Pliki wideo często zawierają wiele ścieżek dźwiękowych, które mogą obejmować różne języki lub różne jakość dźwięku. Odtwarzacze wideo, takie jak VLC oraz aplikacja Filmy i TV dostępna w systemie Windows 10, oferują możliwość wyboru konkretnej ścieżki dźwiękowej do odtwarzania. W przypadku, gdy wideo ma tylko jedną ścieżkę audio, wyodrębnienie dźwięku jest bardzo proste – wystarczy przekonwertować wideo na plik audio. Jednak sytuacja jest bardziej skomplikowana, gdy mamy do czynienia z filmami zawierającymi wiele ścieżek audio.
Jeśli chcesz wyodrębnić jedną lub więcej ścieżek audio z wideo, które zawiera ich więcej, a nie chcesz inwestować w dedykowane oprogramowanie, możesz skorzystać z hamulca ręcznego oraz odtwarzacza VLC.
Hamulca ręcznego to darmowy i popularny program do konwersji wideo, który wykorzystamy do wyodrębnienia jednej z dostępnych ścieżek audio. Gotowy plik wideo zostanie następnie przekształcony na plik audio przy użyciu VLC.
Jeśli interesuje cię usunięcie dźwięku z pliku wideo, VLC jest w stanie wykonać tę operację samodzielnie.
Izolacja ścieżki audio z wideo
Pobierz, zainstaluj i uruchom hamulec ręczny. Na ekranie wyboru źródła wskaż wideo, które posiada wiele ścieżek audio.
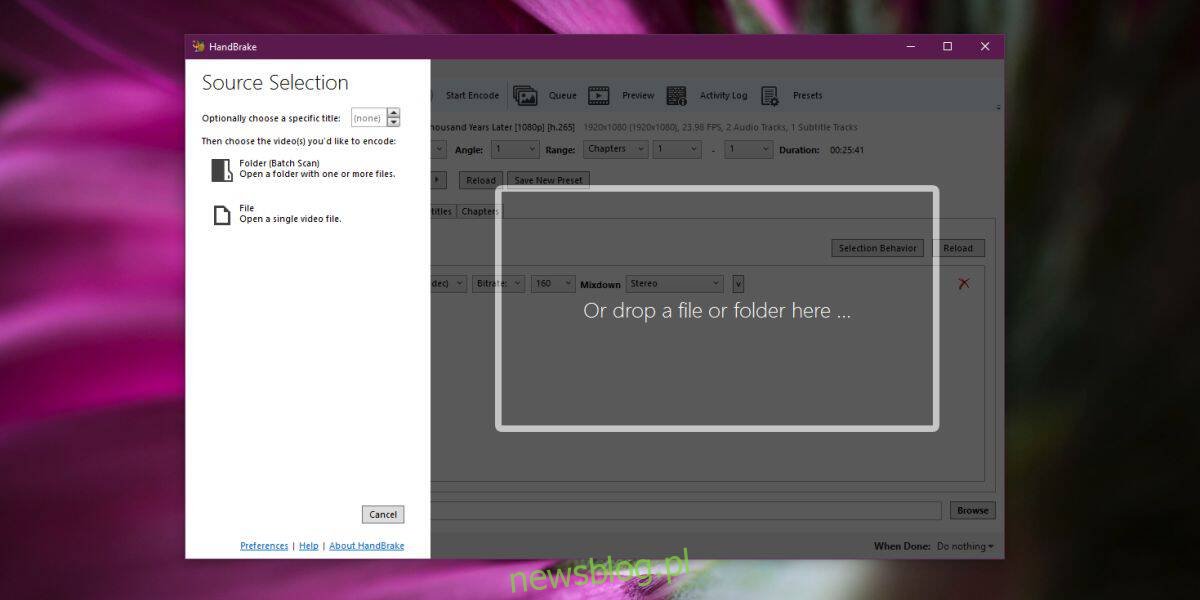
Po załadowaniu pliku zobaczysz interfejs programu. Przejdź do zakładki Audio i otwórz pierwsze menu rozwijane. Pojawi się lista wszystkich dostępnych ścieżek audio w pliku. Wybierz tę, którą chcesz wyodrębnić, a następnie określ katalog wyjściowy i nazwę pliku. Kliknij przycisk „Rozpocznij kodowanie”, a hamulec ręczny przekształci plik do formatu MP4, zachowując jedynie wybraną ścieżkę dźwiękową.
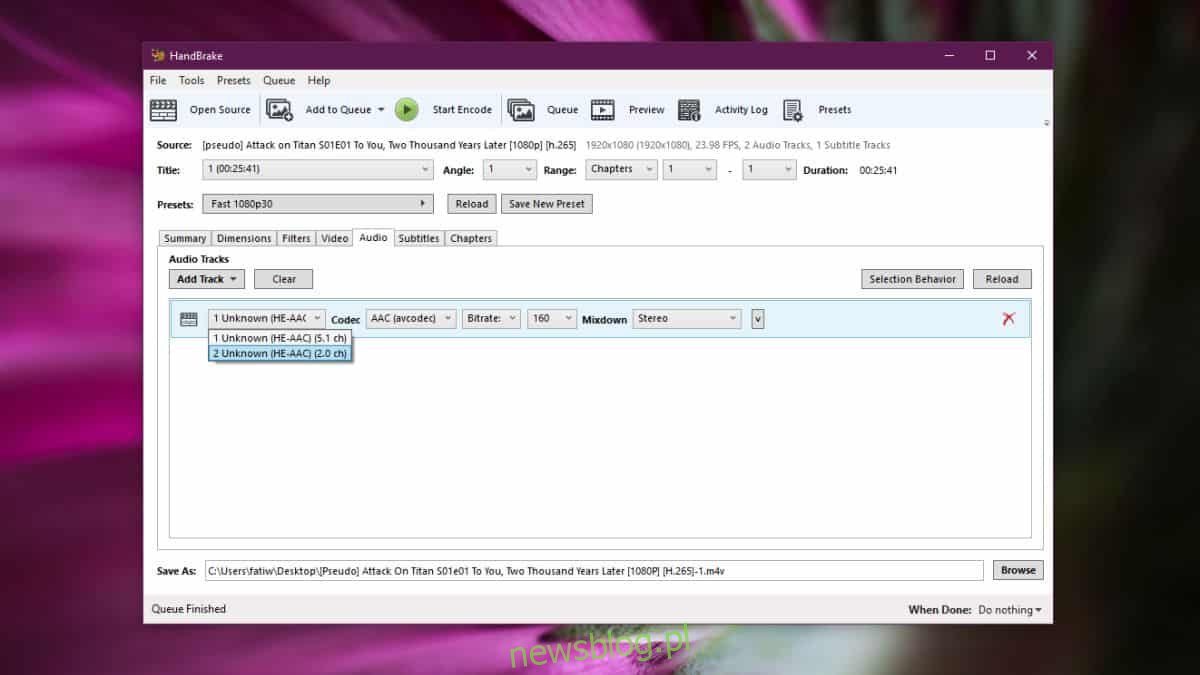
Proces konwersji może potrwać chwilę. Na przykład, w przypadku pliku o długości poniżej 30 minut, jego przetwarzanie zajęło prawie 20 minut.
Wyodrębnianie dźwięku z wideo
Plik wideo, który otrzymasz, będzie zawierał jedynie jedną ścieżkę dźwiękową, którą wybrałeś podczas konwersji. Teraz wystarczy wyodrębnić dźwięk z wideo, co jest równie proste, jak przekształcenie pliku MP4 do formatu MP3. Istnieje wiele aplikacji, które potrafią to zrobić.
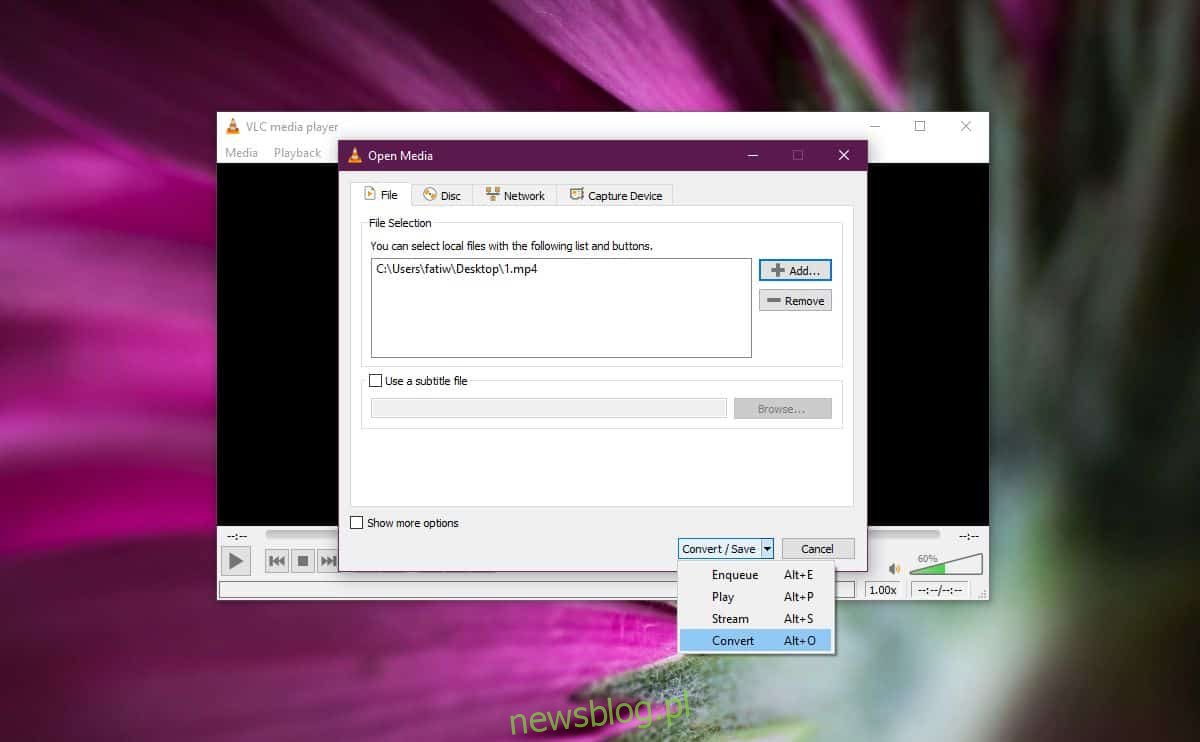
Na kolejnym ekranie w sekcji Profil wybierz MP3. Następnie wprowadź nazwę oraz lokalizację dla pliku wyjściowego i kliknij „Start”. Proces konwersji zajmie zaledwie kilka minut. Cała operacja jest szybka, a gotowy plik MP3 stanowi wyodrębnioną ścieżkę audio z oryginalnego wideo.
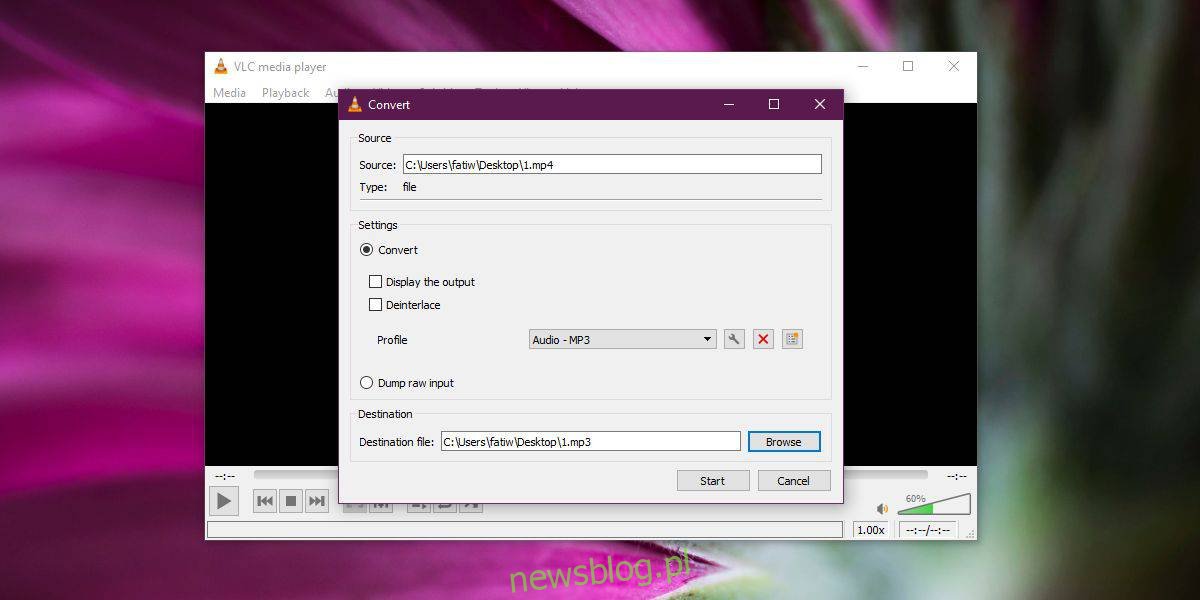
newsblog.pl
Maciej – redaktor, pasjonat technologii i samozwańczy pogromca błędów w systemie Windows. Zna Linuxa lepiej niż własną lodówkę, a kawa to jego główne źródło zasilania. Pisze, testuje, naprawia – i czasem nawet wyłącza i włącza ponownie. W wolnych chwilach udaje, że odpoczywa, ale i tak kończy z laptopem na kolanach.