Użytkownicy systemu Windows 10 mają możliwość konfiguracji swoich komputerów w ramach domeny. Domena to sieć, do której użytkownicy mogą się przyłączać lub w której mogą być skonfigurowani. Dzięki temu zarządzanie wieloma systemami, wdrażanie oprogramowania oraz aktualizacje stają się prostsze. Jeśli planujesz korzystać z systemu operacyjnego jako użytkownik domeny, powinieneś zainstalować wersję Windows 10 Pro, która umożliwia dołączenie do domeny.

Jak dołączyć do domeny w systemie Windows 10
Aby dołączyć do domeny, konieczne jest ręczne skonfigurowanie ustawień oraz znajomość nazwy domeny, do której chcesz się przyłączyć. Istnieje kilka metod dołączenia do domeny w systemie Windows 10, a przed rozpoczęciem procesu musisz być połączony z siecią, która umożliwia dostęp do domeny – może to być Internet lub lokalna sieć.
1. Dołączenie do domeny przez aplikację Ustawienia
Aby dołączyć do domeny za pomocą aplikacji Ustawienia, wykonaj poniższe kroki:
Otwórz aplikację Ustawienia, używając skrótu klawiaturowego Win + I.
Następnie przejdź do sekcji Konta.
Wybierz zakładkę Dostęp do pracy i szkoły.
Kliknij przycisk Połącz.
Zaloguj się na swoje konto.
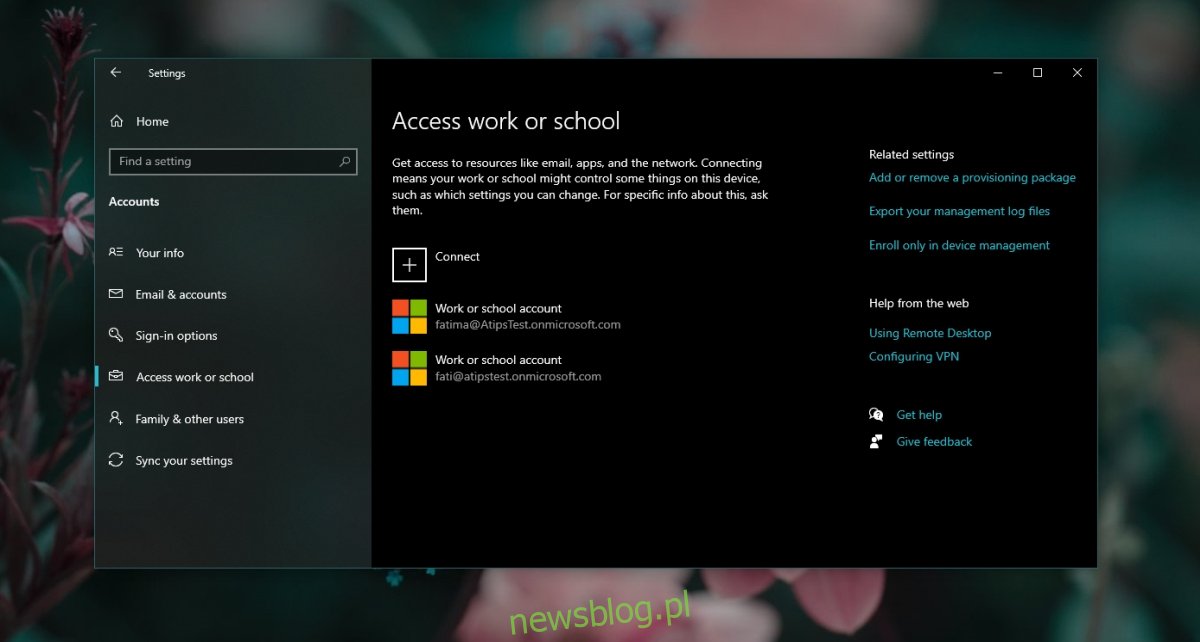
2. Dołączenie do domeny przez Panel sterowania
Dołączenie do domeny można również przeprowadzić przez Panel sterowania. Choć nie ma bezpośredniej opcji, proces jest stosunkowo prosty.
Otwórz Eksplorator plików.
Wklej następujący tekst w pasku adresu: powłoka eksploratora:::{BB06C0E4-D293-4f75-8A90-CB05B6477EEE} i naciśnij Enter.
Kliknij Zmień ustawienia obok opcji Nazwa komputera.
W otwartym oknie przejdź do zakładki Nazwa komputera.
Wybierz przycisk Identyfikator sieci.
Wpisz nazwę domeny, do której chcesz dołączyć.
Postępuj zgodnie z instrukcjami na ekranie, aby zakończyć proces dołączenia.
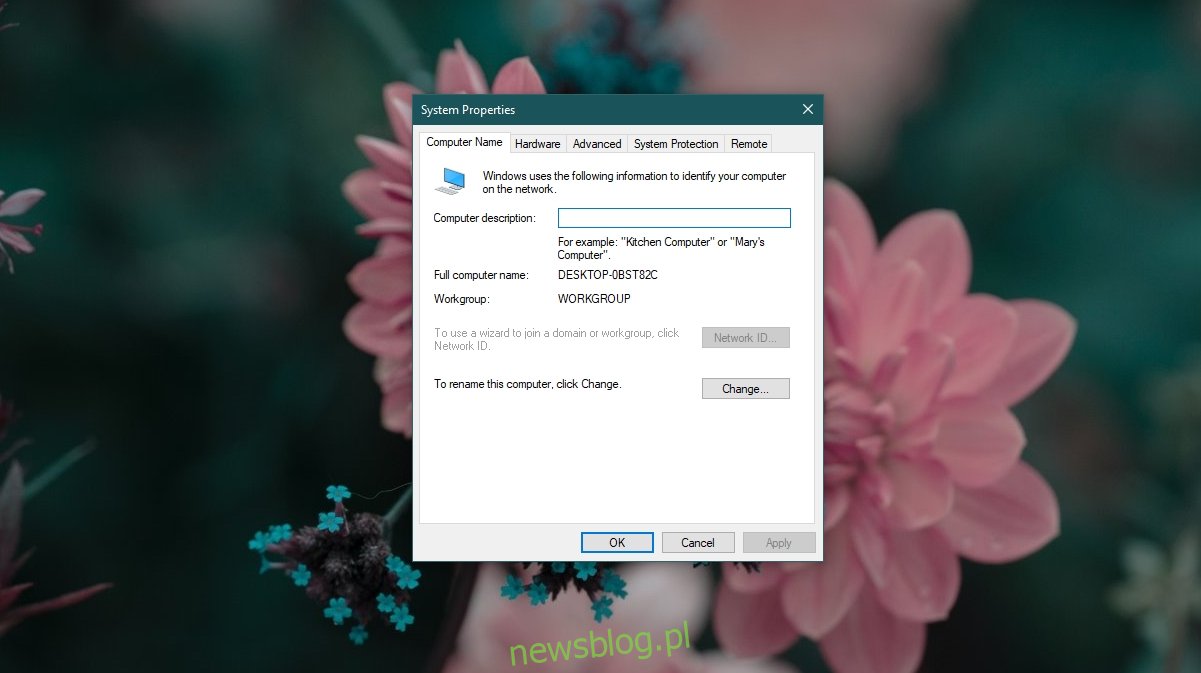
3. Dołączenie do domeny za pomocą wiersza polecenia
Aby dołączyć do domeny przy użyciu wiersza polecenia, postępuj zgodnie z poniższymi krokami:
Otwórz wiersz polecenia jako administrator.
Wprowadź poniższe polecenie:
netdom /domain:DomainName /user:Username /password:YourPassword member <computer name> /joindomain
W miejsce DomainName wpisz nazwę domeny, do której chcesz dołączyć.
Zastąp Username swoją nazwą użytkownika.
W miejsce YourPassword wpisz hasło do swojego konta.
Podaj nazwę swojego komputera (możesz ją znaleźć w aplikacji Ustawienia).
Po wykonaniu tych kroków komputer zostanie dodany do domeny.
Podsumowanie
Warto pamiętać, że edycje Windows 10 Home oraz Windows 10 S nie obsługują możliwości dołączania do domen. W przypadku Windows 10 Home można jedynie przyłączyć się do sieci edukacyjnej lub firmowej, ale tylko za pośrednictwem aplikacji Ustawienia. Opcje w Panelu sterowania są niedostępne w tej wersji systemu. Metoda wiersza polecenia działa zarówno w Windows 10 Home, jak i Pro, natomiast żadna z metod nie jest dostępna w wersji Windows S. Aby skorzystać z funkcji dołączania do domeny, konieczne będzie przesiadanie się na Windows 10 Home lub Windows 10 Pro, co wiąże się z dodatkowym kosztem zakupu odpowiedniej wersji systemu. Zaleca się wybór Windows 10 Pro w przypadku potrzeby korzystania z domeny.
newsblog.pl
Maciej – redaktor, pasjonat technologii i samozwańczy pogromca błędów w systemie Windows. Zna Linuxa lepiej niż własną lodówkę, a kawa to jego główne źródło zasilania. Pisze, testuje, naprawia – i czasem nawet wyłącza i włącza ponownie. W wolnych chwilach udaje, że odpoczywa, ale i tak kończy z laptopem na kolanach.