FirewallD to zaawansowany system zapory sieciowej przeznaczony dla systemów operacyjnych Linux. Jest on domyślnie zainstalowany w Fedorze oraz wielu innych dystrybucjach Linuxa, co nie jest przypadkowe – oferuje dużą moc, elastyczność w konfiguracji oraz wysoki poziom bezpieczeństwa. Niemniej jednak, ręczna konfiguracja może być dość skomplikowana.
Jeżeli nie chcesz tracić czasu na skomplikowane ustawienia i pragniesz łatwo uruchomić FirewallD na swoim serwerze Ubuntu, znajdziesz tu praktyczny przewodnik. Podążaj za instrukcjami, aby szybko skonfigurować FirewallD na swoim serwerze Ubuntu!
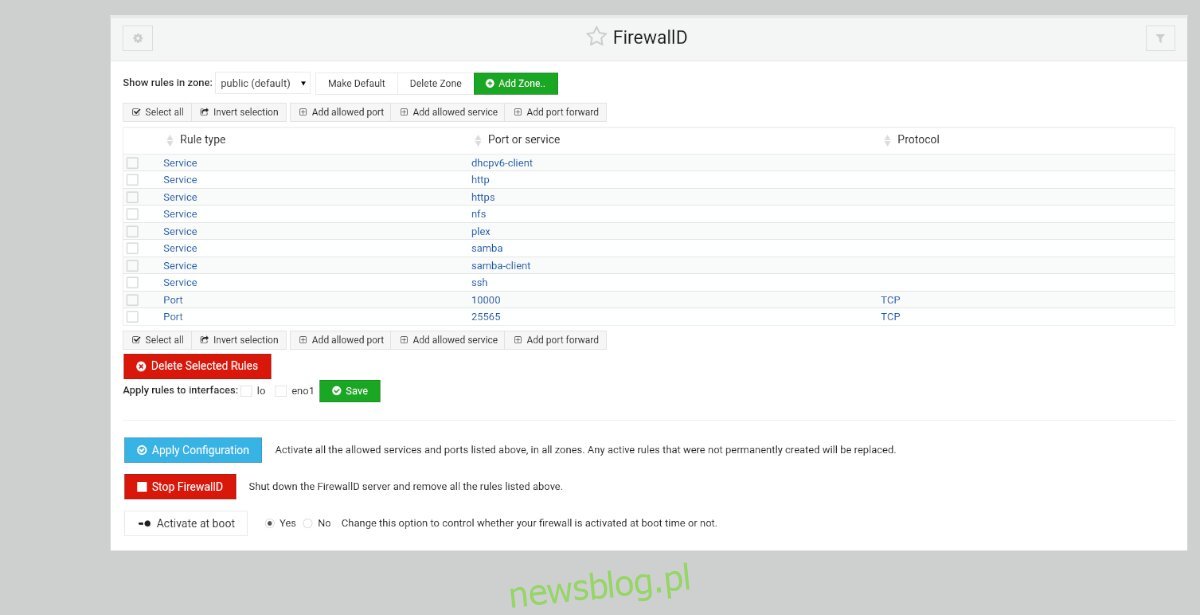
Instalacja Webmina na serwerze Ubuntu
Aby skorzystać z wbudowanego modułu FirewallD w Webmin na swoim serwerze Ubuntu, należy najpierw zainstalować aplikację Webmin. Na szczęście Webmin jest dobrze dostosowany do działania na platformie Ubuntu.
Aby rozpocząć instalację Webmina, otwórz terminal i zaloguj się na komputerze za pośrednictwem SSH lub usiądź bezpośrednio przy serwerze. Po uzyskaniu dostępu do terminala Ubuntu wprowadź poniższe komendy, aby zainstalować Webmin.
wget http://prdownloads.sourceforge.net/webadmin/webmin_1.981_all.deb
sudo apt install ./webmin_1.981_all.deb
Konfiguracja Webmina na serwerze Ubuntu jest stosunkowo prosta. Jeśli jednak potrzebujesz dodatkowych wskazówek dotyczących uruchamiania tej aplikacji, mamy dla Ciebie odpowiednie informacje. Postępuj zgodnie z naszym przewodnikiem, aby dowiedzieć się, jak skonfigurować Webmin na serwerze Ubuntu.
Ustawienie hasła roota
Aby uzyskać dostęp do internetowego interfejsu użytkownika Webmin na serwerze Ubuntu, musisz mieć hasło roota. Warto wiedzieć, że konto root jest domyślnie wyłączone w Ubuntu, więc konieczne będzie jego aktywowanie poprzez ustawienie hasła.
Aby to zrobić, użyj polecenia sudo -s, aby uzyskać dostęp do konta roota. To komenda, która umożliwi Ci tymczasowe uzyskanie uprawnień administratora.
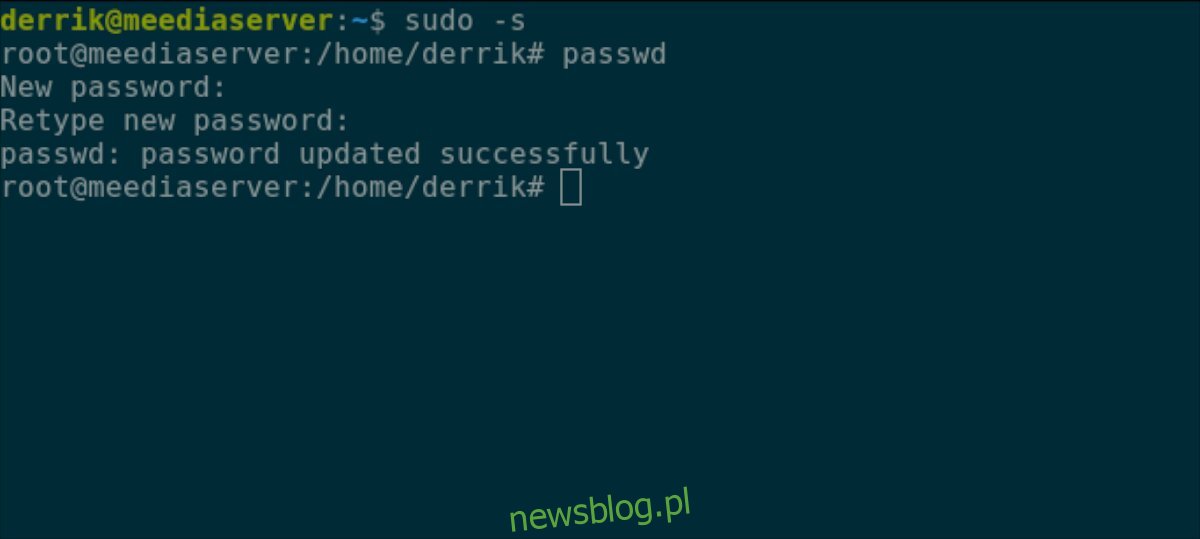
sudo -s
Po uzyskaniu dostępu do konta roota możesz przejść do zmiany hasła. Użyj polecenia passwd, aby poinformować system, że chcesz zmienić hasło roota. Upewnij się, że nowe hasło jest zarówno łatwe do zapamiętania, jak i wystarczająco bezpieczne.
Uwaga: Jeśli potrzebujesz pomocy w wygenerowaniu silnego hasła, odwiedź stronę StrongPasswordGenerator.
passwd
Teraz, gdy konto root w Twoim serwerze Ubuntu jest prawidłowo skonfigurowane, będziesz mógł zalogować się do interfejsu Webmina. Aby uzyskać do niego dostęp, otwórz nową kartę w preferowanej przeglądarce internetowej i wprowadź poniższy adres.
http://YOUR_UBUNTU_SERVER_IP_ADDRESS_OR_HOSTNAME:10000
Instalacja pakietu „firewalld” na serwerze Ubuntu
Webmin nie będzie mógł współpracować z FirewallD na Twoim serwerze Ubuntu, jeśli pakiet „firewalld” nie jest zainstalowany. Niestety, Webmin nie jest w stanie zainstalować tego pakietu automatycznie, więc będziesz musiał zrobić to ręcznie.
Aby zainstalować pakiet „firewalld” w Webmin, postępuj zgodnie z poniższymi krokami.
Krok 1: Zaloguj się do interfejsu użytkownika Webmin, używając „root” jako nazwy użytkownika oraz hasła, które wcześniej ustawiłeś.
Krok 2: Znajdź menu po lewej stronie i kliknij na nie.
Krok 3: Na dole paska bocznego znajdź ikonę terminala. Kliknięcie na nią otworzy okno terminala w przeglądarce z dostępem do konta roota.
Krok 4: Zainstaluj pakiet „firewalld” za pomocą komendy apt install.
apt install firewalld -y
Krok 5: Po zainstalowaniu „firewalld” konieczne będzie odblokowanie portu 10000 przez TCP, aby uniknąć problemów z dostępem do interfejsu Webmina, ponieważ nowa zapora może zablokować dostęp.
Aby odblokować port, wróć do terminala SSH, który wykorzystałeś do instalacji Webmina, i wprowadź następujące polecenia.
sudo firewall-cmd --permanent --add-port=10000/tcp sudo firewall-cmd --reload
Po zaktualizowaniu zapory odśwież stronę Webmina, naciskając F5 w przeglądarce. Następnie kliknij przycisk „Odśwież moduły” na dole paska bocznego.
Konfiguracja FirewallD w Webmin
Aby skonfigurować FirewallD, przejdź do sekcji „Sieć” w Webmin na pasku bocznym. Następnie kliknij „Linux Firewall” i wykonaj poniższe kroki.
Dodawanie portów
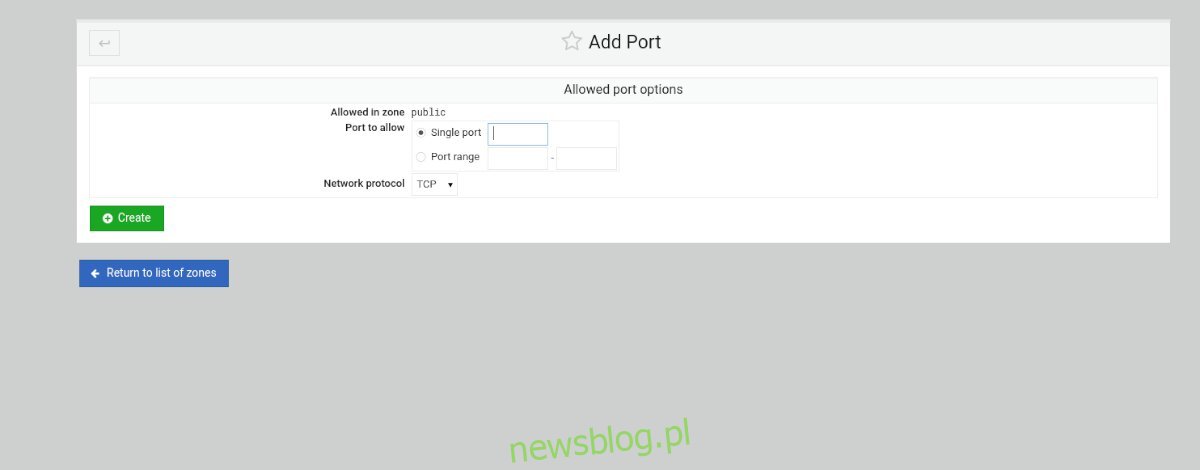
Krok 1: W sekcji FirewallD znajdź przycisk „Dodaj dozwolony port…” i kliknij go, aby dodać nowy port do zapory.
Krok 2: Po kliknięciu „Dodaj dozwolony port” otworzy się okno „Dozwolone opcje portu”. Wybierz „Pojedynczy port” i wprowadź numer portu w odpowiednim polu. Jeśli chcesz dodać zakres portów, wprowadź go w sekcji „Zakres portów”.
Krok 3: Po wprowadzeniu szczegółów portu, znajdź sekcję „Protokół sieciowy” i wybierz TCP lub UDP.
Krok 4: Kliknij zielony przycisk „Utwórz”, aby dodać port do listy reguł.
Dodawanie usługi
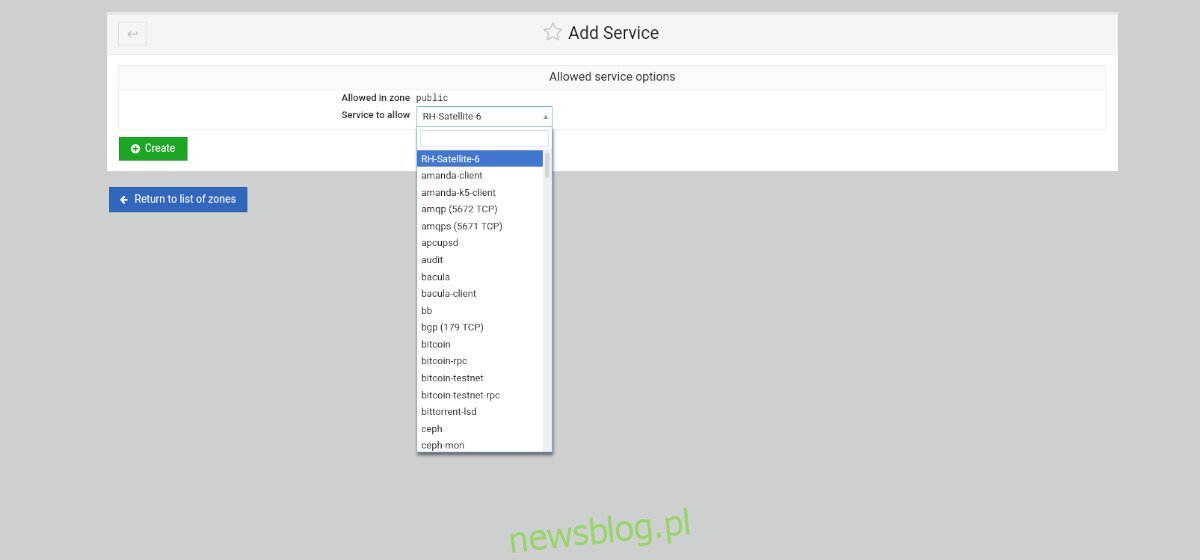
Krok 1: Wybierz przycisk „Dodaj dozwoloną usługę”, aby otworzyć menu dozwolonych usług.
Krok 2: W sekcji „Usługa do zezwolenia” kliknij myszą, a następnie wprowadź nazwę usługi, którą chcesz dodać do zapory w polu wyszukiwania.
Krok 3: Kliknij zielony przycisk „Utwórz”, aby dodać nową usługę do reguł FirewallD.
Dodawanie przekierowania portu
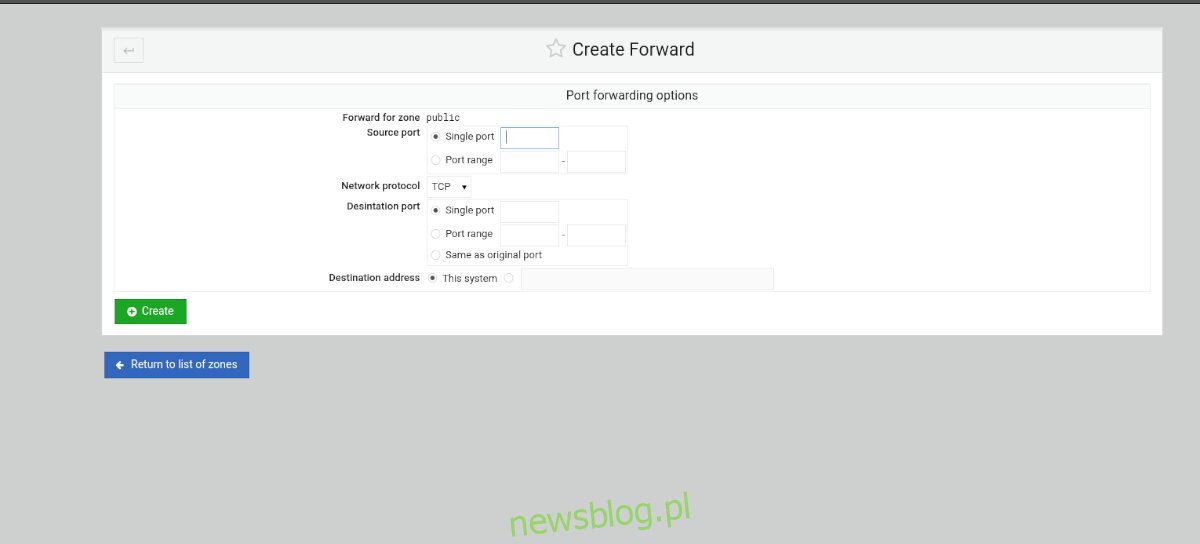
Krok 1: Wybierz przycisk „Dodaj przekierowanie portu” w obszarze reguł FirewallD.
Krok 2: Wprowadź port, który chcesz przekazać w polu „Pojedynczy port”, lub wybierz „Zakres portów”, aby dodać zakres portów.
Krok 3: W sekcji „Port docelowy” wprowadź pojedynczy port lub zakres portów, do którego chcesz przekierować ruch.
Krok 4: Kliknij przycisk „Utwórz”, aby dodać reguły do zapory.
newsblog.pl
Maciej – redaktor, pasjonat technologii i samozwańczy pogromca błędów w systemie Windows. Zna Linuxa lepiej niż własną lodówkę, a kawa to jego główne źródło zasilania. Pisze, testuje, naprawia – i czasem nawet wyłącza i włącza ponownie. W wolnych chwilach udaje, że odpoczywa, ale i tak kończy z laptopem na kolanach.