Możliwości dostosowywania przeglądarek są szerokie; możesz zmieniać ich wygląd poprzez instalację motywów oraz dodawać nowe funkcje dzięki różnym rozszerzeniom. Firefox nie jest wyjątkiem. W rzeczywistości, ta przeglądarka oferuje użytkownikom więcej opcji personalizacji niż wiele innych przeglądarek dostępnych na rynku.
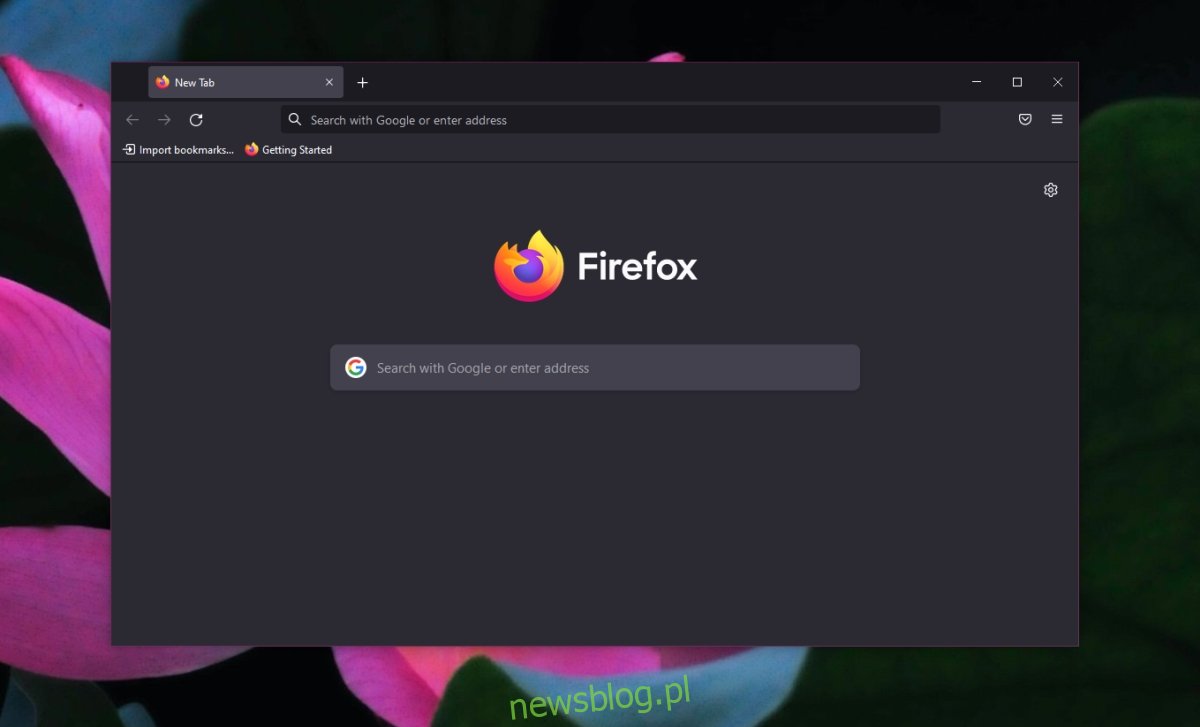
Jak zresetować lub odświeżyć Firefoksa
Przeglądarki internetowe często stają się celem ataków złośliwego oprogramowania. Takie aplikacje mogą przejąć kontrolę nad przeglądarką, a usunięcie infekcji bywa skomplikowane. Wiele osób decyduje się na całkowite odinstalowanie i ponowne zainstalowanie przeglądarki, aby rozwiązać problem. Dlatego w przeglądarkach dostępne są funkcje resetowania lub odświeżania.
Różnice między resetowaniem a czystą instalacją
Resetowanie lub odświeżenie przeglądarki różni się od wykonania czystej instalacji. Proces ten przywraca wszystkie ustawienia do stanu fabrycznego, usuwając jednocześnie zainstalowane dodatki. Jednak nadal będzie korzystał z tego samego folderu profilu oraz niektórych plików konfiguracyjnych. To podejście nie jest tożsame z czystą instalacją i może nie przynieść oczekiwanych rezultatów, jeśli przeglądarka jest zbyt uszkodzona.
Informacje przechowywane w przeglądarce zostaną usunięte, ale jeśli masz aktywowaną synchronizację w Firefoxie, możesz je odzyskać. Będziesz musiał ponownie zalogować się na swoje konto Firefox, aby zsynchronizować dane. Warto jednak pamiętać, że jeśli złośliwe oprogramowanie było zsynchronizowane z Twoim profilem, może powrócić po odświeżeniu.
Jak przeprowadzić reset lub odświeżenie Firefoksa
Firefox zawiera wbudowaną funkcję, która umożliwia resetowanie lub odświeżanie przeglądarki w prosty sposób.
1. Uruchom Firefoksa.
2. Kliknij ikonę hamburgera w prawym górnym rogu i wybierz opcję Pomoc.
3. Wybierz z podmenu Więcej informacji o rozwiązywaniu problemów.
4. Na otwartej stronie kliknij Odśwież Firefoksa w prawym górnym rogu.
5. Potwierdź chęć odświeżenia przeglądarki.
6. Przeglądarka zamknie się, a następnie uruchomi na nowo.
7. Po ponownym uruchomieniu przeglądarka Firefox zostanie odświeżona.
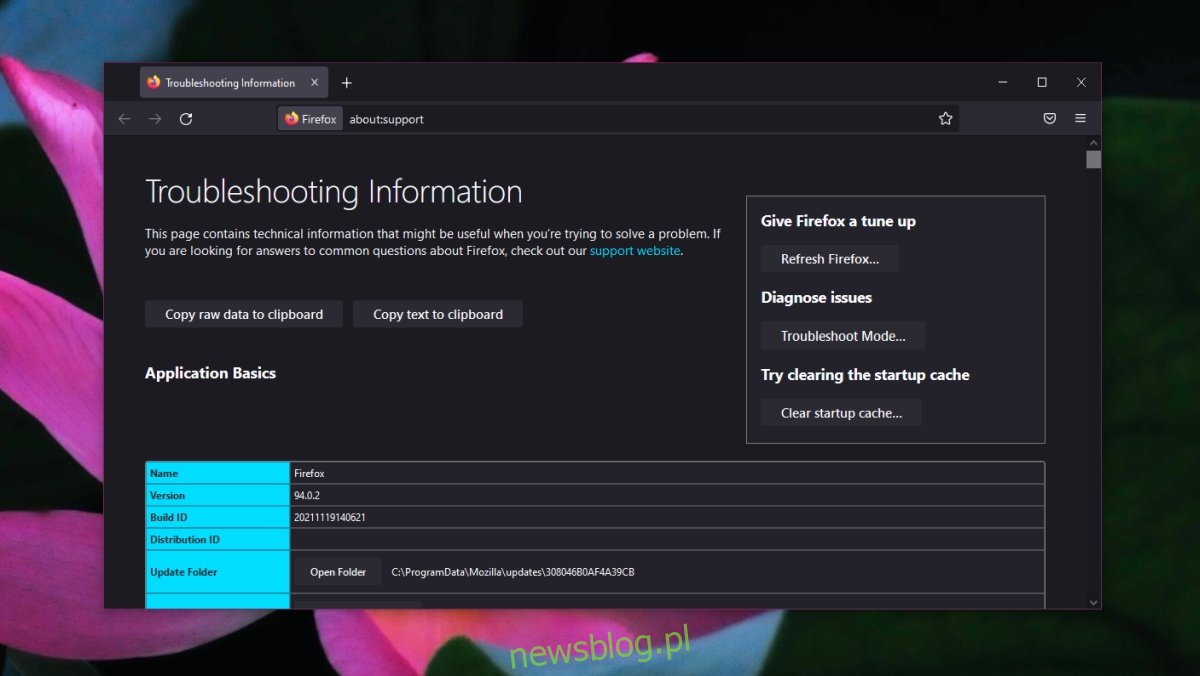
Nowy folder profilu
Podczas odświeżania Firefox utworzy nowy folder profilu, ale wcześniej utworzone foldery pozostaną nienaruszone. Po skonfigurowaniu przeglądarki użyty zostanie nowy folder profilu. Jeżeli usunąłeś złośliwe oprogramowanie z systemu, nowy folder profilu nie powinien być ponownie zainfekowany.
Podsumowanie
W przypadku infekcji systemu lub przeglądarki, najpierw powinieneś usunąć źródło problemu, zanim przystąpisz do naprawy szkód. Po pozbyciu się infekcji przeprowadź pełne skanowanie systemu, aby upewnić się, że żadne pozostałe pliki nie zakłócają procesu naprawy ani nie prowadzą do ponownej infekcji. Jeśli Twoja przeglądarka została zainfekowana, pamiętaj o przeskanowaniu folderów profilu, które zostały utworzone przez nią.
newsblog.pl
Maciej – redaktor, pasjonat technologii i samozwańczy pogromca błędów w systemie Windows. Zna Linuxa lepiej niż własną lodówkę, a kawa to jego główne źródło zasilania. Pisze, testuje, naprawia – i czasem nawet wyłącza i włącza ponownie. W wolnych chwilach udaje, że odpoczywa, ale i tak kończy z laptopem na kolanach.