PlanetSide 2 to bezpłatna gra wideo MMOFPS, stworzona przez Rogue Planet Games i wydana przez Daybreak Game Company. W tym artykule przedstawimy, jak zagrać w PlanetSide 2 na systemie Linux.

Uruchamianie PlanetSide 2 na Linuxie
PlanetSide 2 działa doskonale na systemie Linux, szczególnie dzięki najnowszym aktualizacjom Battle Eye, które wspierają system przeciwdziałania oszustwom Protona. Jeśli chcesz grać w PlanetSide 2 na swoim komputerze z Linuxem, najpierw musisz skonfigurować Steam.
Instalacja Steam
Aby zainstalować Steam w systemie Linux, najpierw otwórz terminal. Możesz to zrobić, naciskając Ctrl + Alt + T lub wyszukując „Terminal” w menu aplikacji.
Po otwarciu terminala możesz rozpocząć proces instalacji. Wykonaj poniższe kroki, aby zainstalować Steam na swoim systemie Linux.
Ubuntu
Aby zainstalować Steam na Ubuntu, użyj poniższego polecenia apt.
sudo apt install steam
Debian
Użytkownicy Debiana muszą ręcznie pobrać Steam ze strony Valve. Możesz to zrobić za pomocą poniższego polecenia wget, aby pobrać najnowszą wersję Steam.
wget https://steamcdn-a.akamaihd.net/client/installer/steam.deb
Po pobraniu pakietu Steam DEB, zainstaluj go za pomocą polecenia dpkg.
sudo dpkg -i steam.deb
Jeśli pojawią się błędy zależności, napraw je, wykonując poniższe polecenie.
sudo apt-get install -f
Arch Linux
Steam jest dostępny w repozytorium „multilib” dla Arch Linux. Aby go zainstalować, musisz najpierw aktywować to repozytorium. Otwórz plik /etc/pacman.conf w wybranym edytorze tekstu z uprawnieniami roota.
W pliku znajdź sekcję „multilib” i usuń znak # z początku linii. Po dokonaniu zmian, zapisz plik i zsynchronizuj system z oficjalnymi repozytoriami za pomocą polecenia pacman.
sudo pacman -Syy
Gdy repozytorium „multilib” jest aktywne, możesz zainstalować Steam, używając polecenia pacman.
sudo pacman -S steam
Fedora/OpenSUSE
Jeśli korzystasz z Fedory lub OpenSUSE, możesz zainstalować Steam z domyślnych źródeł oprogramowania. Należy jednak pamiętać, że wersja Flatpak Steam działa lepiej na tych systemach, więc warto postępować zgodnie z poniższymi wskazówkami.
Flatpak
Aby zainstalować Steam jako Flatpak, najpierw musisz skonfigurować środowisko wykonawcze Flatpak na swoim komputerze. Po skonfigurowaniu tego środowiska możesz przystąpić do instalacji Steam.
Użyj poniższych poleceń flatpak, aby zainstalować Steam:
flatpak remote-add --if-not-exists flathub https://flathub.org/repo/flathub.flatpakrepo
flatpak install flathub com.valvesoftware.Steam
Instalacja PlanetSide 2 na Linuxie
Po zainstalowaniu Steam, otwórz aplikację i zaloguj się na swoje konto. Następnie postępuj zgodnie z poniższymi krokami, aby uruchomić PlanetSide 2 na systemie Linux.
Krok 1: W aplikacji Steam znajdź menu „Steam” i kliknij je, aby otworzyć jego opcje. Następnie wybierz „Ustawienia”, aby przejść do sekcji ustawień.
W ustawieniach Steam przejdź do zakładki „Steam Play” i zaznacz zarówno „Włącz Steam Play dla obsługiwanych tytułów”, jak i „Włącz Steam Play dla wszystkich innych tytułów”. Ustaw również opcję „Uruchom inne tytuły z” na „Proton Experimental”.
Krok 2: Kliknij przycisk „Sklep” w aplikacji Steam, a następnie w polu wyszukiwania wpisz „PlanetSide 2” i naciśnij Enter.
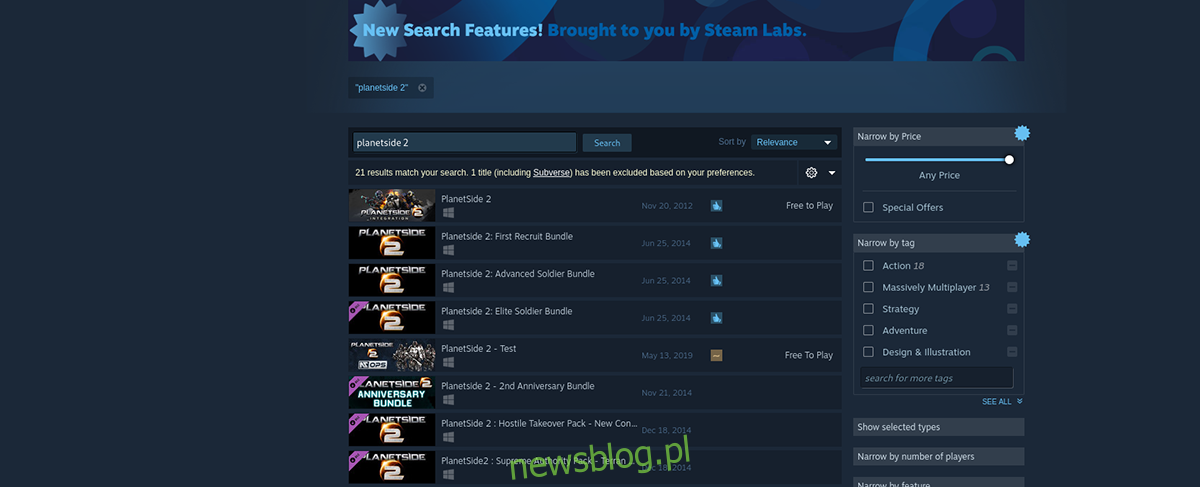
Przeglądaj wyniki wyszukiwania, aż znajdziesz „PlanetSide 2”. Kliknij na grę, aby przejść do jej strony w sklepie Steam.
Krok 3: Po załadowaniu strony PlanetSide 2, kliknij zielony przycisk „Zagraj teraz”, aby rozpocząć pobieranie i instalację gry. Proces ten nie powinien zająć dużo czasu.
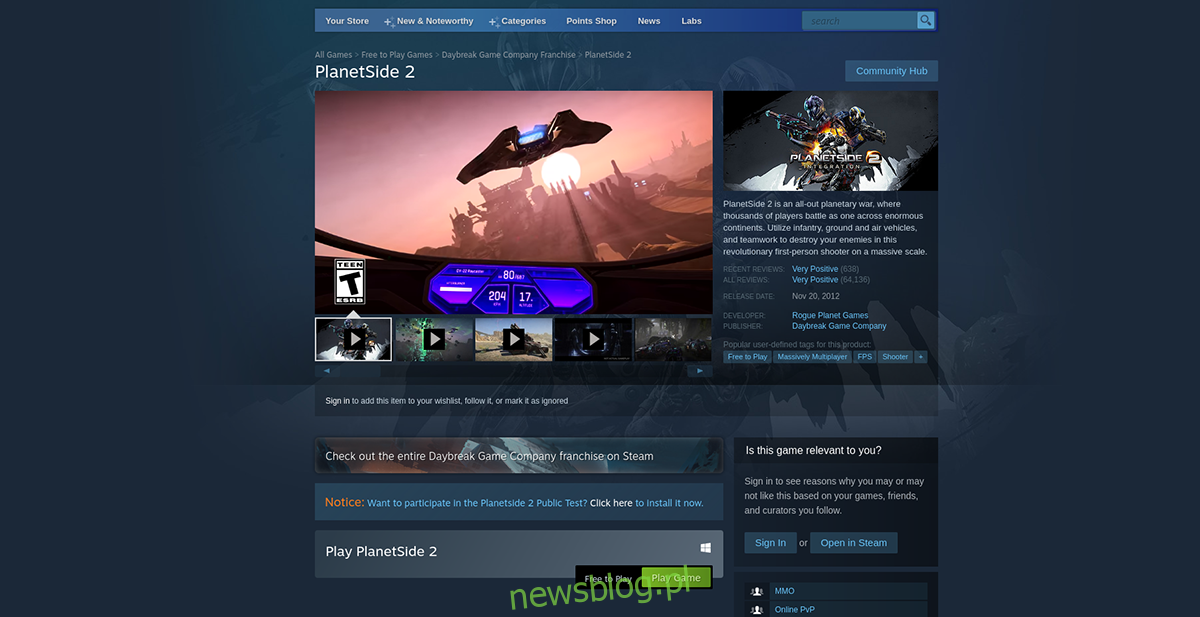
Krok 4: Po zakończeniu pobierania, kliknij zakładkę „Biblioteka” w Steam, aby przejść do swojej biblioteki gier. Znajdź „PlanetSide 2” i kliknij prawym przyciskiem myszy na grę.
Wybierz „Właściwości”, a następnie znajdź opcję „Ustaw opcje uruchamiania” i dodaj poniższy kod:
%command% –disable-gpu
Krok 5: Po dodaniu kodu, kliknij zielony przycisk „GRAJ”, aby uruchomić PlanetSide 2 na swoim systemie Linux. Gra powinna działać poprawnie, pamiętaj jednak, że musisz najpierw zainstalować system przeciwdziałania oszustwom Battle Eye dla Protona przed rozpoczęciem gry.

newsblog.pl
Maciej – redaktor, pasjonat technologii i samozwańczy pogromca błędów w systemie Windows. Zna Linuxa lepiej niż własną lodówkę, a kawa to jego główne źródło zasilania. Pisze, testuje, naprawia – i czasem nawet wyłącza i włącza ponownie. W wolnych chwilach udaje, że odpoczywa, ale i tak kończy z laptopem na kolanach.