System operacyjny Chrome ma ukrytą funkcję, która umożliwia korzystanie z Asystenta Google na Chromebooku. Jest ona dostępna jako funkcja eksperymentalna na stronie Flagi, a po jej włączeniu można korzystać z Asystenta Google bezpośrednio z pulpitu.
Włączając cokolwiek z chrome://flags, korzystasz z eksperymentalnych funkcji, które nie zostały przetestowane na wszystkich urządzeniach i mogą działać nieprawidłowo. Chociaż Asystent jest włączony, możesz napotkać pewne błędy, więc zachowaj ostrożność, eksperymentując z tymi flagami.
Jak włączyć Asystenta Google
Uruchom Chrome, wklej chrome://flags/#enable-native-google-assistant do omniboksa i naciśnij „Enter”, aby przejść bezpośrednio do flagi Asystenta Google.
Uwaga: Asystent Google nie jest jeszcze dostępny na wszystkich urządzeniach, chociaż planowane jest włączenie go na wszystkich Chromebookach wraz z wydaniem Chrome w wersji 77. Jeśli nie widzisz flagi, sprawdź, czy korzystasz z najnowszej wersji systemu operacyjnego Chrome, zaktualizuj system (jeśli to konieczne), a następnie wróć do strony z flagami.
Kliknij menu rozwijane obok flagi „Włącz Asystenta Google”, a następnie wybierz „Włączone”.
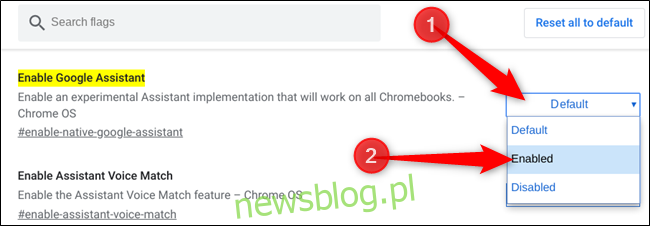
Aby zmiany zaczęły obowiązywać, musisz ponownie uruchomić system operacyjny Chrome – kliknij niebieski przycisk „Uruchom ponownie teraz” u dołu strony Flagi.
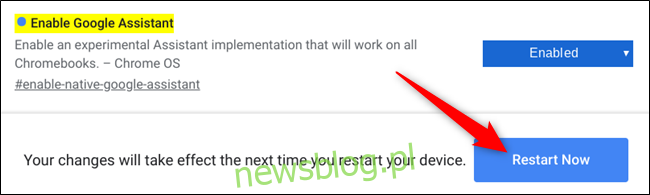
Po ponownym uruchomieniu urządzenia możesz od razu korzystać z Asystenta. Naciśnij „Wyszukaj + A”, aby otworzyć nakładkę Asystenta na urządzeniu, a następnie wpisz wiadomość w dostępnym polu tekstowym.
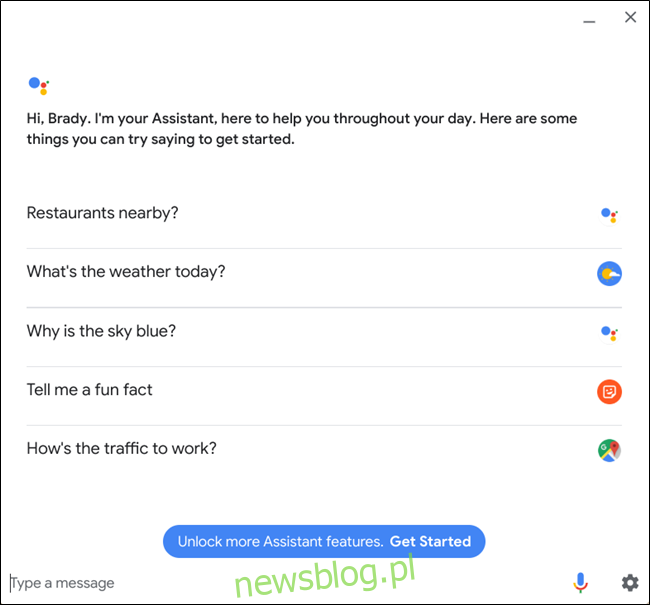
Jeśli wolisz korzystać z Asystenta za każdym razem, gdy powiesz „OK Google”, wybierz Ustawienia > Asystent Google lub wpisz chrome://settings/googleAssistant w omniboksie, aby wyświetlić ustawienia Asystenta. Tutaj możesz jeszcze bardziej skonfigurować Asystenta, ale na razie wybierz „Zawsze włączony” z menu rozwijanego obok „OK Google”.
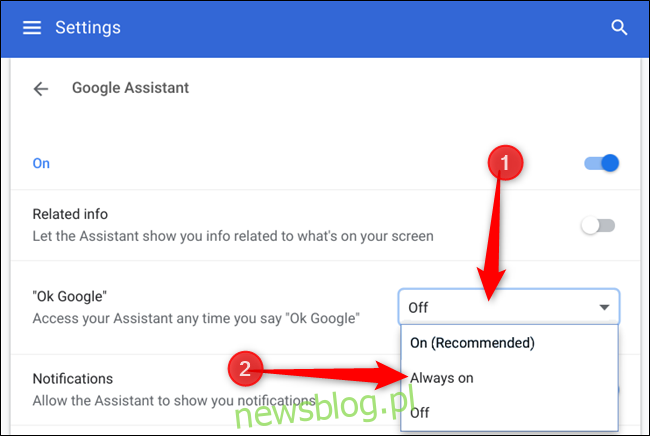
Aby oszczędzać energię, jeśli wybierzesz „Włączone (zalecane)”, OK Google będzie działać tylko wtedy, gdy urządzenie jest podłączone do źródła zasilania. Otworzy się okno z prośbą o włączenie aktywności głosowej i dźwiękowej, aby w pełni wykorzystać Asystenta. Kliknij „Włącz”.
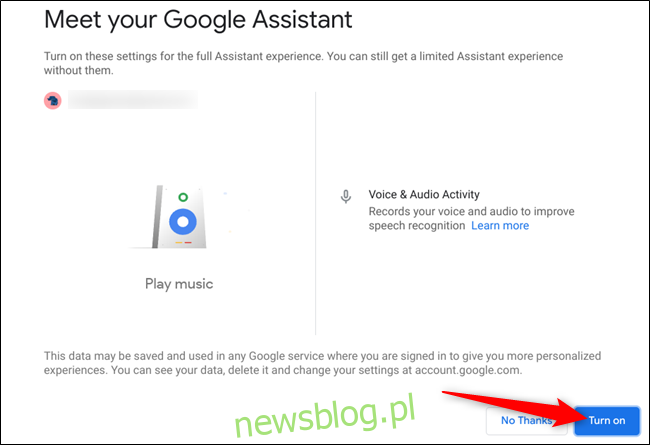
Kontynuuj przez pozostałe strony, aby skonfigurować pełną obsługę Asystenta, a następnie kliknij „Gotowe”, aby zamknąć okno.
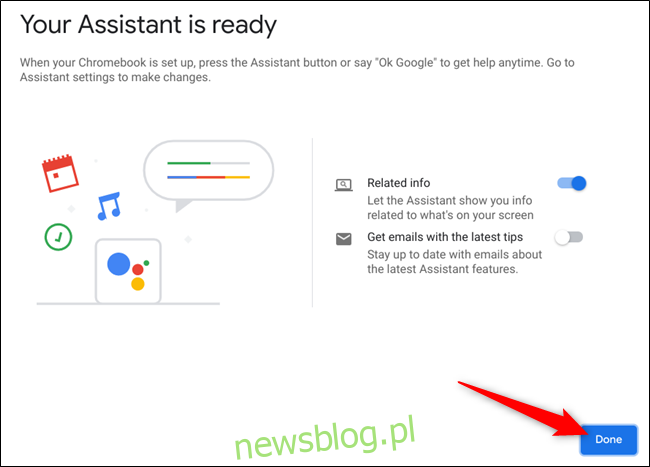
To wszystko! Po wyjściu z okna Asystent Google jest gotowy, aby odpowiedzieć na aktywowane głosem polecenie „Ok Google”.
newsblog.pl
Maciej – redaktor, pasjonat technologii i samozwańczy pogromca błędów w systemie Windows. Zna Linuxa lepiej niż własną lodówkę, a kawa to jego główne źródło zasilania. Pisze, testuje, naprawia – i czasem nawet wyłącza i włącza ponownie. W wolnych chwilach udaje, że odpoczywa, ale i tak kończy z laptopem na kolanach.