Zoom to platforma szeroko wykorzystywana na całym świecie, znana przede wszystkim z możliwości prowadzenia spotkań wideo. Choć istnieje wiele alternatywnych aplikacji do wideokonferencji, Zoom wyróżnia się jako najlepsze narzędzie do współpracy z przyjaciółmi, rodziną oraz współpracownikami. Niestety, czasami użytkownicy napotykają problem, polegający na tym, że aplikacja nie rozpoznaje ich kamery, co może być frustrujące. Mimo że można uczestniczyć w spotkaniach audio, brak obrazu staje się uciążliwy, szczególnie podczas ważnych rozmów kwalifikacyjnych czy prezentacji. W tym artykule znajdziesz skuteczne metody rozwiązania problemu „Zoom nie może wykryć kamery” w systemie Windows 10. Kontynuuj lekturę, aby znaleźć pomocne rozwiązania.
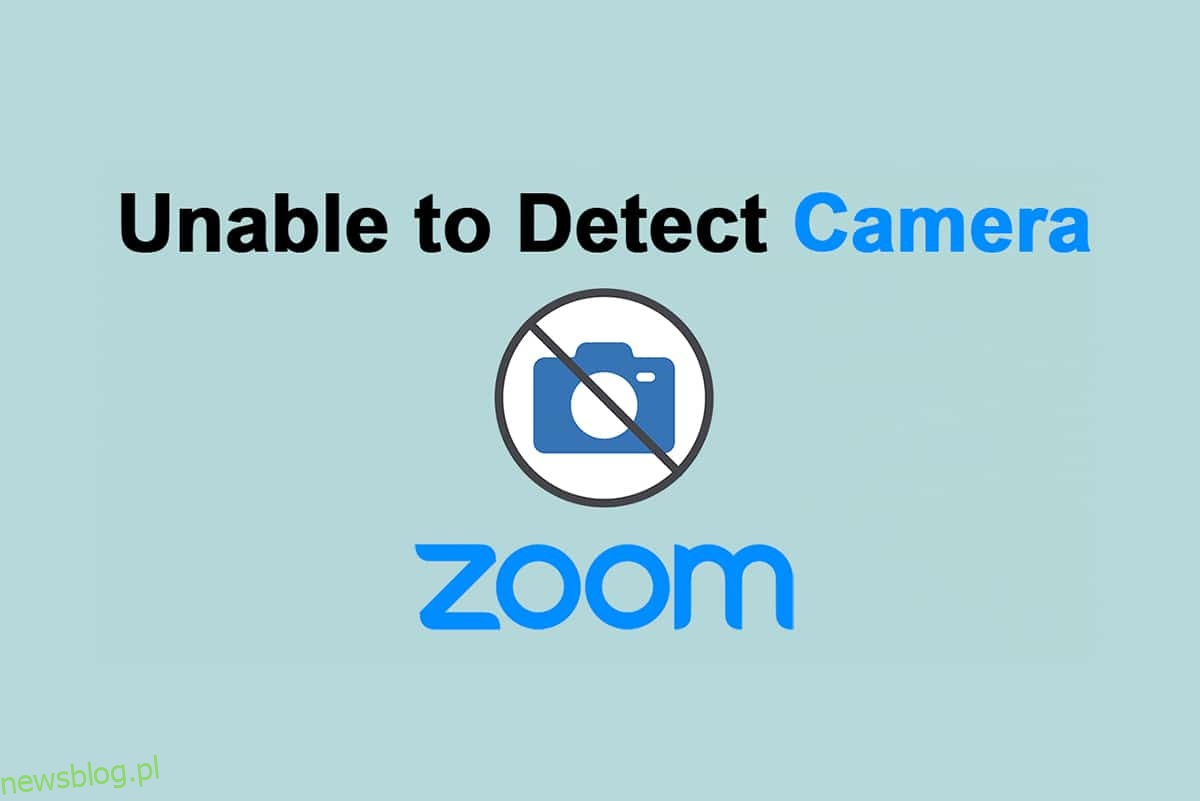
Jak rozwiązać problem „Zoom nie może wykryć kamery” w systemie Windows 10
Jeśli Twoje połączenie internetowe nie spełnia wymagań Zoom, możesz napotkać problemy z wykryciem kamery w systemie Windows 10. Warto przeprowadzić test prędkości, aby sprawdzić, czy Twoje połączenie jest wystarczające. Możesz również rozważyć zakup szybszego pakietu od swojego dostawcy internetowego. Jeśli korzystasz z Wi-Fi, spróbuj zrestartować router, a w razie potrzeby zresetować go. Warto również rozważyć przejście na połączenie przewodowe. Oto kilka powodów, dla których Zoom może mieć problem z wykryciem kamery:
- Inne aplikacje mogą używać kamery.
- Przestarzały system operacyjny.
- Nieaktualne sterowniki kamery.
- Stara wersja aplikacji Zoom.
- Wyłączony dostęp do kamery na komputerze.
- Problemy sprzętowe oraz niewłaściwe połączenie sieciowe.
Poniżej przedstawiamy kilka metod, które pomogą Ci naprawić problem z wykrywaniem aparatu przez Zoom. Postępuj zgodnie z nimi w podanej kolejności, aby osiągnąć najlepsze wyniki.
Metoda 1: Uruchom ponownie komputer
To podstawowy krok, który pomaga w rozwiązaniu wielu tymczasowych problemów. Ponowne uruchomienie urządzenia może naprawić różne usterki. Spróbuj ponownie uruchomić komputer i sprawdź, czy problem nadal występuje.
1. Naciśnij jednocześnie Windows + D, aby przejść do pulpitu.
2. Następnie użyj kombinacji Alt + F4, aby wywołać okno zamknięcia systemu Windows.
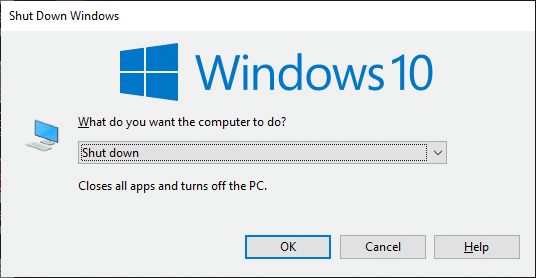
3. W rozwijanym menu wybierz Uruchom ponownie.
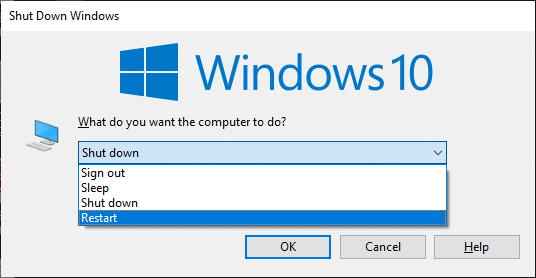
4. Na koniec naciśnij Enter lub kliknij OK, aby uruchomić system ponownie.
Metoda 2: Użyj właściwej kamery w aplikacji Zoom
Jeśli Twoje połączenie internetowe działa poprawnie, sprawdź, czy Zoom korzysta z odpowiedniej kamery na Twoim komputerze.
1. Otwórz Zoom i dołącz do spotkania.
2. Na dolnym lewym rogu kliknij Wyłącz wideo i sprawdź, która kamera jest aktualnie używana przez Zoom.
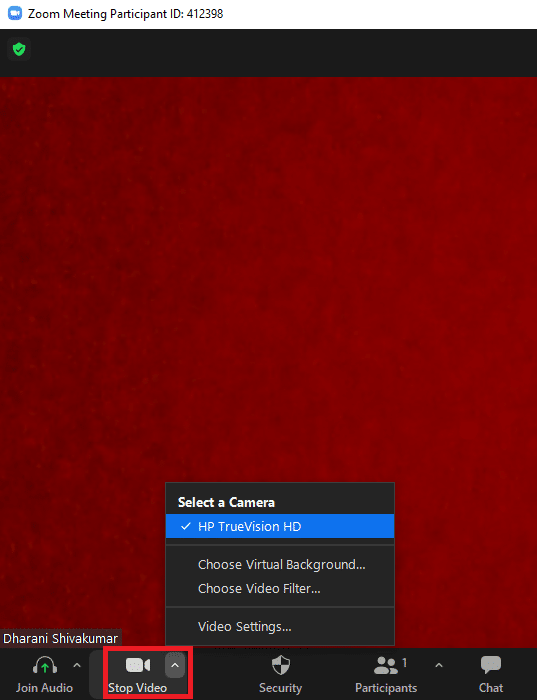
3. Zakończ spotkanie i wróć do głównego ekranu Zoom. Następnie kliknij ikonę Ustawienia.
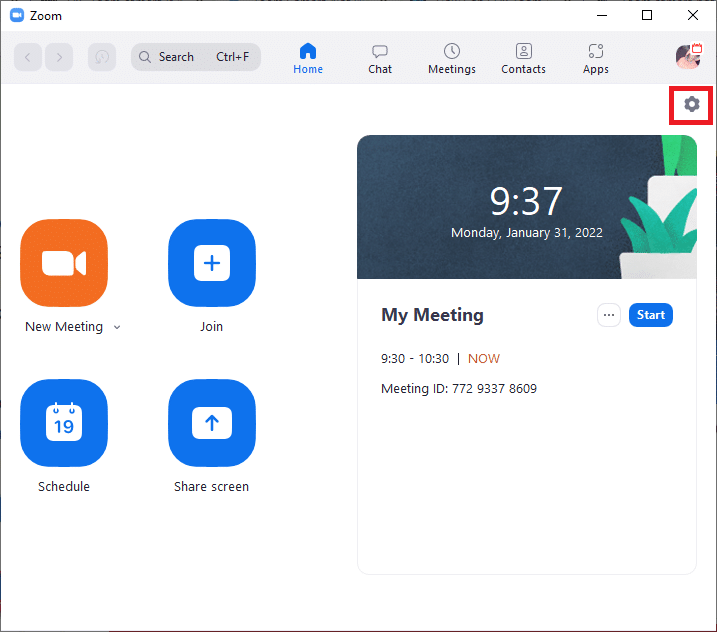
4. W lewym panelu wybierz Wideo i przewiń w dół, aby wybrać odpowiednią kamerę z rozwijanego menu.
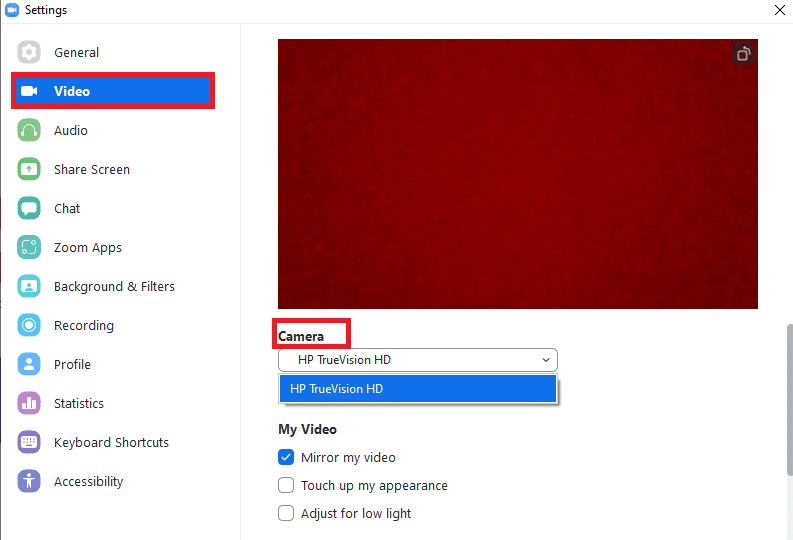
5. Upewnij się, że opcja Wyłącz mój film wideo podczas dołączania do spotkania jest odznaczona.
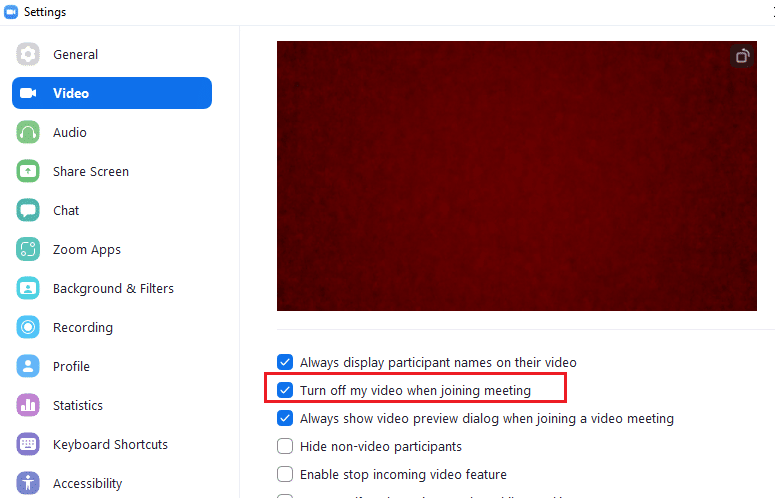
Metoda 3: Uruchom narzędzie do rozwiązywania problemów ze sprzętem i urządzeniami
Aby rozwiązać problemy związane z aplikacją Aparat, można uruchomić narzędzie do rozwiązywania problemów ze sprzętem i urządzeniami. W ten sposób zostaną zdiagnozowane wszelkie usterki, które można naprawić. Postępuj zgodnie z poniższymi krokami, aby uruchomić to narzędzie.
1. Naciśnij jednocześnie klawisze Windows + R, aby otworzyć okno Uruchom.
2. Wpisz msdt.exe -id DeviceDiagnostic i kliknij OK.
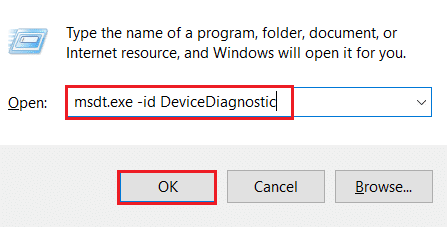
3. Kliknij na Zaawansowane.
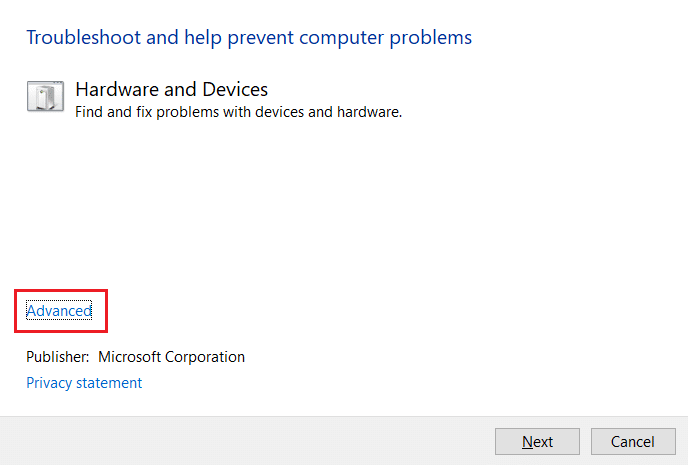
4. Zaznacz pole Zastosuj naprawy automatycznie i kliknij Następny.
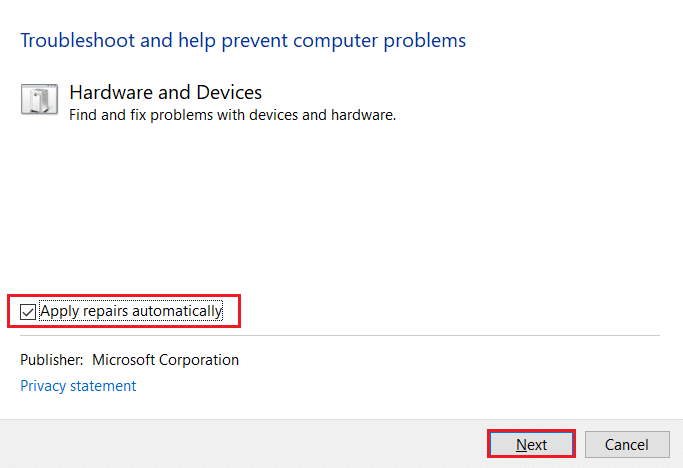
5. Po zakończeniu procesu uruchom ponownie komputer.
Metoda 4: Zakończ procesy w tle
Jedna aplikacja może korzystać z kamery w danym momencie. Upewnij się, że podczas korzystania z Zoom nie masz otwartych innych aplikacji do wideo. Aby zamknąć niepotrzebne aplikacje działające w tle, wykonaj poniższe kroki.
1. Otwórz Menadżer zadań naciskając jednocześnie Ctrl + Shift + Esc.
2. Zlokalizuj i wybierz niepotrzebne procesy wykorzystujące dużą ilość pamięci, np. Logitech Gaming Framework.
3. Kliknij Zakończ zadanie.
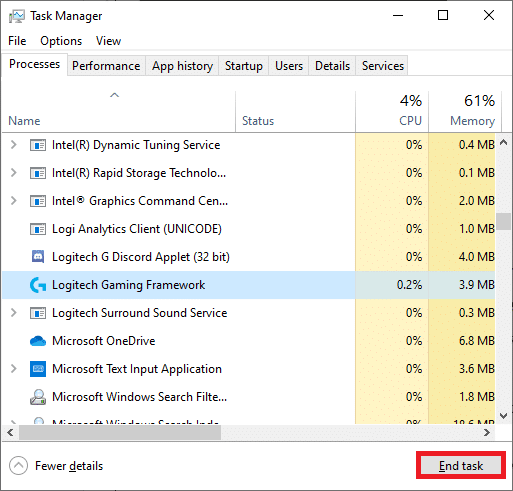
Metoda 5: Przyznaj Zoom dostęp do kamery
W ustawieniach systemowych znajduje się lista aplikacji z uprawnieniami do korzystania z kamery. Jeśli Zoom nie jest na tej liście, może to skutkować problemem z jej wykryciem. Aby nadać Zoom uprawnienia do korzystania z kamery, wykonaj poniższe kroki.
1. Naciśnij Windows + I, aby otworzyć Ustawienia.
2. Wybierz Prywatność.
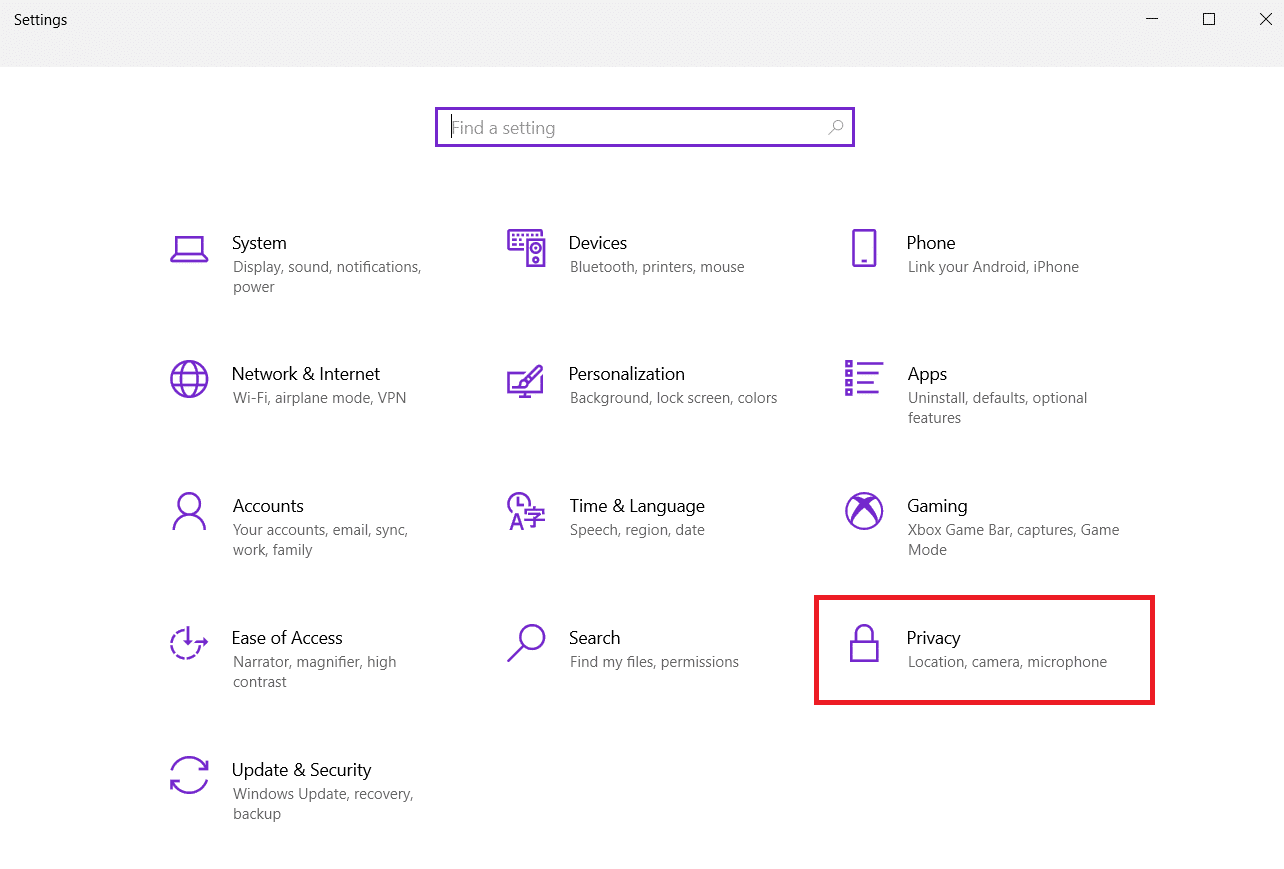
3. Wybierz Kamera z menu Uprawnienia aplikacji w lewym panelu.
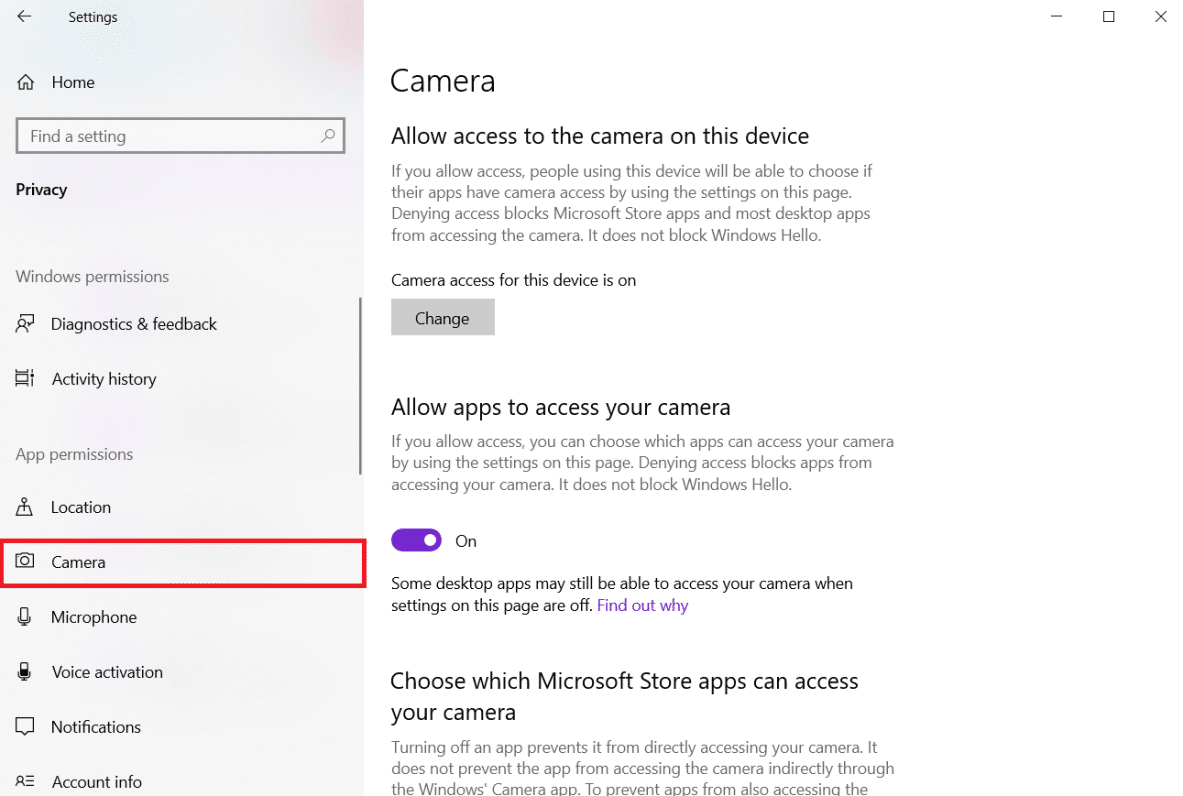
4. Upewnij się, że dostęp do kamery dla tego urządzenia jest włączony, klikając przycisk Reszta.
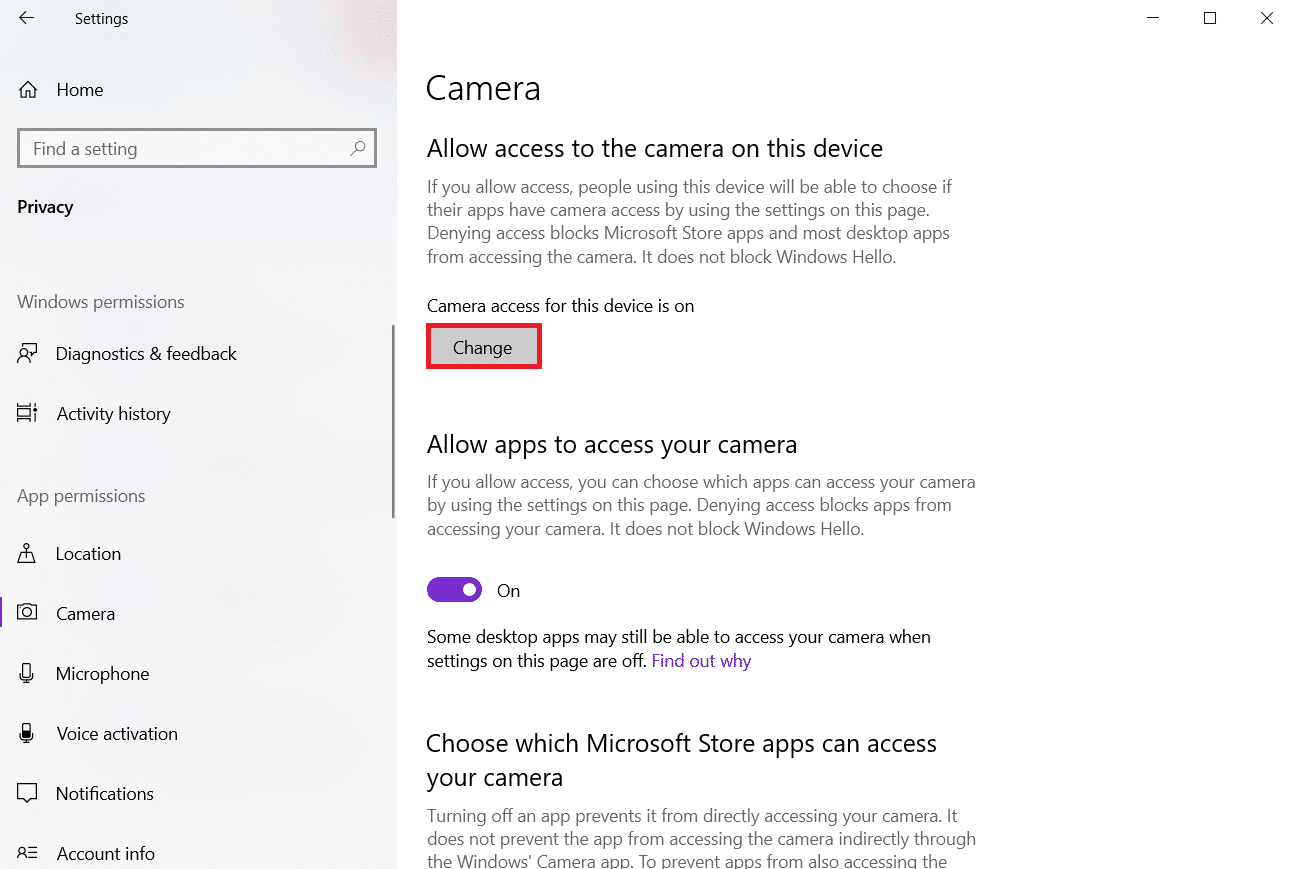
5. Upewnij się, że przełącznik Na jest włączony dla Zezwalaj aplikacjom na dostęp do aparatu.
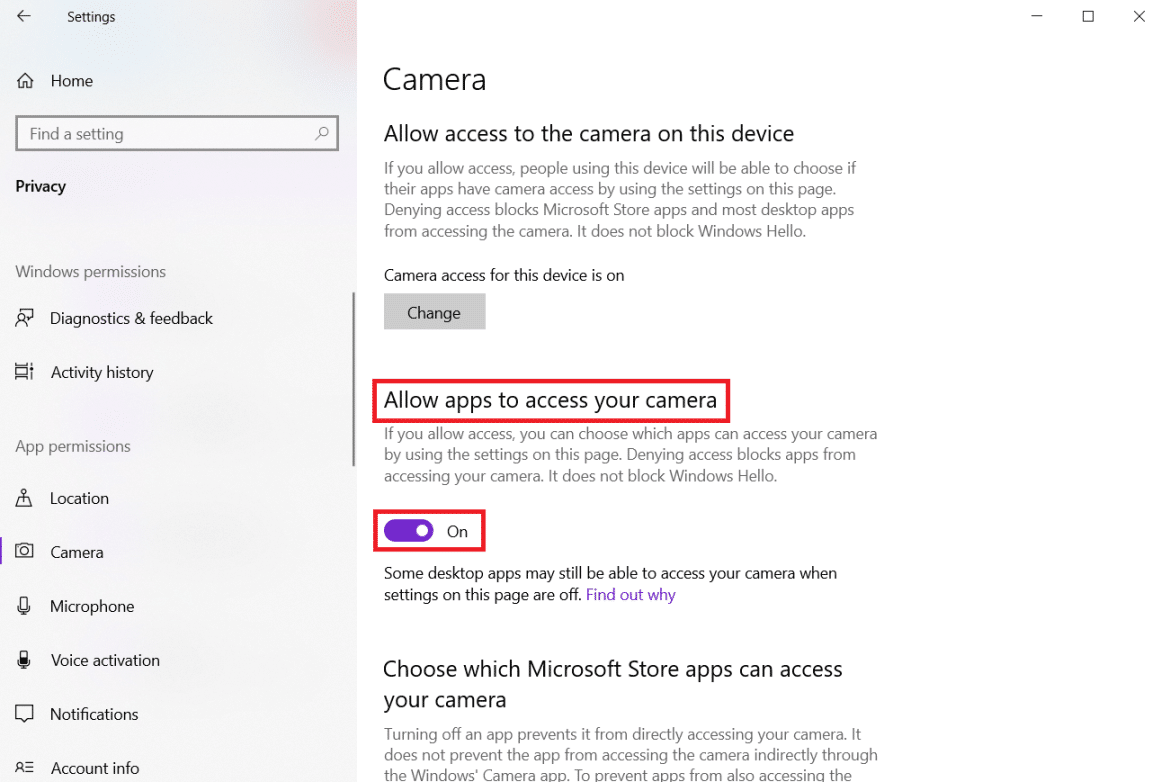
6. W sekcji Wybierz, które aplikacje ze sklepu Microsoft Store mogą uzyskiwać dostęp do aparatu, upewnij się, że przełącznik dla Kamera jest włączony.
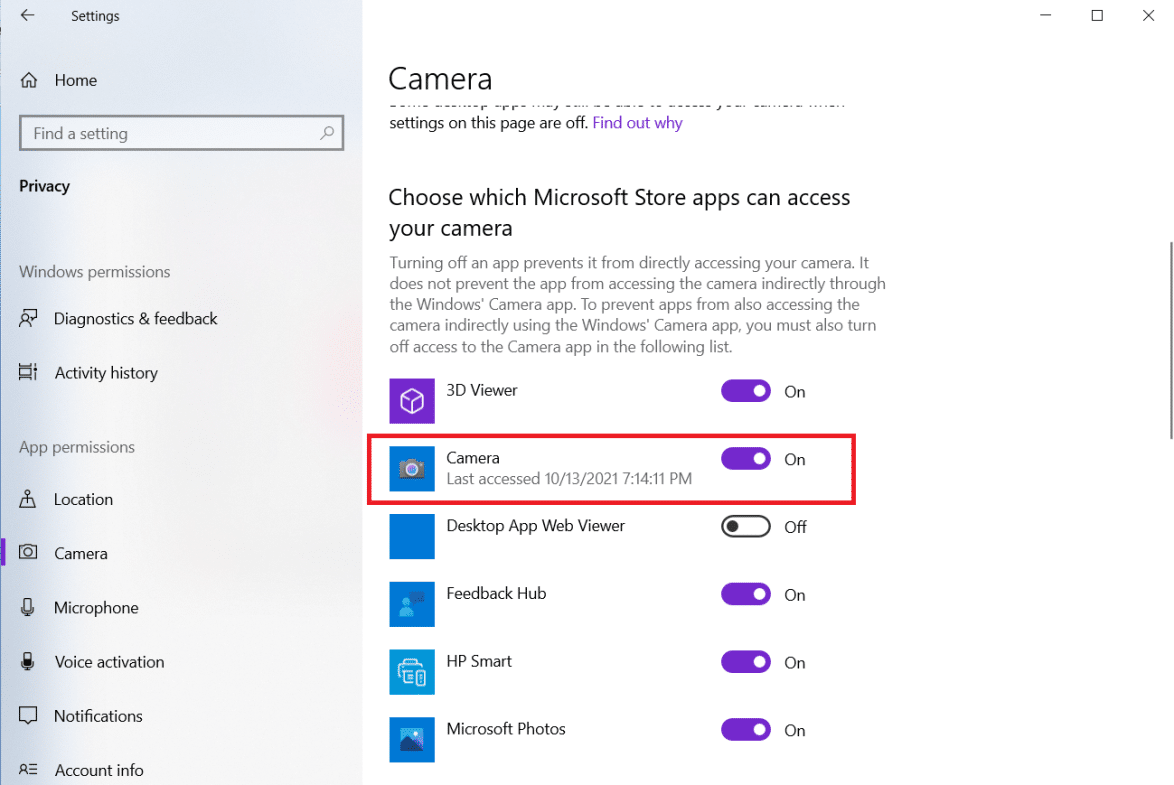
7. Dodatkowo upewnij się, że przełącznik dla Zezwalaj aplikacjom na komputer na dostęp do aparatu jest również włączony, sprawdzając, czy Powiększenie jest jedną z aplikacji komputerowych.
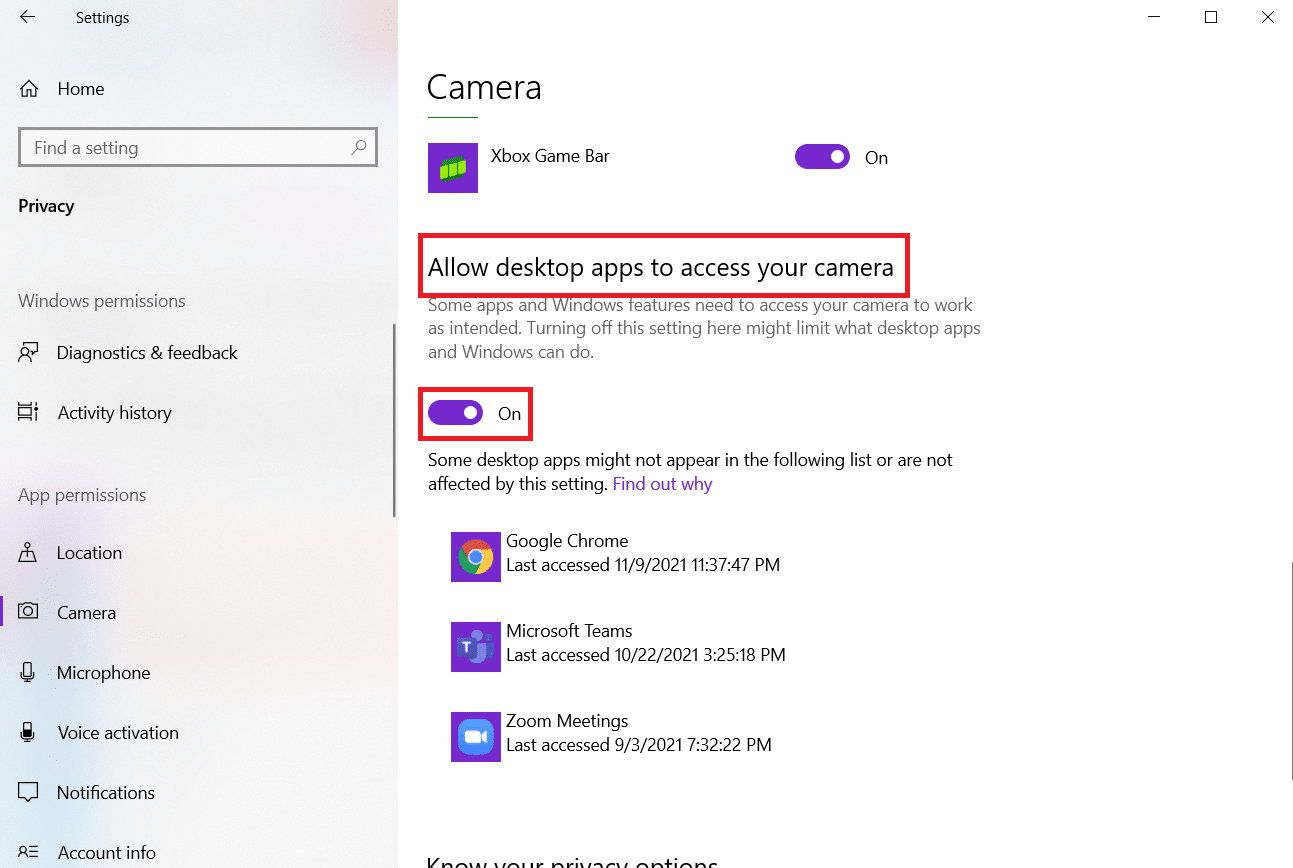
Metoda 6: Przyznaj przeglądarce dostęp do kamery
Jeśli korzystasz z Zoom w przeglądarce i napotykasz problem z wykrywaniem kamery, konieczne może być zezwolenie na dostęp do kamery w ustawieniach przeglądarki. Oto jak to zrobić.
Uwaga: Poniższa instrukcja dotyczy Microsoft Edge, ale użytkownicy powinni dostosować kroki do swojej przeglądarki.
1. Otwórz Microsoft Edge i kliknij ikonę z trzema kropkami w prawym górnym rogu.
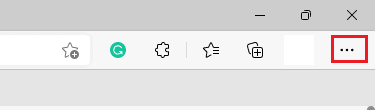
2. Wybierz Ustawienia.
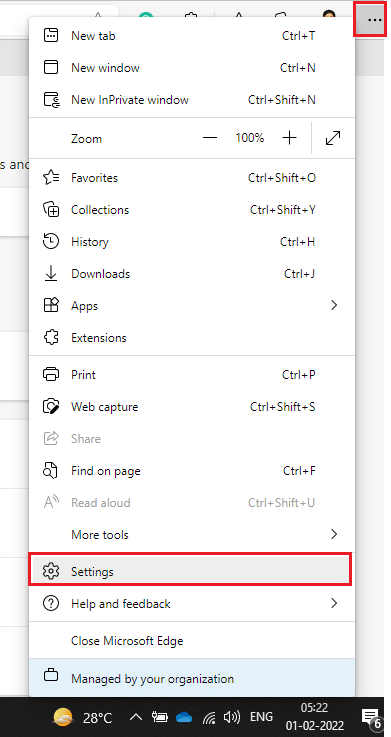
3. Kliknij Pliki cookie i uprawnienia witryny.
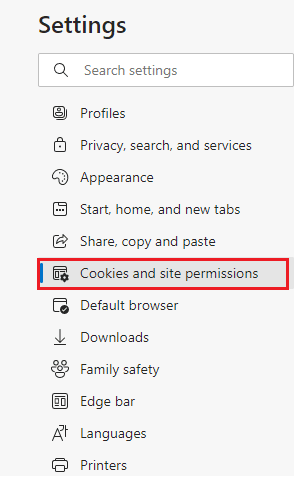
4. Przewiń w dół i kliknij Kamera pod sekcją Wszystkie uprawnienia.
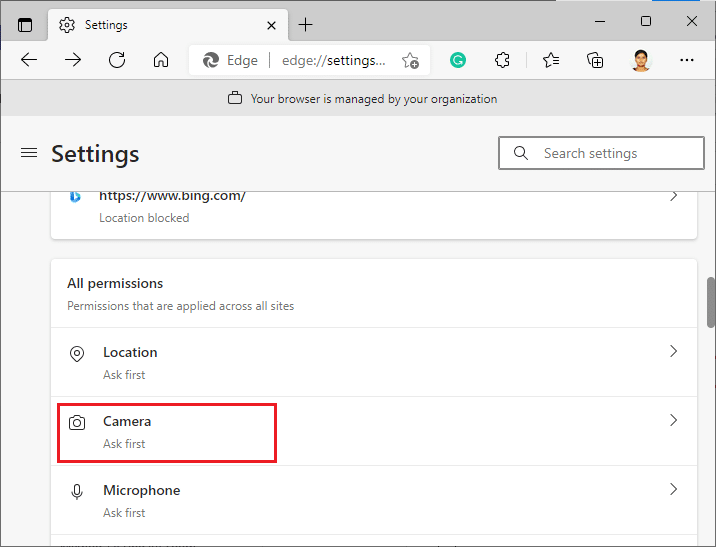
5. Upewnij się, że opcja Pytaj przed uzyskaniem dostępu (zalecane) jest włączona i sprawdź, czy witryna Zoom nie jest zablokowana. Jeśli jest, usuń ją z listy blokowanych.
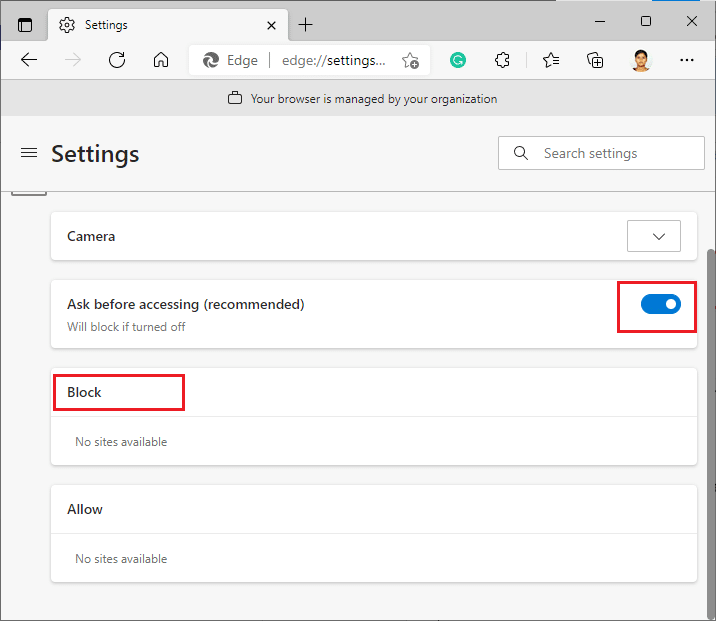
6. Uruchom ponownie przeglądarkę i sprawdź, czy problem został rozwiązany.
Metoda 7: Dostosuj zaawansowane ustawienia wideo
Niektórzy użytkownicy zgłosili, że zmiana ustawień wideo na zaawansowane pomogła rozwiązać problem z wykrywaniem kamery w Zoom. Oto jak dostosować te ustawienia.
1. Otwórz Zoom i kliknij ikonę Ustawienia.
2. Wybierz opcję Wideo z lewego panelu i przewiń w dół w prawym oknie.
3. Kliknij na Zaawansowane.
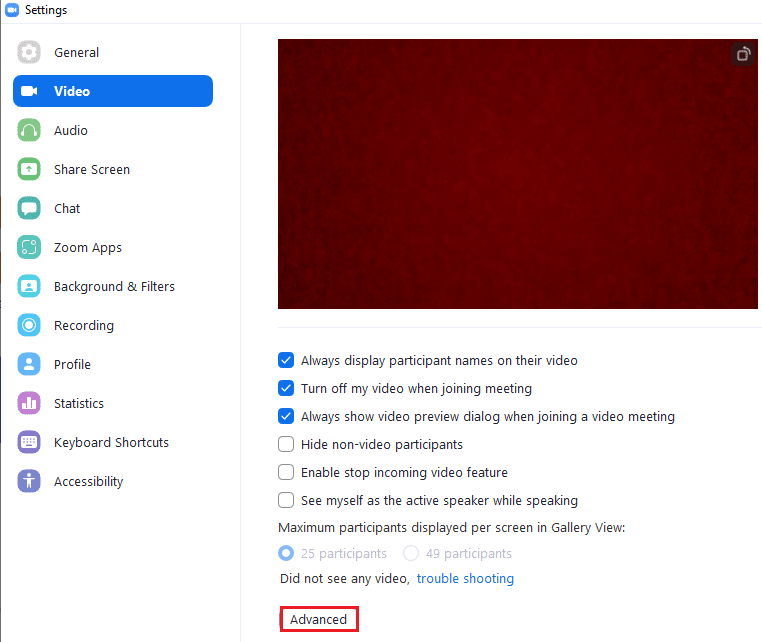
4. Zaznacz opcję Zoptymalizuj jakość wideo za pomocą usuwania szumów.
5. Zaznacz pola obok Użyj akceleracji sprzętowej dla:
- Przetwarzanie wideo
- Wysyłanie wideo
- Odbieranie wideo
- Wirtualne tło.
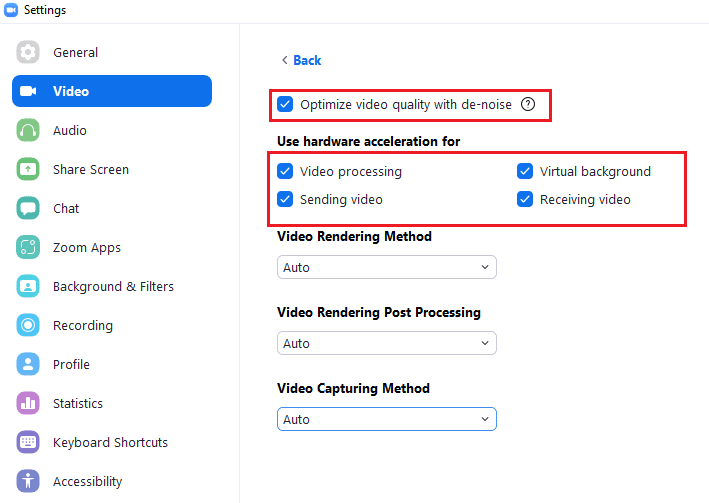
6. Ustaw poniższe opcje na Automatyczny w rozwijanym menu:
- Metoda renderowania wideo
- Przetwarzanie postu renderowania wideo
- Metoda przechwytywania wideo
7. Zamknij Ustawienia i sprawdź, czy problem został rozwiązany.
Uwaga: Niektórzy użytkownicy zauważyli, że ustawienie Metody przechwytywania wideo na Fundacja Medialna pomogło w rozwiązaniu problemu z aparatem w Zoom.
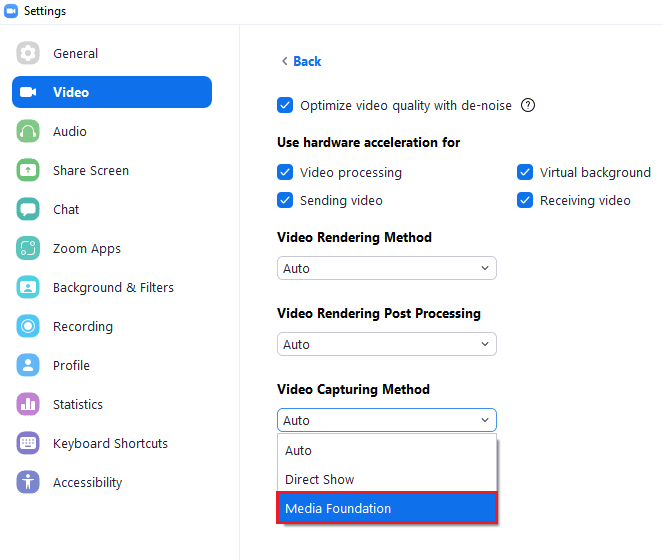
Metoda 8: Ponownie zarejestruj kamerę
Jeśli wcześniejsze metody nie przyniosły rezultatu, spróbuj ponownie zarejestrować kamerę, korzystając z poniższej instrukcji.
1. Naciśnij Klawisz Windows, wpisz powershell, a następnie kliknij Uruchom jako administrator.
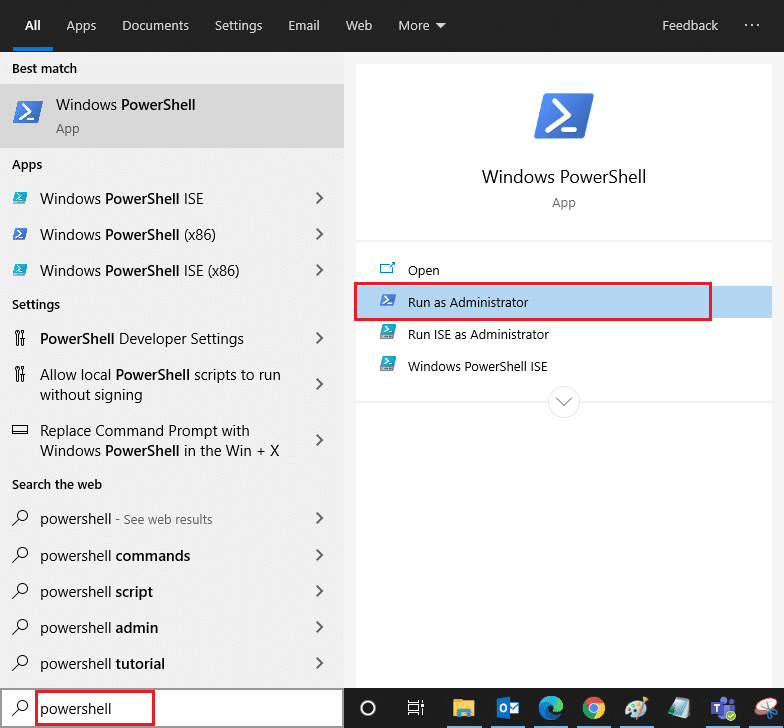
2. Wpisz poniższą komendę i naciśnij Enter.
Get-AppxPackage -allusers Microsoft.WindowsCamera | Foreach {Add-AppxPackage -DisableDevelopmentMode -Register "$($_.InstallLocation)AppXManifest.xml"}
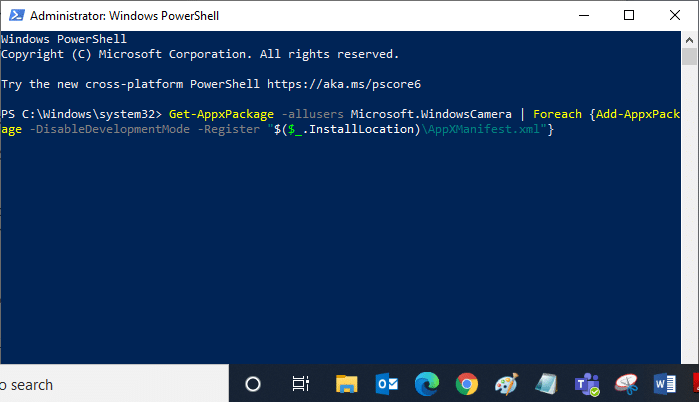
3. Poczekaj na zakończenie wykonania polecenia i sprawdź, czy problem został naprawiony.
Metoda 9: Zaktualizuj lub przywróć sterowniki kamery
Aby zapewnić prawidłowe funkcjonowanie sprzętu, konieczne jest, aby sterowniki były aktualne. Czasami nowe aktualizacje mogą wprowadzać błędy, które prowadzą do problemów z wykrywaniem kamery.
Opcja 1: Zaktualizuj sterownik kamery
1. Naciśnij Klawisz Windows, wpisz menadżer urządzeń i wybierz otwórz.
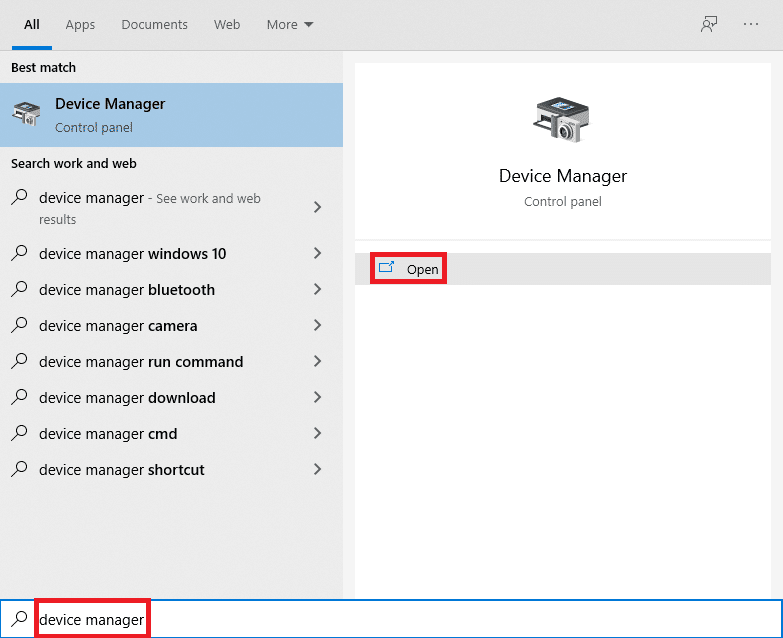
2. Rozwiń sekcję Kamery.
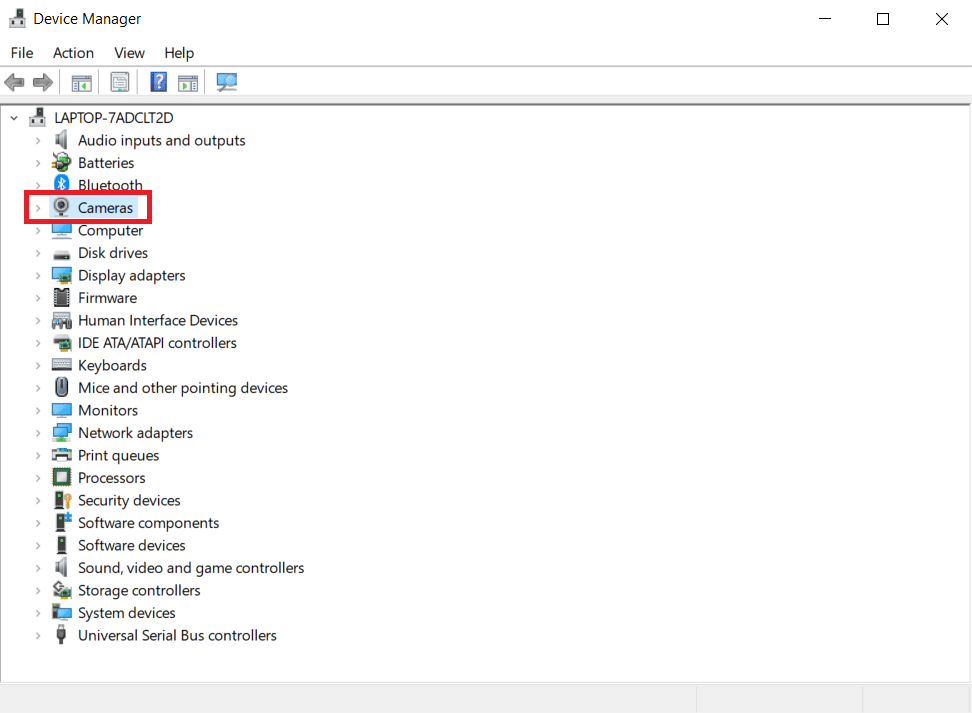
3. Kliknij prawym przyciskiem myszy na sterownik kamery (np. HP TrueVision HD) i wybierz Uaktualnij sterownik.
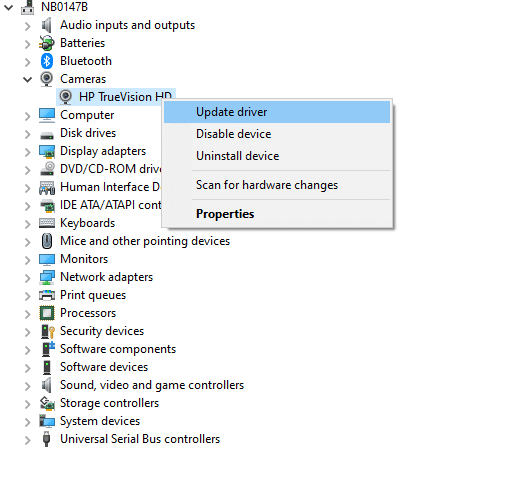
4. Wybierz Wyszukaj automatycznie sterowniki, aby zainstalować najnowsze aktualizacje.
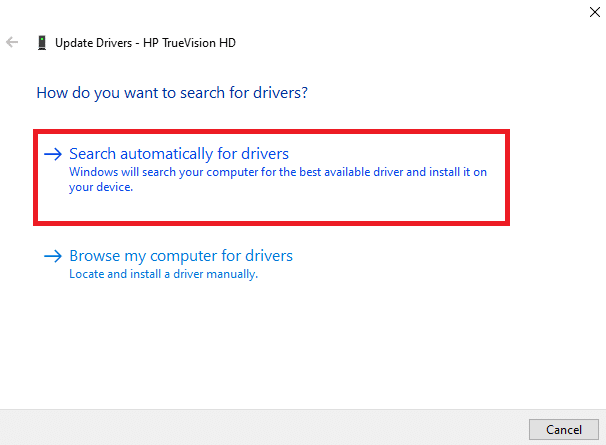
5A. Jeśli sterowniki są aktualizowane, uruchom ponownie komputer i sprawdź, czy problem został rozwiązany.
5B. Jeśli sterowniki są już zaktualizowane, zobaczysz komunikat: Najlepsze sterowniki dla Twojego urządzenia są już zainstalowane. Kliknij Blisko, aby zamknąć okno.
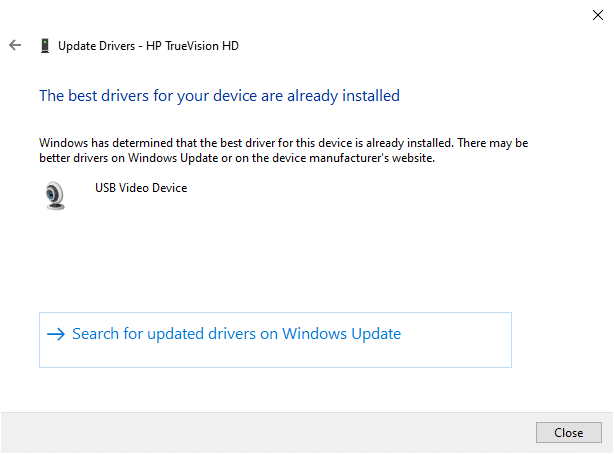
Opcja 2: Przywróć aktualizacje sterowników
1. Otwórz Menadżer urządzeń i rozwiń sekcję Kamery jak wcześniej.
2. Kliknij prawym przyciskiem myszy na sterownik kamery i wybierz Właściwości.
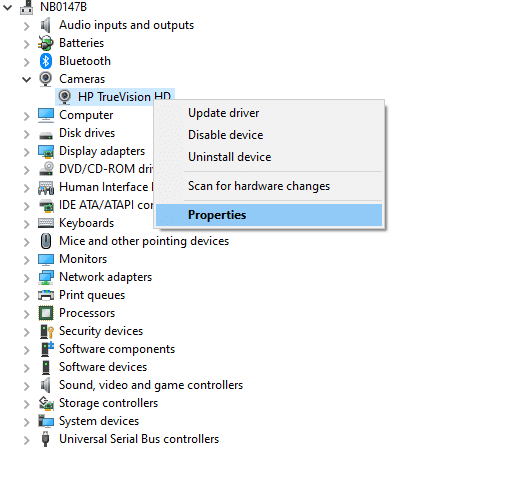
3. Przejdź do zakładki Kierowca i kliknij Przywróć sterownik.
Uwaga: Jeśli opcja Przywróć sterownik jest wyszarzona, oznacza to, że brak jest wstępnie zainstalowanych plików sterownika lub nigdy nie był aktualizowany. W takim przypadku wypróbuj inne metody opisane w tym artykule.
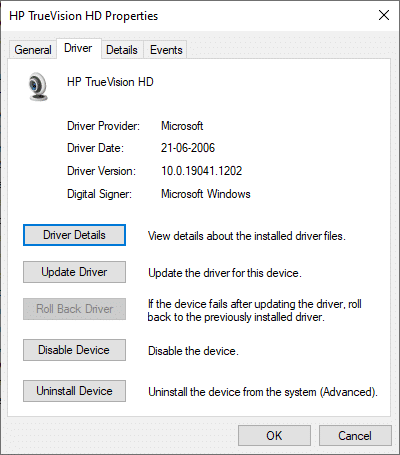
4. Wybierz powód przywrócenia sterownika i kliknij tak, aby kontynuować.
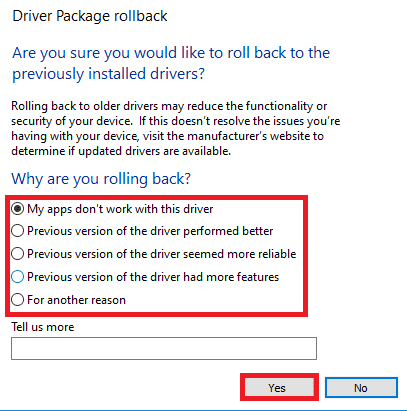
5. Na koniec uruchom ponownie komputer, aby zakończyć proces.
Metoda 10: Zainstaluj ponownie sterowniki kamery
Jeśli aktualizacja sterowników nie przynosi rezultatów, warto spróbować je ponownie zainstalować w następujący sposób:
1. Naciśnij Klawisz Windows, wpisz Menadżer urządzeń i otwórz go.

2. Rozwiń sekcję Kamery jak wcześniej.
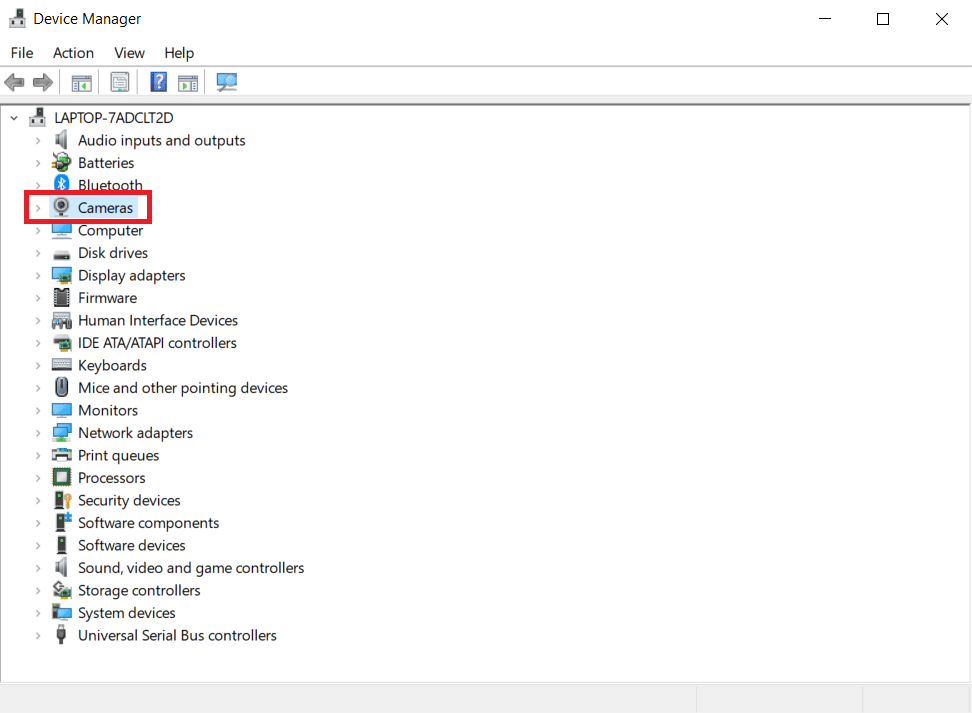
3. Kliknij prawym przyciskiem myszy na urządzenie kamery internetowej i wybierz Odinstaluj urządzenie.
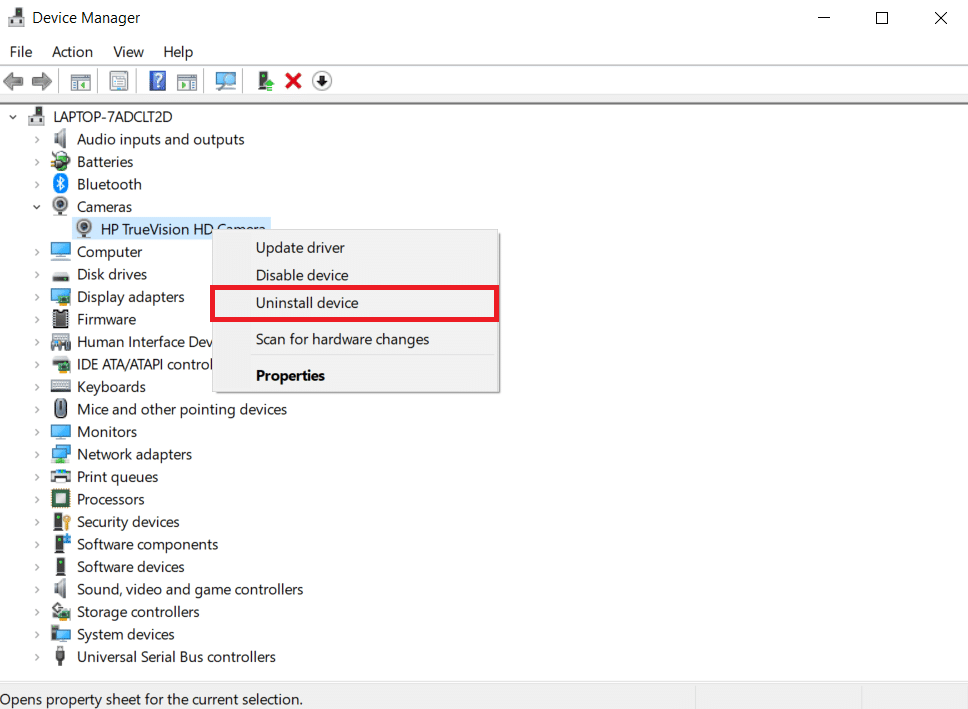
4. Upewnij się, że opcja Usuń oprogramowanie sterownika dla tego urządzenia nie jest zaznaczona, a następnie kliknij Odinstaluj.
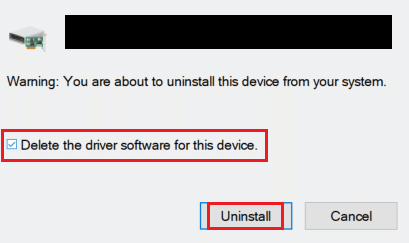
5. Następnie uruchom ponownie komputer. System Windows automatycznie zainstaluje sterowniki kamery internetowej.
Metoda 11: Zaktualizuj aplikację Zoom
Używanie przestarzałej wersji Zoom może prowadzić do problemów z wykrywaniem kamery. Aby zaktualizować Zoom, wykonaj poniższe kroki.
1. Otwórz Zoom i kliknij na swoje zdjęcie profilowe.
2. Wybierz opcję Sprawdź aktualizacje.
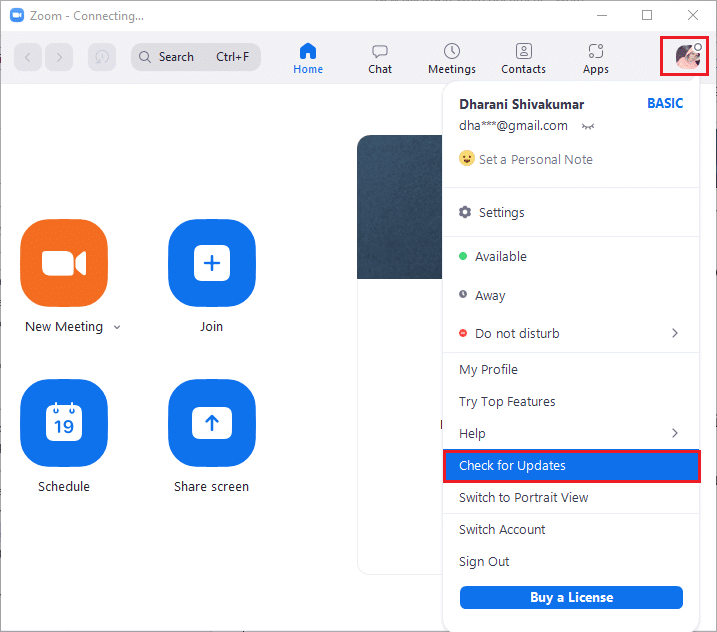
3A. Upewnij się, że pojawia się komunikat, że jesteś na bieżąco.
3B. Jeśli są dostępne aktualizacje, postępuj zgodnie z instrukcjami na ekranie, aby je zainstalować.
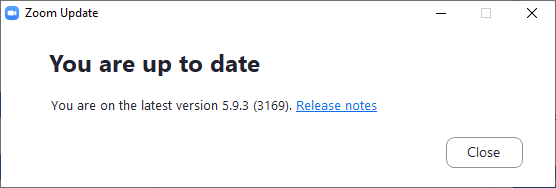
Uwaga: Możesz także włączyć automatyczne aktualizacje Zoom, zaznaczając pole Automatycznie aktualizuj klienta pulpitu Zoom.
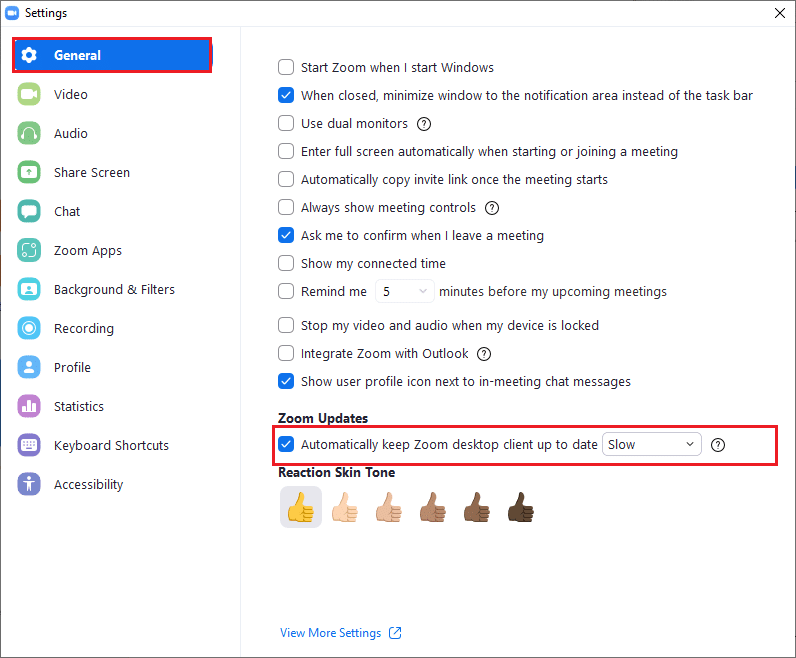
Metoda 12: Zaktualizuj system Windows
Jeśli aktualizacja Zoom nie przynosi efektów, mogą występować problemy z systemem operacyjnym. Warto je naprawić, aktualizując Windows. Oto jak to zrobić:
1. Naciśnij jednocześnie klawisze Windows + I, aby otworzyć Ustawienia.
2. Wybierz Aktualizacje i zabezpieczenia.

3. W zakładce Aktualizacja systemu Windows kliknij na przycisk Sprawdź aktualizacje.

4A. Jeśli dostępna jest nowa aktualizacja, kliknij Zainstaluj teraz i postępuj zgodnie z instrukcjami.

4B. W przeciwnym razie, jeśli system Windows jest aktualny, zobaczysz komunikat Jesteś na bieżąco.

Metoda 13: Zresetuj aplikację kamery
Jeśli dotychczasowe metody nie przyniosły rezultatu, spróbuj zresetować aplikację kamery, wykonując poniższe kroki.
1. Kliknij Start, wpisz kamera i wybierz Ustawienia aplikacji.
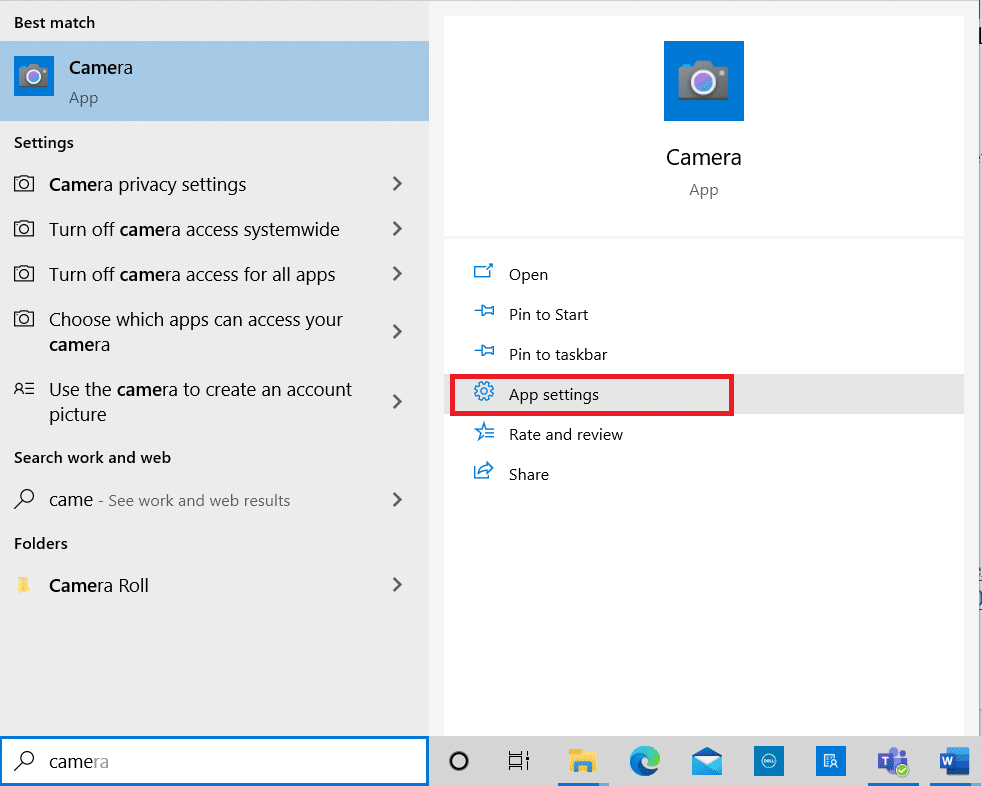
2. Przewiń w dół w oknie Ustawienia i kliknij Resetowanie w sekcji Resetowanie.
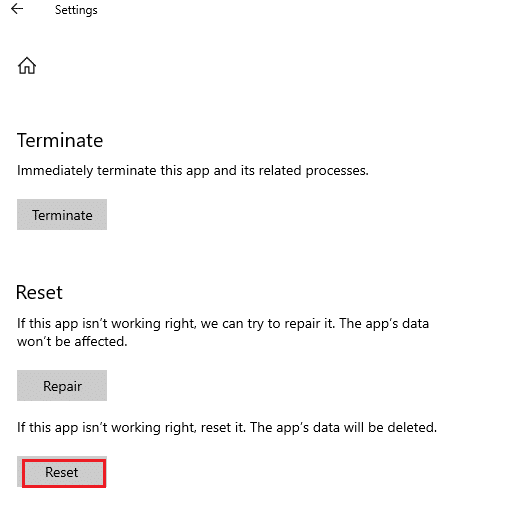
3. Potwierdź resetowanie, klikając Resetowanie ponownie.
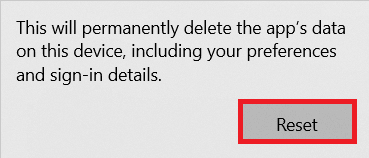
4. Proces resetowania może chwilę potrwać. Po zakończeniu pojawi się komunikat o zakończeniu resetowania.
5. Zamknij wszystkie okna i spróbuj ponownie użyć kamery w Zoom.
Metoda 14: Ponownie zainstaluj aplikację Zoom
Jeśli żadna z metod nie przyniosła efektów, rozważ ponowną instalację aplikacji. Umożliwi to odświeżenie wszystkich ustawień i konfiguracji, co zwiększa szanse na rozwiązanie problemu z wykrywaniem kamery przez Zoom na komputerach z systemem Windows 10.
1. Naciśnij Klawisz Windows, wpisz Panel sterowania i wybierz otwórz.
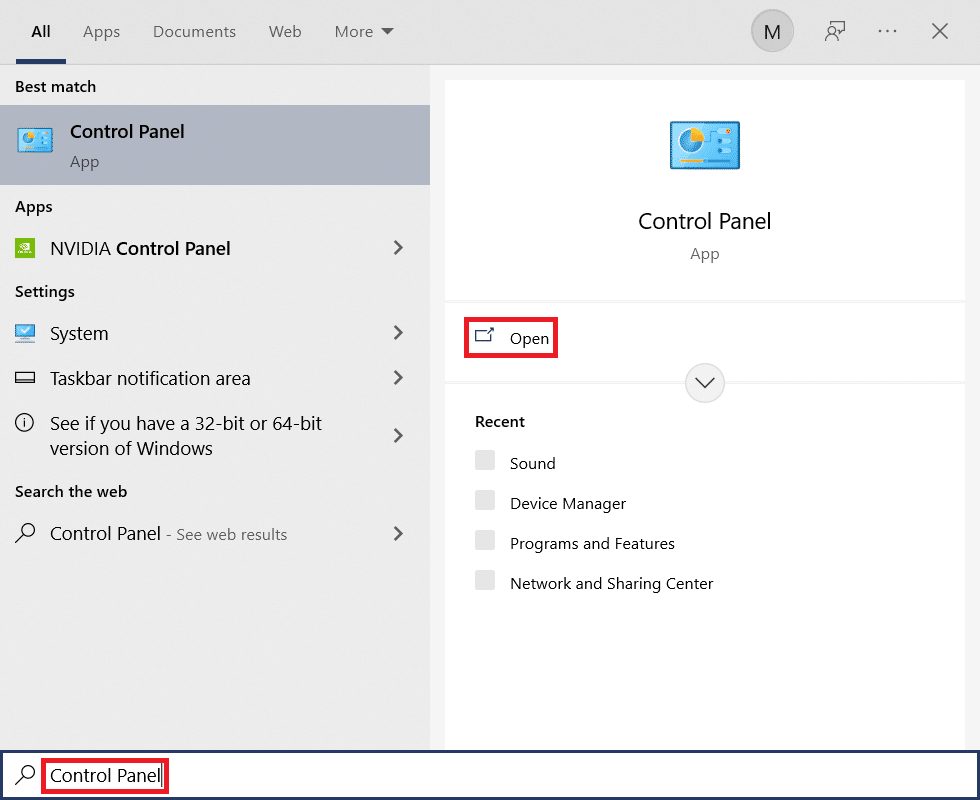
2. Wybierz Programy i funkcje.
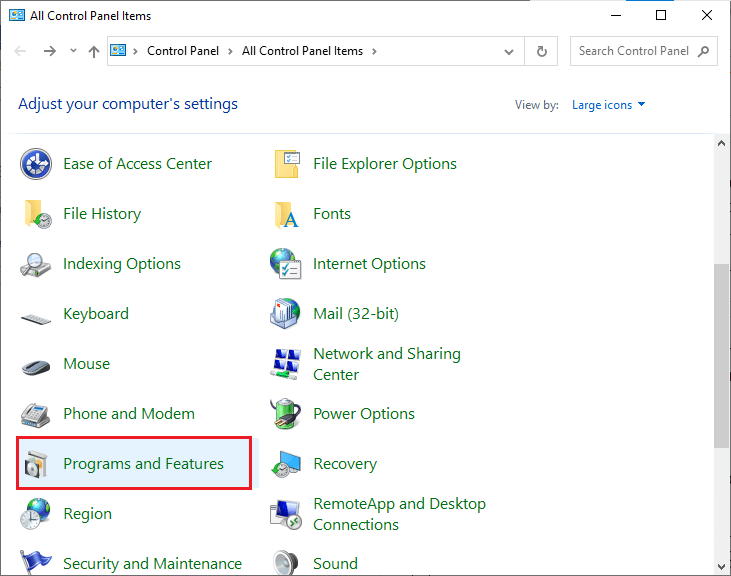
3. Kliknij na Powiększenie z listy i wybierz Odinstaluj.
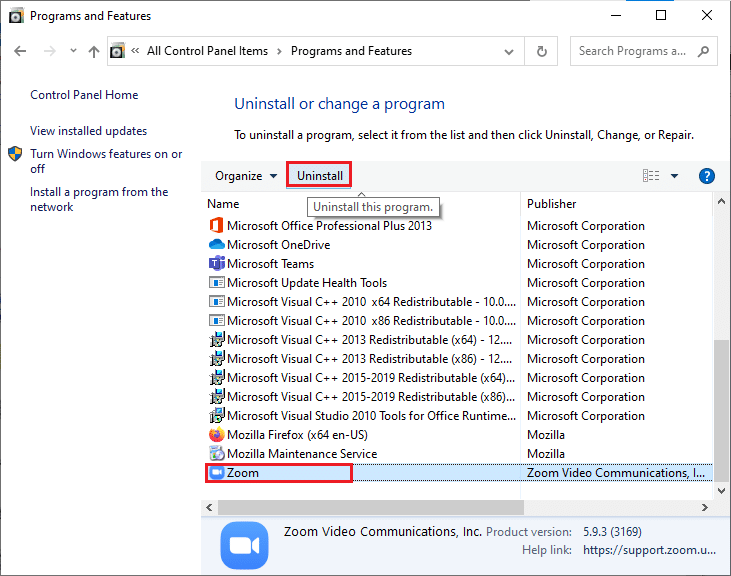
4. Jeśli pojawi się monit, potwierdź go i poczekaj na zakończenie procesu odinstalowywania. Następnie uruchom ponownie komputer.
5. Pobierz ponownie Powiększenie z oficjalnej strony.
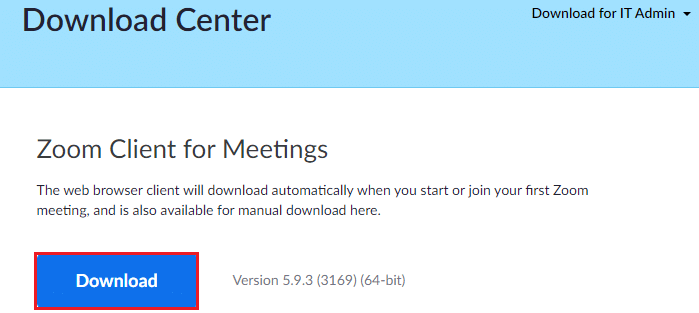
6. Przejdź do Moje pliki do pobrania i uruchom plik Instalator Zoom.
7. Postępuj zgodnie z instrukcjami na ekranie, aby zakończyć instalację.
Zalecenie:
Mamy nadzieję, że ten przewodnik był pomocny w naprawie problemu Zoom nie może wykryć kamery w systemie Windows 10. Daj nam znać, która metoda okazała się najskuteczniejsza. Jeśli masz jakiekolwiek pytania lub sugestie dotyczące tego artykułu, zachęcamy do podzielenia się nimi w komentarzach.
newsblog.pl
Maciej – redaktor, pasjonat technologii i samozwańczy pogromca błędów w systemie Windows. Zna Linuxa lepiej niż własną lodówkę, a kawa to jego główne źródło zasilania. Pisze, testuje, naprawia – i czasem nawet wyłącza i włącza ponownie. W wolnych chwilach udaje, że odpoczywa, ale i tak kończy z laptopem na kolanach.