Lokalizatory GPS stały się nieodłącznym elementem naszego codziennego życia, a ich brak może prowadzić do zagubienia się w mieście czy podczas odkrywania nowych miejsc. Wśród narzędzi do nawigacji, Mapy Google zajmują czołową pozycję, będąc pierwszym skojarzeniem dla wielu użytkowników. Choć Google Earth dominowało na komputerach w latach 2000, obecne urządzenia mobilne, takie jak smartfony i tablety, pozwalają na efektywne korzystanie z Map Google w połączeniu z innymi aplikacjami. Google wprowadziło Mapy, aby ułatwić użytkownikom lokalizowanie miejsc i podróżowanie. W niniejszym artykule przedstawimy, jak pobrać Mapy Google na systemy Windows 10 i 11.
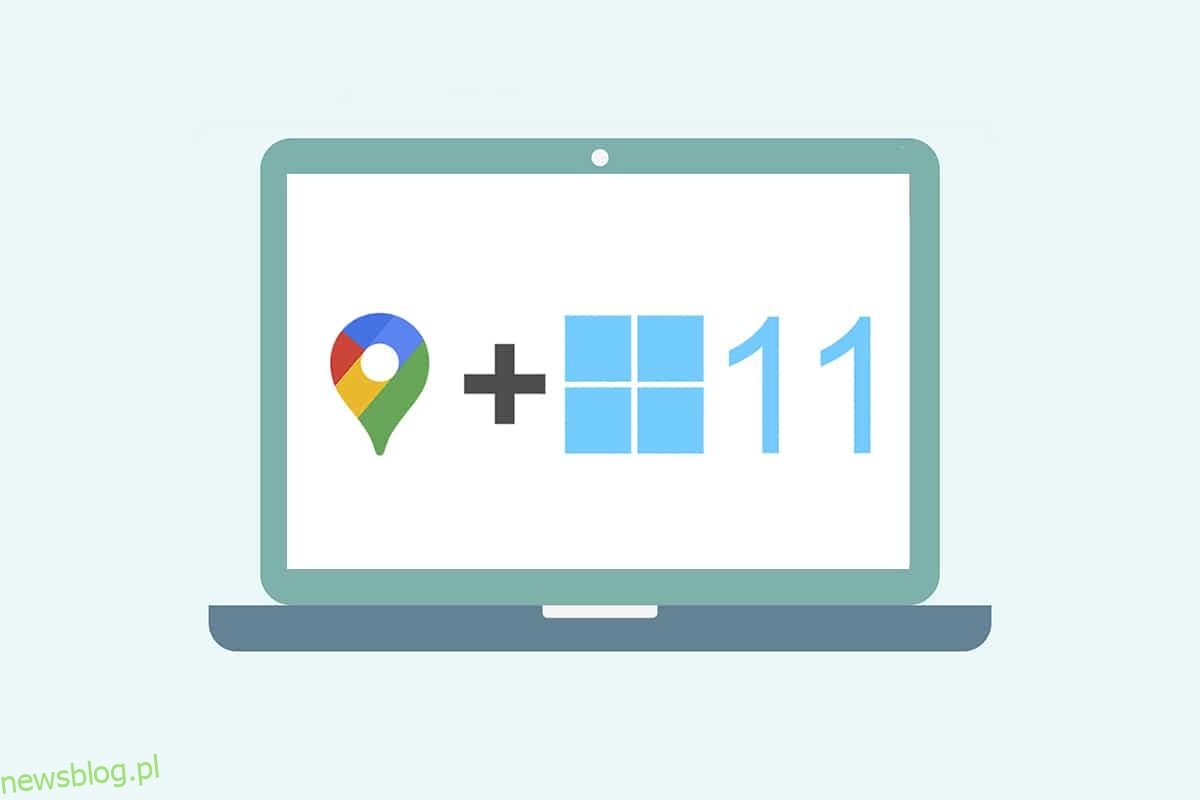
Jak zainstalować Mapy Google na Windows 10/11
Mapy Google znacząco upraszczają odkrywanie nowych lokalizacji. Jako aplikacja mobilna, oferuje szereg funkcji, które sprawiają, że każda podróż — niezależnie od jej długości — staje się przyjemniejsza. Oto niektóre z kluczowych funkcji:
-
Aktualizacje ruchu na żywo oraz rozkłady jazdy transportu publicznego
-
Opcja podglądu na żywo, co ułatwia podejmowanie decyzji
-
Wsparcie Asystenta Google podczas podróży
-
Polecane miejsca na podstawie wcześniejszych aktywności
-
Możliwość łatwego rezerwowania biletów, hoteli oraz stolików w restauracjach
Windows to jeden z najbardziej kompatybilnych i popularnych systemów operacyjnych na komputerach i laptopach. Mimo to, nie można pobrać aplikacji Google bezpośrednio z Google Play na systemie Windows. Aplikacje Google są dostępne jako zewnętrzne w Sklepie Microsoft. Zobaczmy więc, jak można pobrać Mapy Google na Windows 10 i 11.
Uwaga: Poniższe ilustracje przedstawiają metody dla systemu Windows 11.
Metoda 1: Instalacja przez Google Chrome
Mapy Google można zainstalować jako aplikację w przeglądarce Chrome na Windows. Oto kroki, które należy wykonać, aby to zrobić:
1. Otwórz przeglądarkę Google Chrome, wyszukując ją w menu Start.
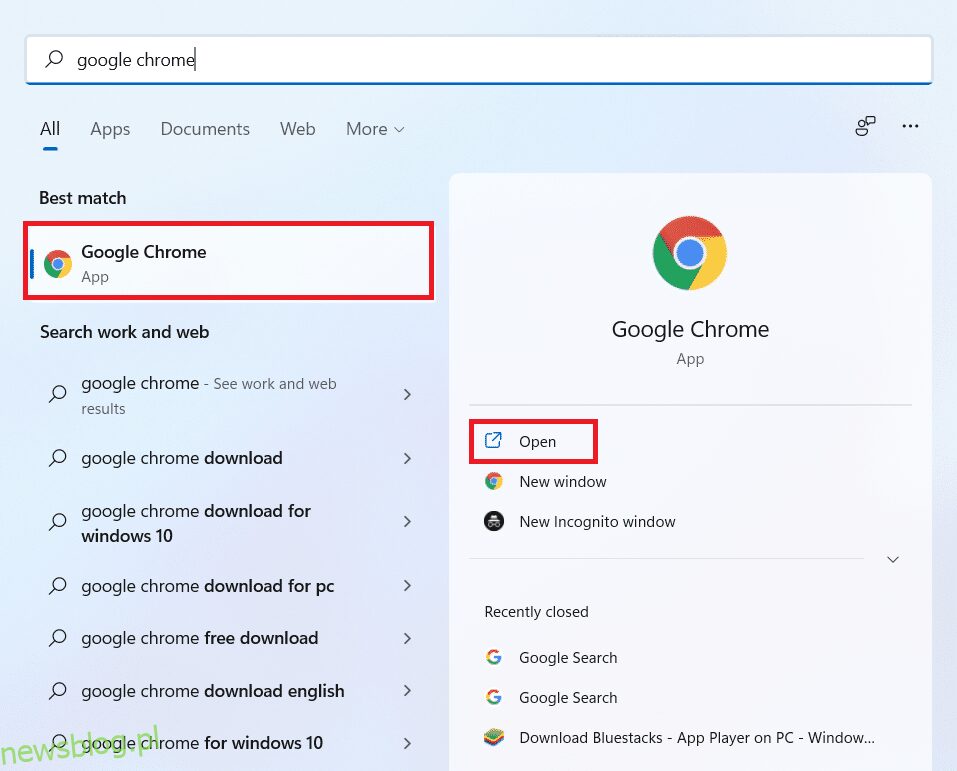
2. Wpisz w pasku adresu URL „maps.google.com” i naciśnij Enter. Strona Map Google załaduje się w przeglądarce.
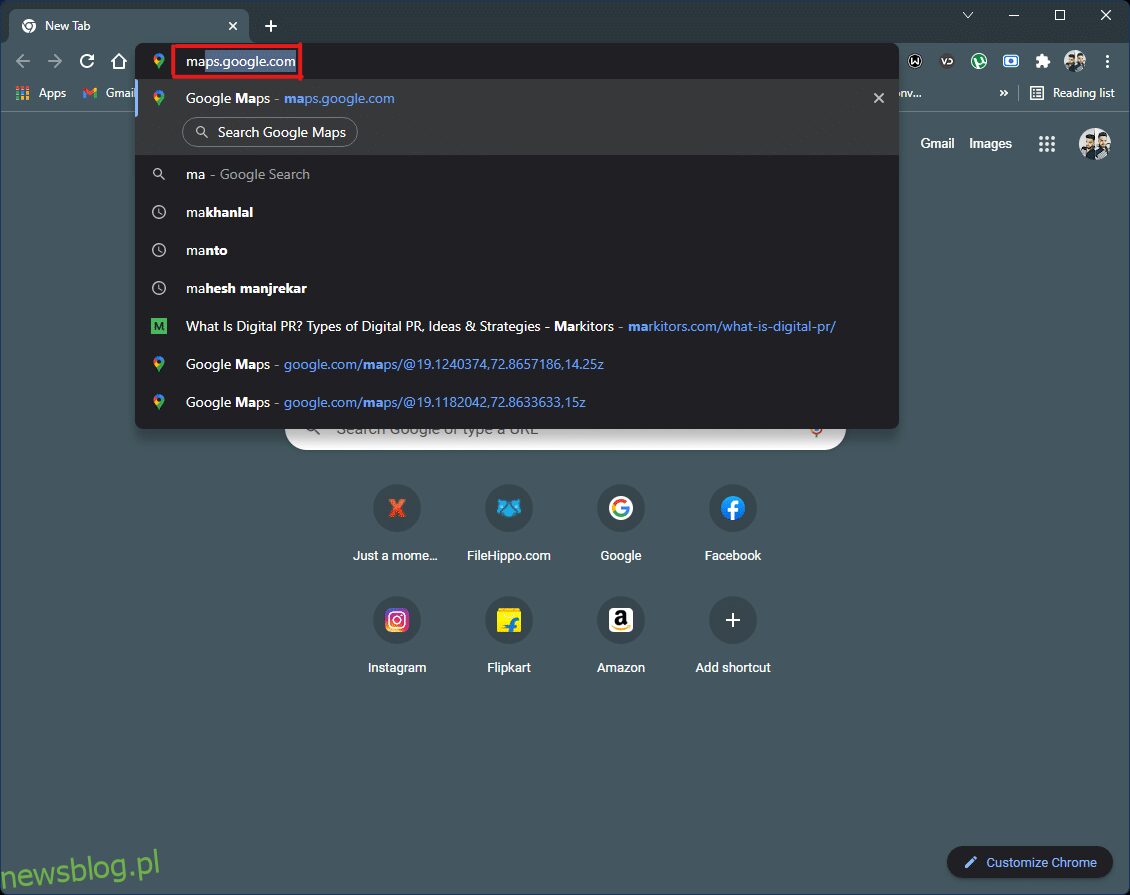
3. Kliknij ikonę trzech kropek w prawym górnym rogu przeglądarki, a następnie wybierz „Zainstaluj Mapy Google…”.
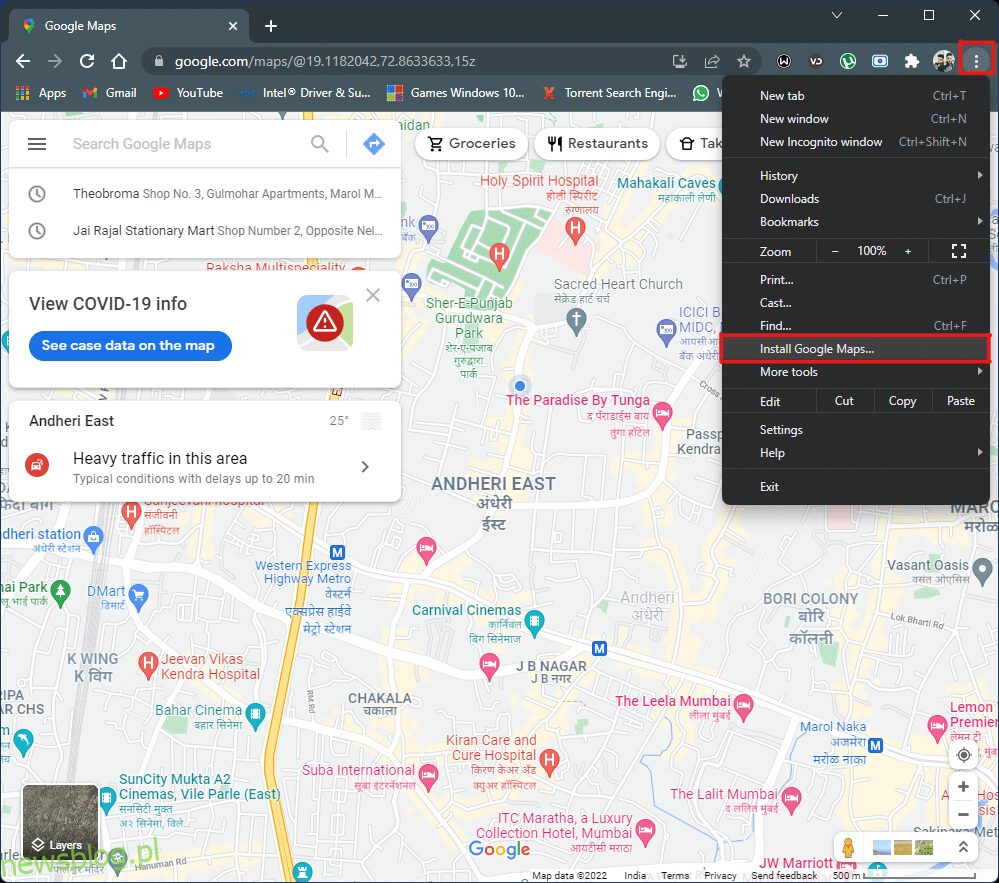
4. W małym oknie, które się otworzy, kliknij „Zainstaluj”, aby dodać Mapy Google do swojego systemu.
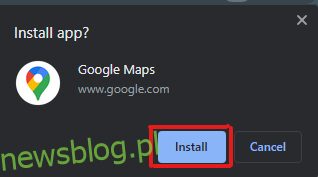
5. Otworzy się nowe okno z Mapami Google, które działa jak aplikacja.
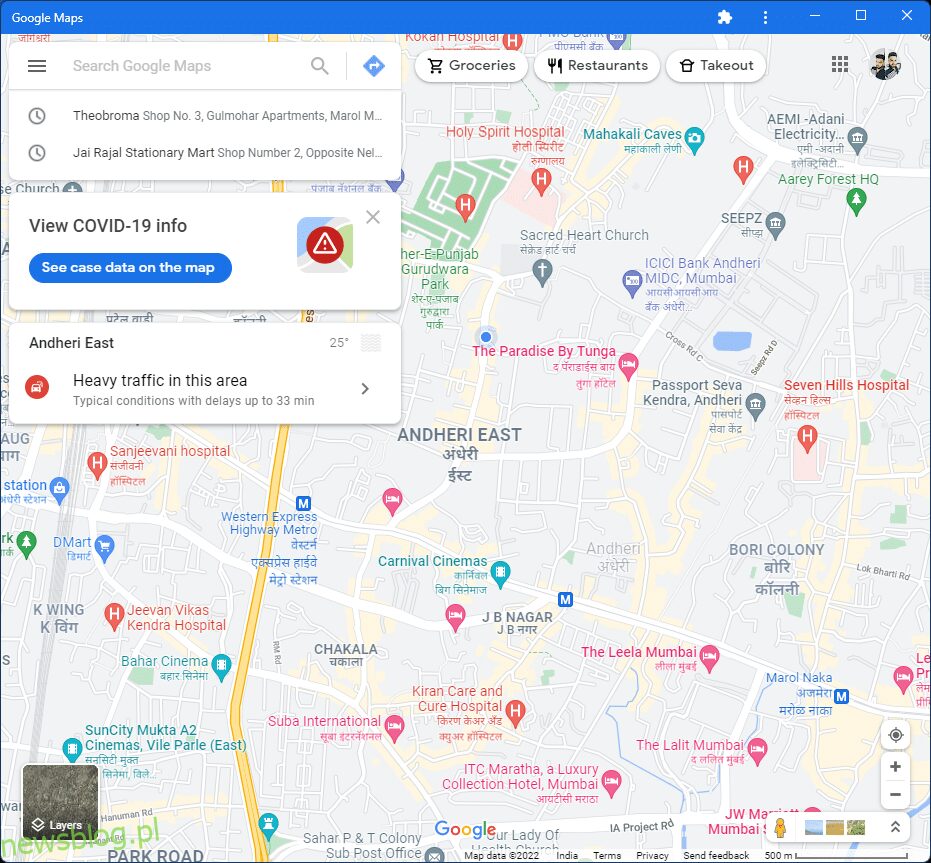
6. Skrót do Map Google zostanie dodany na pulpicie oraz w menu Start, co umożliwi szybki dostęp do aplikacji.
W ten sposób można pobrać Mapy Google na Windows 10/11.
Metoda 2: Użycie emulatora Androida
Emulator Androida jest idealnym rozwiązaniem do korzystania z Google Maps na Windows, umożliwiając korzystanie z aplikacji tak, jak na telefonie. Emulator działa jak urządzenie z systemem Android na komputerze.
Uwaga: Poniższe ilustracje pochodzą z emulatora Bluestacks Android. Możesz używać także innych emulatorów dostępnych w Internecie, które mają podobny interfejs.
Aby pobrać Mapy Google na Windows 10/11, wykonaj następujące kroki:
1. Pobierz emulator Bluestacks Android.
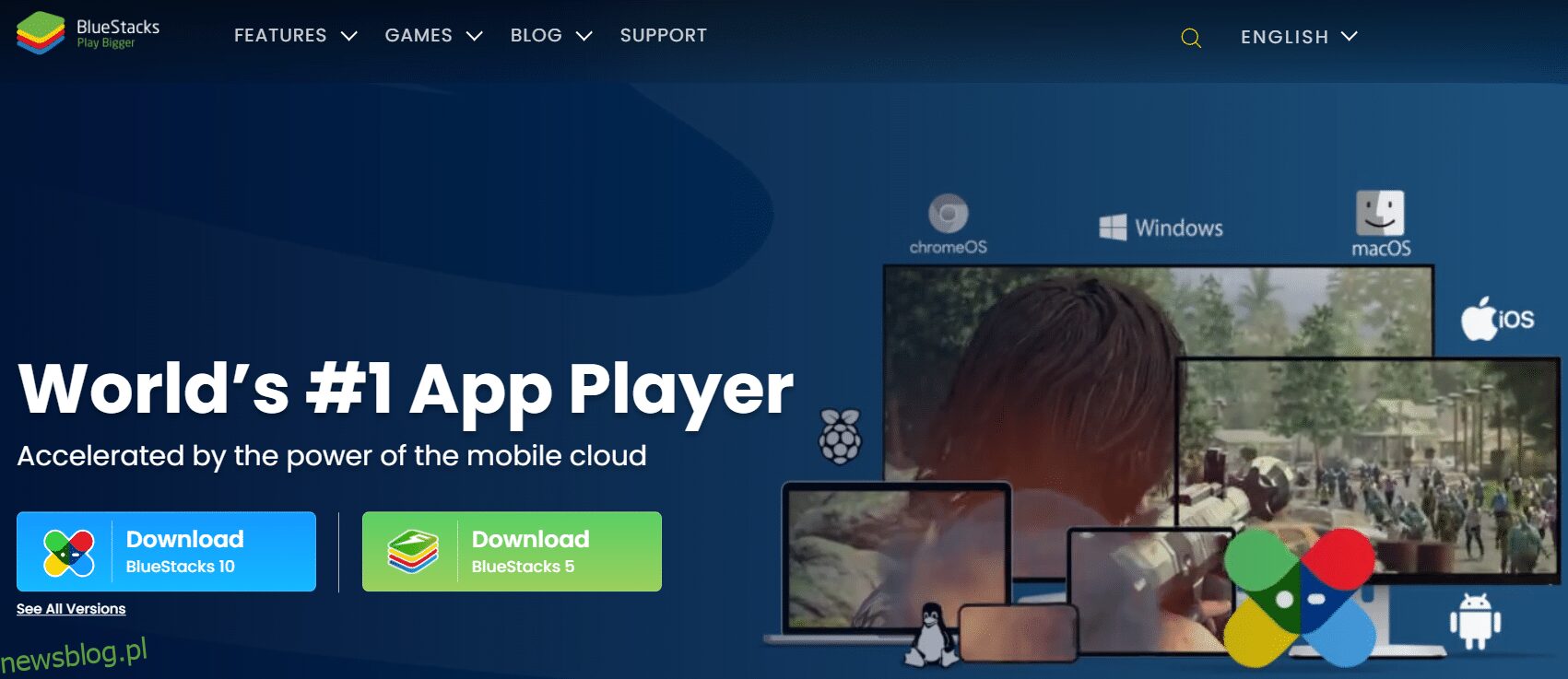
2. Po zainstalowaniu Bluestacks, otwórz aplikację Sklep Play na ekranie głównym.
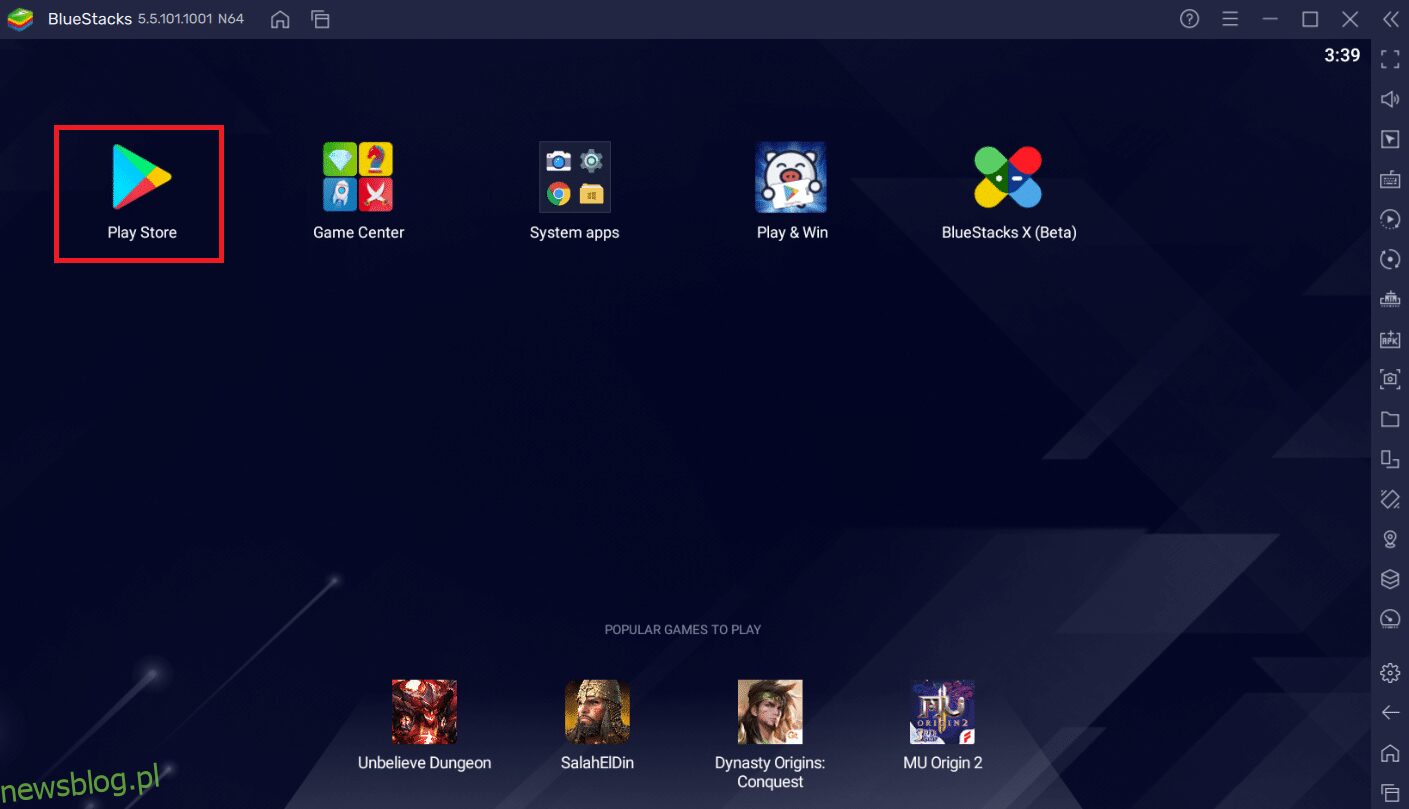
3. Kliknij „Zaloguj się”.
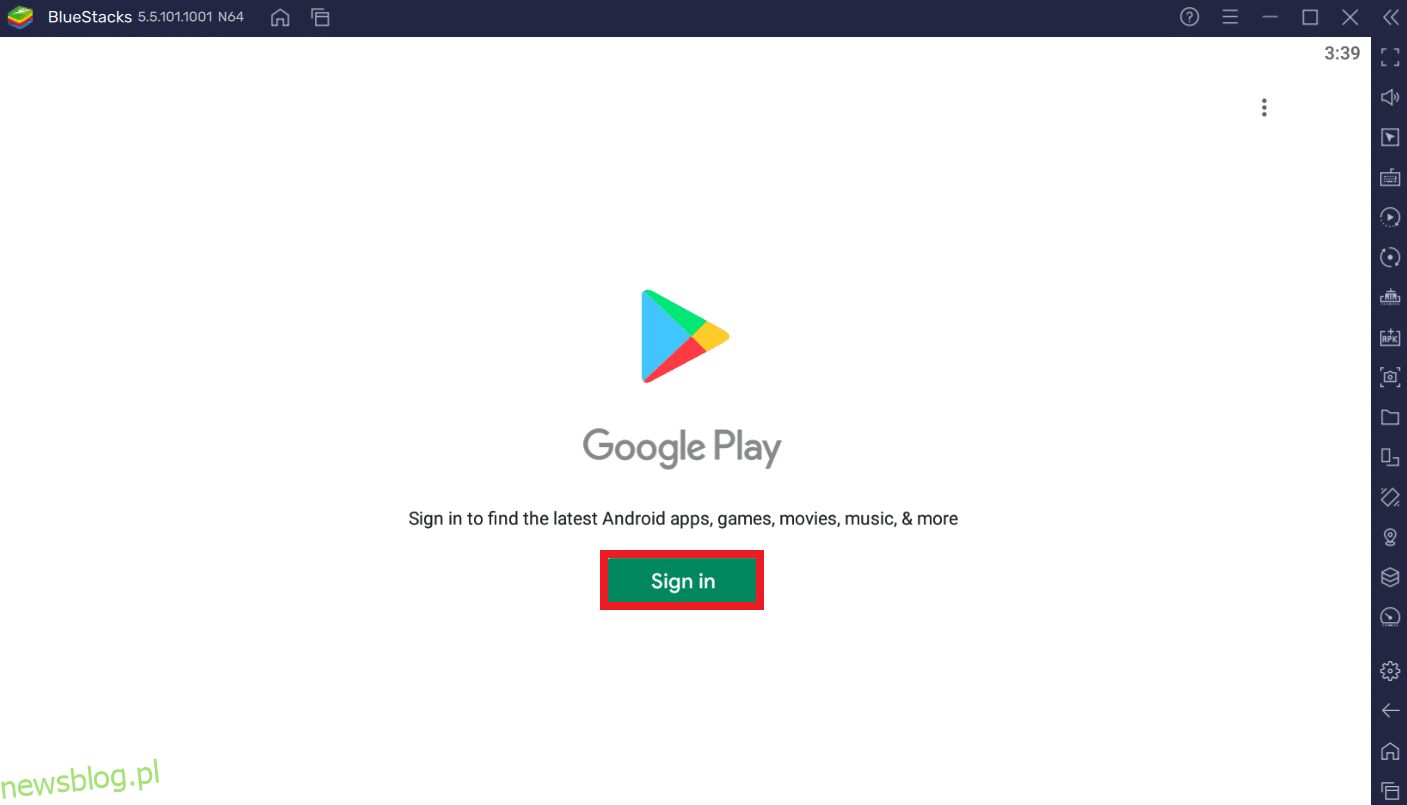
4. Wprowadź swoje dane logowania do konta Google, czyli adres e-mail i hasło.
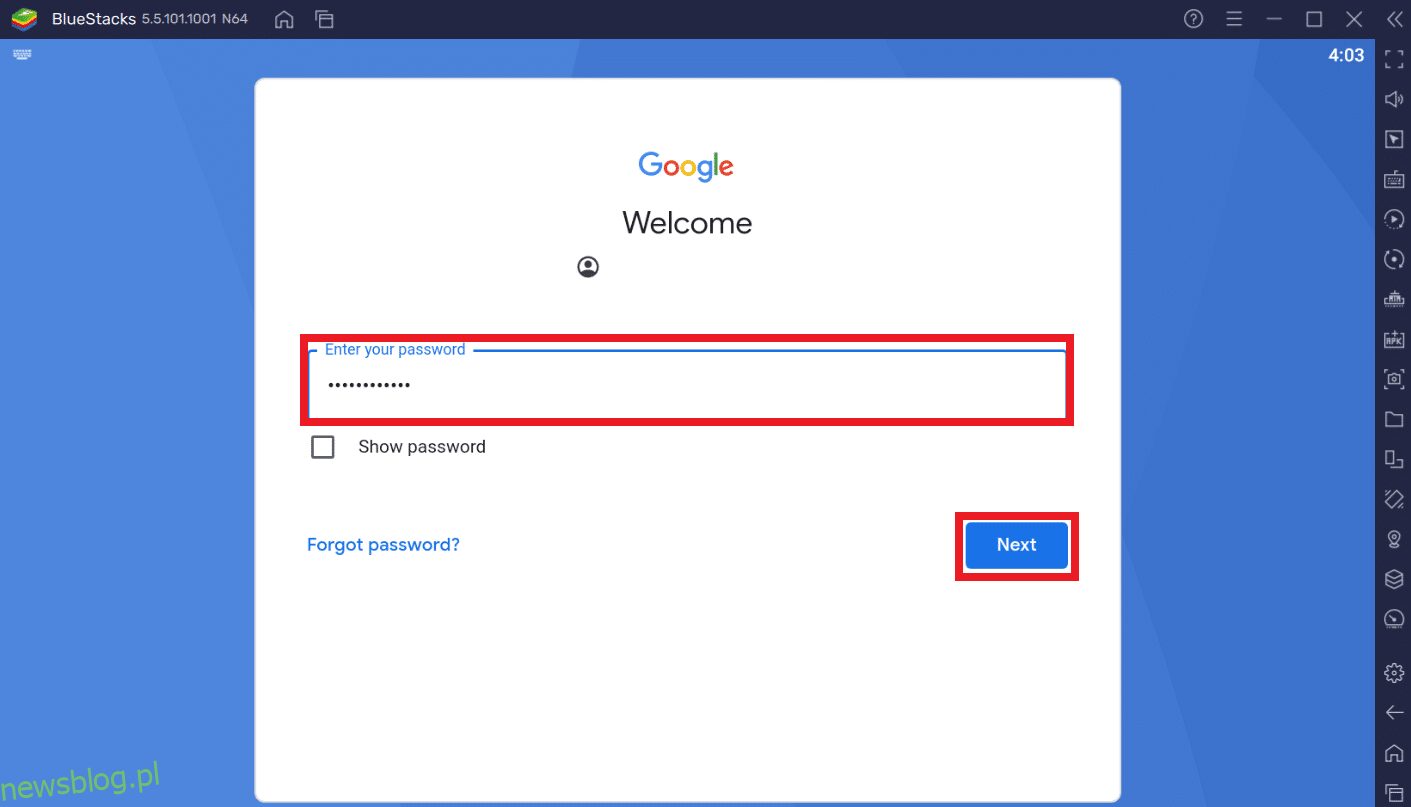
5. W aplikacji Sklep Play, kliknij w pasku wyszukiwania.
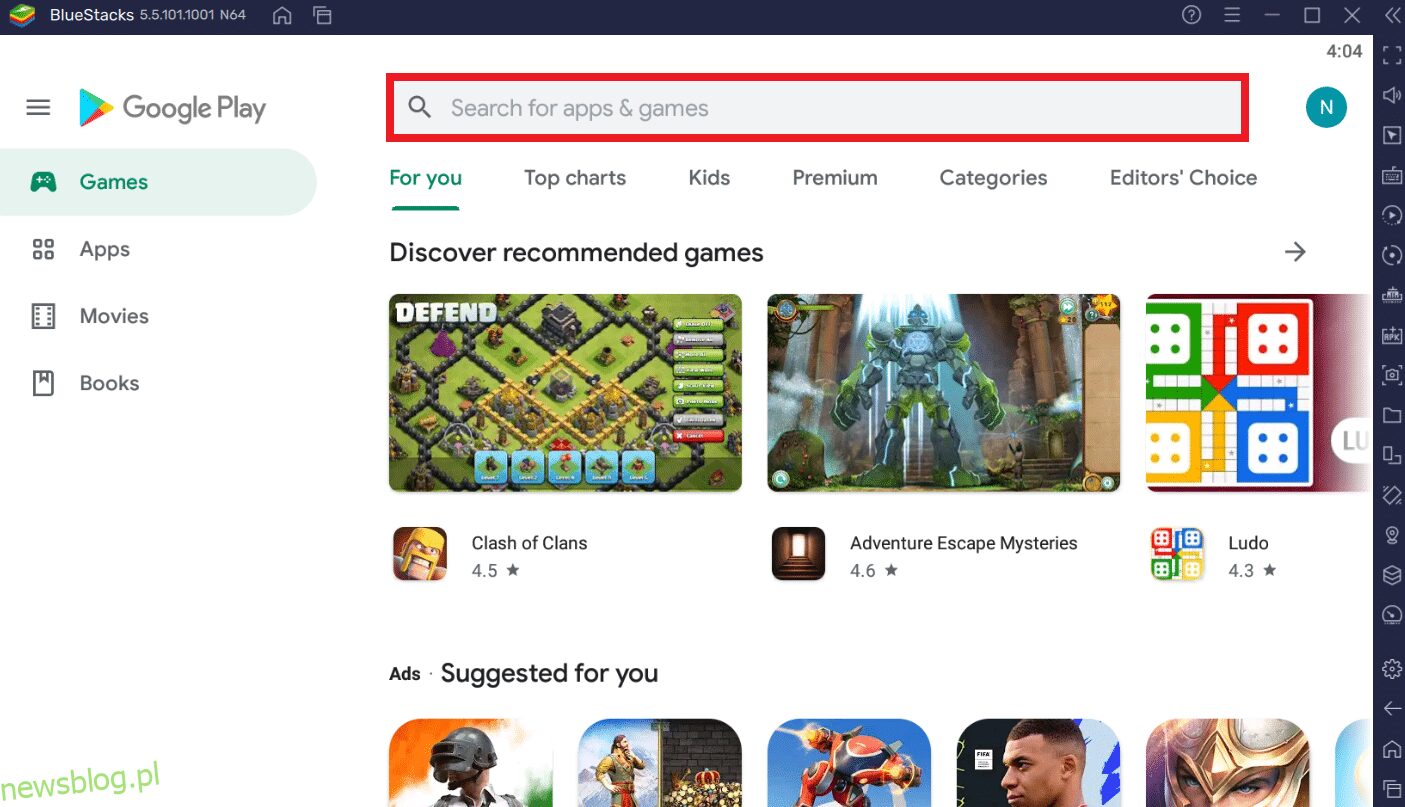
6. Wpisz „Mapy Google” i wybierz najlepszy wynik.
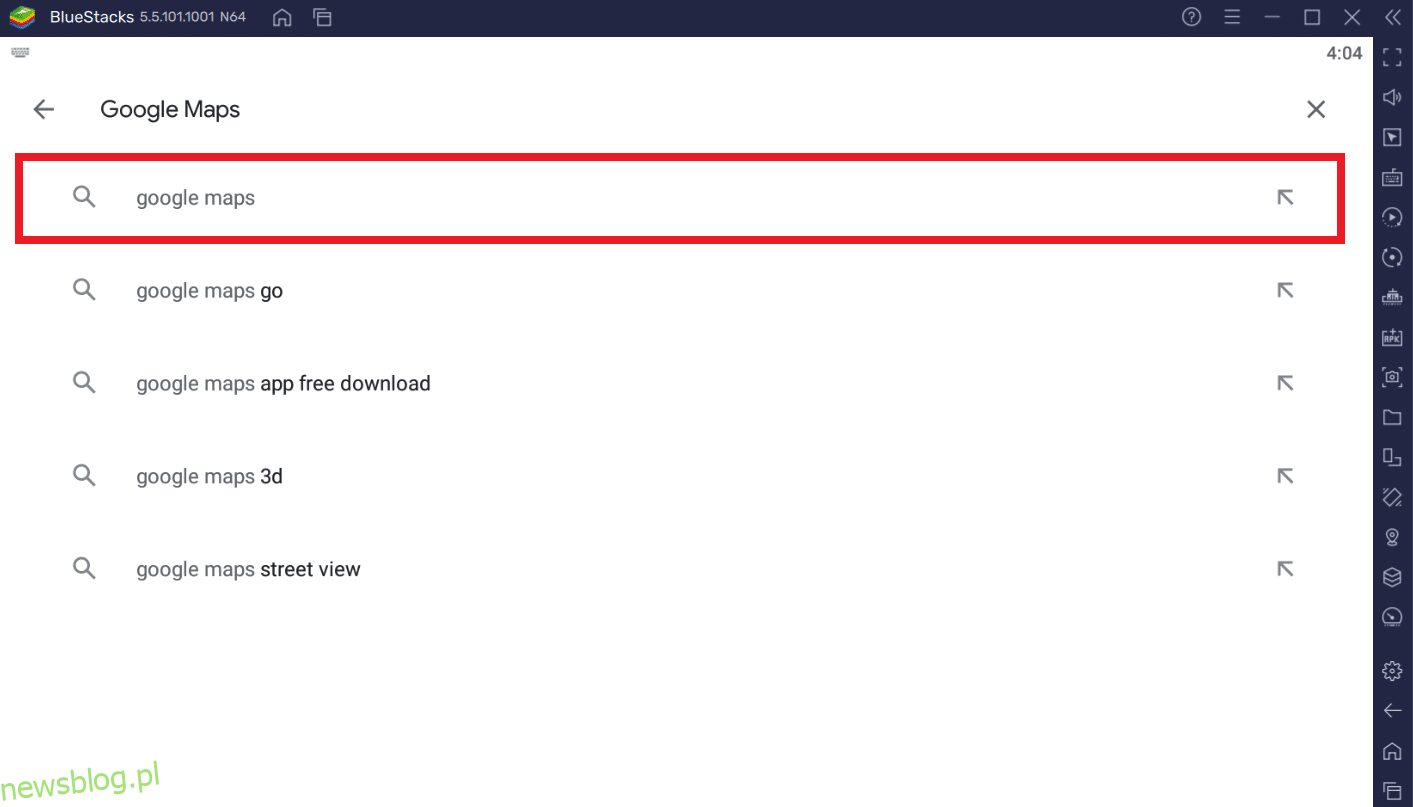
7. Kliknij „Zainstaluj”, aby rozpocząć pobieranie aplikacji.
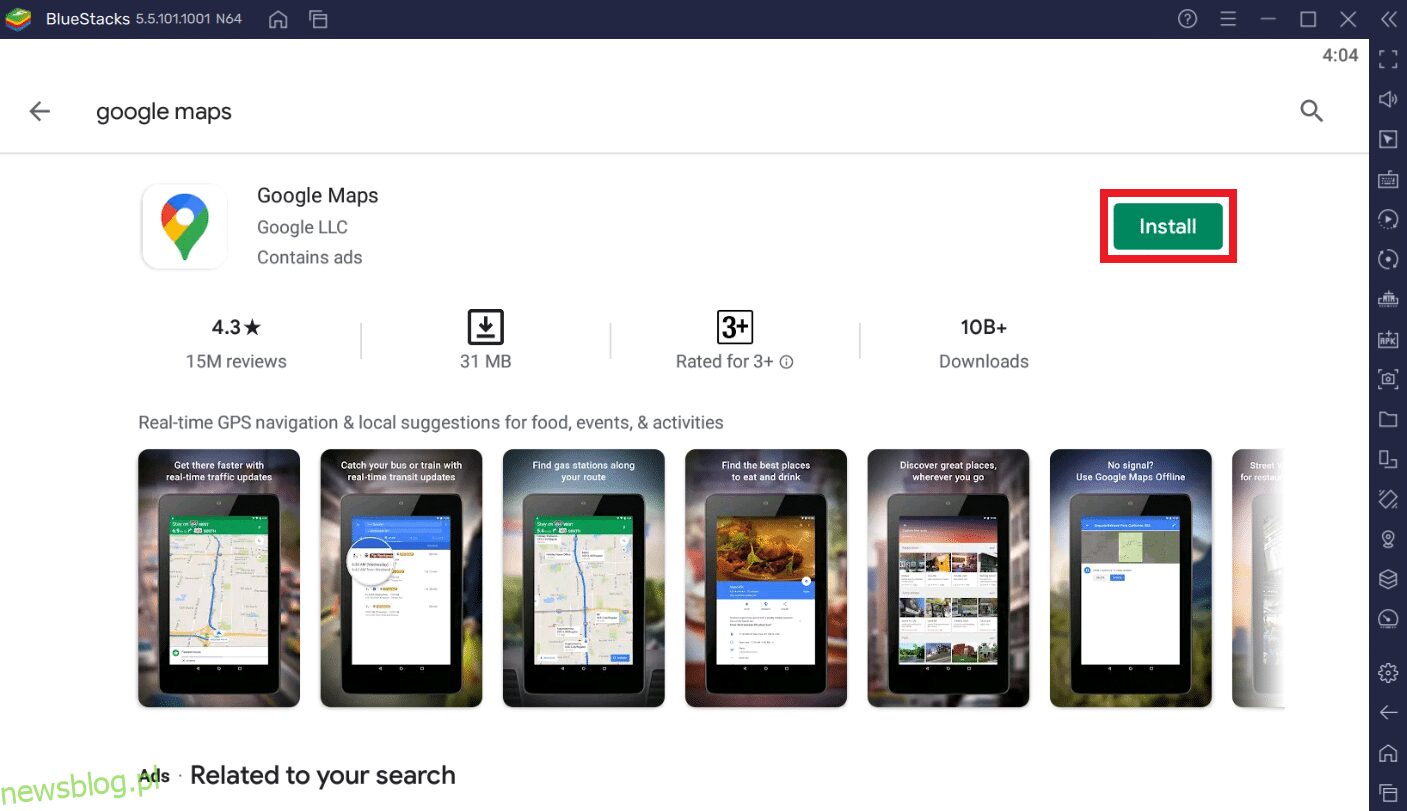
8. Po pobraniu kliknij „Otwórz”.
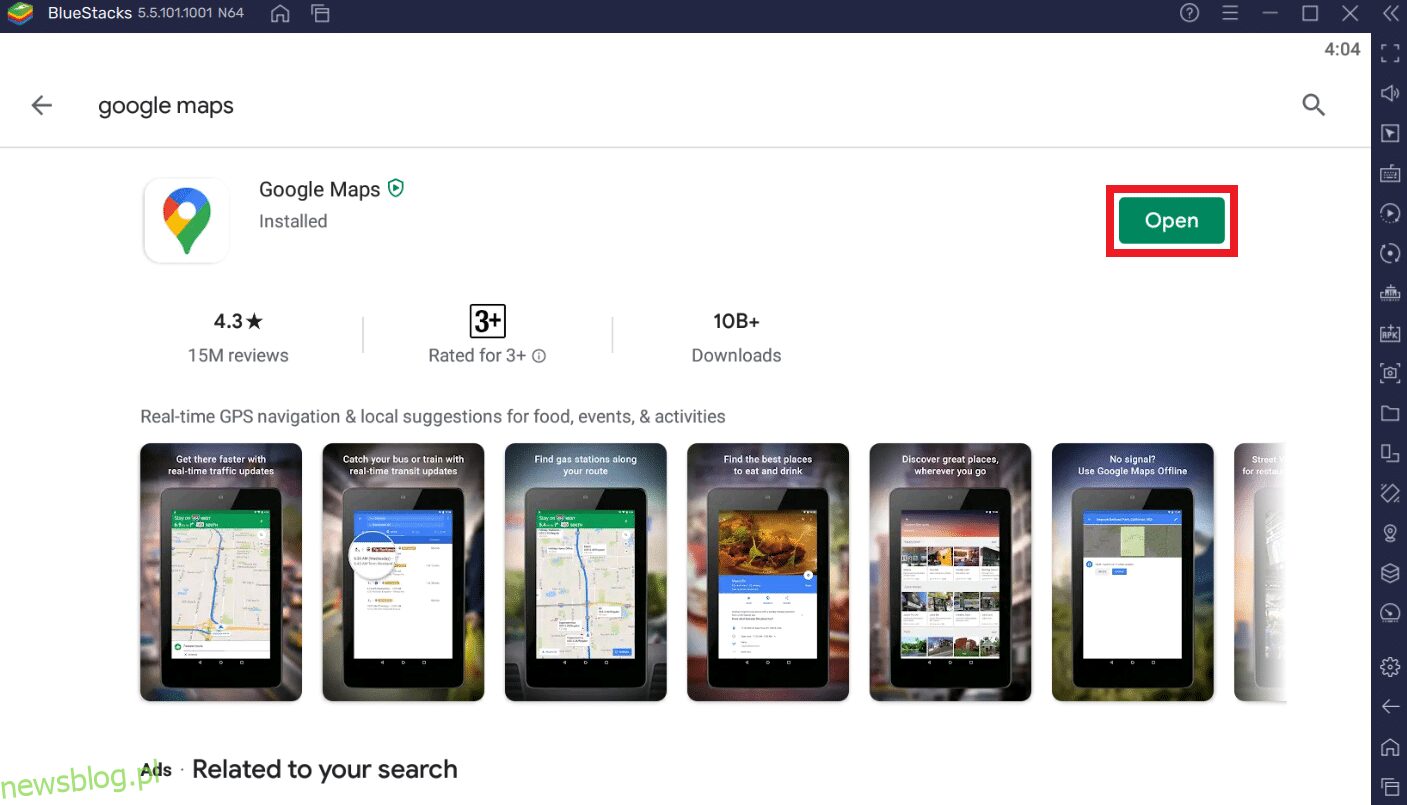
9. Możesz teraz przeszukiwać Mapy Google tak, jak robisz to na swoim smartfonie.
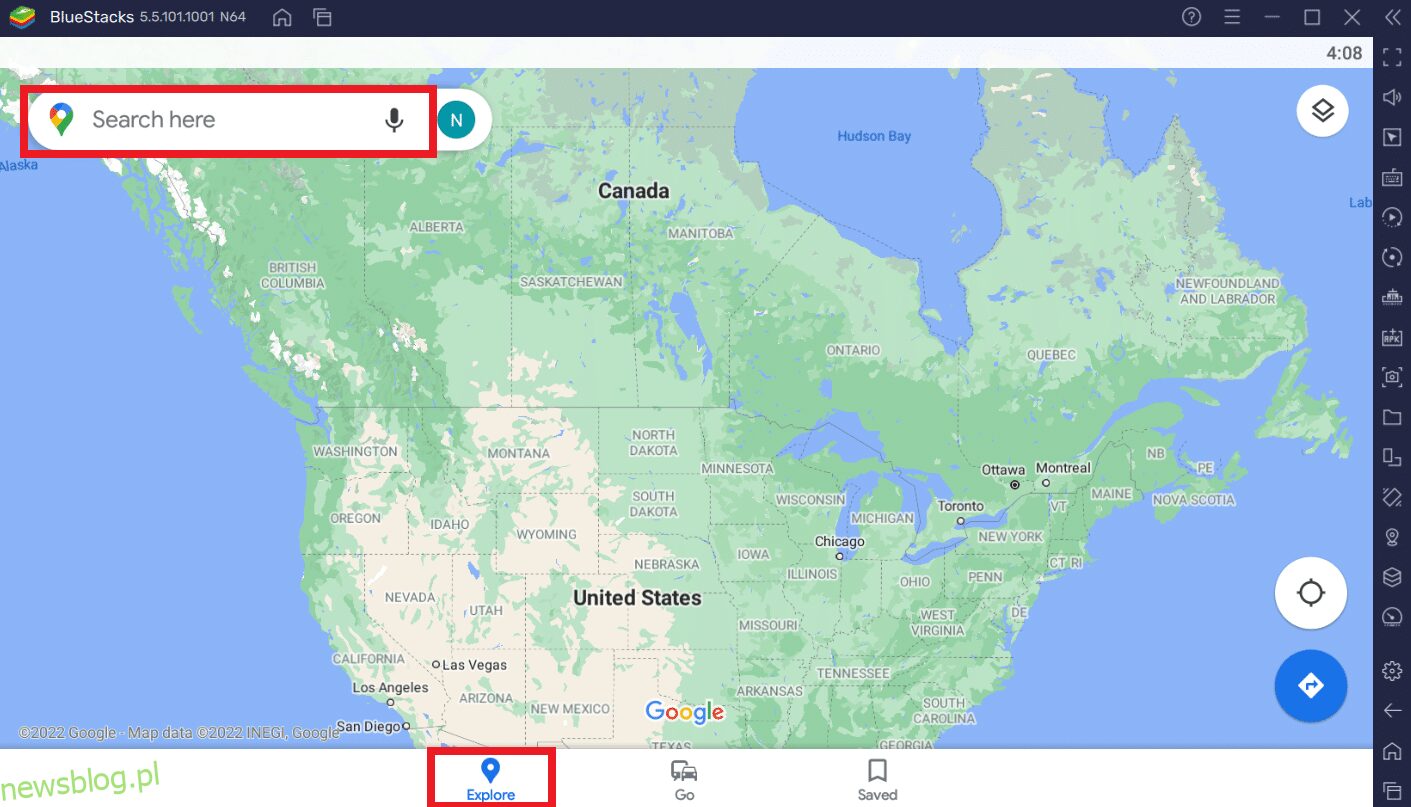
Jak dostosować skrót do Map Google w Windows 10/11
Opcja 1: Dodanie skrótu do pulpitu
Podczas korzystania z powyższych metod, skrót do Map Google zostanie automatycznie dodany na pulpicie.
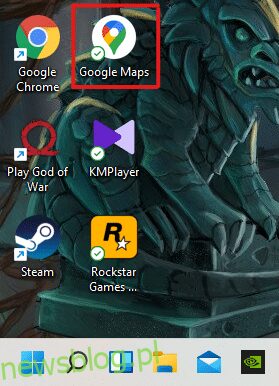
Możesz teraz otworzyć Mapy Google bezpośrednio z pulpitu, bez konieczności korzystania z przeglądarki Chrome czy emulatora.
Opcja 2: Przypięcie skrótu do menu Start
Aby przypiąć skrót do Map Google w menu Start, wykonaj następujące kroki:
1. Naciśnij klawisz Windows i wpisz „Mapy Google” w pasku wyszukiwania.
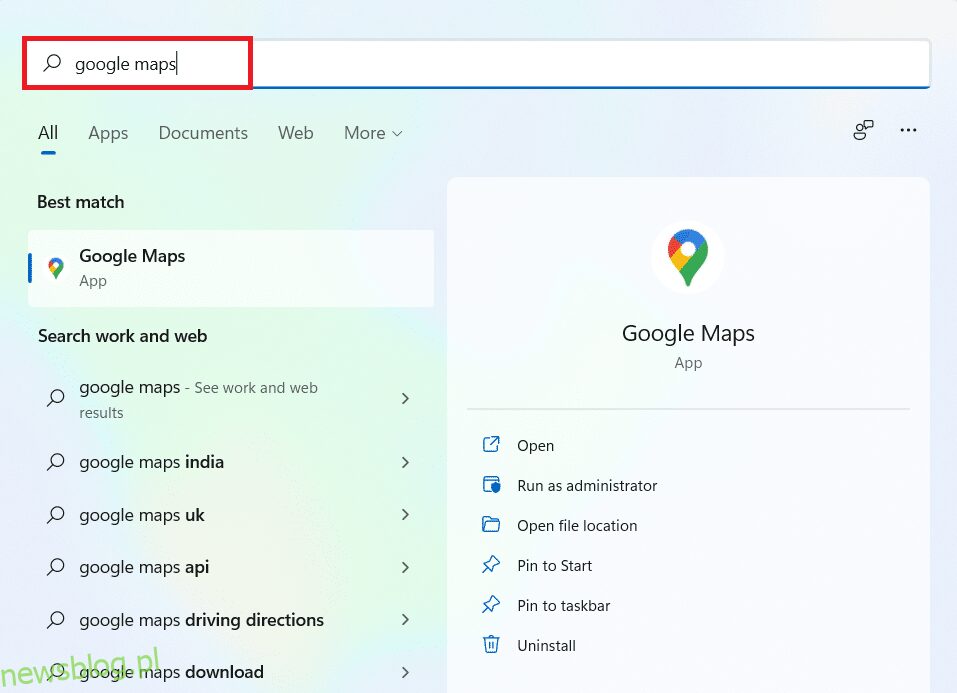
2. Wybierz „Przypnij do Start”, aby dodać skrót do menu Start.
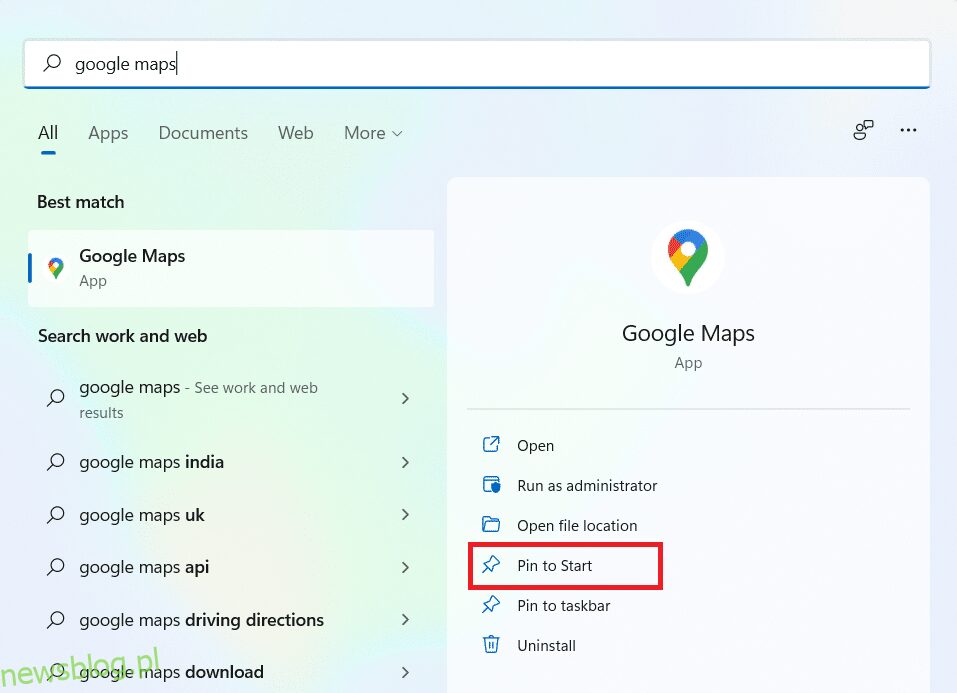
3. Otwórz menu Start, naciskając klawisz Windows i znajdź przypiętą ikonę Map Google.
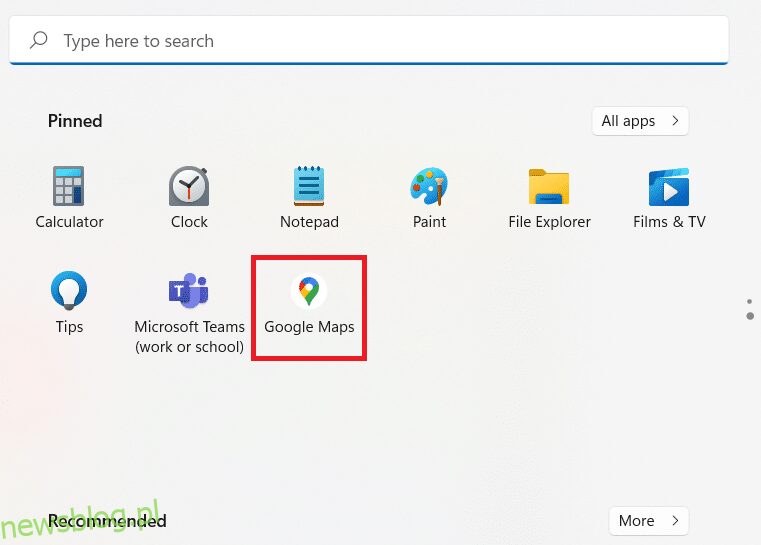
Opcja 3: Przypięcie skrótu do paska zadań
Możesz również przypiąć skrót do Map Google na pasku zadań. Oto jak to zrobić:
1. Otwórz Mapy Google, korzystając z jednej z metod opisanych wcześniej.
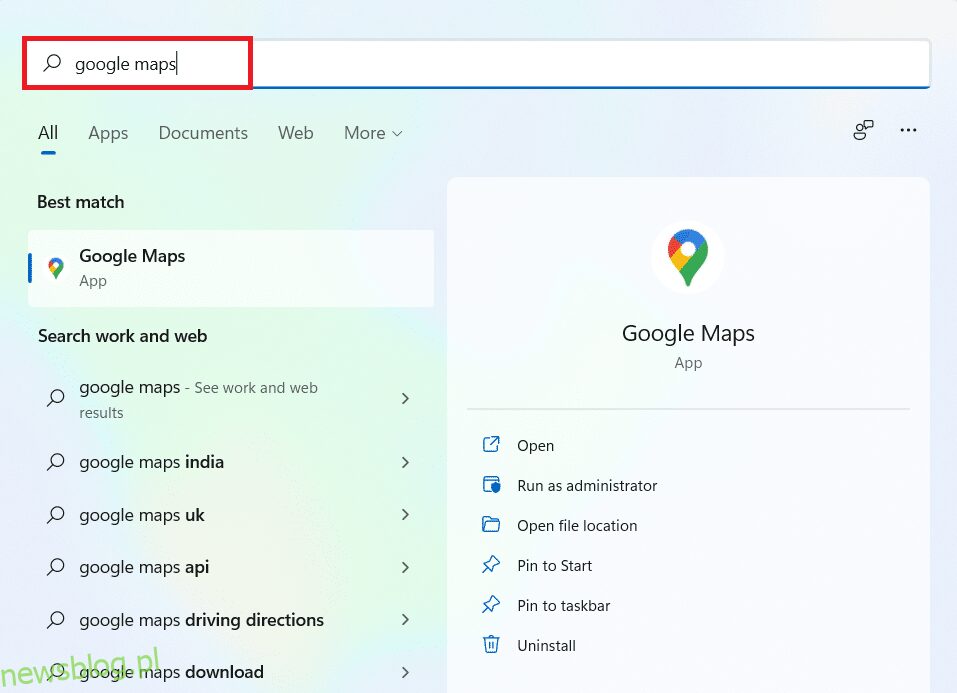
2. Kliknij prawym przyciskiem myszy na ikonę Map Google na pasku zadań i wybierz „Przypnij do paska zadań”.
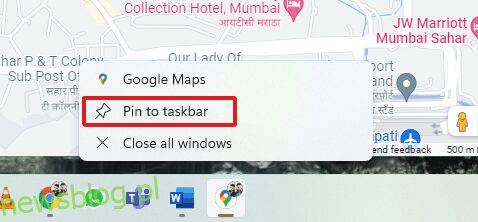
Teraz skrót Map Google będzie dostępny na pasku zadań.
Często zadawane pytania (FAQ)
Q1. Czy korzystanie z Map Google jest płatne?
Odp: Tak, korzystanie z Map Google jest całkowicie darmowe. Możesz pobrać aplikację ze Sklepu Play lub App Store, jeśli używasz smartfona. Aby dowiedzieć się, jak pobrać Mapy Google na komputer, zapoznaj się z powyższym artykułem.
Q2. Jak znaleźć konkretną lokalizację w Mapach Google?
Odp: W Mapach Google możesz wpisać nazwę interesującego Cię miejsca w polu wyszukiwania i wybrać odpowiednią sugestię z listy automatycznych podpowiedzi.
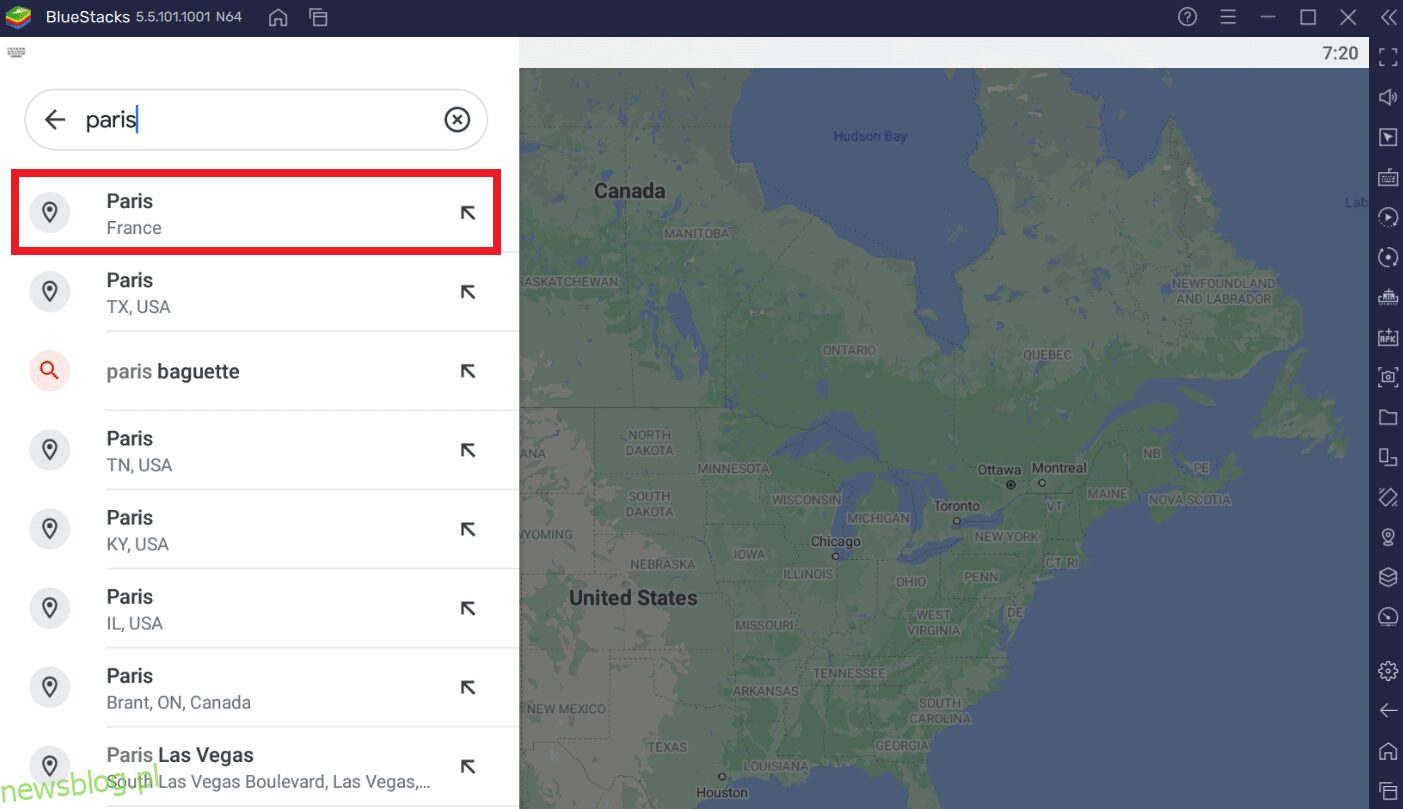
***
Istnieją również inne alternatywy dla Map Google, które warto rozważyć, takie jak Google Earth czy Mapy Windows. Mamy nadzieję, że ten artykuł dostarczył Ci użytecznych informacji na temat pobierania Map Google na Windows 10/11. Podziel się swoimi doświadczeniami z Map Google w sekcji komentarzy poniżej oraz nie wahaj się zadawać pytań lub dzielić sugestiami na temat tego artykułu.
newsblog.pl
Maciej – redaktor, pasjonat technologii i samozwańczy pogromca błędów w systemie Windows. Zna Linuxa lepiej niż własną lodówkę, a kawa to jego główne źródło zasilania. Pisze, testuje, naprawia – i czasem nawet wyłącza i włącza ponownie. W wolnych chwilach udaje, że odpoczywa, ale i tak kończy z laptopem na kolanach.