Masz problem z błędem zapisu na dysku w Dota 2? To zrozumiałe, że możesz czuć frustrację, gdy Twoja ulubiona gra napotyka trudności. Steam, platforma dystrybucji gier wideo, jest domem dla Dota 2, znanej wieloosobowej gry online. Deweloper Valve regularnie wypuszcza aktualizacje do Dota 2, ale podczas ich pobierania mogą wystąpić błędy związane z zapisem na dysku z powodu różnych problemów technicznych. Na szczęście w tym artykule znajdziesz potencjalne rozwiązania błędu zapisu dysku w Dota 2 podczas aktualizacji.

Jak rozwiązać błąd zapisu dysku w Dota 2?
Przed przystąpieniem do jakiejkolwiek z poniższych metod diagnostycznych, warto zidentyfikować potencjalne przyczyny błędu zapisu na dysku w Dota 2. Błąd może wystąpić, gdy:
- Aplikacja Steam ma zablokowany dostęp do zapisu.
- W folderze Steam znajdują się uszkodzone lub nieznane pliki.
- Twoja zapora ogniowa lub oprogramowanie antywirusowe blokuje pobieranie.
- Pamięć podręczna pobierania jest niepotrzebna.
- W aplikacjach Steam i Dota 2 występują błędy.
- Twój dysk twardy może mieć uszkodzenia.
Metoda 1: Restart komputera
Jednym z najprostszych sposobów rozwiązania problemu jest ponowne uruchomienie komputera oraz aplikacji związanych z grą. W przypadku błędu zapisu na dysku w Dota 2, ponowne uruchomienie systemu może pomóc w jego naprawie.
1. Naciśnij klawisz Windows.
2. Wybierz ikonę zasilania i kliknij opcję „Uruchom ponownie”.
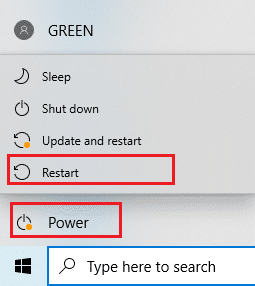
3. Następnie uruchom Steam i sprawdź, czy możesz zaktualizować Dota 2 bez występowania błędów.
Metoda 2: Zrestartuj Steam
Steam jest aplikacją ściśle powiązaną z Dota 2, dlatego jej ponowne uruchomienie może być równie skuteczne jak restart systemu. Postępuj zgodnie z poniższymi krokami, aby zrestartować Steam.
1. Kliknij „Start”, wpisz „Steam” i naciśnij Enter.
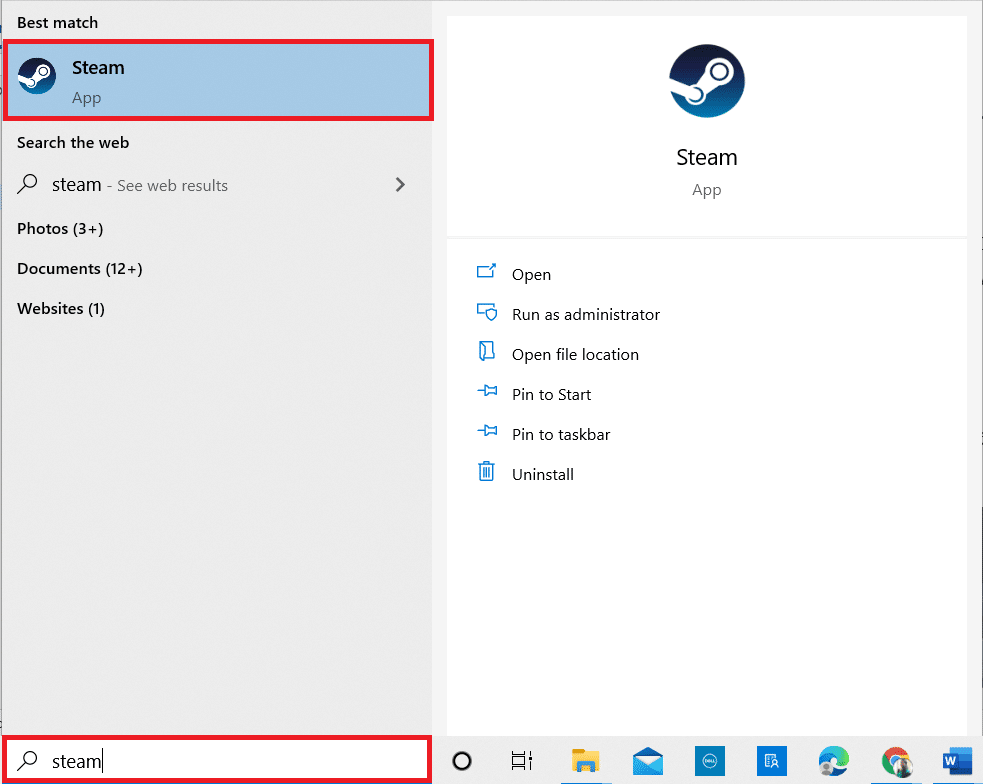
2. Kliknij „Steam” w górnym pasku menu.
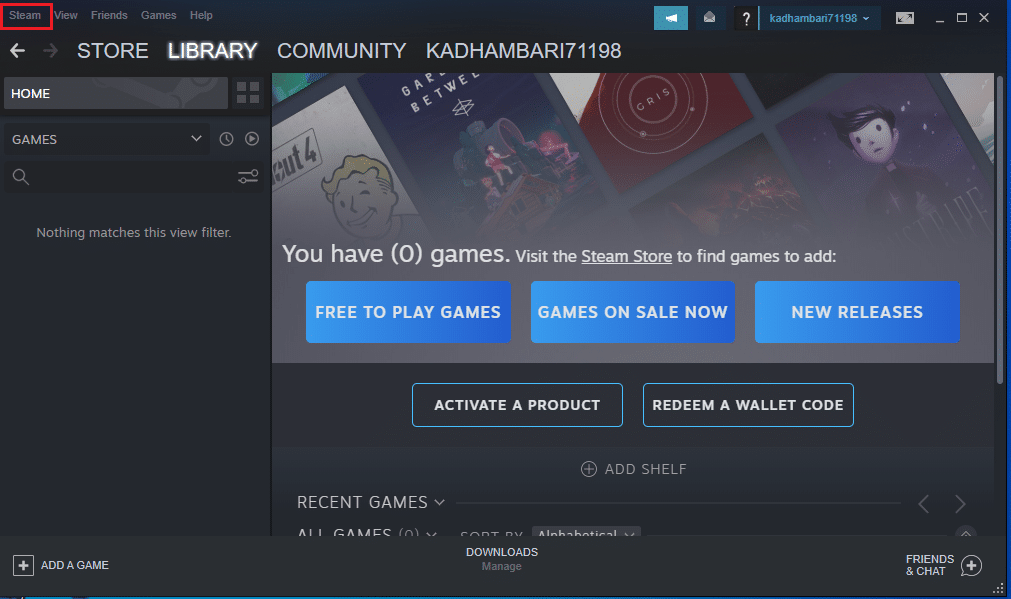
3. W rozwijanym menu wybierz „Wyjdź”.
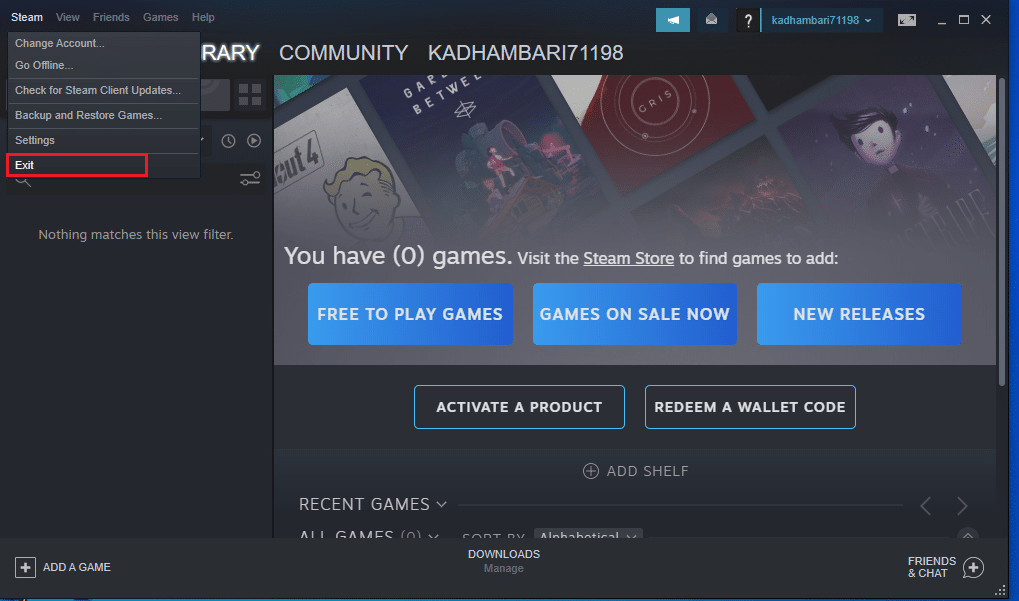
4. Otwórz ponownie Steam i zaloguj się, jeśli to konieczne.
Metoda 3: Uruchom Steam jako administrator
Uruchamianie aplikacji z uprawnieniami administratora może pomóc w rozwiązaniu wielu problemów związanych z dostępem. Spróbuj uruchomić Steam jako administrator, aby naprawić błąd zapisu na dysku. Wykonaj poniższe kroki.
1. Kliknij prawym przyciskiem myszy ikonę Steam i wybierz „Właściwości”.
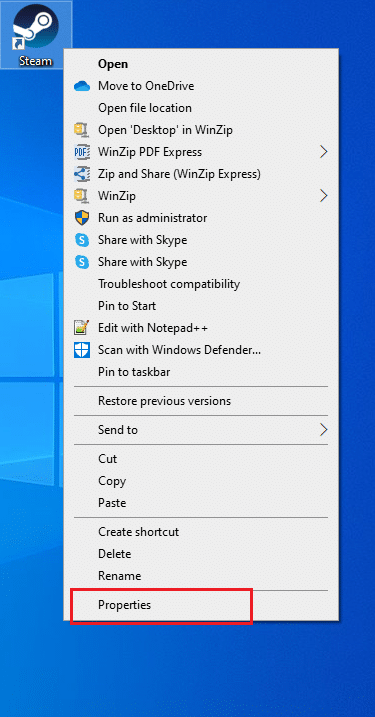
2. W oknie „Właściwości” przejdź do zakładki „Zgodność”.
3. Zaznacz opcję „Uruchom ten program jako administrator” i kliknij „Zastosuj”, a następnie „OK”.
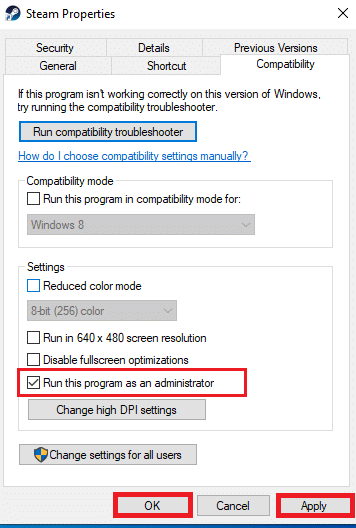
4. Ponownie uruchom Steam.
Metoda 4: Zaktualizuj sterowniki dysków
Nieaktualne lub niekompatybilne sterowniki mogą prowadzić do wielu problemów, w tym błędów związanych z dyskiem. Aby zaktualizować sterowniki, wykonaj poniższe czynności.
1. Naciśnij klawisz Windows, wpisz „Menedżer urządzeń” i otwórz go.
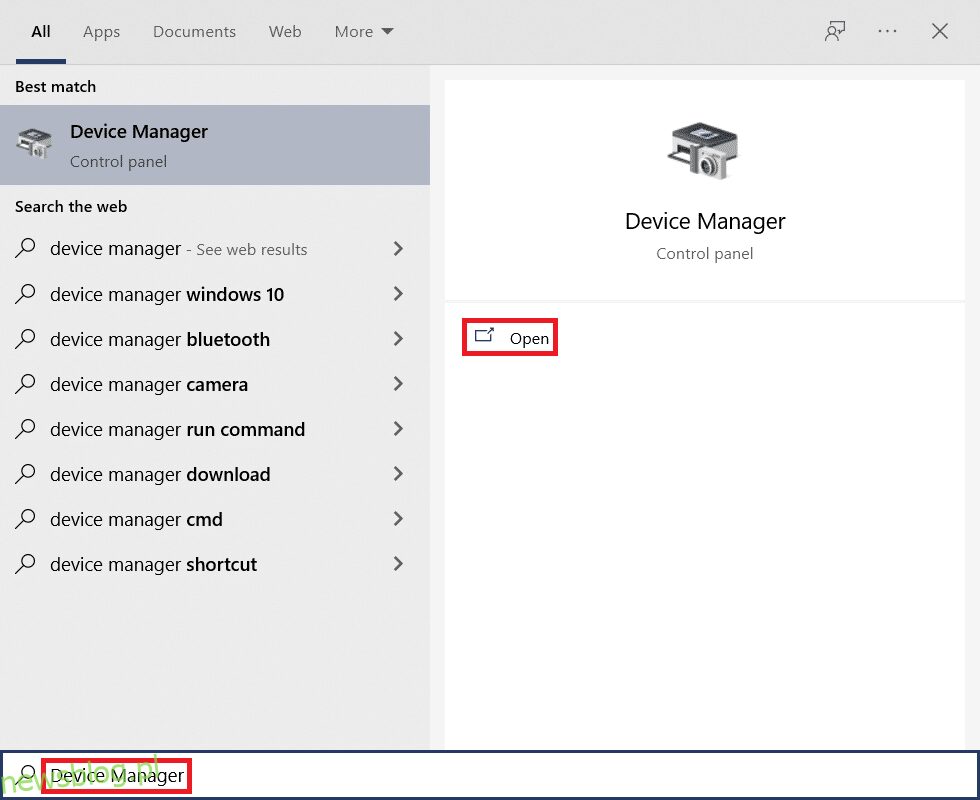
2. Kliknij dwukrotnie „Dyski”, aby rozwinąć listę.
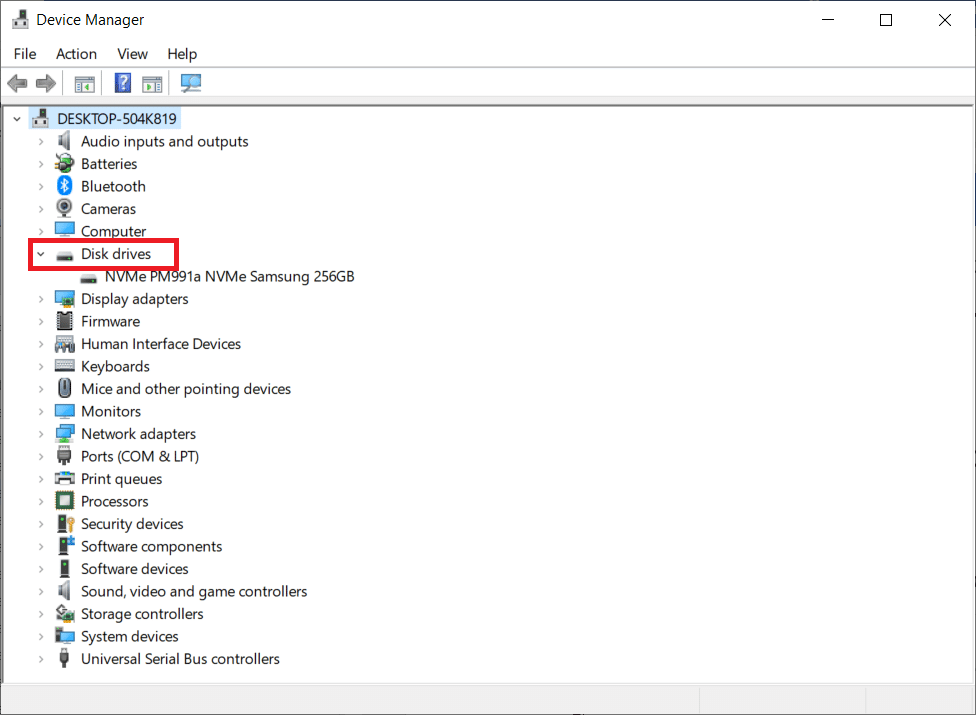
3. Kliknij prawym przyciskiem myszy na sterownik i wybierz „Aktualizuj sterownik”.
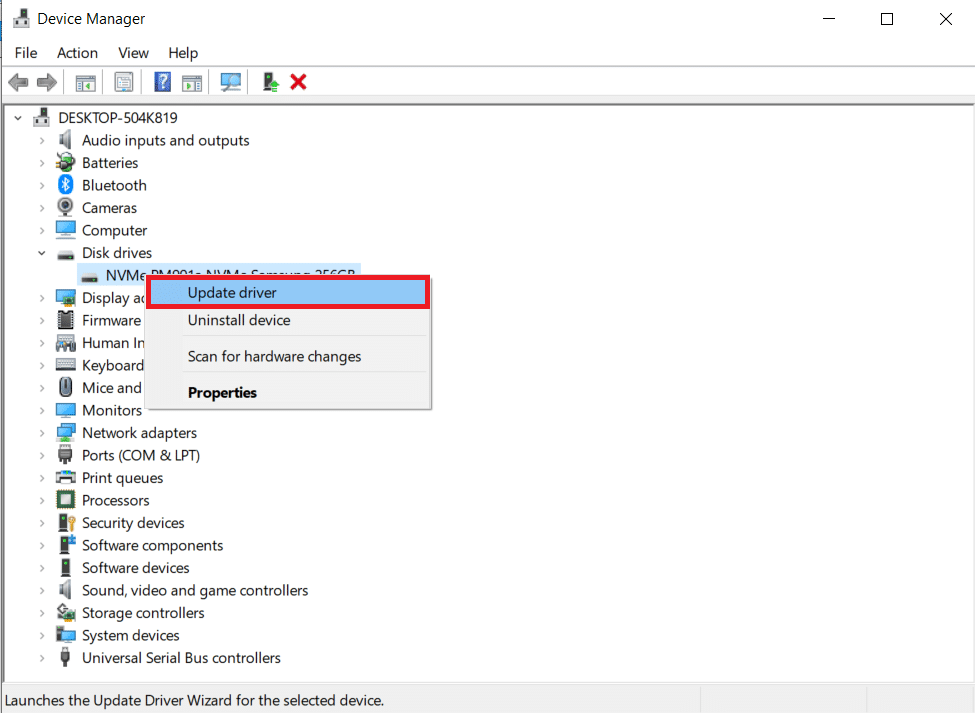
4. Wybierz opcję „Wyszukaj automatycznie sterowniki”.
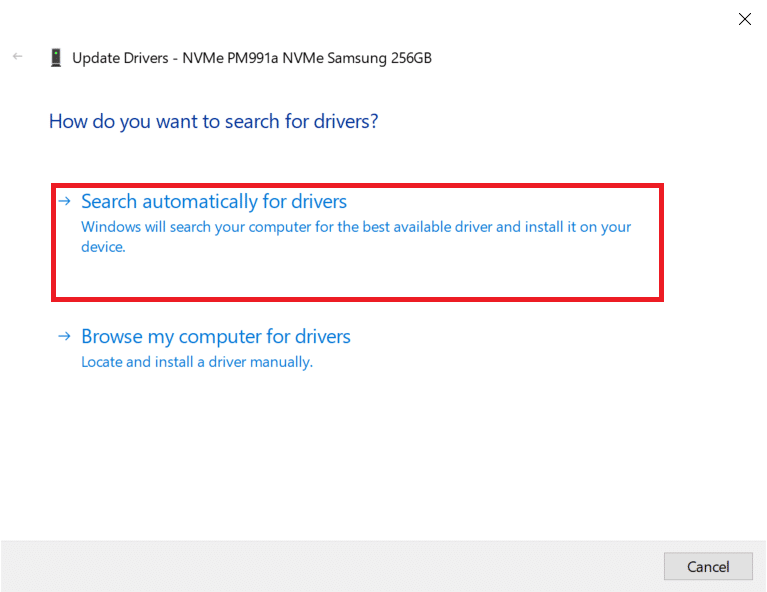
5A. Jeśli sterownik jest przestarzały, zostanie zaktualizowany do najnowszej wersji.
5B. Jeśli sterownik jest aktualny, pojawi się komunikat „Najlepsze sterowniki dla Twojego urządzenia są już zainstalowane”.
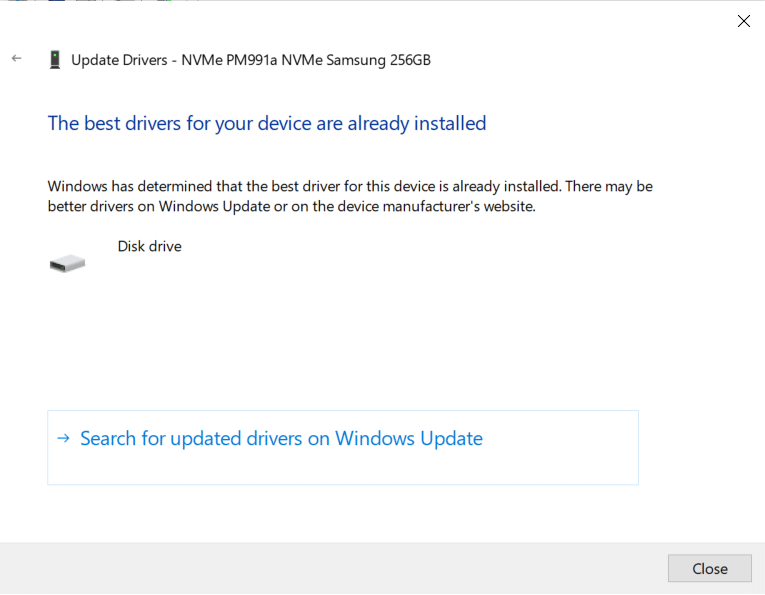
6. Kliknij „Zamknij”.
7. Uruchom ponownie Steam i spróbuj zaktualizować Dota 2.
Metoda 5: Wyczyść pamięć podręczną pobierania Steam
Czasami podczas pobierania lub aktualizacji gry może dojść do uszkodzenia pliku z powodu słabego połączenia internetowego lub problemów z serwerem. Aby rozwiązać ten problem, warto wyczyścić pamięć podręczną pobierania na Steam. Oto jak to zrobić:
1. Otwórz aplikację Steam.
2. Wybierz „Steam” w lewym górnym rogu ekranu.
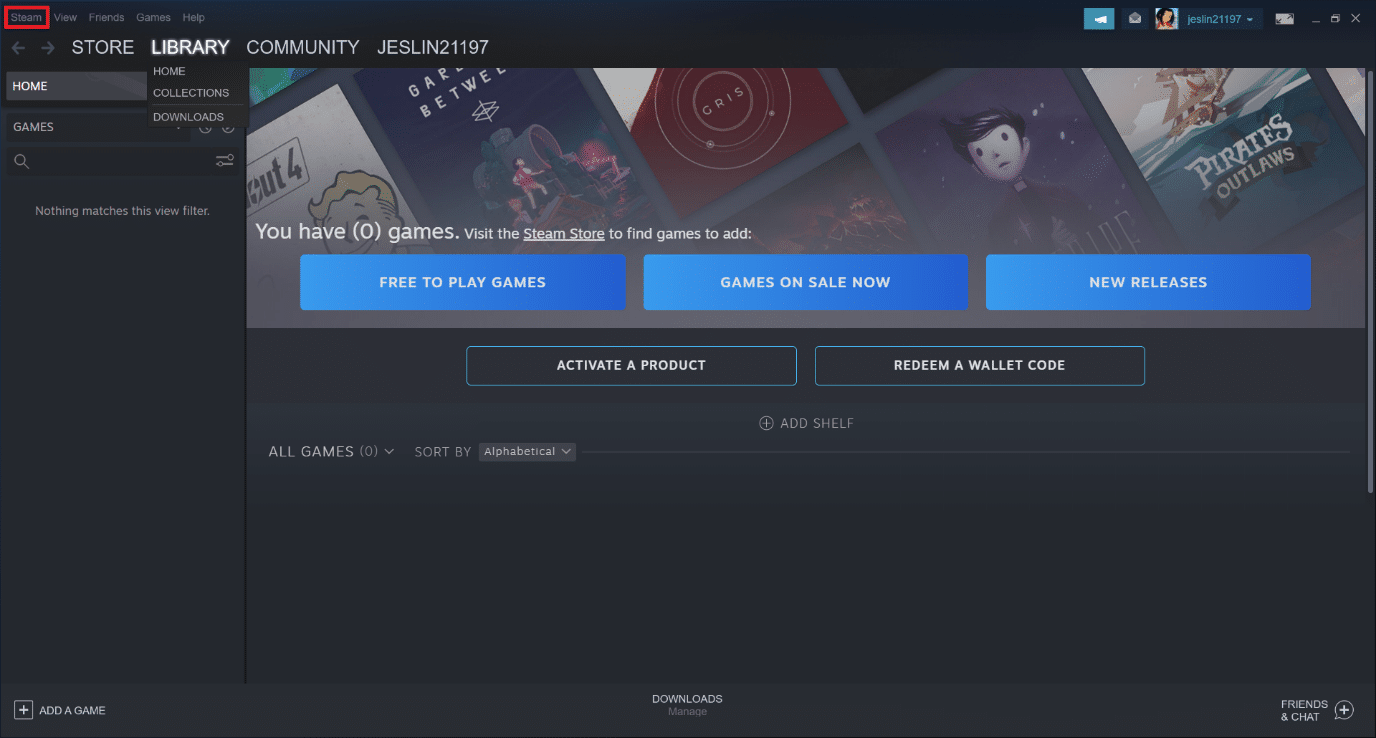
3. Kliknij „Ustawienia”.
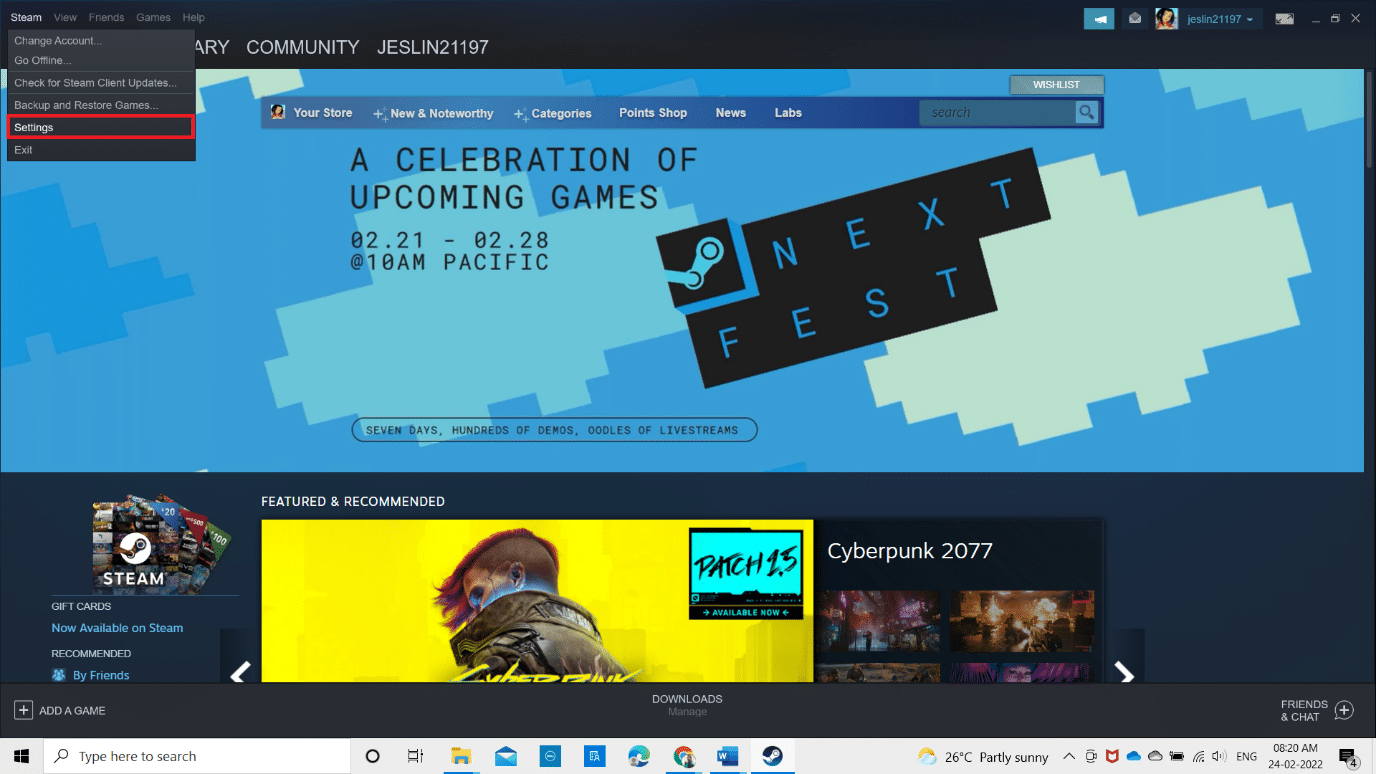
4. Przejdź do zakładki „Pobieranie” i kliknij „WYCZYŚĆ PAMIĘĆ PODRĘCZNĄ”.
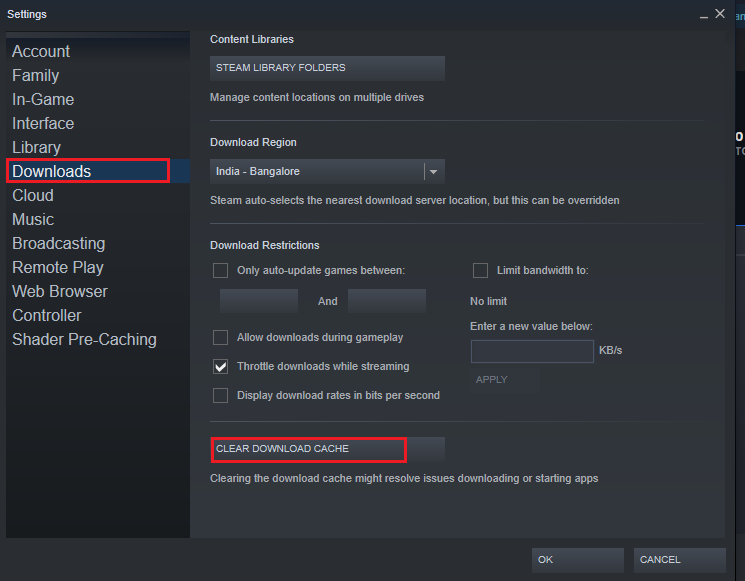
5. W potwierdzeniu kliknij „OK”, aby wyczyścić lokalną pamięć podręczną pobierania.
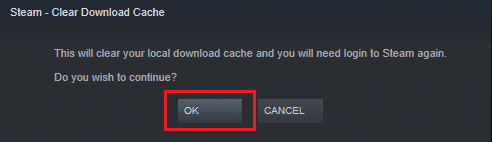
6. Uruchom ponownie program i zaloguj się ponownie.
Metoda 6: Napraw pliki systemowe
Dyski twarde przechowują wszystkie aplikacje i gry, a wszelkie problemy z błędami systemowymi na dysku mogą wpływać na działanie Steam. Wykonaj poniższe kroki, aby sprawdzić i naprawić pliki systemowe.
Opcja I: Sprawdź dysk twardy pod kątem błędów
1. Otwórz Eksplorator plików, naciskając jednocześnie klawisze Windows + E.
2. Kliknij prawym przyciskiem myszy na dysk twardy, na którym zainstalowano Dota 2, i wybierz „Właściwości”.
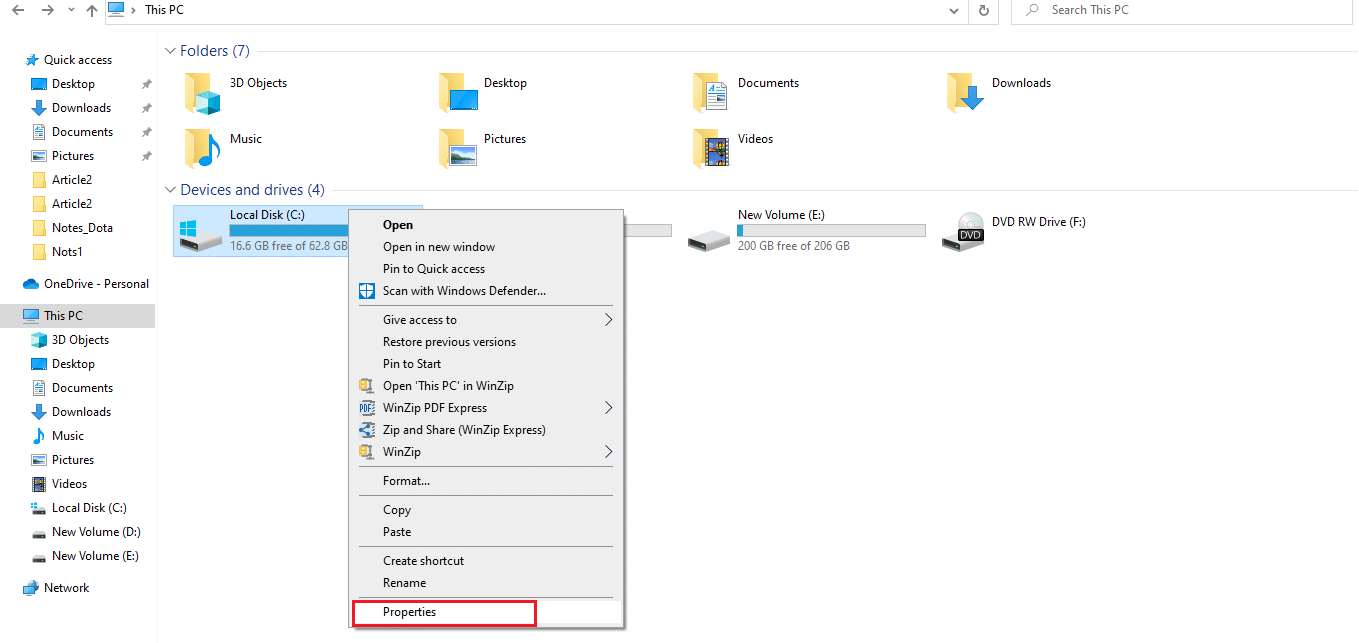
3. W zakładce „Narzędzia” kliknij „Sprawdź”, aby zdiagnozować błędy systemowe.
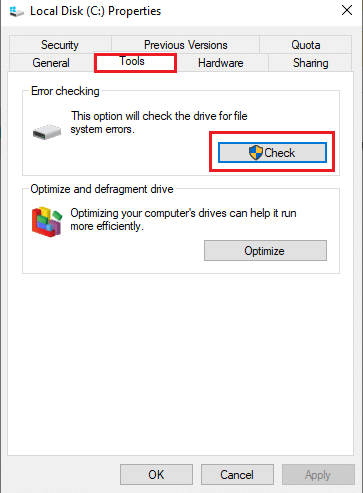
Jeżeli nie znajdziesz żadnych błędów, otwórz Steam i sprawdź, czy problem z aktualizacją Dota 2 został rozwiązany.
Opcja II: Użyj skanowania SFC i DISM
Jeśli występują jakiekolwiek problemy z systemem, mogą one wpłynąć na działanie aplikacji. Jeśli zostaną wykryte błędy, wykonaj poniższe kroki, aby uruchomić skanowanie SFC.
1. Naciśnij klawisz Windows, wpisz „Wiersz polecenia” i kliknij „Uruchom jako administrator”.

2. Kliknij „Tak” w monicie Kontrola konta użytkownika.
3. Wpisz polecenie chkdsk C: /f /r /x i naciśnij Enter.

4. Jeśli pojawi się komunikat, że program Chkdsk nie może uruchomić, ponieważ wolumin jest w użyciu, wpisz „Y” i naciśnij Enter.
5. Następnie wprowadź polecenie: sfc /scannow i naciśnij Enter, aby uruchomić skanowanie Kontrolera plików systemowych.

Uwaga: Skanowanie systemu potrwa kilka minut. Możesz w tym czasie wykonywać inne zadania, ale nie zamykaj okna.
Po zakończeniu skanowania wyświetli się jeden z komunikatów:
- Ochrona zasobów systemu Windows nie znalazła naruszeń integralności.
- Ochrona zasobów systemu Windows nie mogła wykonać żądanej operacji.
- Ochrona zasobów systemu Windows znalazła uszkodzone pliki i pomyślnie je naprawiła.
- Ochrona zasobów systemu Windows znalazła uszkodzone pliki, ale nie mogła ich naprawić.
6. Po zakończeniu skanowania uruchom ponownie komputer.
7. Następnie ponownie uruchom Wiersz poleceń jako administrator i kolejno wykonaj poniższe polecenia:
dism.exe /Online /cleanup-image /scanhealth dism.exe /Online /cleanup-image /restorehealth dism.exe /Online /cleanup-image /startcomponentcleanup
Uwaga: Aby poprawnie wykonać polecenia DISM, musisz mieć aktywne połączenie z Internetem.

8. Otwórz Steam i sprawdź, czy błąd zapisu na dysku Dota 2 został naprawiony.
Metoda 7: Wyłącz ustawienia tylko do odczytu na Steam
Możliwe, że błąd zapisu na dysku w Steamie wynika z braku odpowiednich uprawnień. Aby wyłączyć ustawienie tylko do odczytu, postępuj według poniższych kroków.
1. Zamknij aplikację Steam i otwórz Eksplorator plików, naciskając jednocześnie klawisze Windows + E.
2. Przejdź do lokalizacji C:\Program Files (x86).
Uwaga: Upewnij się, że jesteś w lokalizacji, w której zainstalowano klienta Steam.
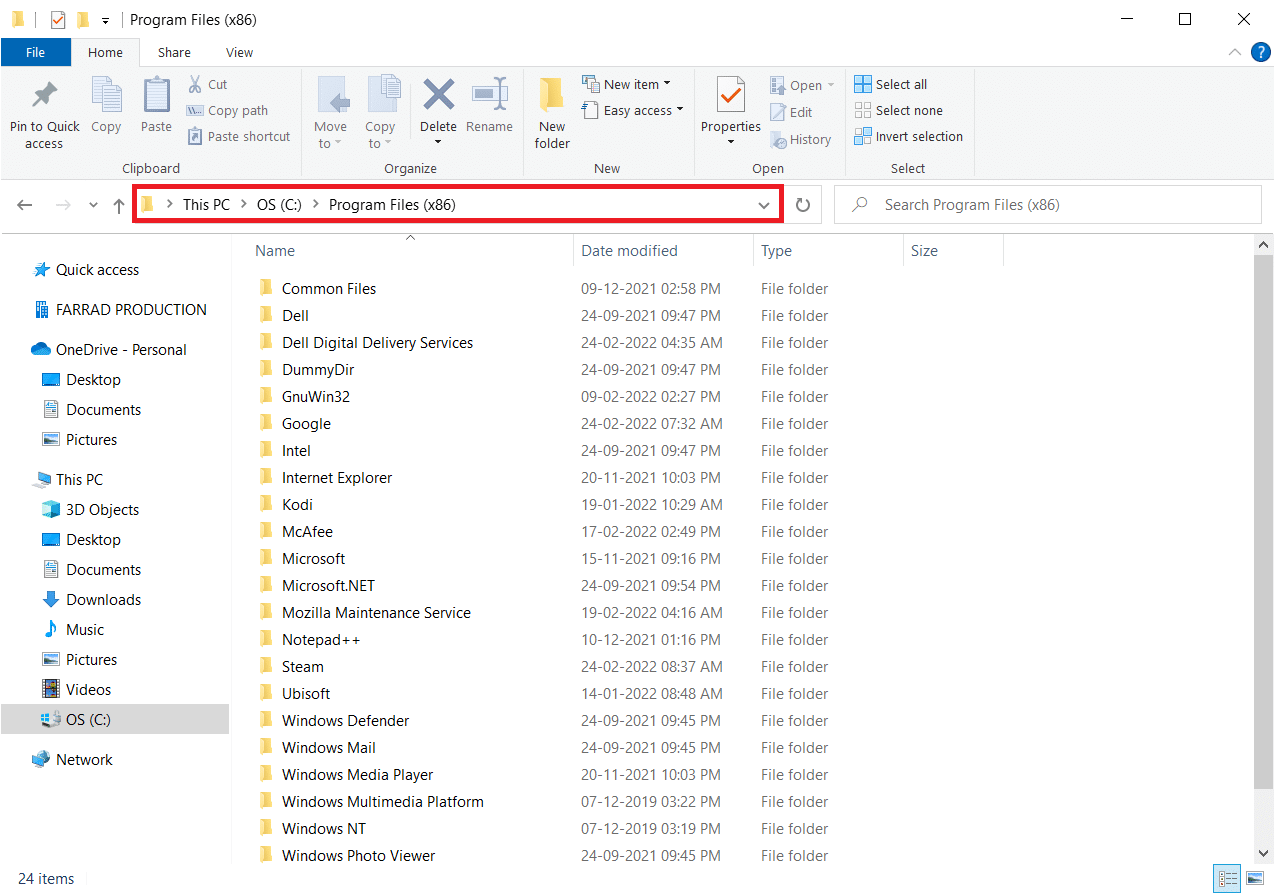
3. Kliknij prawym przyciskiem myszy folder Steam i wybierz „Właściwości”.
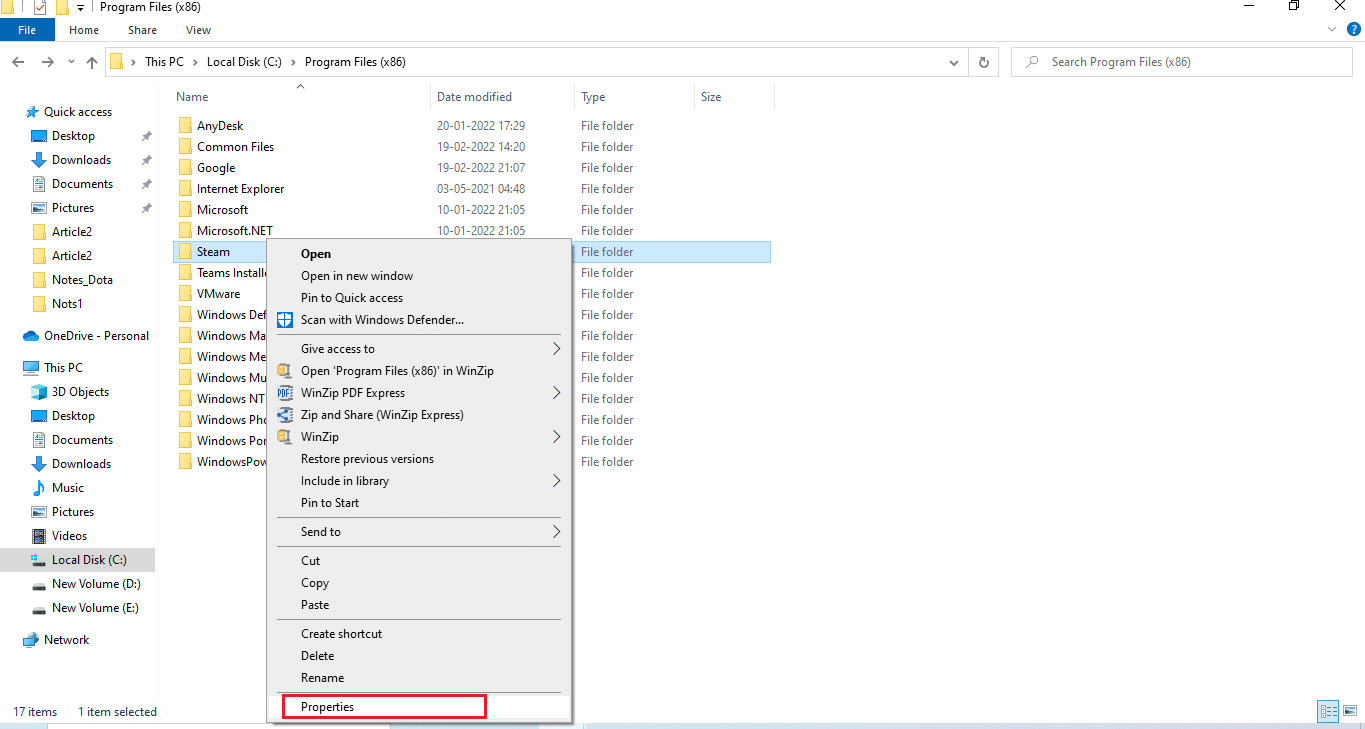
4. Na karcie „Ogólne” odznacz pole „Tylko do odczytu” (dotyczy tylko plików w folderze), jeśli jest zaznaczone.
5. Kliknij „OK”.
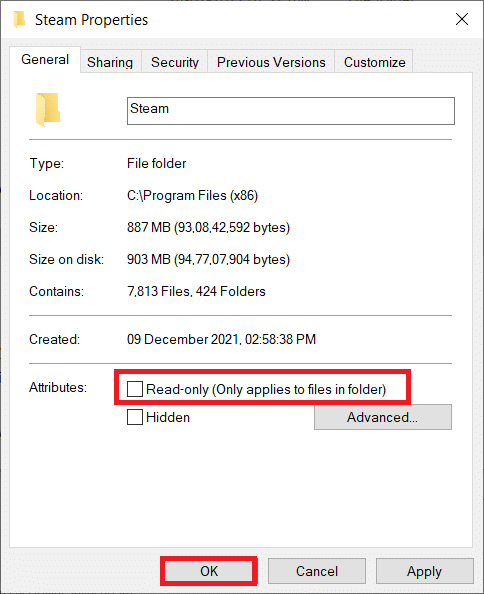
6. Kliknij „OK” w oknie potwierdzenia.
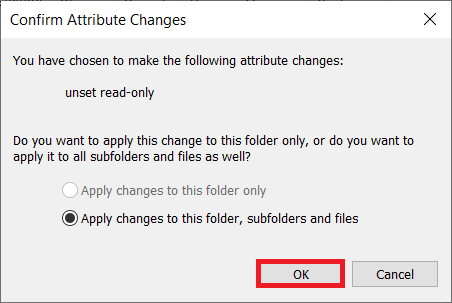
7. Powtórz kroki 2 i 3. Przejdź do zakładki „Zabezpieczenia” i kliknij „Edytuj”, aby zmienić uprawnienia.
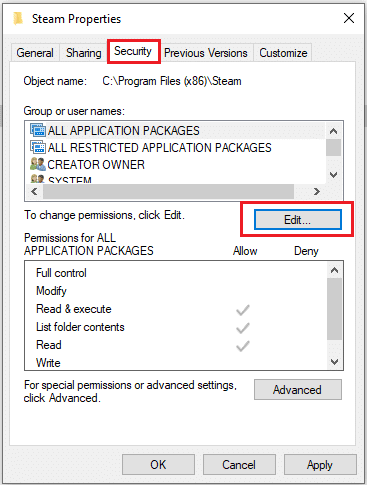
8. Wybierz użytkowników w sekcji „Nazwy grup lub użytkowników” i zaznacz pole „Pełna kontrola” w sekcji „Uprawnienia użytkowników”.
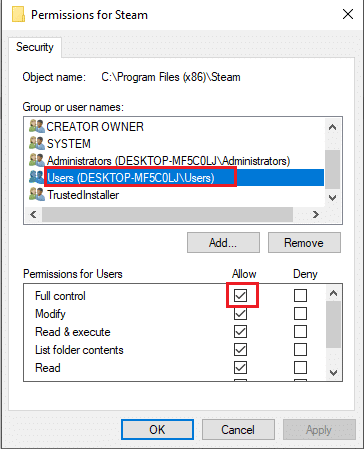
9. Następnie kliknij „Zastosuj” i „OK”, aby zapisać zmiany.
Metoda 8: Sprawdź integralność pamięci podręcznej gry
Weryfikacja integralności plików gry może pomóc w rozwiązaniu problemu z błędem zapisu na dysku w Dota 2. Oto jak to zrobić:
1. Otwórz klienta Steam.
2. Przejdź do zakładki „Biblioteka” w menu.
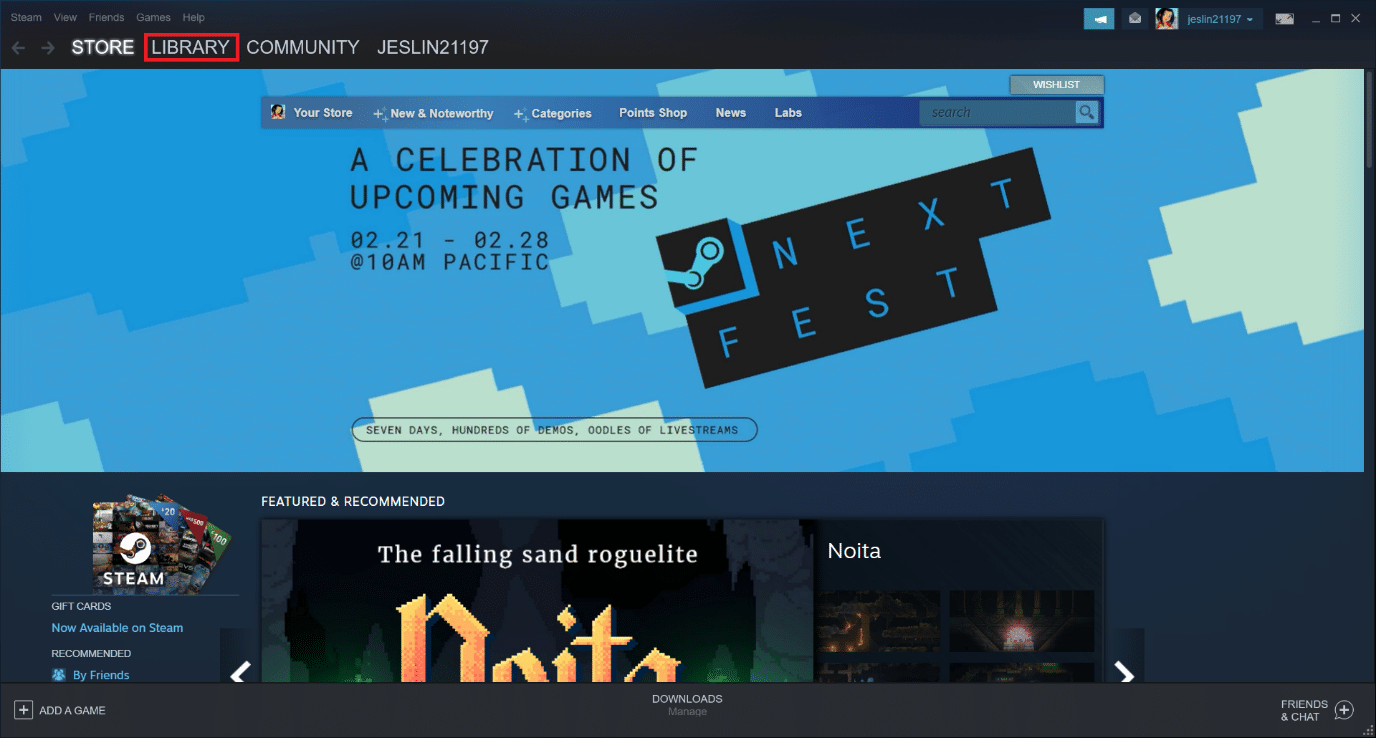
3. Zlokalizuj Dota 2, kliknij prawym przyciskiem myszy i wybierz „Właściwości”.
4. Na karcie „Pliki lokalne” kliknij „Zweryfikuj integralność plików gry”.
5. Spróbuj zaktualizować grę po zakończeniu weryfikacji.
Metoda 9: Wyłącz program antywirusowy (niezalecane)
Czasami oprogramowanie antywirusowe może zakłócać proces aktualizacji. Aby sprawdzić, czy to jest przyczyną problemu, spróbuj tymczasowo wyłączyć program antywirusowy. Poniżej przedstawiono przykład dla zabezpieczeń systemu Windows.
1. Naciśnij jednocześnie klawisze Windows + I, aby otworzyć Ustawienia.
2. Wybierz „Aktualizacje i zabezpieczenia”.

3. Wybierz opcję „Zabezpieczenia Windows” i kliknij „Otwórz zabezpieczenia systemu Windows”.
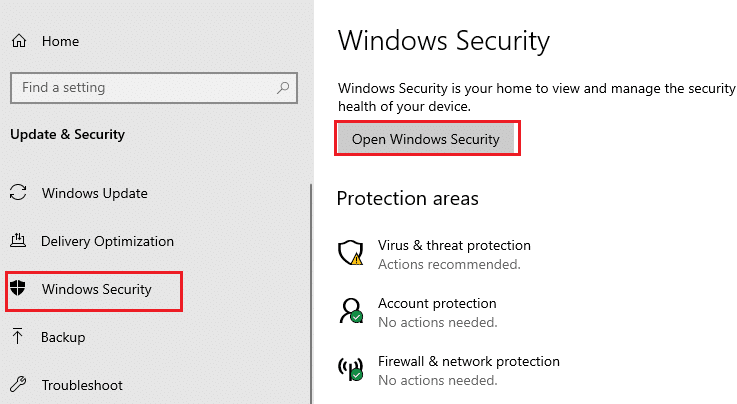
4. Następnie wybierz „Ochrona przed wirusami i zagrożeniami”.
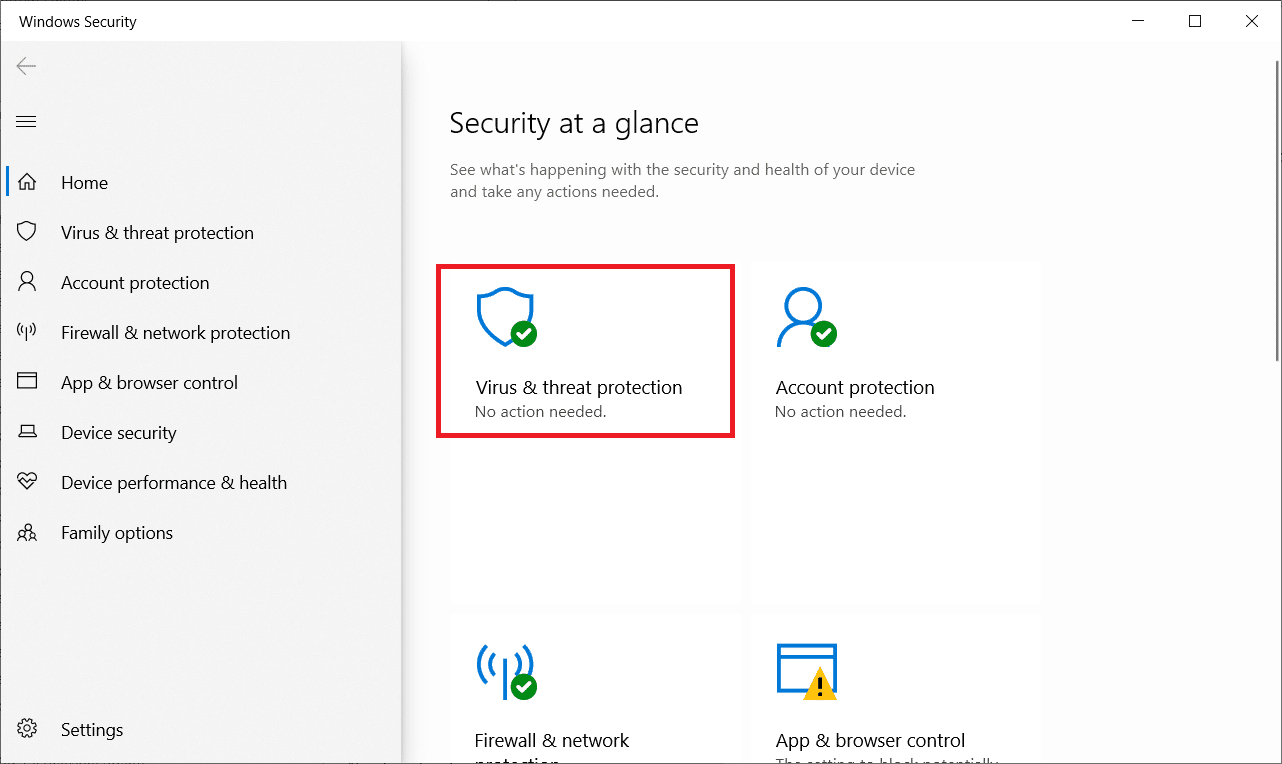
5. Kliknij „Zarządzaj ustawieniami” w sekcji ustawień ochrony przed wirusami.
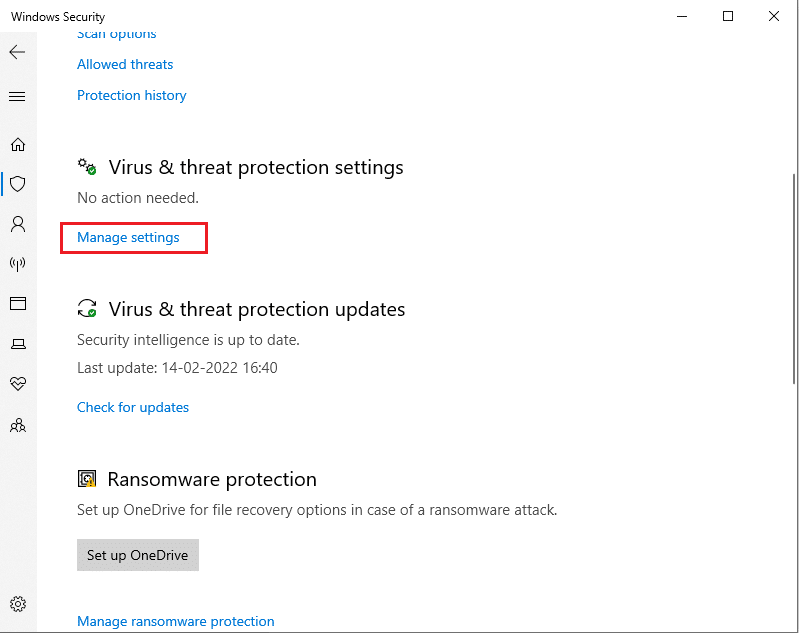
6. Wyłącz ochronę w czasie rzeczywistym, aby dezaktywować program antywirusowy.
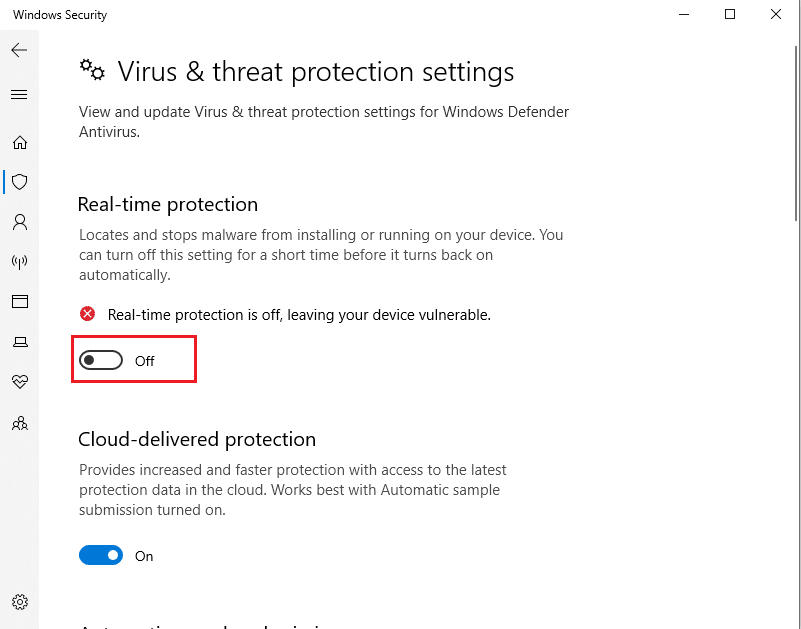
7. Uruchom Steam i sprawdź, czy błąd zapisu na dysku Dota 2 został rozwiązany. Jeśli problem został rozwiązany, włącz program antywirusowy i dodaj Dota 2 do jego listy wyjątków.
Metoda 10: Zmodyfikuj kontrolowany dostęp do folderu
Zmiana ustawień kontrolowanego dostępu do folderów to alternatywna metoda rozwiązania problemów z błędami zapisu na dysku bez konieczności wyłączania Obrońcy systemu Windows. Wykonaj poniższe kroki.
Uwaga: Po zastosowaniu tej metody nie musisz wyłączać programu Windows Defender.
1. Naciśnij klawisz Windows + I, aby otworzyć Ustawienia.
2. Kliknij „Aktualizacja i zabezpieczenia”.

3. Wybierz „Zabezpieczenia Windows” i kliknij „Otwórz zabezpieczenia systemu Windows”.
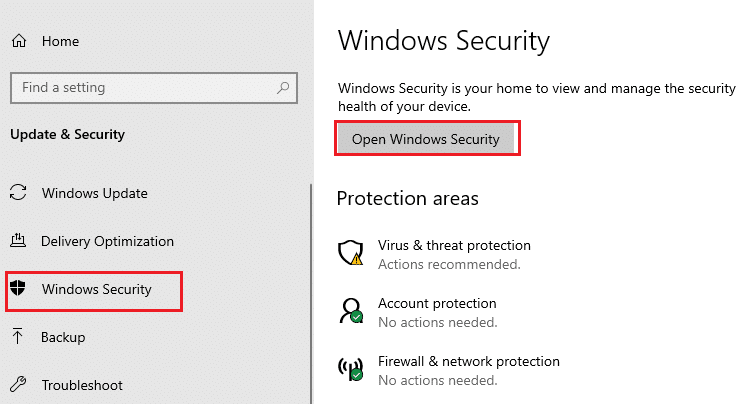
4. Kliknij „Ochrona przed wirusami i zagrożeniami”.
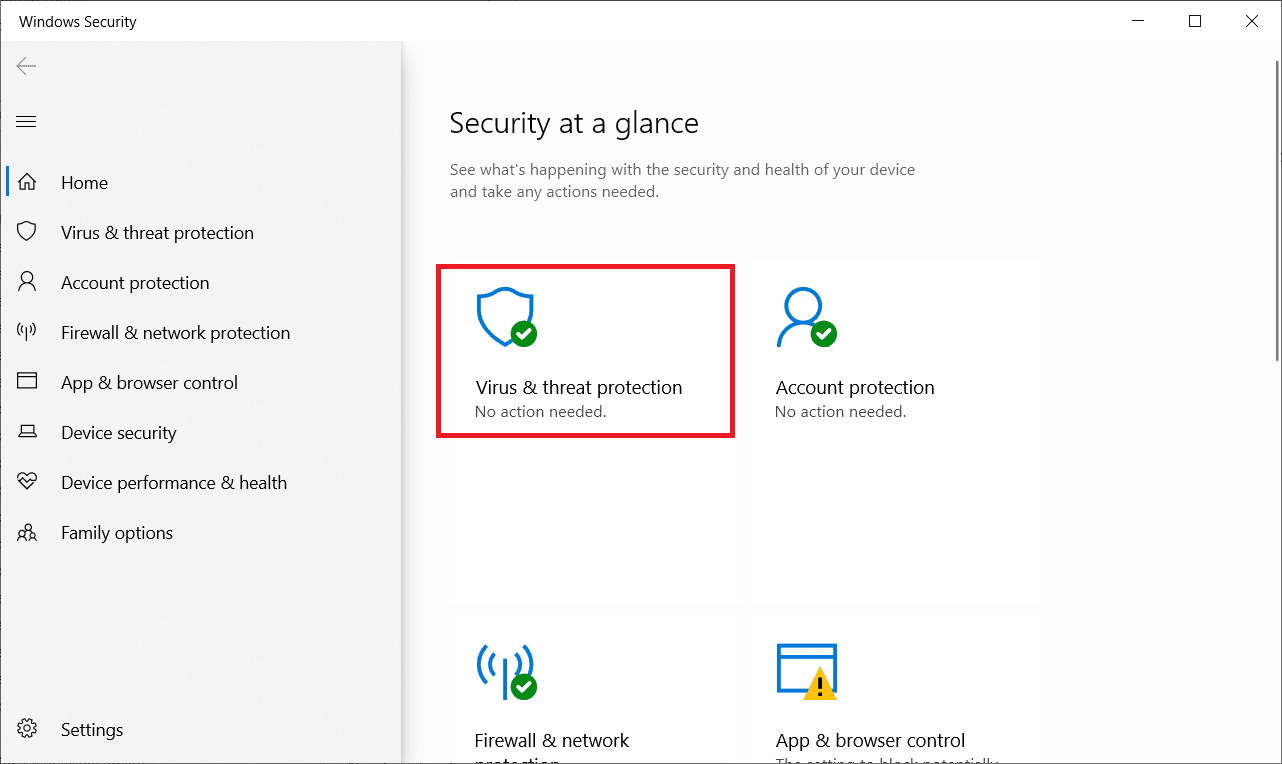
5. Następnie przewiń w dół i kliknij „Zarządzaj ochroną przed ransomware”.
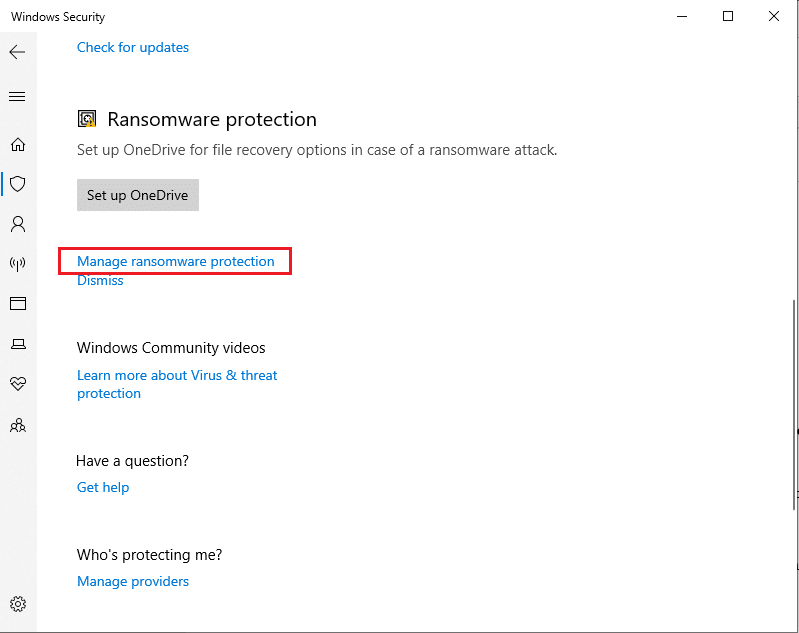
6. W sekcji „Kontrolowany dostęp do folderu” włącz tę funkcję, a następnie wybierz „Zezwól aplikacjom na kontrolowany dostęp do folderu”.
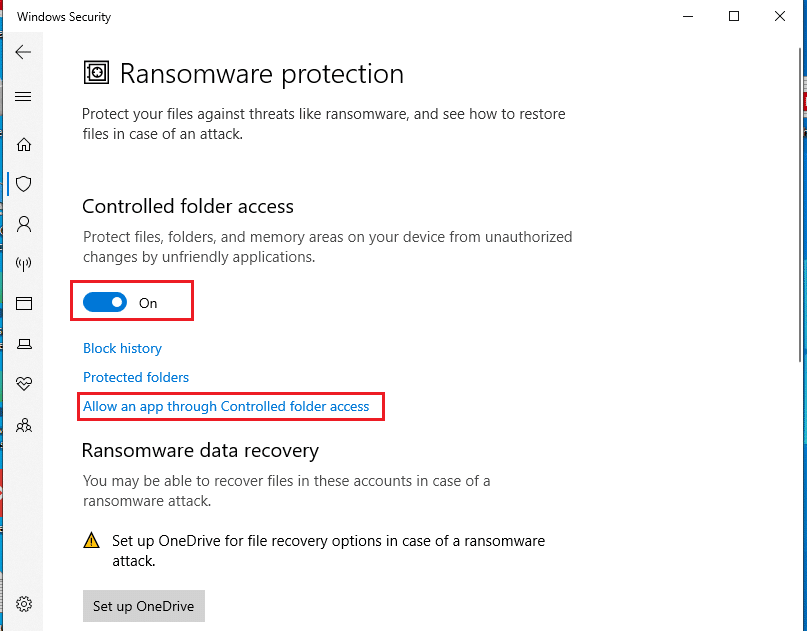
7. Kliknij ikonę „Dodaj dozwoloną aplikację” i wybierz „Przeglądaj wszystkie aplikacje”.
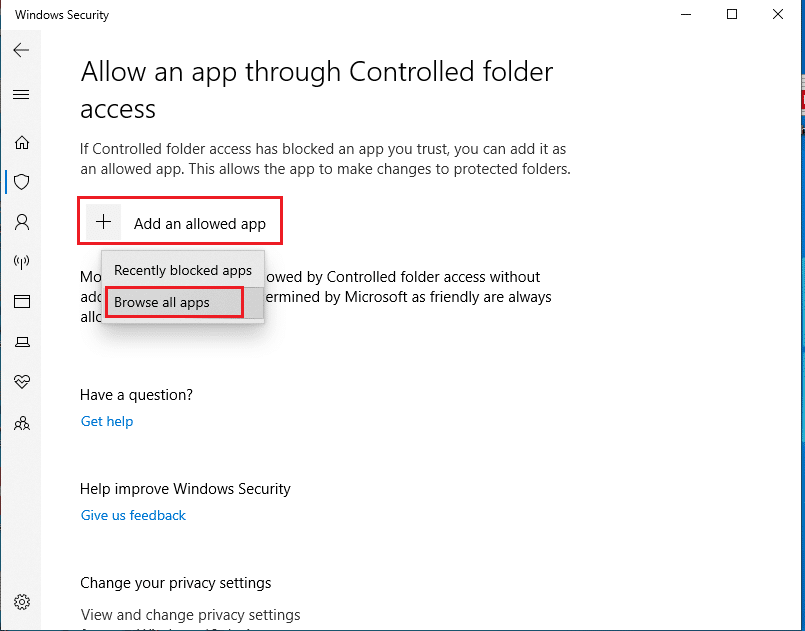
8. Przejdź do folderu C:\Program Files (x86)\Steam w Eksploratorze plików.
9. Wybierz plik Steam.exe i kliknij „Otwórz”, aby dodać go do kontrolowanego dostępu do folderu.
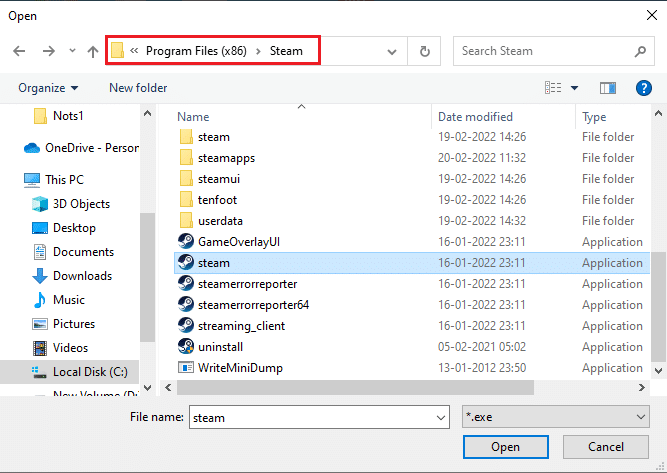
10. Po dodaniu pliku powinien on być widoczny na liście aplikacji zezwolonych na kontrolowany dostęp do folderu.
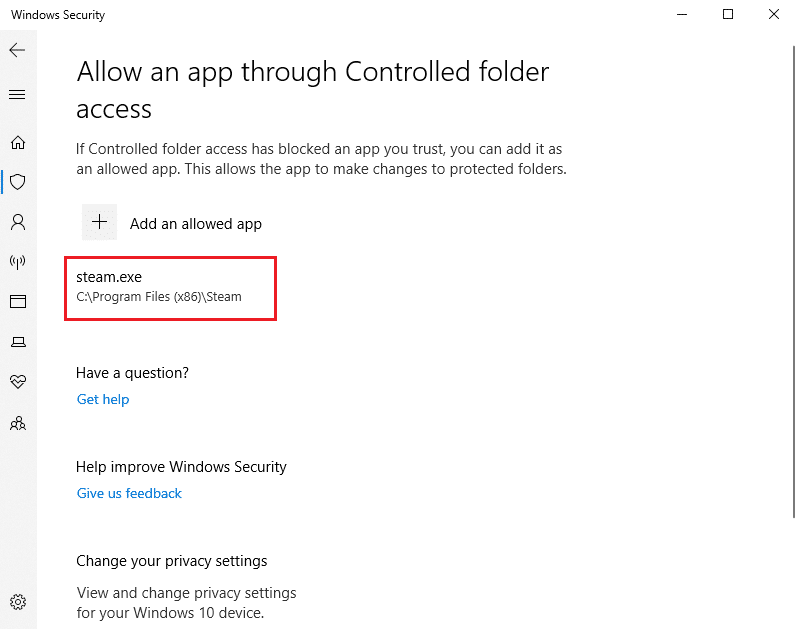
Metoda 11: Usuń ochronę przed zapisem na dysku
Można spróbować usunąć ochronę przed zapisem na dysku, co może pomóc w rozwiązaniu problemu z zapisem. Aby to zrobić, wykonaj poniższe kroki.
1. Naciśnij klawisz Windows, wpisz „Wiersz polecenia” i uruchom go jako administrator.

2. Kliknij „Tak” w monicie Kontrola konta użytkownika.
3. Wprowadź kolejno następujące polecenia, naciskając Enter po każdym z nich:
diskpart list disk select disk # attributes disk clear readonly
Uwaga: Zastąp „#” numerem dysku, który chcesz wyczyścić. Na przykład, jeśli wybierzesz dysk 1, wpisz „select disk 1”.

4. Zamknij okno wiersza polecenia i ponownie podłącz dysk twardy. Uruchom Steam i spróbuj zaktualizować grę.
Metoda 12: Przenieś grę Dota 2 na inny dysk
Jeśli obecny folder zawiera uszkodzone pliki, spróbuj zainstalować Dota 2 na innym dysku. Choć może to wydawać się skomplikowane, jest to stosunkowo prosta procedura. Wykonaj poniższe kroki:
1. Otwórz klienta Steam i wybierz „Steam” w lewym górnym rogu.
2. Wybierz „Ustawienia” z menu Steam.
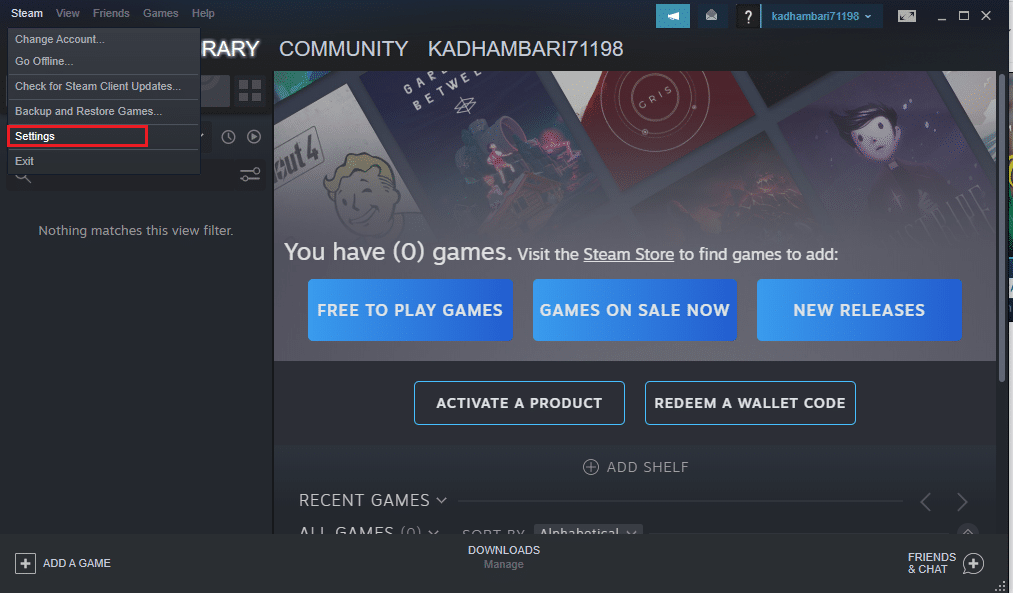
3. Przejdź do zakładki „Pobieranie” i kliknij na „Foldery biblioteki strumieniowej”.
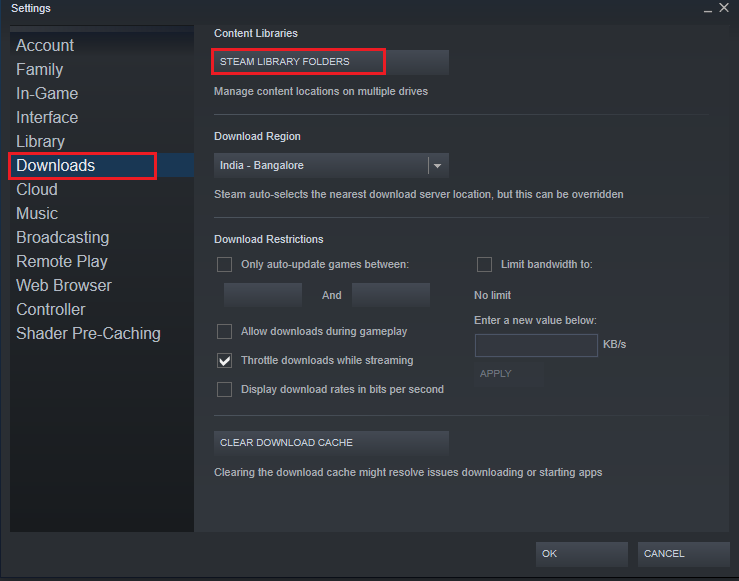
4. Kliknij ikonę dodawania, aby dodać nową lokalizację.
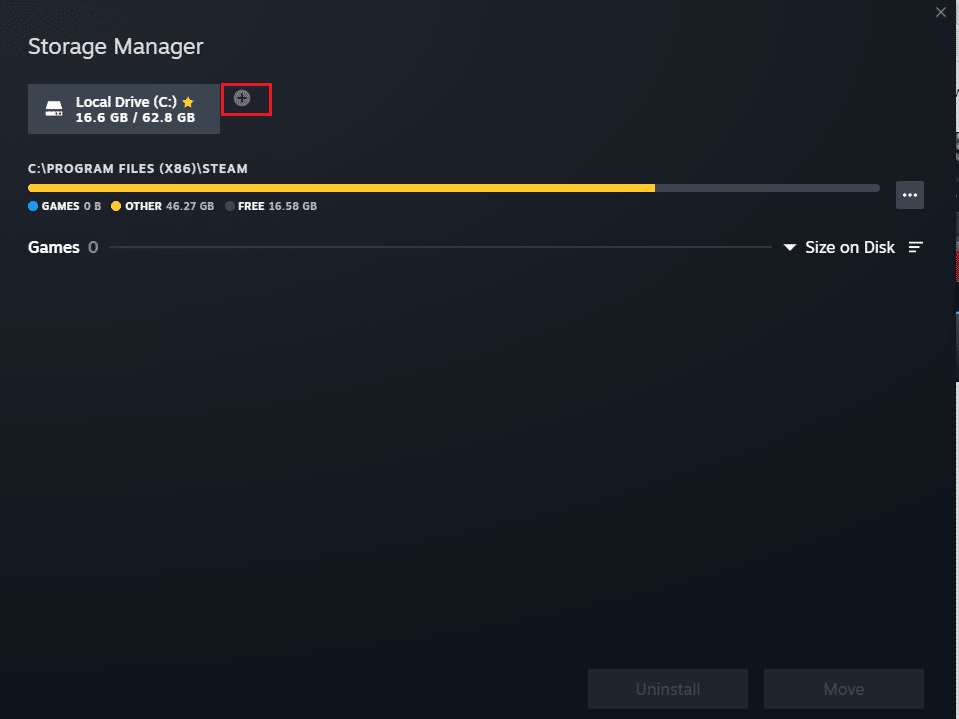
5. Wybierz nową lokalizację na dysku, a następnie kliknij „Dodaj”, aby zakończyć.
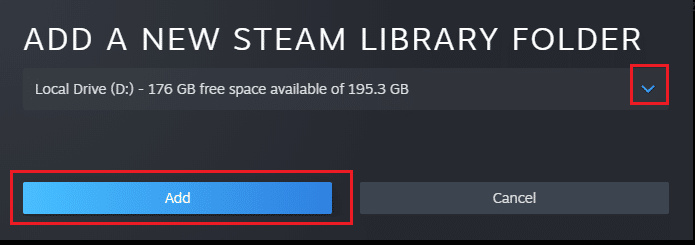
Uwaga: Po utworzeniu nowej ścieżki wszystkie przyszłe instalacje będą się odbywały w tej lokalizacji. Gdy aktualizujesz Dota 2, gra zostanie zainstalowana w nowym folderze.
Metoda 13: Zresetuj ustawienia Winsock
Resetowanie Winsock może pomóc w rozwiązaniu problemów z połączeniem, które mogą wpływać na pobieranie. Aby zresetować Winsock, wykonaj następujące kroki:
1. Naciśnij klawisz Windows, wpisz „Wiersz polecenia” i uruchom go jako administrator.

2. Kliknij „Tak” w monicie Kontrola konta użytkownika.
3. Wpisz polecenie netsh winsock reset i naciśnij Enter.
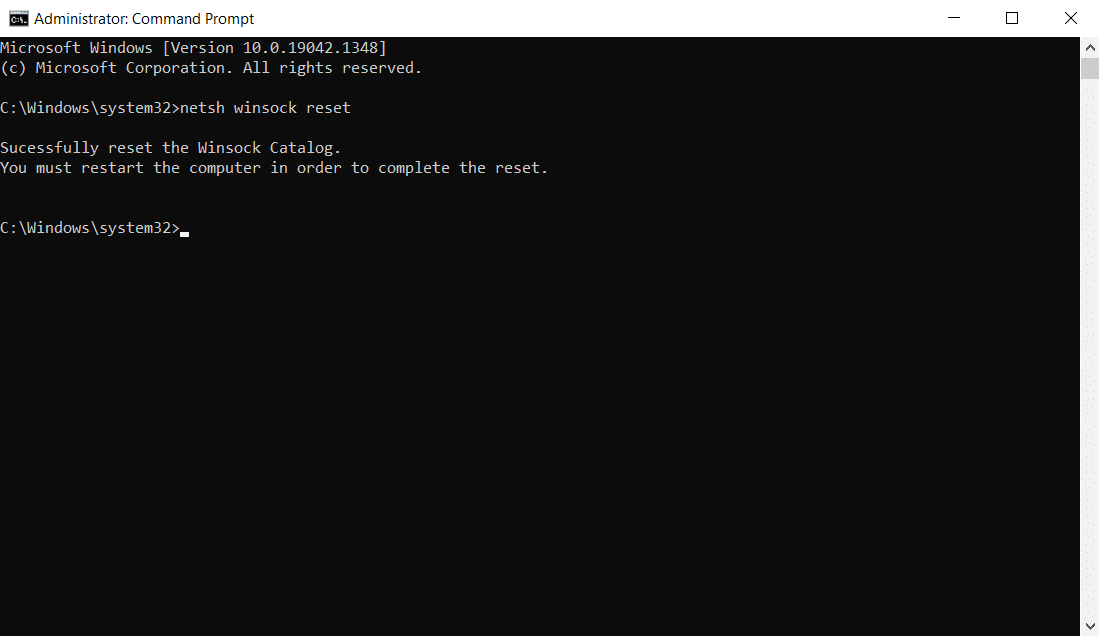
4. Uruchom ponownie komputer. Następnie otwórz Steam i sprawdź, czy możesz zaktualizować Dota 2 bez problemów.
Metoda 14: Usuń niektóre foldery
Usunięcie niektórych pobranych folderów i plików może pomóc w rozwiązaniu problemu. Wykonaj poniższe kroki:
Krok I: Usuń folder Pobrane
1. Otwórz Eksplorator plików, naciskając jednocześnie klawisze Windows + E.
2. Przejdź do lokalizacji C:\Program Files (x86)\Steam\steamapps.
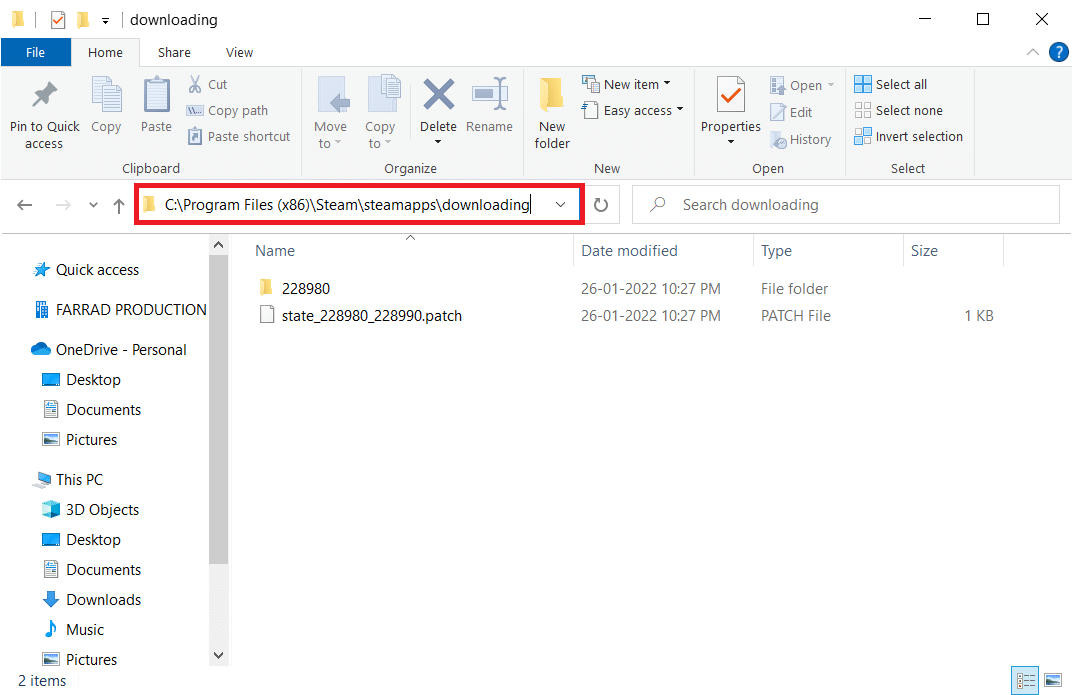
3. Usuń wszystkie pliki w folderze pobranym i ponownie spróbuj zaktualizować grę.
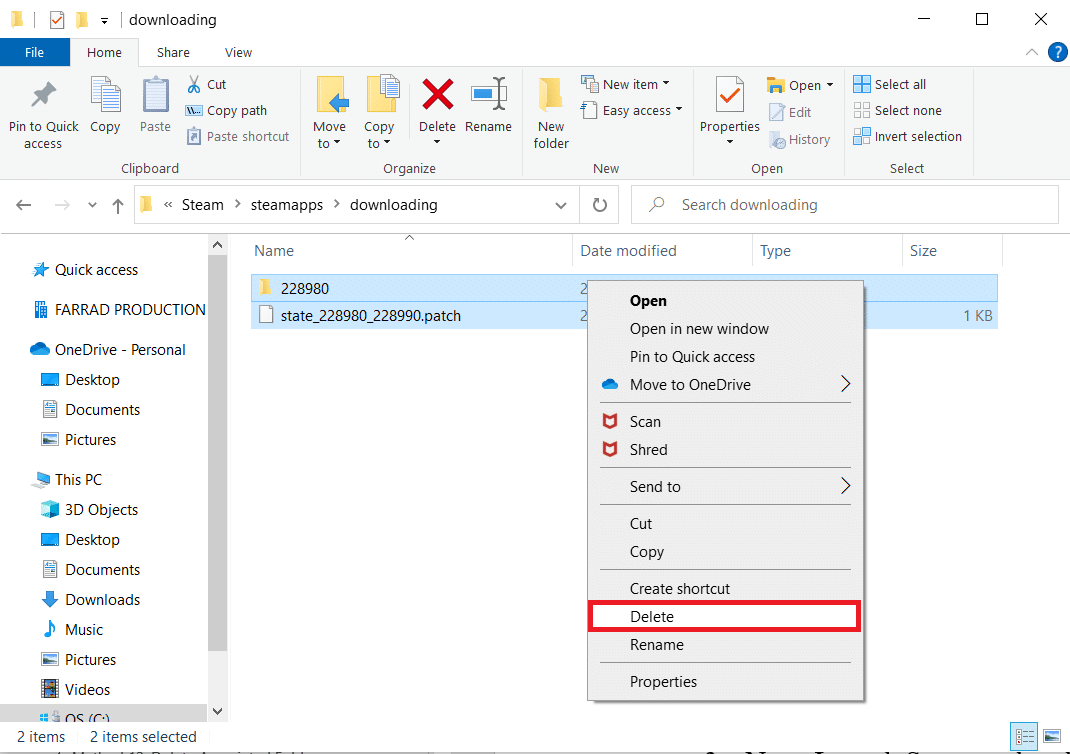
Krok II: Usuń pliki 0 KB
1. Przejdź do lokalizacji C:\Program Files (x86)\Steam\steamapps\common.
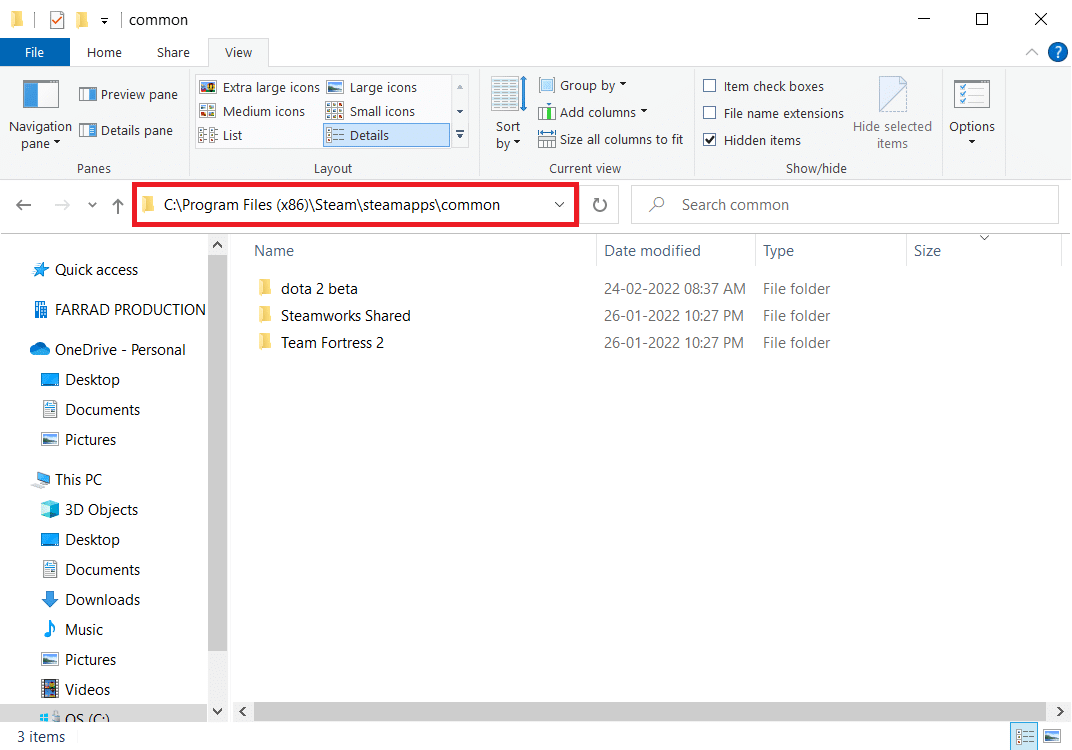
2. Wyszukaj plik 0 KB i usuń go, jeśli znajdziesz.
Uwaga: Jeśli nie możesz znaleźć pliku 0 KB, przejdź do następnego kroku.
3. Teraz uruchom Steam i spróbuj zaktualizować Dota 2.
Krok III: Usuń wspólne pliki
1. Przejdź do lokalizacji C:\Program Files (x86)\Steam\steamapps\common.
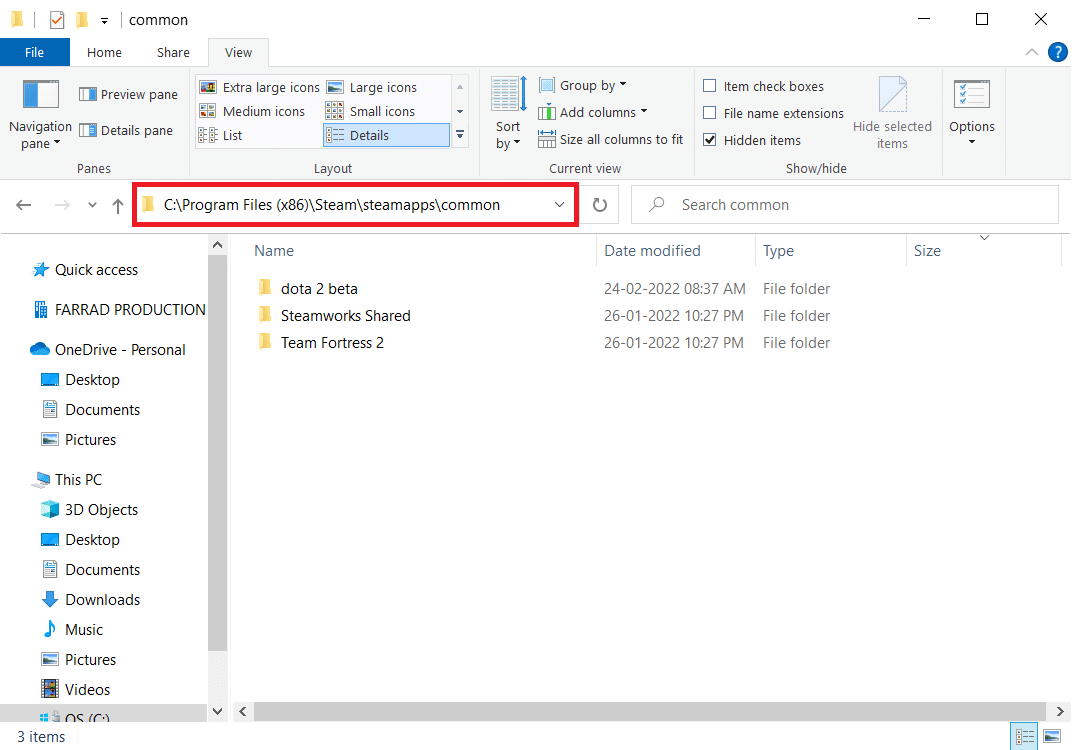
2. Wyszukaj plik Dota 2 bez rozszerzenia i usuń go.
3. Uruchom grę na Steamie i spróbuj zaktualizować ją ponownie.
Krok IV: Usuń uszkodzone pliki
1. Otwórz Eksplorator plików i przejdź do lokalizacji C:\Program Files (x86)\Steam\logs.
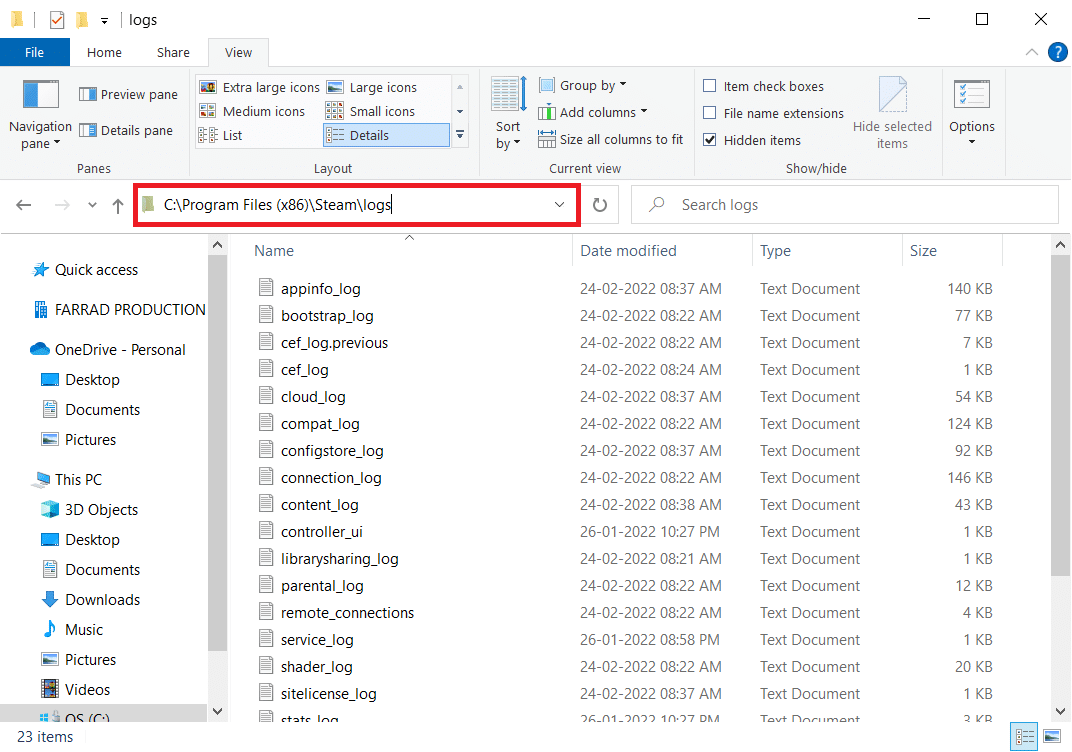
2. Otwórz dokument tekstowy content_log i przeszukaj go pod kątem błędów zapisu, używając klawiszy Ctrl + F.
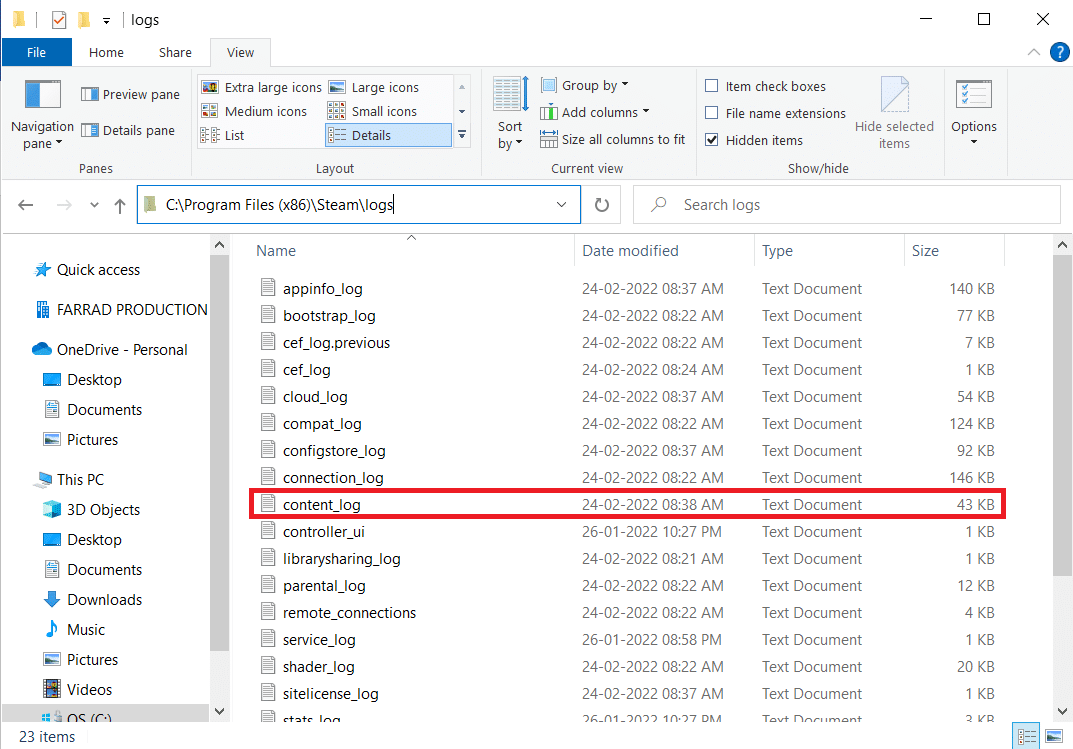
4A. Jeśli znajdziesz błąd zapisu, postępuj zgodnie z nazwą i ścieżką, aby usunąć uszkodzony plik.
4B. Jeśli nie ma błędów, zamknij dokument, uruchom Steam i sprawdź, czy możesz zaktualizować grę.
Metoda 15: Zainstaluj ponownie Dota 2
Jeżeli Dota 2 sama w sobie jest przyczyną problemu, reinstalacja gry może być skutecznym rozwiązaniem. Wykonaj poniższe kroki, aby odinstalować Dota 2:
1. Otwórz aplikację Steam.
2. Wybierz „Biblioteka” z menu.
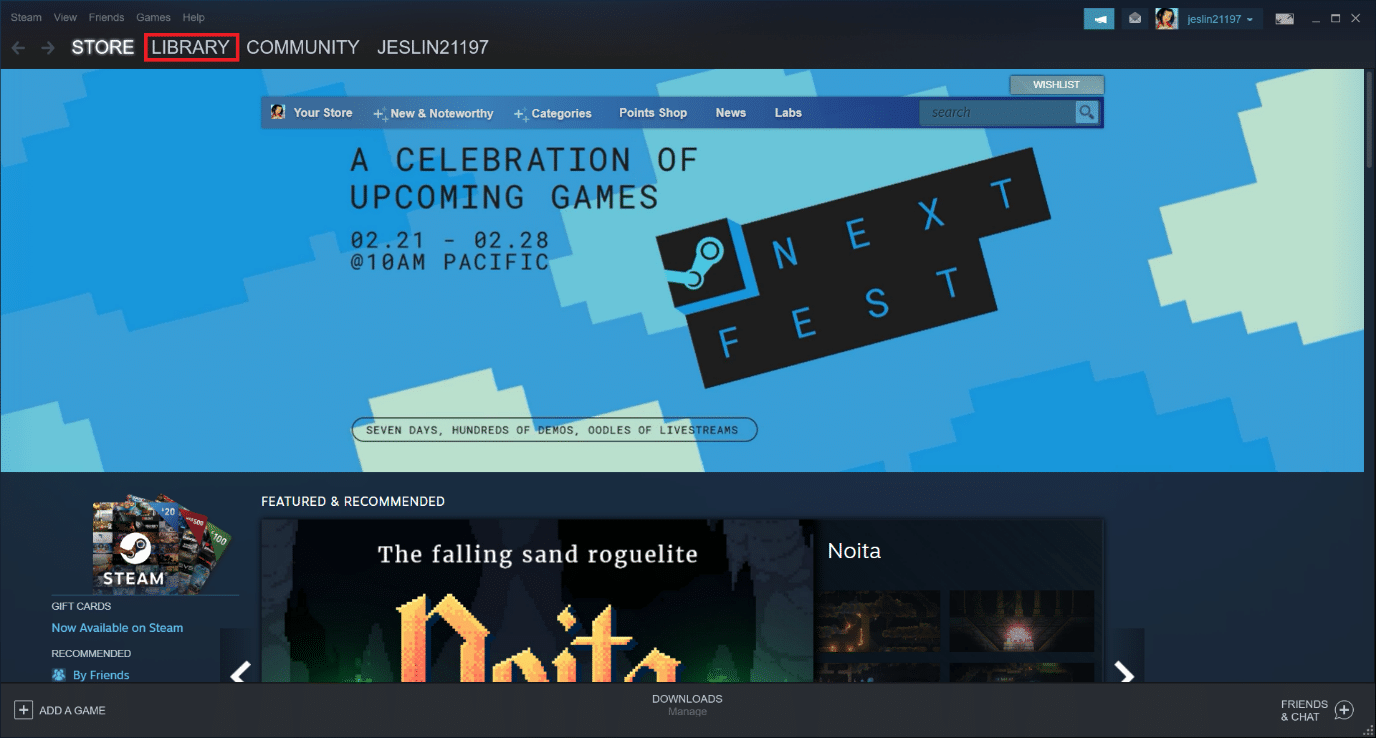
3. Kliknij prawym przyciskiem myszy na Dota 2 i wybierz „Odinstaluj”.
4. Wybierz „Usuń”, aby potwierdzić proces dezinstalacji.
5. Zamknij aplikację po zakończeniu dezinstalacji.
6. Uruchom ponownie Steam.
7. Wpisz „Dota 2” w pasku wyszukiwania i wybierz grę.
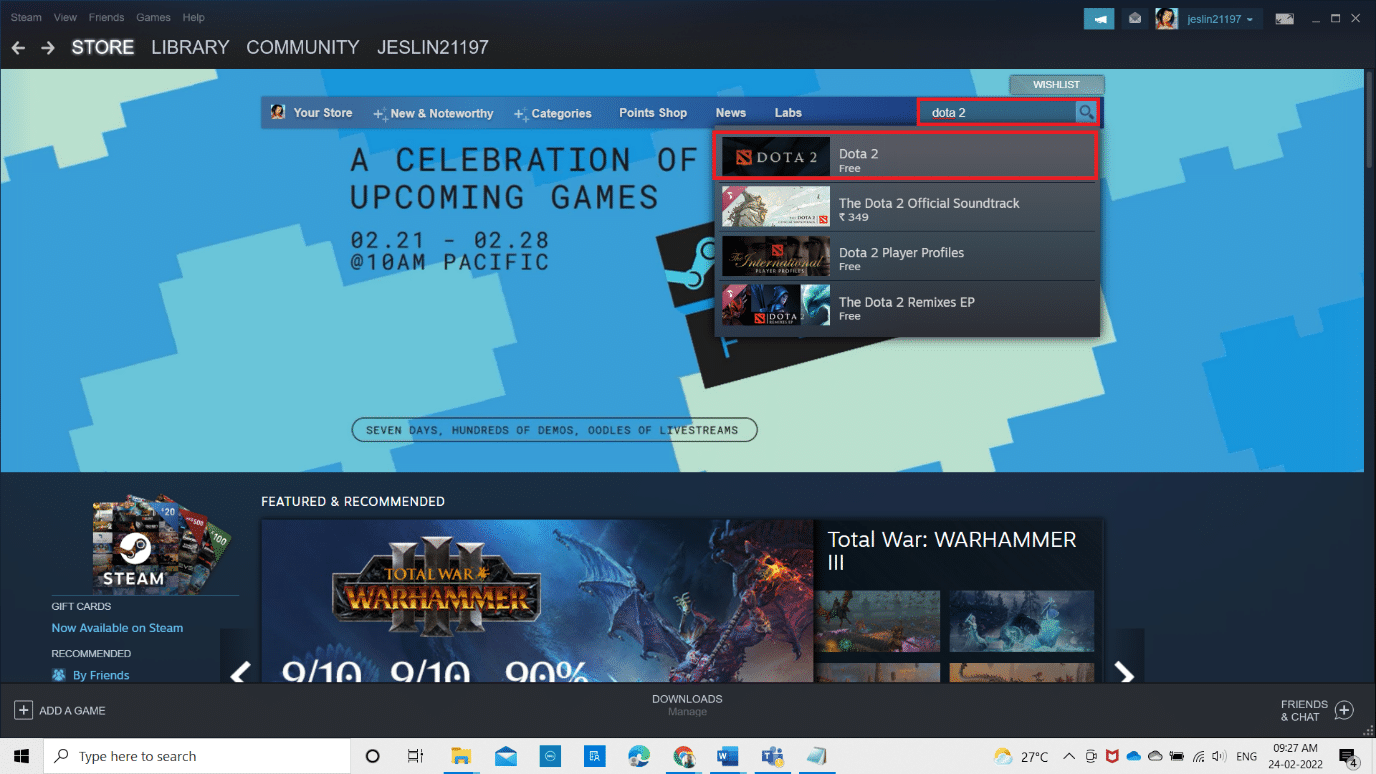
8. Kliknij „Graj teraz”, aby zainstalować grę ponownie.

Metoda 16: Zainstaluj ponownie Steam
Czasami ponowna instalacja klienta Steam może również pomóc w naprawieniu błędu zapisu na dysku. Wykonaj poniższe kroki, aby odinstalować i ponownie zainstalować Steam:
Uwaga: Wszystkie zainstalowane wcześniej gry będą dostępne w folderze biblioteki, nawet po odinstalowaniu klienta Steam.
1. Przejdź do folderu Steam i kliknij prawym przyciskiem myszy na folder steamapps, a następnie wybierz „Kopiuj”.
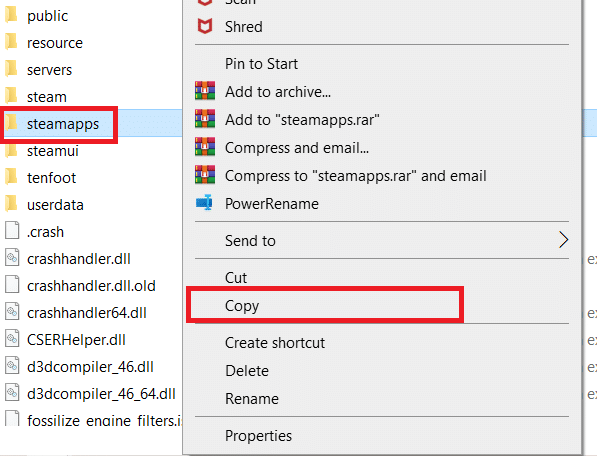
2. Wklej folder w innym miejscu, aby utworzyć kopię zapasową gier.
3. Naciśnij klawisz Windows, wpisz „Aplikacje i funkcje” i kliknij „Otwórz”.
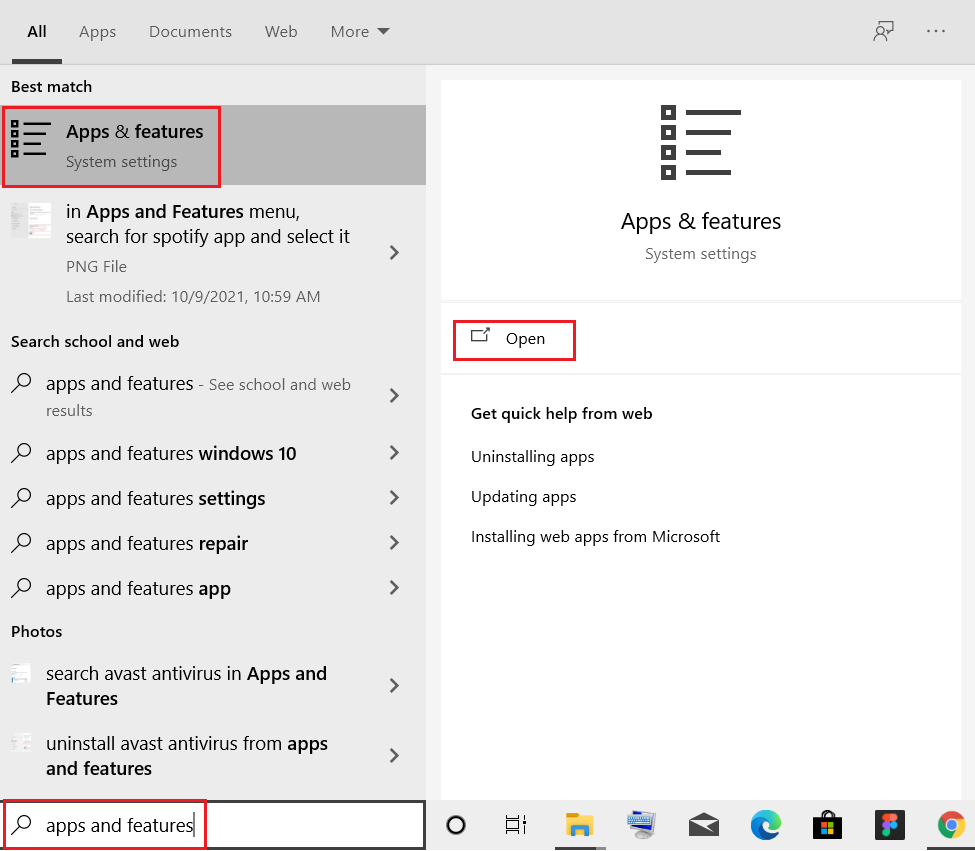
4. Wybierz Steam i kliknij „Odinstaluj”.
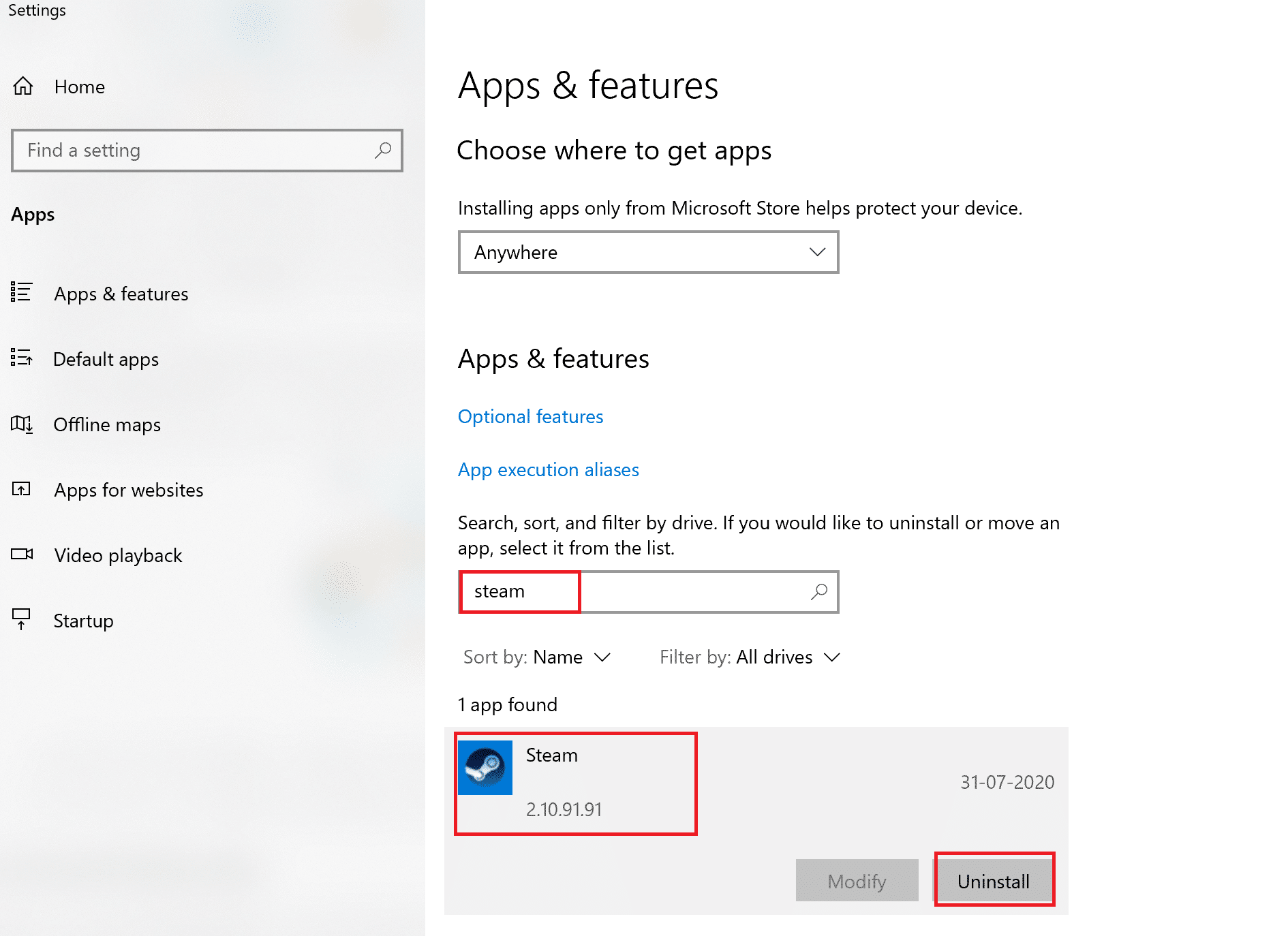
5. Potwierdź ponowne odinstalowanie.
6. W oknie potwierdzenia kliknij „Odinstaluj”, aby usunąć Steam.
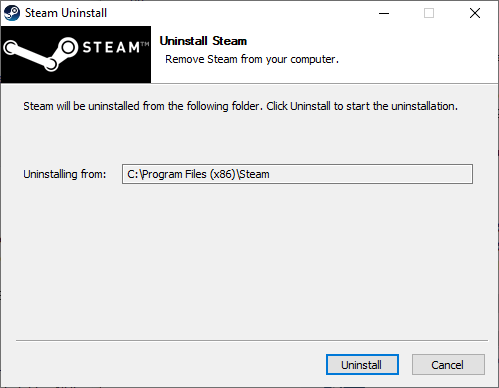
7. Następnie uruchom ponownie komputer.
8. Pobierz najnowszą wersję Steam z oficjalnej strony.
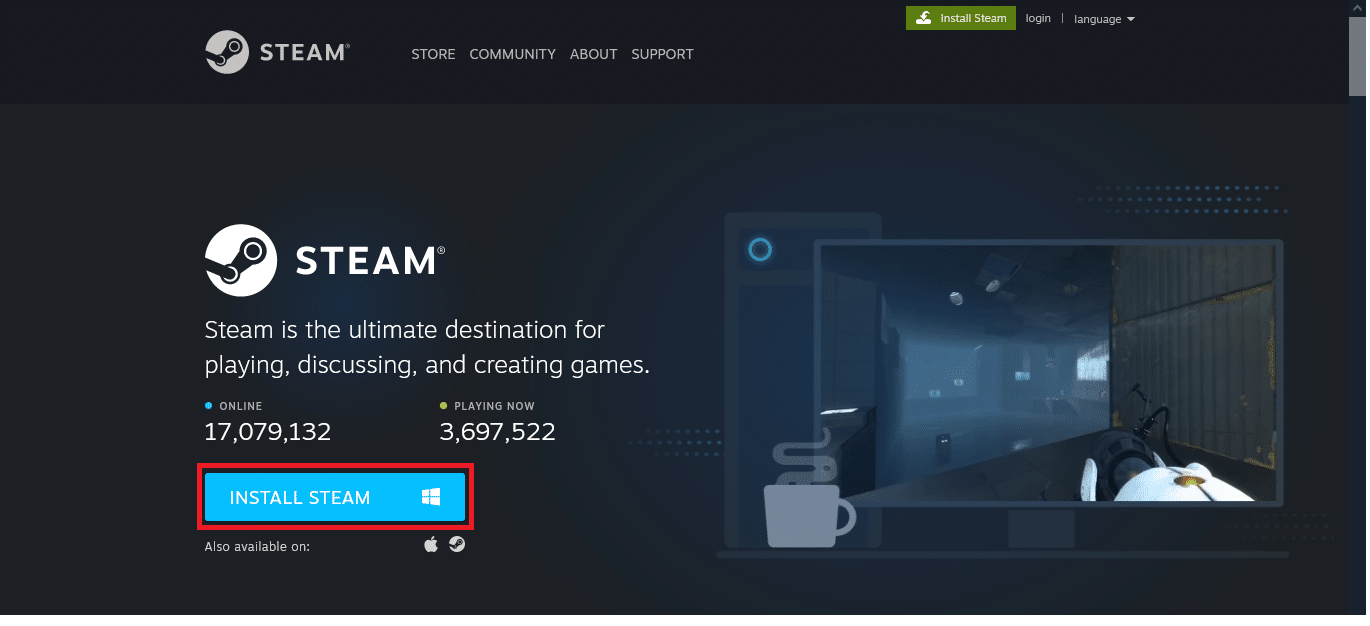
9. Po pobraniu uruchom plik SteamSetup.exe, klikając dwukrotnie.
10. W kreatorze instalacji kliknij „Dalej”.
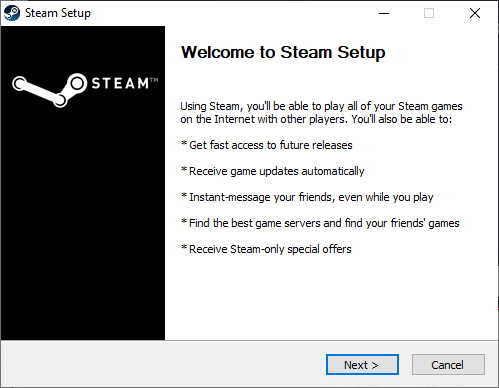
11. Wybierz folder docelowy, lub pozostaw domyślny, a następnie kliknij „Zainstaluj”.
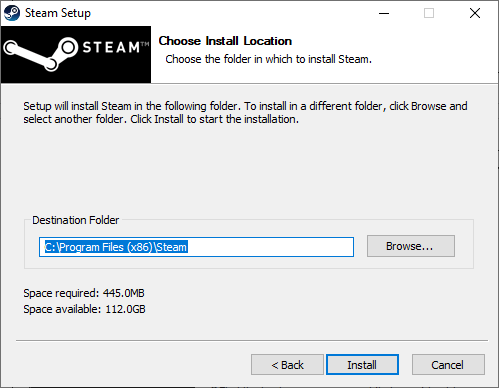
12. Po zakończeniu instalacji kliknij „Zakończ”.
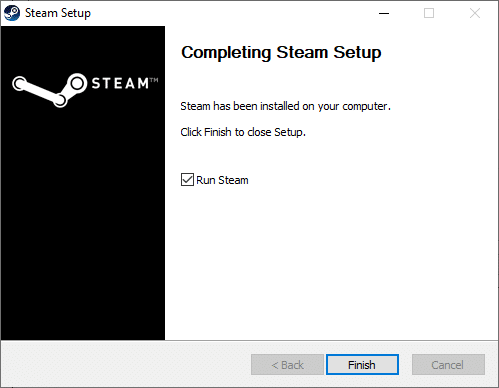
13. Po zainstalowaniu Steam przenieś folder kopii zapasowej steamapps do zainstalowanego folderu Steam.
14. Na koniec uruchom ponownie komputer.
Metoda 17: Skontaktuj się z oficjalnym wsparciem Steam
Jeśli żadna z powyższych metod nie przyniosła rezultatu, nie poddawaj się. Ostatnią opcją jest skontaktowanie się z oficjalnym wsparciem Steam. Zespół wsparcia pomoże Ci w rozwiązaniu problemu z błędem zapisu na dysku.
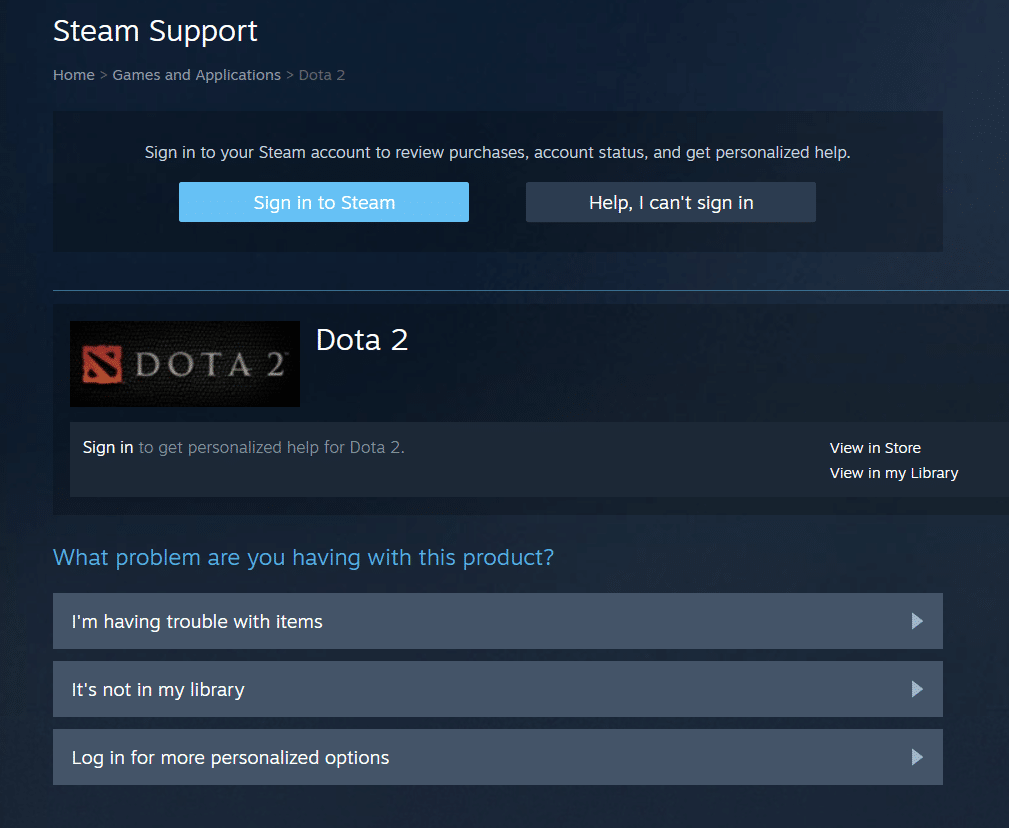
***
Mamy nadzieję, że ten przewodnik okaże się pomocny i pozwoli Ci na naprawę błędu zapisu dysku w Dota 2. Daj nam znać, która z metod przyniosła najlepsze rezultaty. Zachęcamy do kontaktu z nami w celu zadawania pytań lub sugerowania tematów, które chciałbyś zobaczyć w przyszłości.
newsblog.pl
Maciej – redaktor, pasjonat technologii i samozwańczy pogromca błędów w systemie Windows. Zna Linuxa lepiej niż własną lodówkę, a kawa to jego główne źródło zasilania. Pisze, testuje, naprawia – i czasem nawet wyłącza i włącza ponownie. W wolnych chwilach udaje, że odpoczywa, ale i tak kończy z laptopem na kolanach.