Świat profesjonalnego biznesu nie byłby taki sam bez kluczowych narzędzi do współpracy i komunikacji, takich jak Slack. To wirtualne biuro, które odzwierciedla wiele funkcji tradycyjnego biura. Podobnie jak w rzeczywistości, czasami konieczne jest usunięcie kogoś z miejsca pracy. Dlatego też, naturalnie, istnieje możliwość łatwego usunięcia użytkowników z kanału Slack.
W tym artykule dowiesz się, jak usunąć kogoś z kanału Slack lub z całego obszaru roboczego.
Jak usunąć kogoś z kanału Slack w przeglądarce internetowej lub na komputerze (Mac/Windows)?
Slack pozwala użytkownikom na łatwe usuwanie członków z obszaru roboczego zarówno w wersji przeglądarkowej, jak i w aplikacjach na Mac i Windows. Należy jednak pamiętać, że tylko osoby posiadające uprawnienia administracyjne mają możliwość usunięcia innych członków zespołu. Jeśli jesteś administratorem lub twórcą obszaru roboczego, postępuj zgodnie z poniższymi krokami, aby usunąć członka z pulpitu:
- Uruchom aplikację Slack na komputerze lub w przeglądarce internetowej i wybierz kanał, z którego chcesz usunąć użytkownika.
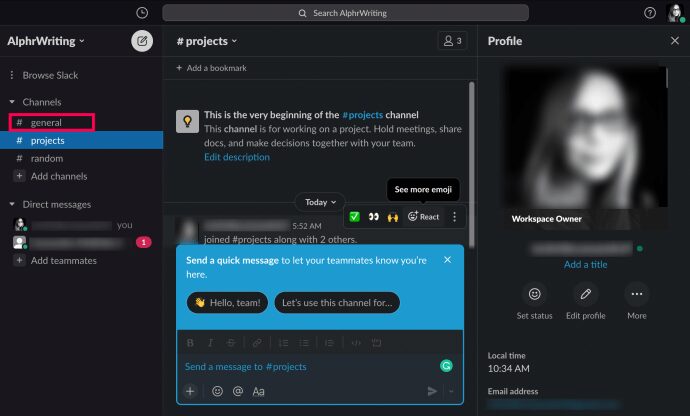
- W prawym górnym rogu okna czatu kliknij ikonę „Członkowie”.
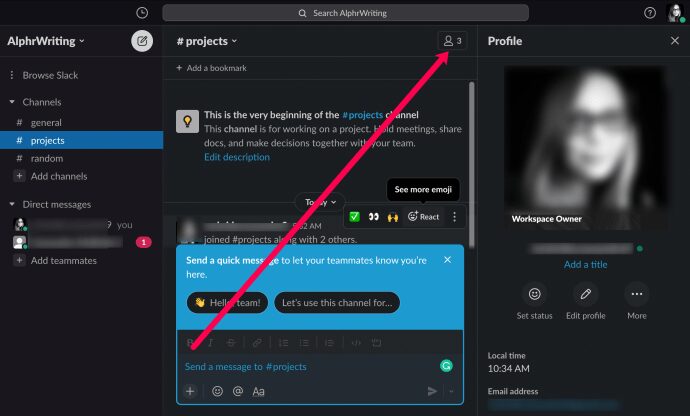
- Najedź kursorem na nazwisko użytkownika, a następnie kliknij „Usuń”.
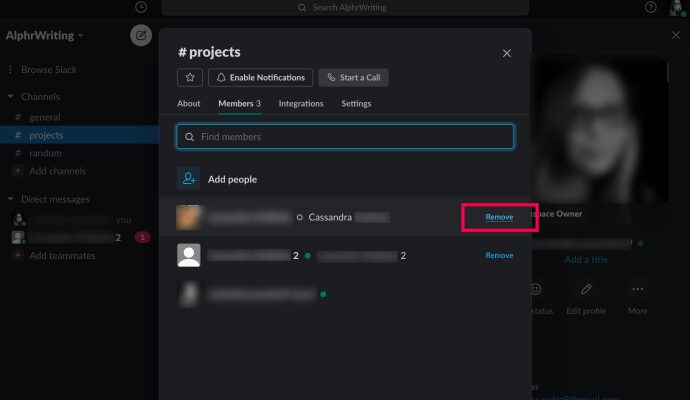
- Potwierdź operację, klikając ponownie „Usuń”.
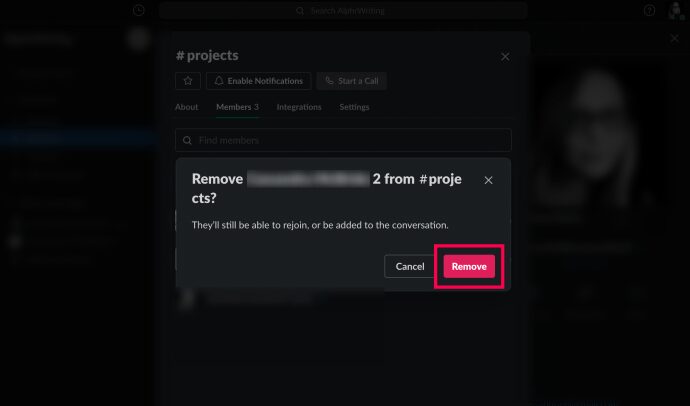
Inną metodą usunięcia kogoś jest wpisanie polecenia „/remove @[wstaw nazwisko członka]” w danym kanale. Następnie naciśnij „Enter” lub kliknij ikonę papierowego samolotu.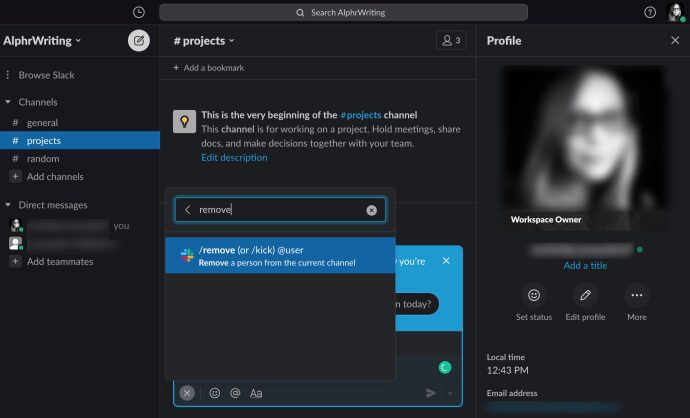
Jak usunąć kogoś z kanału Slack na iOS/Android?
Niestety, aplikacja mobilna Slack nie oferuje funkcji „usuń członka” na liście członków kanału. Dlatego jedynym sposobem na usunięcie kogoś z kanału Slack na urządzeniach iOS lub Android jest użycie wspomnianej wcześniej metody poleceń.
Ważne: W przeciwieństwie do wersji na komputery, wersja mobilna nie wymaga potwierdzenia usunięcia, więc upewnij się, że wybierasz odpowiedniego użytkownika.
Przypomnienie:
- Przejdź do odpowiedniego kanału.
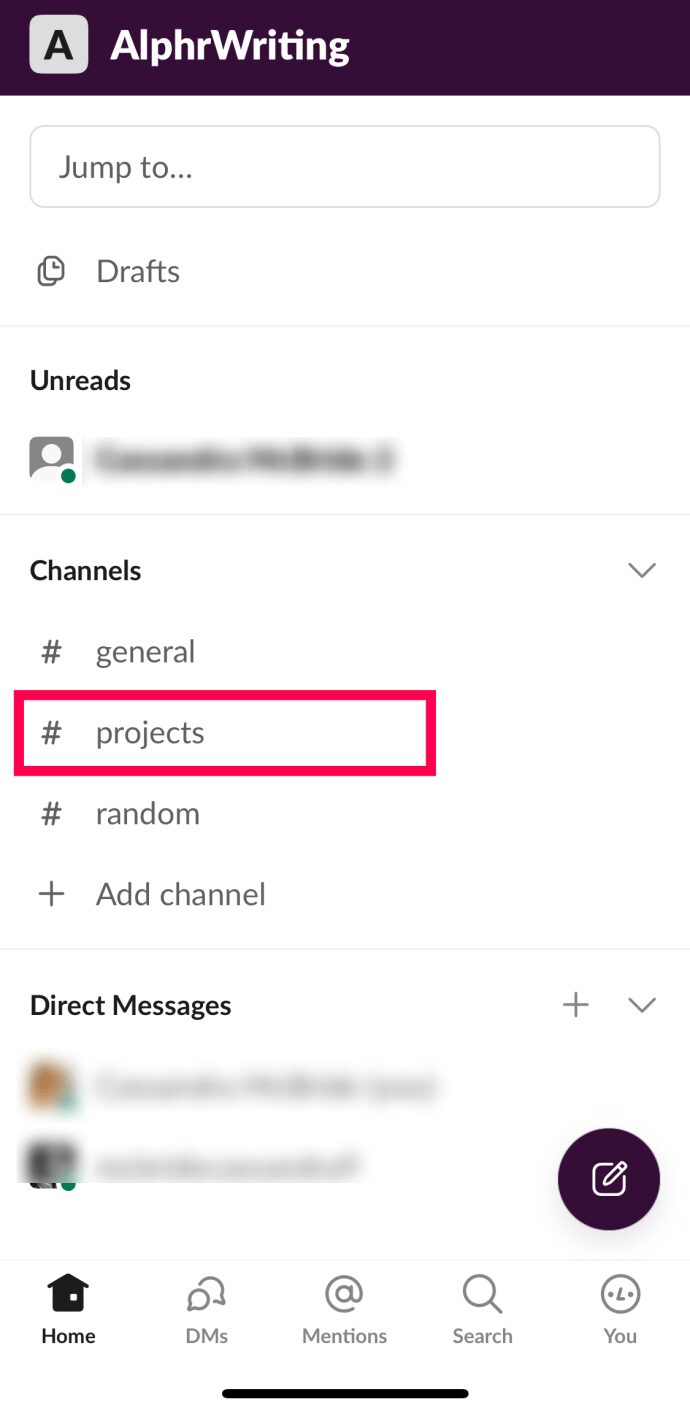
- Wpisz „/remove @[nazwa użytkownika]” lub „/kick @nazwa_użytkownika”.
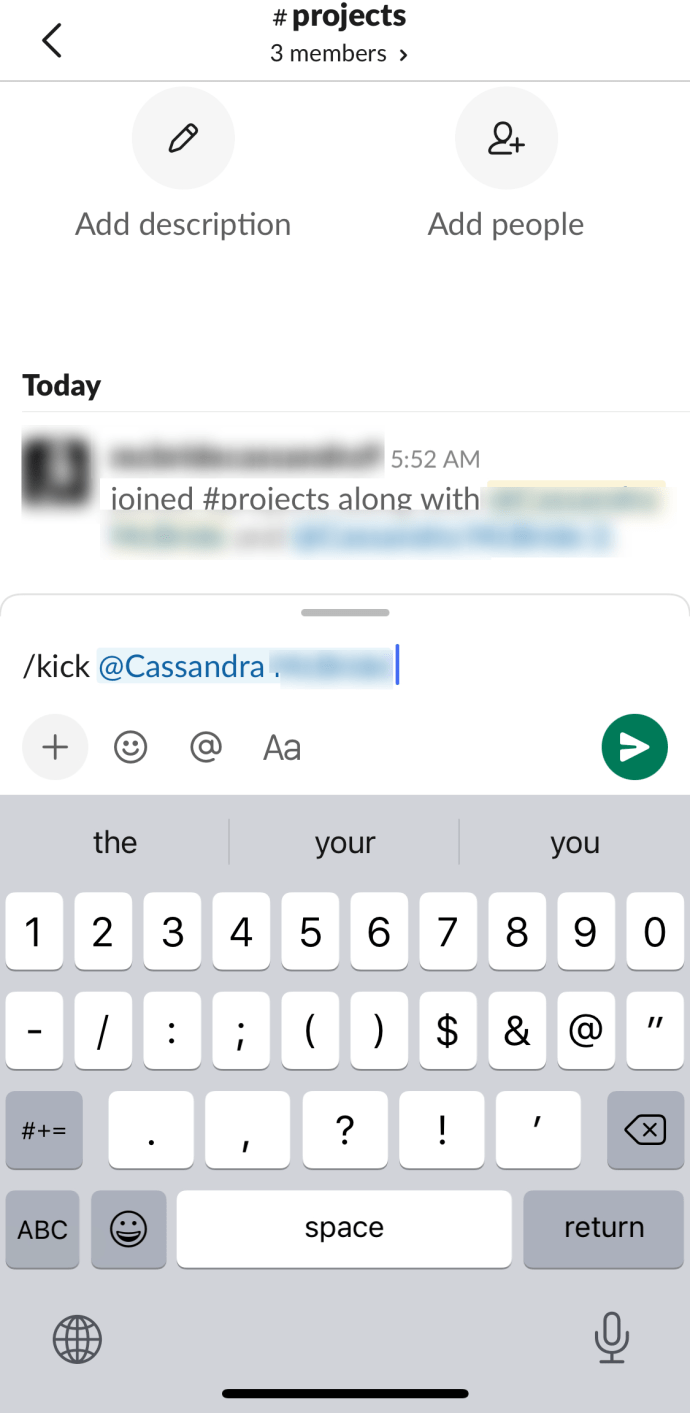
- Naciśnij „Enter” lub dotknij ikony papierowego samolotu.
Jeśli jesteś w podróży, użycie /remove @Username lub /kick @Username spowoduje, że dany członek opuści Twoją grupę roboczą.
Jak dezaktywować konto w obszarze roboczym
Postępując zgodnie z powyższymi wskazówkami, możesz usunąć kogoś z określonego kanału w obszarze roboczym. Osoba ta nadal będzie jednak obecna w obszarze roboczym. Gdy kończy się profesjonalna relacja z pracownikiem, możesz chcieć usunąć go z byłego miejsca pracy. Można to zrobić poprzez dezaktywację konta.
Opcja dezaktywacji konta nie jest dostępna w aplikacjach mobilnych, tabletach ani komputerach. Jeśli spróbujesz użyć aplikacji komputerowej Slack, zostaniesz przekierowany do domyślnej przeglądarki, gdzie możesz dezaktywować konto członka. Jedynym sposobem na dezaktywację konta Slack z urządzenia mobilnego lub tabletu jest dostęp do niego w trybie stacjonarnym. Zanim przejdziemy do dezaktywacji konta, sprawdźmy, jak uzyskać dostęp do trybu przeglądarki na komputerze z urządzenia mobilnego lub tabletu.
iOS
Dla domyślnej przeglądarki Safari na iOS wystarczy wykonać następujące kroki:
- Wejdź na Slack.com.
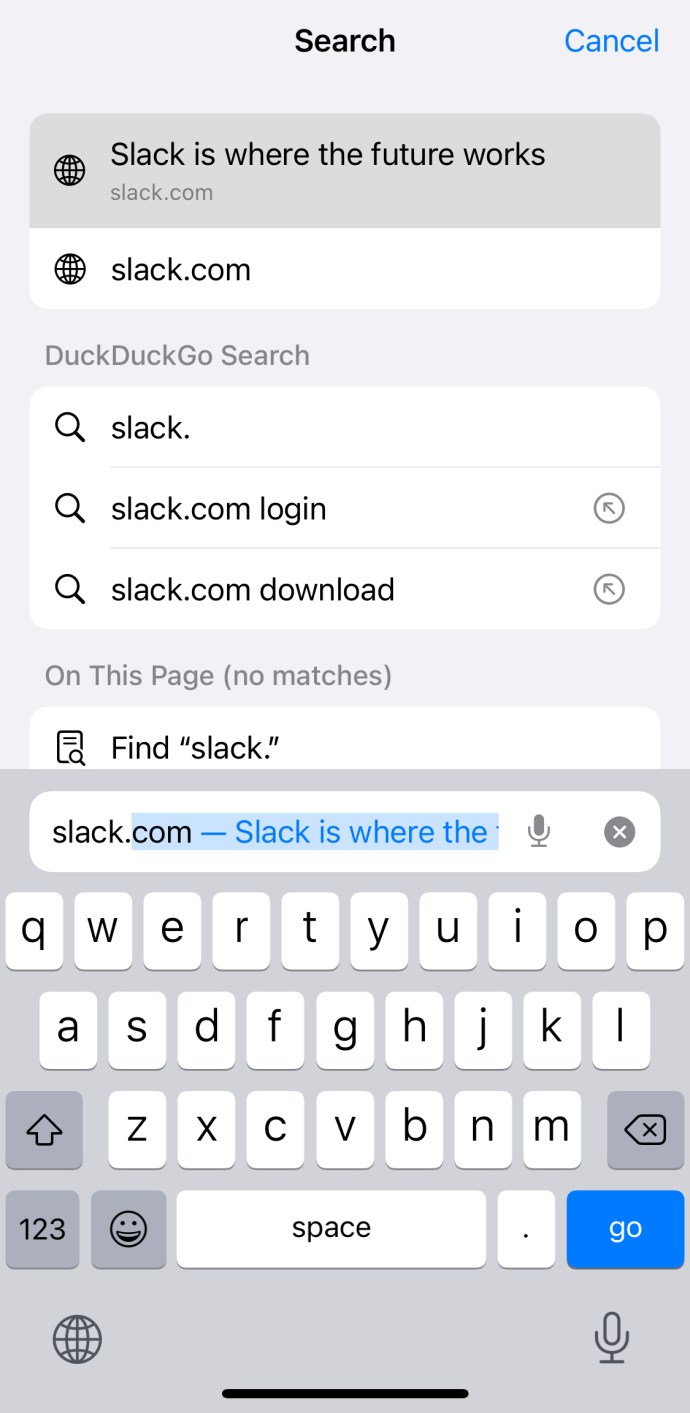
- Stuknij przycisk z dwoma dużymi „A” w lewym górnym rogu.
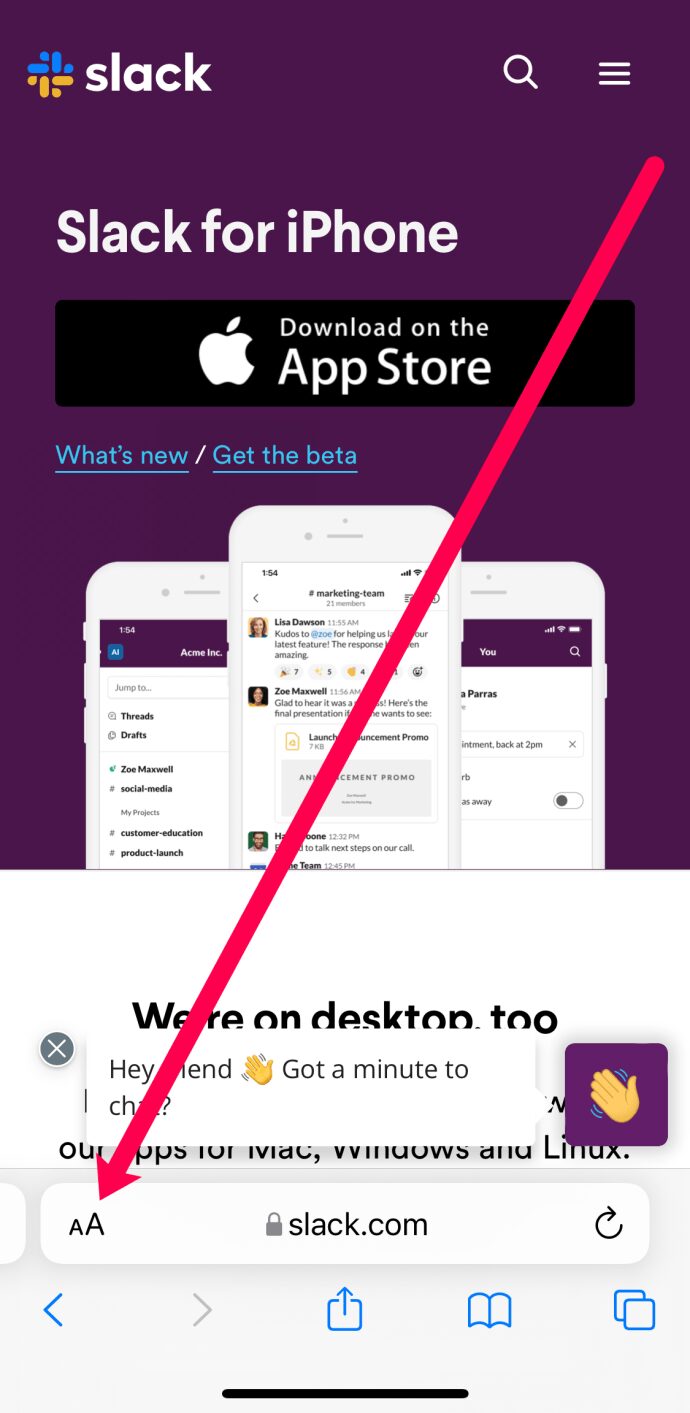
- Wybierz opcję „Poproś o wersję na komputery stacjonarne”.

Android
Dla smartfonów i tabletów z systemem Android proces jest równie łatwy:
- Uruchom domyślną przeglądarkę Chrome.
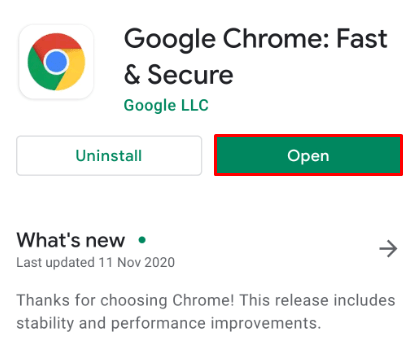
- Wejdź na Slack.com.
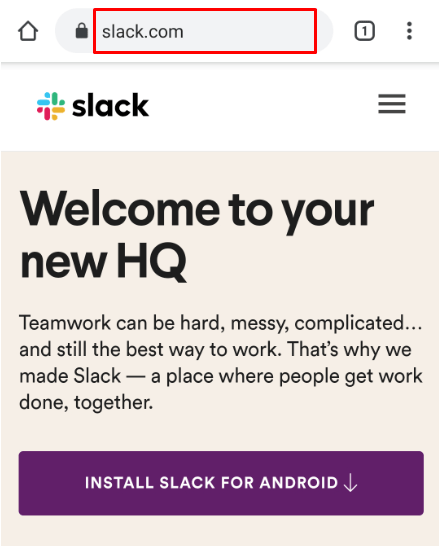
- Stuknij ikonę z trzema kropkami.
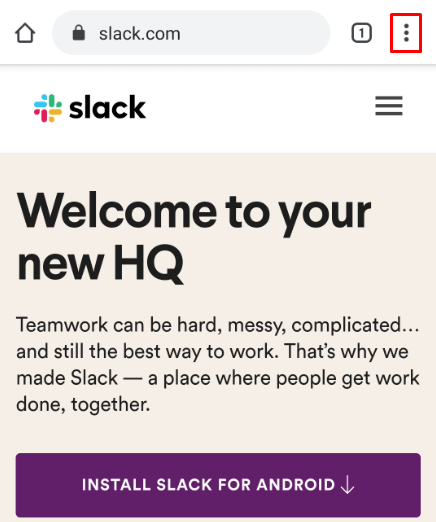
- Zaznacz pole „Wersja na komputery”.
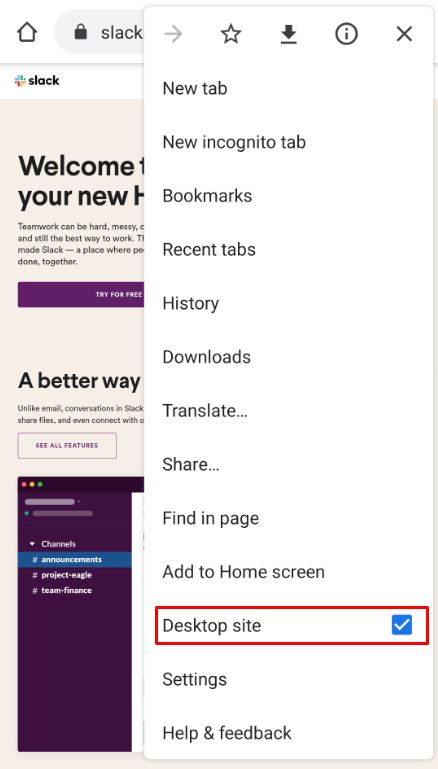
Teraz, gdy jesteśmy w wersji komputerowej Slacka, możemy dezaktywować konto. Cały proces jest bardzo prosty.
- Przejdź do odpowiedniego obszaru roboczego (przejdź do Slack.com lub otwórz aplikację na komputerze). Następnie kliknij nazwę obszaru roboczego w lewym górnym rogu.

- Kliknij „Ustawienia i administracja”.

- Wybierz „Zarządzaj członkami” z rozwijanego menu.

- Otworzy się nowe okno. Znajdź członka, którego konto chcesz dezaktywować, a następnie kliknij ikonę z trzema kropkami obok jego wpisu.
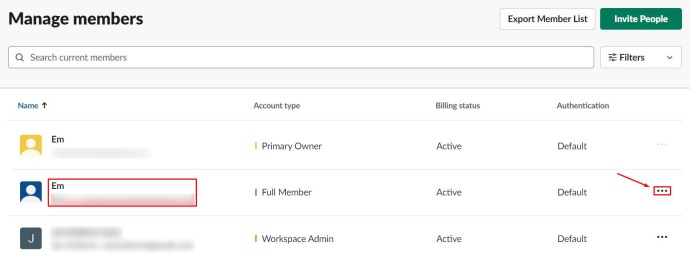
- Wybierz „Dezaktywuj konto”.
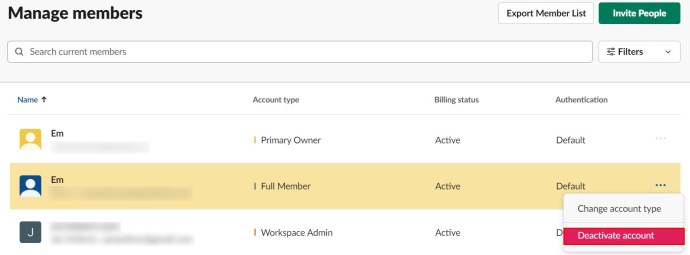
- Potwierdź operację.
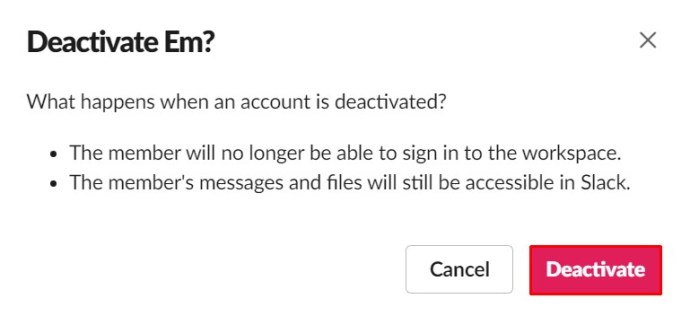
Członek, którego konto zostało dezaktywowane, nie będzie mógł już logować się do obszaru roboczego ani uzyskać do niego dostępu, chyba że zdecydujesz się ponownie go zaprosić. Wszelkie pliki i wiadomości pozostaną jednak dostępne w Twoim obszarze roboczym.
Jak usunąć obszar roboczy Slack
Czasami obszary robocze są potrzebne jedynie tymczasowo. W innych przypadkach możesz stworzyć nowy obszar roboczy i usunąć stary. Bez względu na powód, w tej sekcji dowiesz się, jak usunąć cały obszar roboczy.
Warto pamiętać, że usunięcie obszaru roboczego jest nieodwracalne. Po jego usunięciu wszystkie wiadomości i pliki zostaną trwale skasowane. Zanim podejmiesz decyzję o usunięciu obszaru roboczego Slack, rozważ wyeksportowanie istotnych wiadomości i danych z plików na komputer.
Warto również zauważyć, że eksportowane będą tylko wiadomości i pliki wysłane w kanałach publicznych. Kanały prywatne, wiadomości bezpośrednie oraz logi edycji/usuwania nie będą uwzględnione. Przed rozpoczęciem procesu usuwania obszaru roboczego upewnij się, że wykonałeś kopię zapasową danych.
- Otwórz swój obszar roboczy za pomocą aplikacji komputerowej lub przeglądarki.
- Przejdź do „Ustawienia i administracja”, jak wcześniej.

- Wybierz „Ustawienia obszaru roboczego”.
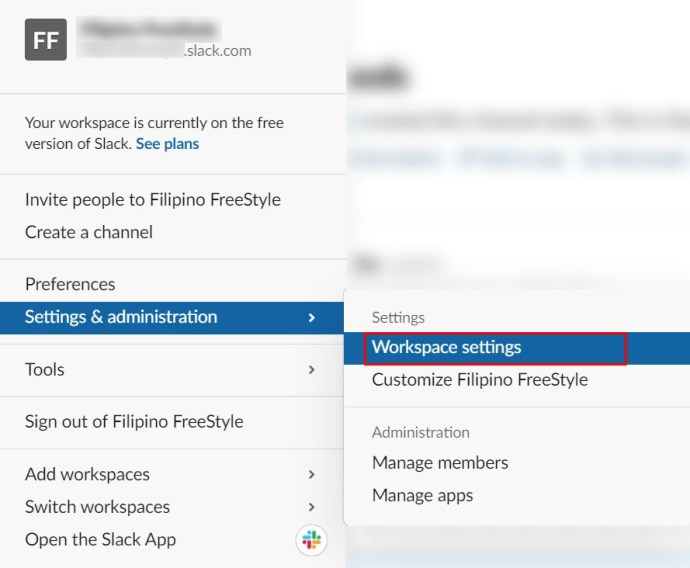
- Przewiń w dół do sekcji „Usuń obszar roboczy”, ale jeszcze go nie usuwaj.
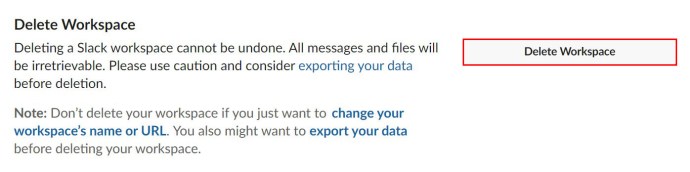
- Kliknij „Eksportuj swoje dane”.
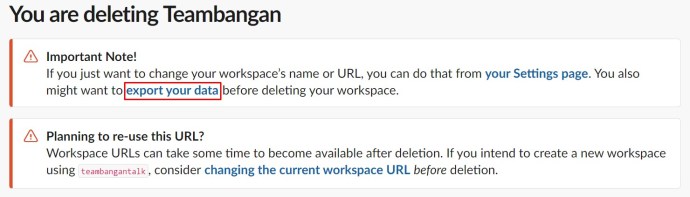
- Wybierz odpowiedni „Zakres dat do eksportu”.
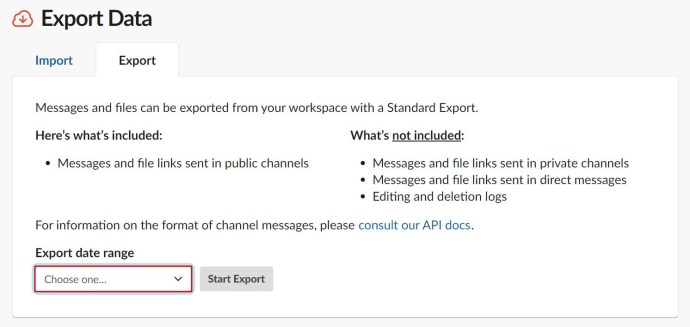
- Kliknij „Rozpocznij eksport”.
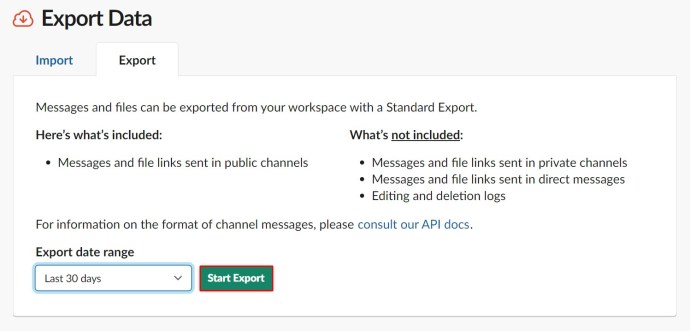
Po zakończeniu eksportu (lub jeśli zdecydujesz się nie wykonywać kopii zapasowej), możesz przystąpić do usunięcia obszaru roboczego, którego już nie potrzebujesz.
- W sekcji „Usuń obszar roboczy” kliknij „Usuń obszar roboczy”.
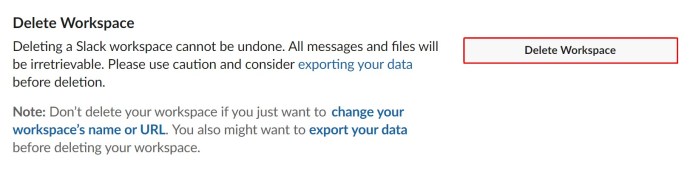
- Potwierdź, zaznaczając pole, że rozumiesz skutki usunięcia obszaru roboczego.
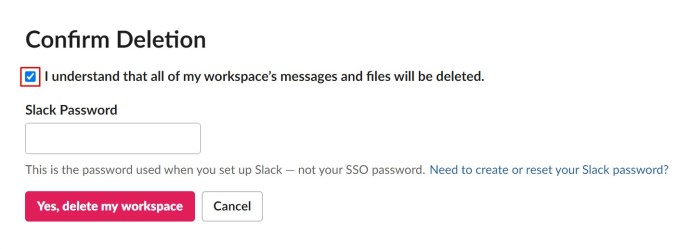
- Wprowadź swoje hasło do Slacka.
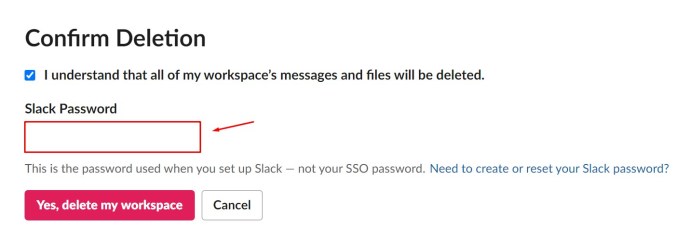
- Kliknij „Tak, usuń mój obszar roboczy”.
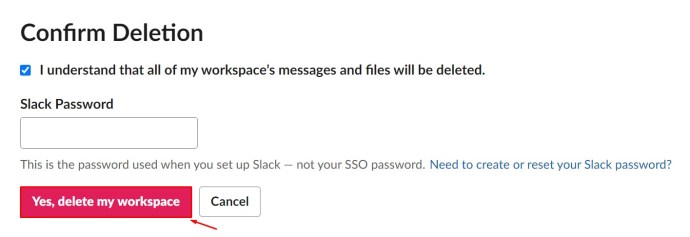
- Potwierdź ponownie, że jesteś całkowicie pewny, że chcesz go usunąć.
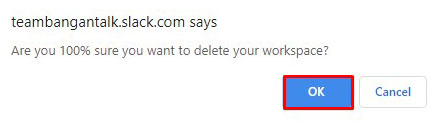
Twój obszar roboczy powinien zostać pomyślnie usunięty.
Często zadawane pytania
Slack to doskonałe narzędzie do współpracy. Jeśli masz dodatkowe pytania dotyczące platformy, czytaj dalej.
Czy osoba zostanie powiadomiona o usunięciu?
Nie. Slack nie wysyła powiadomień o usunięciu użytkowników. Osoba usunięta z pewnością zauważy, że została usunięta, gdy spróbuje uzyskać dostęp do obszaru roboczego.
Użytkownik nie dostanie powiadomienia o dezaktywacji swojego konta w obszarze roboczym. Po prostu nie będzie miał do niego dostępu.
Jak usunąć wiadomość na Slacku?
Jeśli masz odpowiednie uprawnienia, możesz usuwać lub edytować swoje wiadomości na Slacku. Aby to zrobić, kliknij ikonę z trzema kropkami, wybierz opcję usunięcia wiadomości i potwierdź tę czynność. Podobnie, aby edytować wiadomość, dotknij i przytrzymaj, aby uzyskać opcję usunięcia wiadomości na tablecie/smartfonie, a następnie wybierz opcję edycji. Warto jednak pamiętać, że nie można usuwać wiadomości innych użytkowników na Slacku.
Czy można odzyskać usunięte wiadomości na Slacku?
Po usunięciu wiadomości, znika ona całkowicie. Nie ma możliwości jej odzyskania. Nawet jeśli jesteś administratorem lub właścicielem obszaru roboczego, nie będziesz w stanie przywrócić usuniętej wiadomości. Administratorzy i właściciele mogą jednak wyłączyć opcje usuwania lub edycji wiadomości.
Czy usunięcie wiadomości na Slacku powoduje jej usunięcie dla wszystkich użytkowników?
Jeśli ustawienia administratora lub właściciela obszaru roboczego pozwalają na usuwanie wiadomości, to usunie ona wiadomość dla wszystkich. Nawet administrator, właściciel lub główny właściciel nie będą mogli uzyskać dostępu do wiadomości po jej usunięciu.
Podsumowanie usuwania użytkowników z kanału
Dopóki masz uprawnienia administracyjne w obszarze roboczym, masz możliwość usuwania osób z kanałów Slack, a także dezaktywacji ich kont na poziomie obszaru roboczego. Zanim jednak podejmiesz taką decyzję, warto najpierw poinformować daną osobę, aby uniknąć nieprzyjemnych sytuacji.
Czy udało Ci się usunąć użytkownika z kanału? A co z dezaktywacją ich konta w obszarze roboczym? Masz dodatkowe pytania? Jeśli tak, zachęcamy do skorzystania z sekcji komentarzy poniżej i podzielenia się swoimi uwagami lub wskazówkami.
newsblog.pl
Maciej – redaktor, pasjonat technologii i samozwańczy pogromca błędów w systemie Windows. Zna Linuxa lepiej niż własną lodówkę, a kawa to jego główne źródło zasilania. Pisze, testuje, naprawia – i czasem nawet wyłącza i włącza ponownie. W wolnych chwilach udaje, że odpoczywa, ale i tak kończy z laptopem na kolanach.