W Twoim komputerze znajdują się dwa rodzaje sterowników. Pierwsze to standardowe sterowniki, które umożliwiają komunikację pomiędzy systemem operacyjnym a sprzętem, natomiast drugie to sterowniki trybu jądra, które są kluczowe dla uruchomienia systemu operacyjnego. Plik win32kfull.sys jest jednym z tych sterowników. Problemy z tym plikiem mogą wystąpić, gdy napotykasz problemy sprzętowe. Czasami podczas uruchamiania komputera możesz doświadczyć błędu BSOD (Blue Screen of Death) związanego z win32kfull.sys w systemie Windows 10. To sytuacja bardzo frustrująca, ponieważ uniemożliwia korzystanie z komputera. Jeśli napotkasz taki błąd, spróbuj przytrzymać przycisk zasilania przez 5 do 10 sekund, co może pozwolić systemowi Windows na automatyczne naprawienie problemu i ponowne uruchomienie komputera. Jeśli to nie zadziała, przedstawiamy skuteczne metody rozwiązywania problemów, które pomogą Ci naprawić błąd BSOD związany z win32kfull.sys w Windows 10.
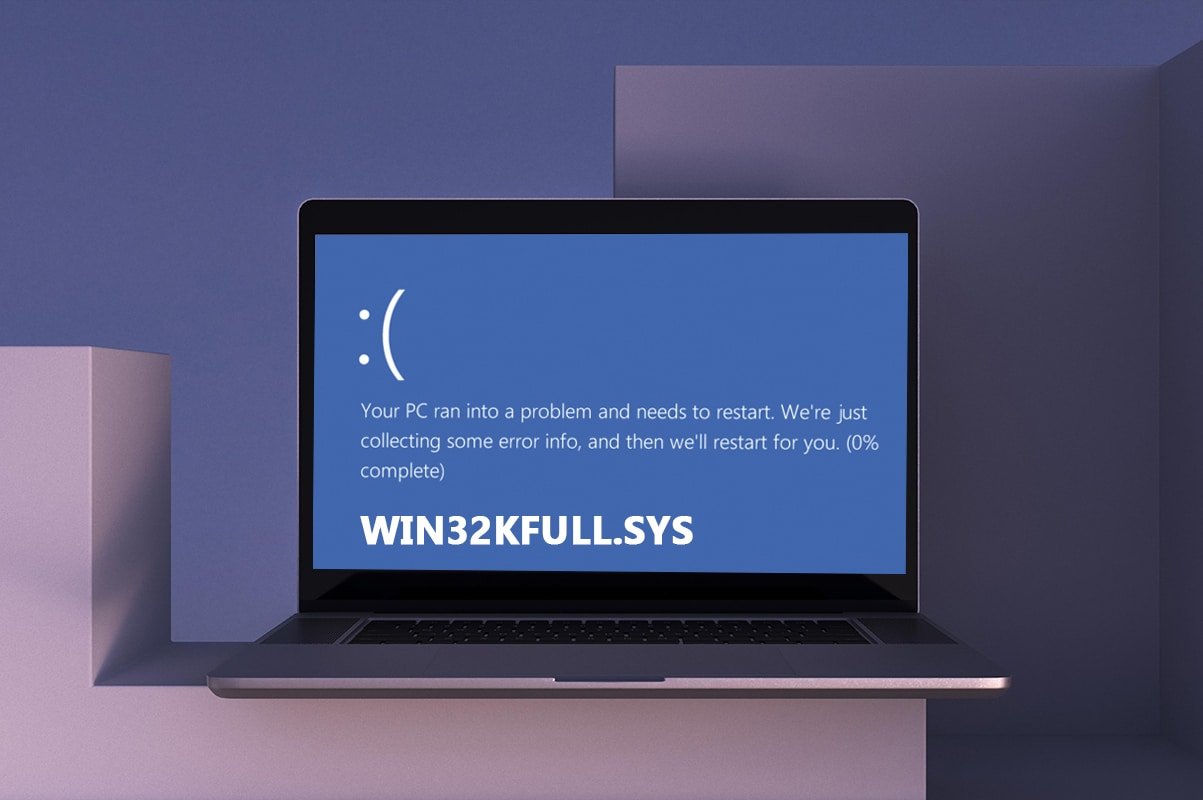
Jak naprawić błąd BSOD win32kfull.sys w Windows 10?
Oto kontekst dla innego powszechnego błędu:
„SYSTEM_SERVICE_EXCEPTION (win32kbase.sys)
APC_INDEX_MISMATCH
BŁĄD STRONY W OBSZARZE NIESTRONICOWANYM”
Jak wcześniej wspomniano, pliki win32kfull.sys to sterowniki trybu jądra odpowiedzialne za działanie systemu Windows. Odpowiadają one za komunikację pomiędzy wewnętrznymi i zewnętrznymi urządzeniami, takimi jak drukarki. Możesz również napotkać ten kod błędu w aplikacjach, na przykład w przypadku błędu BSOD w przeglądarce Edge.
W przypadku napotkania błędu BSOD związanego z plikami win32kfull.sys, zobaczysz jeden z poniższych komunikatów:
- STOP 0×00000050: PAGE_FAULT_IN_NONPAGED_AREA – win32kfull.sys
Kiedy wystąpi ten błąd, oznacza to, że komputer wykrył problem i wyłączył się, aby uniknąć dalszych uszkodzeń. Dzieje się tak z powodu przeciążenia lub odwołań do uszkodzonej pamięci systemowej.
- STOP 0x0000001E: KMODE_EXCEPTION_NOT_HANDLED – win32kfull.sys
Ten błąd pojawia się w wyniku źle skonfigurowanych sterowników, co często prowadzi do błędu BSOD, który można naprawić, stosując metody opisane poniżej.
- STOP 0x0000000A: IRQL_NOT_LESS_EQUAL – win32kfull.sys
Ten błąd występuje, gdy komputer próbuje przerwać niekończącą się pętlę przerwań. Aby rozwiązać ten problem, pomocne może być uruchomienie narzędzia do diagnostyki sprzętu oraz ponowna instalacja niezgodnych sterowników.
Bez względu na rodzaj błędów, które napotykasz, korzystaj z poniższego przewodnika, aby naprawić wszelkie problemy związane z plikiem win32kfull.sys.
Co powoduje błąd BSOD win32kfull.sys?
Oto kilka typowych przyczyn błędu BSOD win32kfull.sys w systemie Windows 10. Przeanalizuj możliwe przyczyny, aby skutecznie rozwiązać problem:
- Obecność przestarzałych lub niekompatybilnych sterowników w systemie.
- Uszkodzone klucze rejestru powstałe podczas instalacji lub odinstalowywania niezgodnego oprogramowania, co może prowadzić do błędów.
- Obecność złośliwego oprogramowania oraz konflikty między różnymi urządzeniami sprzętowymi.
- Brakujące lub uszkodzone pliki aplikacji mogą prowadzić do błędu BSOD win32kfull.sys.
- Problemy z pamięcią RAM oraz uszkodzona pamięć w komputerze.
Metoda 1: Uruchom narzędzie do rozwiązywania problemów z drukarką
Jeżeli napotykasz błąd BSOD win32kfull.sys podczas drukowania, może to być spowodowane konfliktami sprzętowymi. Możesz spróbować rozwiązać problem, uruchamiając odpowiednie narzędzie do rozwiązywania problemów:
- Naciśnij jednocześnie klawisze Windows + I, aby otworzyć Ustawienia.
- Wybierz opcję „Aktualizacja i zabezpieczenia”.
- Przejdź do sekcji „Rozwiązywanie problemów”. Następnie wybierz „Drukarka” i kliknij „Uruchom narzędzie do rozwiązywania problemów”.
- System przeprowadzi kontrolę. Czekaj na zakończenie procesu, a jeśli zostanie wykryty problem, kliknij „Zastosuj tę poprawkę” i postępuj zgodnie z dalszymi instrukcjami.
- Na końcu uruchom ponownie komputer.
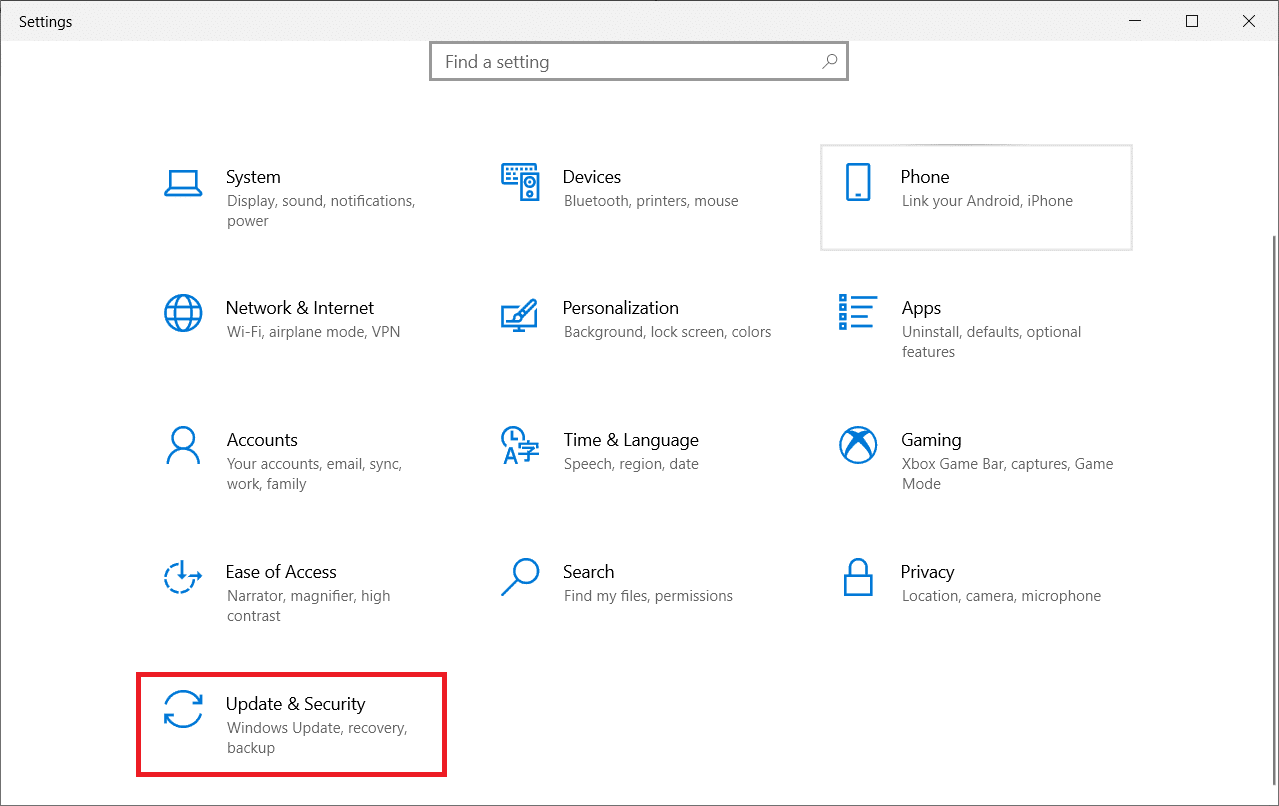


Metoda 2: Napraw pliki systemowe
Narzędzie Kontrolera plików systemowych (SFC) to pomocne narzędzie do naprawy uszkodzonych plików w systemie. Automatycznie identyfikuje i naprawia błędne pliki. Możesz również przywrócić brakujące pliki przy pomocy polecenia SFC. Aby uruchomić SFC i DISM, wykonaj następujące kroki:
- Naciśnij klawisz Windows, wpisz „Wiersz polecenia” i kliknij „Uruchom jako administrator”.
- Kliknij „Tak” w oknie Kontrola konta użytkownika.
- Wpisz polecenie chkdsk C: /f /r /x i naciśnij Enter.
- Jeśli pojawi się komunikat, że program Chkdsk nie może uruchomić… wolumin jest… w trakcie przetwarzania, wpisz Y i naciśnij Enter.
- Wpisz polecenie: sfc /scannow i naciśnij Enter, aby uruchomić skanowanie systemu.
- Po zakończeniu skanowania wyświetli jeden z następujących komunikatów:
- Ochrona zasobów systemu Windows nie znalazła żadnych naruszeń integralności.
- Ochrona zasobów systemu Windows nie mogła wykonać żądanej operacji.
- Ochrona zasobów systemu Windows znalazła uszkodzone pliki i pomyślnie je naprawiła.
- Ochrona zasobów systemu Windows znalazła uszkodzone pliki, ale nie była w stanie naprawić niektórych z nich.
- Po zakończeniu skanowania uruchom ponownie komputer.
- Uruchom ponownie Wiersz poleceń jako administrator i wprowadź poniższe polecenia jedno po drugim:



Uwaga: Skanowanie systemu rozpocznie się i może potrwać kilka minut. W międzyczasie możesz wykonywać inne czynności, ale uważaj, aby nie zamknąć okna.
dism.exe /Online /cleanup-image /scanhealth dism.exe /Online /cleanup-image /restorehealth dism.exe /Online /cleanup-image /startcomponentcleanup
Uwaga: Aby polecenia DISM działały poprawnie, wymagane jest stabilne połączenie internetowe.

Metoda 3: Użyj narzędzia diagnostycznego pamięci systemu Windows
Narzędzie do diagnostyki pamięci systemu Windows to darmowy program, który pozwala na testowanie pamięci RAM oraz identyfikację problemów mogących prowadzić do błędu BSOD win32kfull.sys. Narzędzie to jest proste w użyciu, a komputer zostanie ponownie uruchomiony po zakończeniu diagnozowania. Aby skorzystać z narzędzia diagnostycznego pamięci systemu Windows, wykonaj następujące kroki:
- Naciśnij klawisz Windows, wpisz „Diagnostyka pamięci systemu Windows” w pasku wyszukiwania i otwórz program.
- Kliknij „Uruchom ponownie teraz i sprawdź, czy nie występują problemy (zalecane)”, aby przeskanować komputer w poszukiwaniu problemów z pamięcią.
- Po ponownym uruchomieniu otworzy się narzędzie diagnostyczne. Naciśnij klawisz F1, aby otworzyć Opcje.
- Użyj klawiszy strzałek do przejścia do opcji Rozszerzone i naciśnij F10, aby je zastosować.
- Poczekaj na zakończenie testu pamięci (może to potrwać kilka minut) i sprawdź, czy pojawiły się jakiekolwiek błędy. Jeśli tak, zanotuj je i naciśnij ESC, aby opuścić narzędzie.
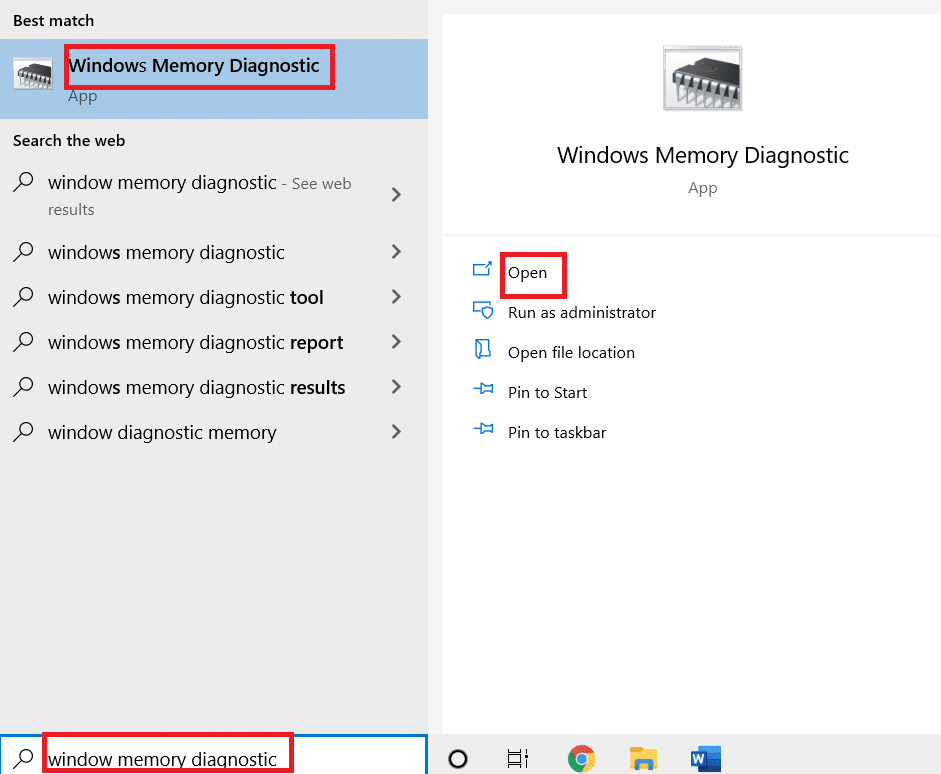
Uwaga: Zapisz swoją pracę i zamknij wszystkie otwarte programy przed ponownym uruchomieniem.
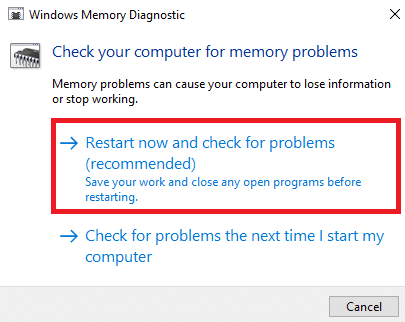
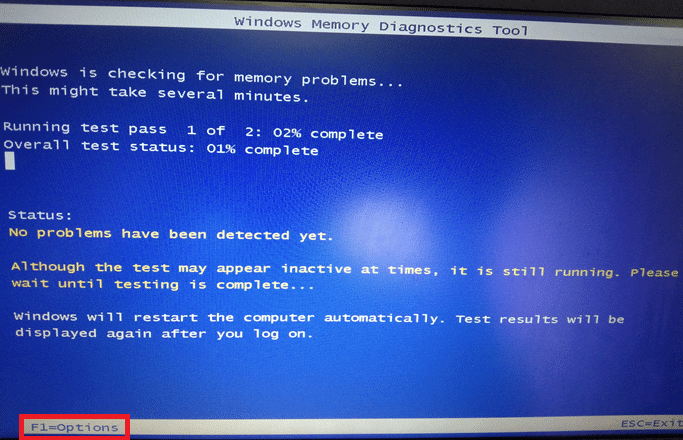
Uwaga: Testy rozszerzone obejmują wszystkie standardowe testy oraz MATS+ (wyłączona pamięć podręczna). Inne testy to: CHCKR4, WCHCKR3, ERAND, Stride6 (pamięć podręczna wyłączona) oraz CHCKRS.
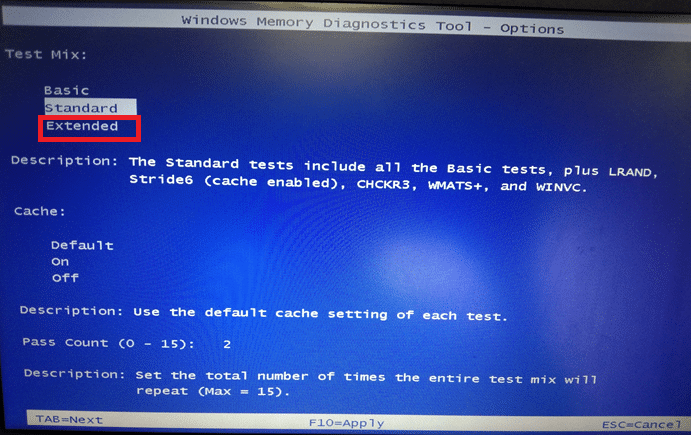

Metoda 5: Uruchom skanowanie złośliwego oprogramowania
Błąd BSOD win32kfull.sys może być skutkiem ataków złośliwego oprogramowania. Takie złośliwe oprogramowanie może zainfekować i uszkodzić kluczowe pliki systemowe, co prowadzi do wspomnianego błędu. Zastanawiasz się, jak uruchomić skanowanie antywirusowe w swoim systemie? Oto jak usunąć złośliwe oprogramowanie z Windows 10.
Metoda 6: Zaktualizuj sterowniki
Błąd BSOD win32kfull.sys może wystąpić w przypadku nieaktualnych lub niezgodnych sterowników. Aby uniknąć tego problemu, zaktualizuj sterowniki w swoim systemie, wykonując poniższe kroki:
- Naciśnij klawisz Windows, wpisz „Menedżer urządzeń” i kliknij „Otwórz”.
- Rozwiń sekcję „Karty sieciowe” w głównym panelu.
- Kliknij prawym przyciskiem myszy na sterownik sieciowy (np. Intel(R) Dual Band Wireless-AC 3168) i wybierz „Aktualizuj sterownik”.
- Wybierz opcję „Wyszukaj automatycznie oprogramowanie sterownika”, aby zaktualizować sterownik.
- Jeśli sterowniki nie były wcześniej aktualizowane, zaktualizują się do najnowszej wersji.
- Jeśli są już aktualne, pojawi się komunikat: „Najlepsze sterowniki dla Twojego urządzenia są już zainstalowane”. Kliknij „Zamknij”, aby zamknąć okno.





Metoda 7: Zaktualizuj system Windows
Microsoft regularnie wprowadza ulepszenia do systemu Windows, aby poprawić jego funkcjonalność. Możesz naprawić błędy, aktualizując system operacyjny, postępując zgodnie z poniższymi krokami:
- Naciśnij jednocześnie klawisze Windows + I, aby otworzyć Ustawienia.
- Kliknij na „Aktualizacja i zabezpieczenia”.
- Na karcie Windows Update kliknij „Sprawdź aktualizacje”.
- Jeśli dostępna jest nowa aktualizacja, kliknij „Zainstaluj teraz” i postępuj zgodnie z instrukcjami na ekranie. Po zainstalowaniu uruchom ponownie komputer.
- W przeciwnym razie pojawi się komunikat „Jesteś aktualny”.




Metoda 8: Odinstaluj ostatnio zainstalowane programy
Jeśli zainstalowałeś nowy program na komputerze i później wystąpił błąd BSOD win32kfull.sys, być może program ten jest niezgodny z systemem. Oto jak to zrobić:
- Postępuj zgodnie z naszym przewodnikiem dotyczącym uruchamiania w trybie awaryjnym w systemie Windows 10.
- Naciśnij klawisz Windows, wpisz „aplikacje i funkcje”, a następnie kliknij „Otwórz”.
- Wybierz aplikację powodującą problem (np. Battle.net) i kliknij „Odinstaluj”.
- Potwierdź, klikając „Odinstaluj” ponownie.
- Na końcu uruchom ponownie komputer.

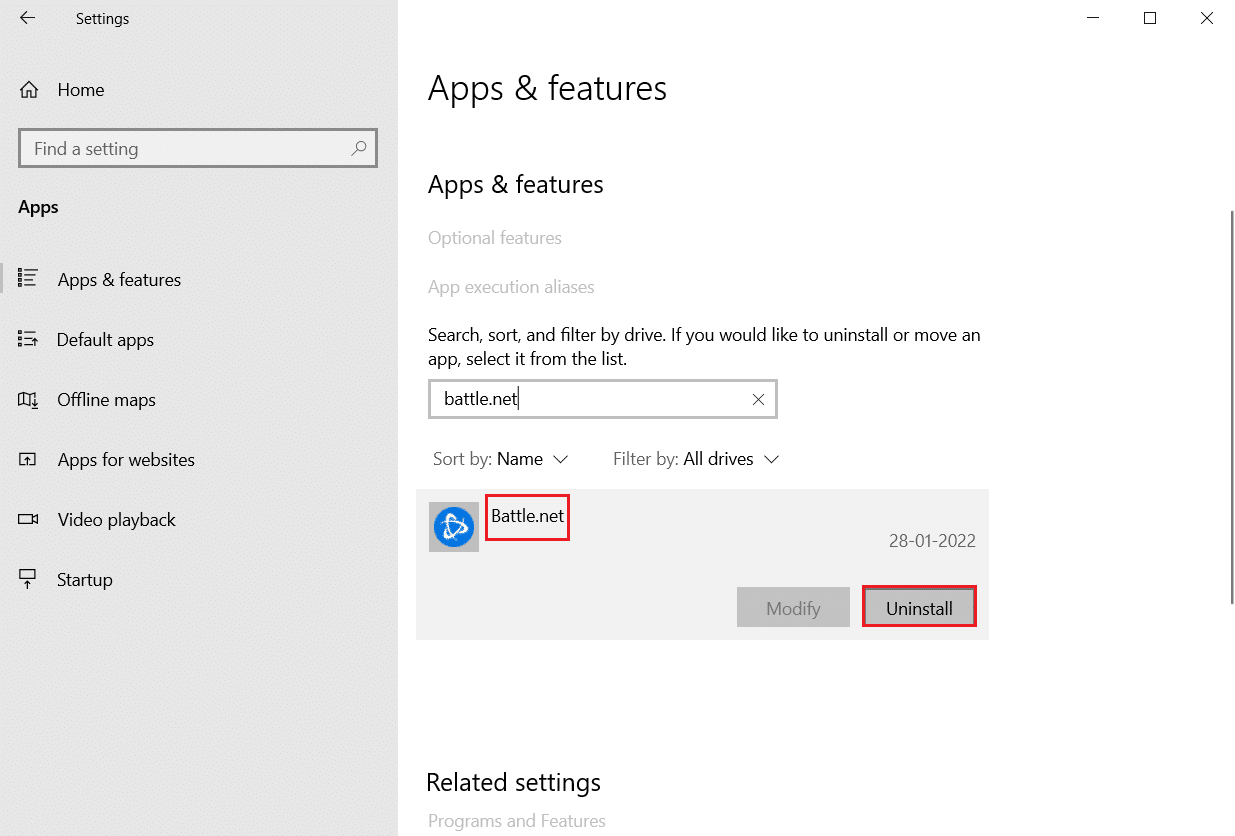
Metoda 9: Odinstaluj ostatnie aktualizacje
Jeśli problem pojawił się po aktualizacji systemu Windows, przeglądanie internetu może być niezgodne z nową wersją. W takim przypadku warto odinstalować najnowsze aktualizacje, co może przywrócić stabilność systemu. Oto jak to zrobić:
- Naciśnij klawisze Windows + R, aby otworzyć okno dialogowe Uruchom.
- Wpisz „appwiz.cpl” i naciśnij Enter.
- Kliknij „Wyświetl zainstalowane aktualizacje”.
- Wybierz najnowszą aktualizację i kliknij „Odinstaluj”.
- Potwierdź, jeśli pojawi się monit, a następnie uruchom ponownie komputer.
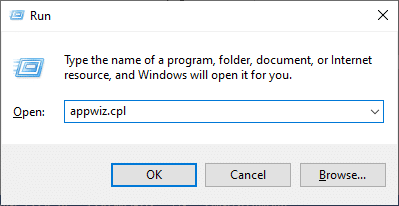
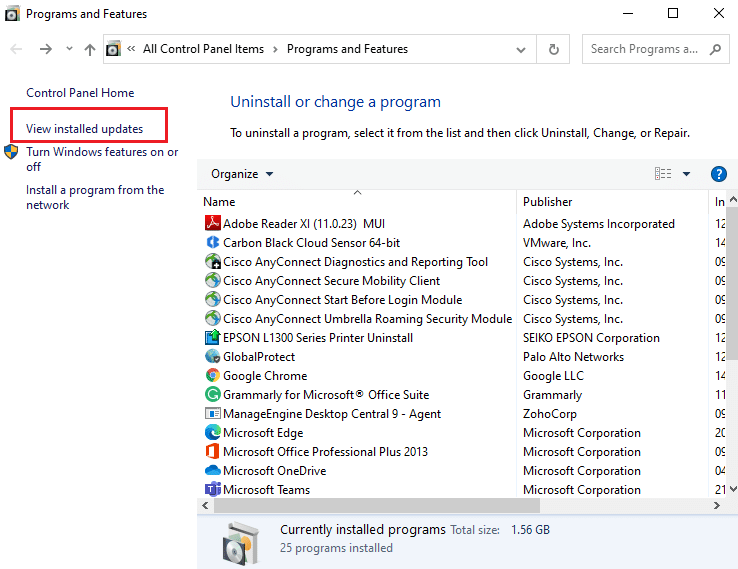
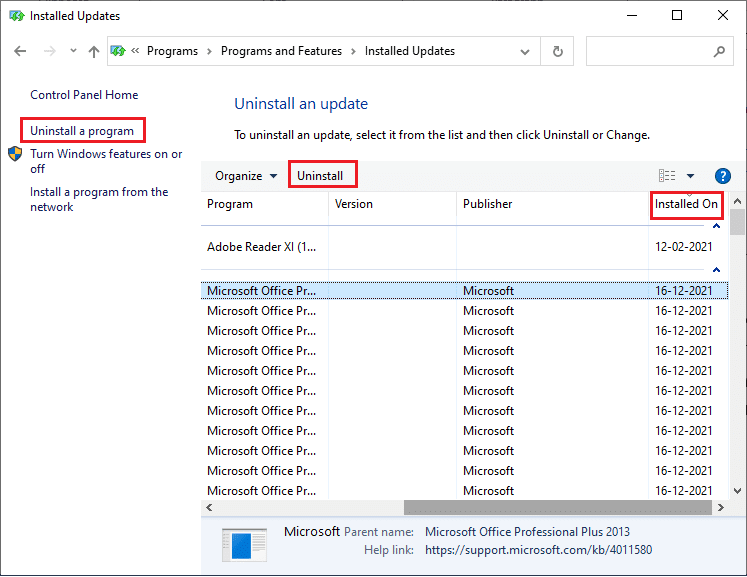
Metoda 10: Czysty rozruch komputera
Problemy z BSOD win32kfull.sys w Windows 10 można rozwiązać poprzez wykonanie czystego rozruchu, aby uruchomić jedynie podstawowe usługi i pliki systemowe. Pamiętaj, aby zalogować się jako administrator, aby wykonać czysty rozruch:
- Uruchom okno dialogowe Uruchom, wpisując „msconfig” i klikając OK.
- Pojawi się okno „Konfiguracja systemu”. Przejdź do zakładki „Usługi”.
- Zaznacz pole „Ukryj wszystkie usługi Microsoft” i kliknij „Wyłącz wszystko”.
- Przejdź do zakładki „Uruchamianie” i kliknij „Otwórz Menedżera zadań”.
- Pojawi się okno Menedżera zadań. Przejdź do zakładki „Uruchamianie”.
- Wybierz zadania startowe, które są niepotrzebne i kliknij „Wyłącz” w prawym dolnym rogu.
- Wyjdź z Menedżera zadań oraz okna konfiguracji systemu. Następnie uruchom ponownie komputer.
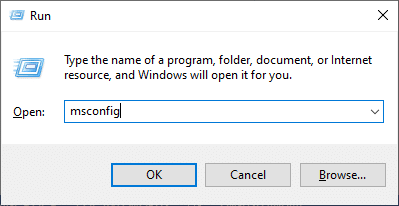
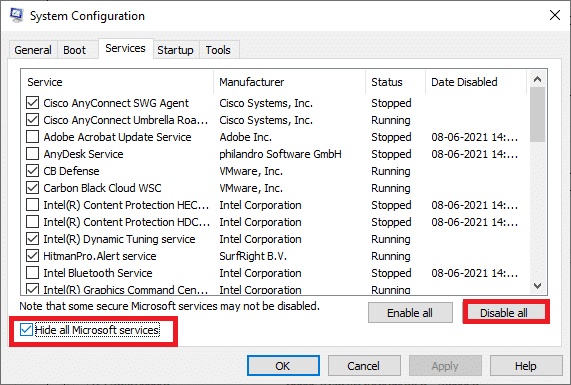
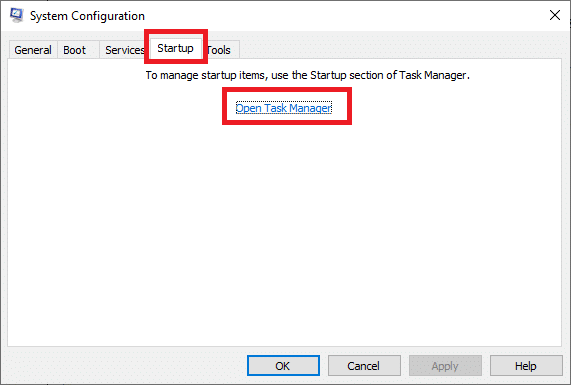
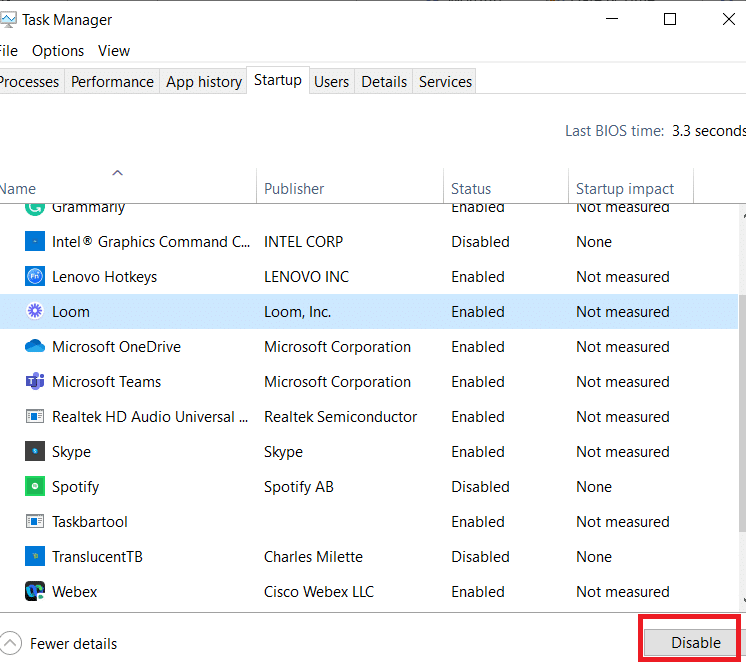
Metoda 11: Wykonaj przywracanie systemu
Jeśli wystąpił problem po aktualizacji systemu operacyjnego, możesz przywrócić Windows 10 do wcześniejszej wersji.
Metoda 12: Zresetuj komputer
Jeżeli żadna z powyższych metod nie przyniosła rezultatów, ostatnią opcją jest resetowanie komputera:
- Naciśnij klawisze Windows + I, aby otworzyć Ustawienia.
- Wybierz „Aktualizacja i zabezpieczenia”.
- Wybierz „Odzyskiwanie” i kliknij „Rozpocznij”.
- Wybierz opcję w oknie „Resetuj ten komputer”.
- Opcja „Zachowaj moje pliki” usunie aplikacje i ustawienia, ale zachowa Twoje pliki osobiste.
- Opcja „Usuń wszystko” spowoduje usunięcie wszystkich osobistych plików, aplikacji i ustawień.
- Na końcu postępuj zgodnie z instrukcjami wyświetlanymi na ekranie, aby zakończyć proces resetowania.
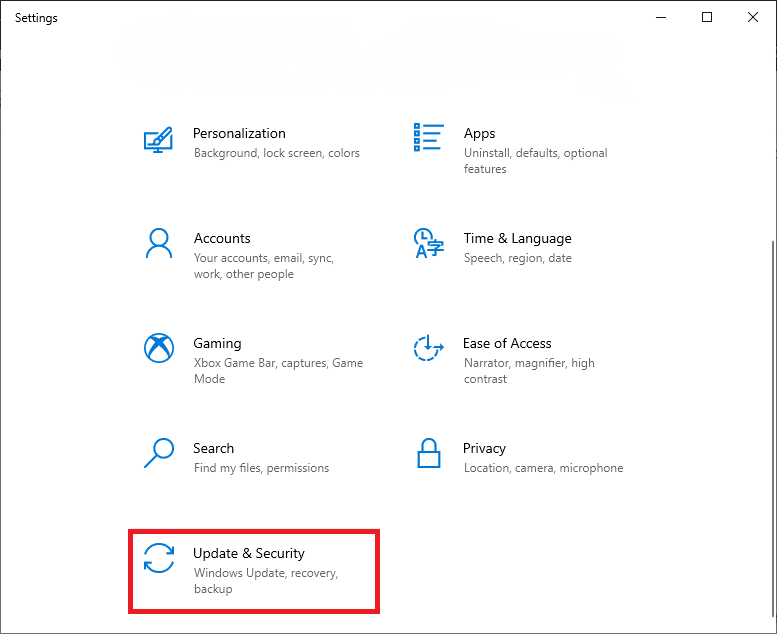
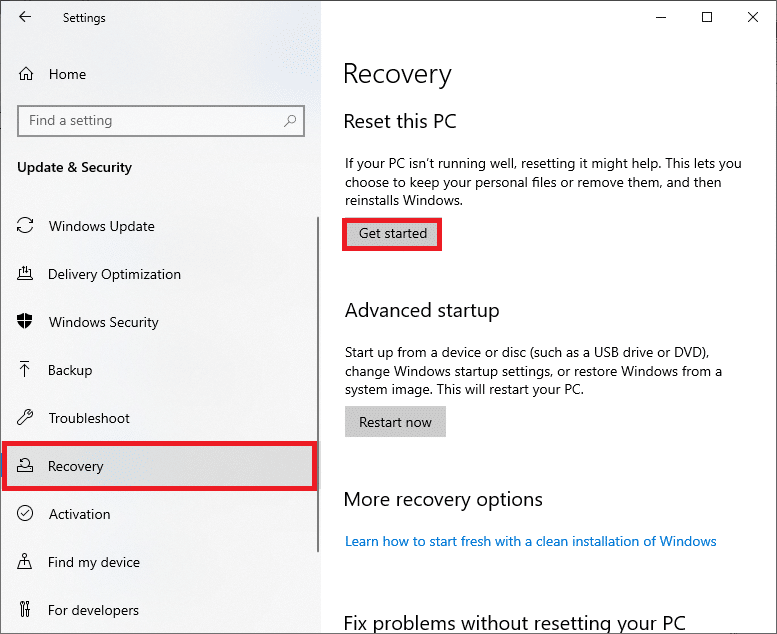
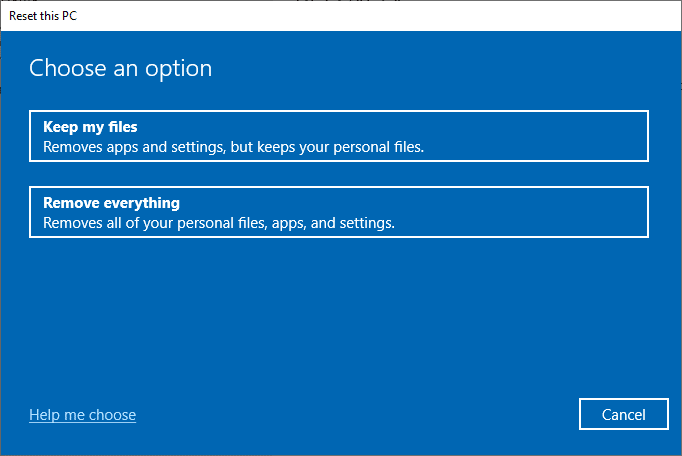
***
Mamy nadzieję, że ten przewodnik okazał się pomocny w naprawie błędu BSOD win32kfull.sys w Windows 10. Daj nam znać, która z metod zadziałała najlepiej. Jeśli masz pytania lub sugestie dotyczące tego artykułu, zachęcamy do pozostawienia komentarza.
newsblog.pl
Maciej – redaktor, pasjonat technologii i samozwańczy pogromca błędów w systemie Windows. Zna Linuxa lepiej niż własną lodówkę, a kawa to jego główne źródło zasilania. Pisze, testuje, naprawia – i czasem nawet wyłącza i włącza ponownie. W wolnych chwilach udaje, że odpoczywa, ale i tak kończy z laptopem na kolanach.