Microsoft Store to platforma, z której można pobierać aplikacje oraz gry na urządzenia z systemem Windows. Niestety, czasami użytkownicy napotykają na trudności związane z pobieraniem z tego sklepu. Problemy te mogą obejmować brak możliwości instalacji aplikacji lub gier, a także sytuacje, w których Microsoft Store nie pobiera żadnych treści. W takich przypadkach istnieją skuteczne metody, które pomogą Ci rozwiązać ten problem. Poniżej przedstawiamy szczegółowy przewodnik, który pomoże Ci uporać się z trudnościami związanymi z pobieraniem z Microsoft Store.
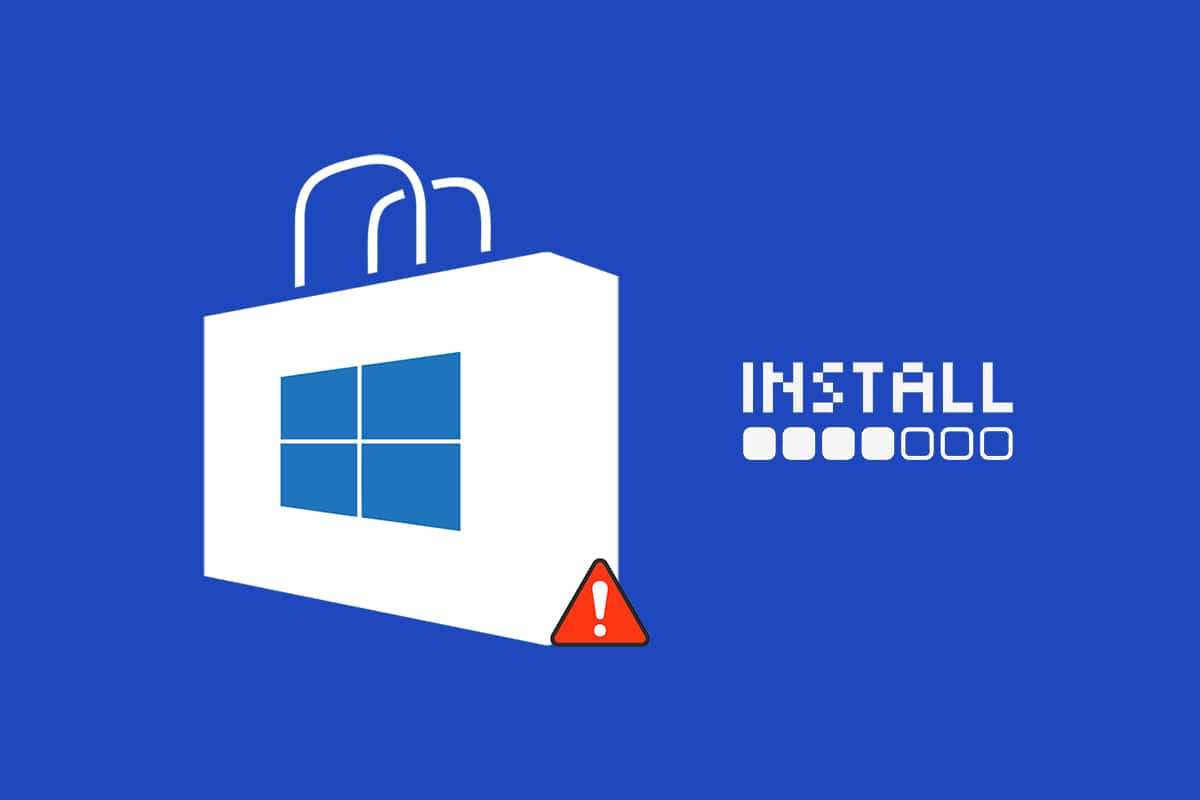
Jak rozwiązać problem z instalowaniem aplikacji przez Microsoft Store
Oto kilka potencjalnych przyczyn, które mogą skutkować trudnościami w pobieraniu aplikacji z Microsoft Store:
- Problemy z połączeniem internetowym
- Uszkodzenie pamięci podręcznej
- Brak wystarczającej ilości miejsca na dysku
- Nieaktualny system operacyjny
Przygotowaliśmy zestaw metod, które mogą pomóc w rozwiązaniu problemu z pobieraniem aplikacji. Zalecamy zastosowanie się do nich w podanej kolejności, aby osiągnąć najlepsze efekty.
Podstawowe wskazówki dotyczące rozwiązywania problemów
Poniżej znajdują się podstawowe kroki, które warto podjąć w celu rozwiązania problemu. Spróbuj tych metod przed przystąpieniem do bardziej skomplikowanych rozwiązań.
1. Naciśnij klawisz Windows i wpisz „cmd”. Wybierz opcję „Uruchom jako administrator”.
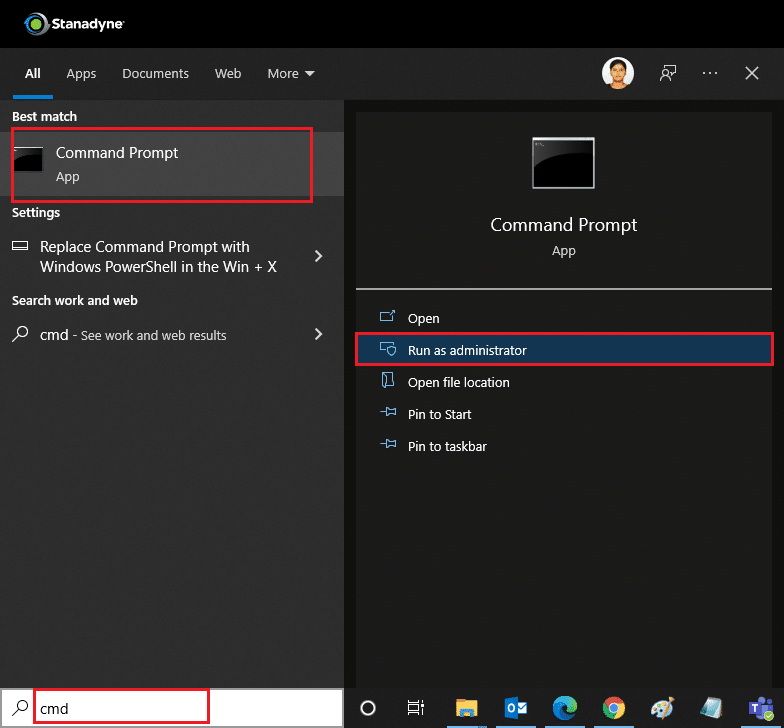
2. W oknie poleceń wpisz „Ping 8.8.8.8” i naciśnij Enter.
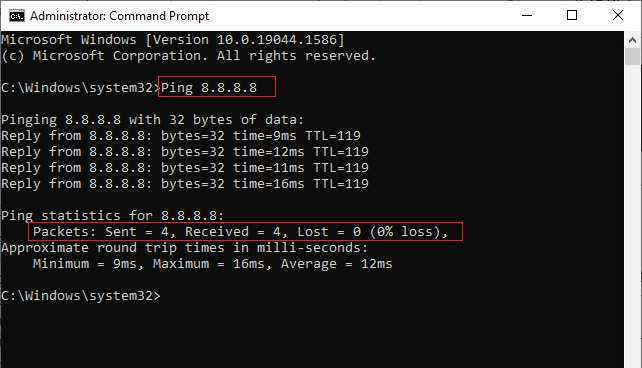
3. Po kilku sekundach sprawdź linijkę „Pakiety: Wysłane = X, Odebrane = X, Utracone = X”. Wartości X będą się różnić w zależności od jakości połączenia.
- Jeżeli wartość „Utracone” wynosi zero, na przykład „Utracone = 0”, oznacza to, że połączenie działa poprawnie.
- Jeśli wartość „Utracone” jest dodatnia lub ujemna, to może oznaczać problemy z połączeniem. W takiej sytuacji warto spróbować ponownie uruchomić router, przełączyć się na połączenie kablowe lub skontaktować się z dostawcą usług internetowych.
Metoda 1: Zrestartuj Microsoft Store
Jeśli problem z pobieraniem nadal występuje, spróbuj zamknąć Microsoft Store, a następnie uruchomić go ponownie, wykonując poniższe kroki.
1. Naciśnij jednocześnie klawisze Ctrl + Shift + Esc, aby otworzyć Menedżera zadań.
2. W zakładce „Procesy” znajdź Microsoft Store, kliknij na niego prawym przyciskiem myszy i wybierz „Zakończ zadanie”.
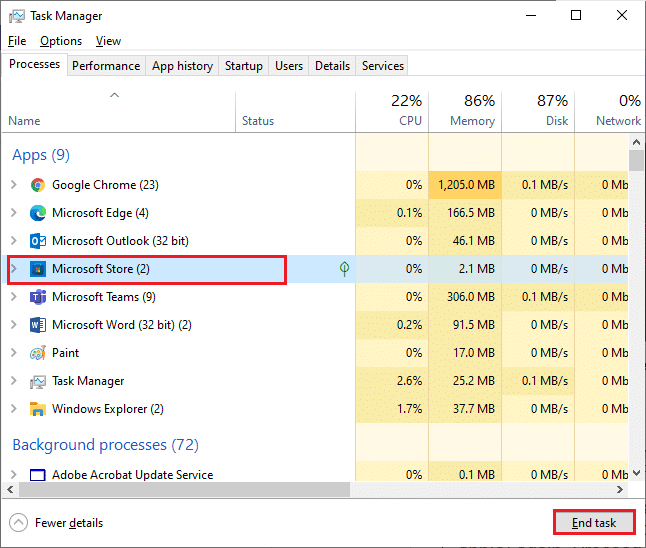
3. Ponownie otwórz Microsoft Store.
Metoda 2: Wyłącz połączenie taryfowe
Połączenia taryfowe mogą ograniczać zużycie danych przez aplikacje. Jeżeli Twoje połączenie jest ustawione jako taryfowe, może to wpływać na możliwość instalacji aplikacji w Microsoft Store. Aby to zmienić, wykonaj poniższe kroki:
1. Kliknij prawym przyciskiem myszy ikonę Wi-Fi lub Ethernet w prawym dolnym rogu ekranu i wybierz „Otwórz ustawienia sieci i Internetu”.
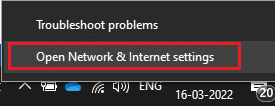
2. Kliknij „Właściwości” w prawym panelu.
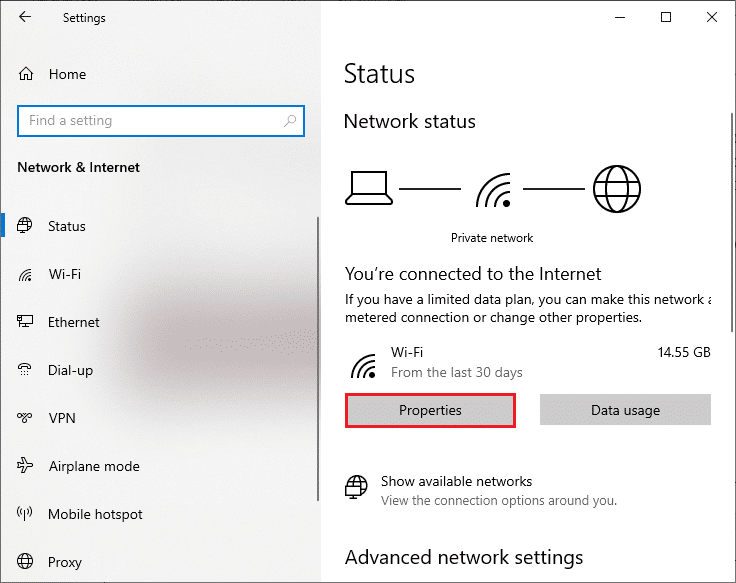
3. Przewiń w dół i wyłącz opcję „Ustaw jako połączenie taryfowe”.
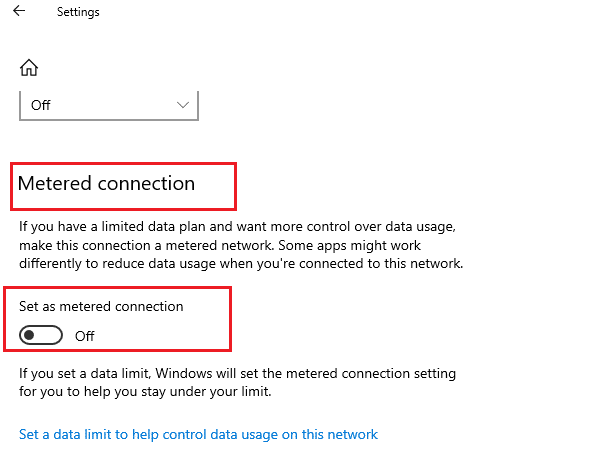
Spróbuj ponownie zainstalować aplikację lub grę w Microsoft Store.
Metoda 3: Skorzystaj z narzędzia do rozwiązywania problemów z aplikacjami Windows Store
Jeśli wydaje się, że Microsoft Store nadal nie instaluje gier, warto użyć wbudowanego narzędzia do rozwiązywania problemów, które może pomóc zidentyfikować i naprawić błąd. Oto, jak to zrobić:
1. Wpisz „Rozwiązywanie problemów” w pasku wyszukiwania Windows.
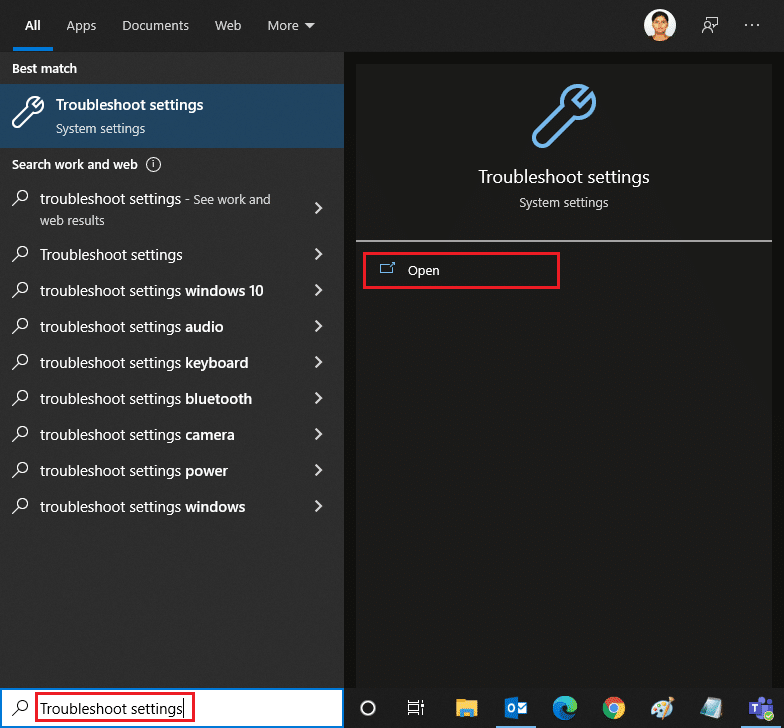
2. Kliknij „Dodatkowe narzędzia do rozwiązywania problemów”.
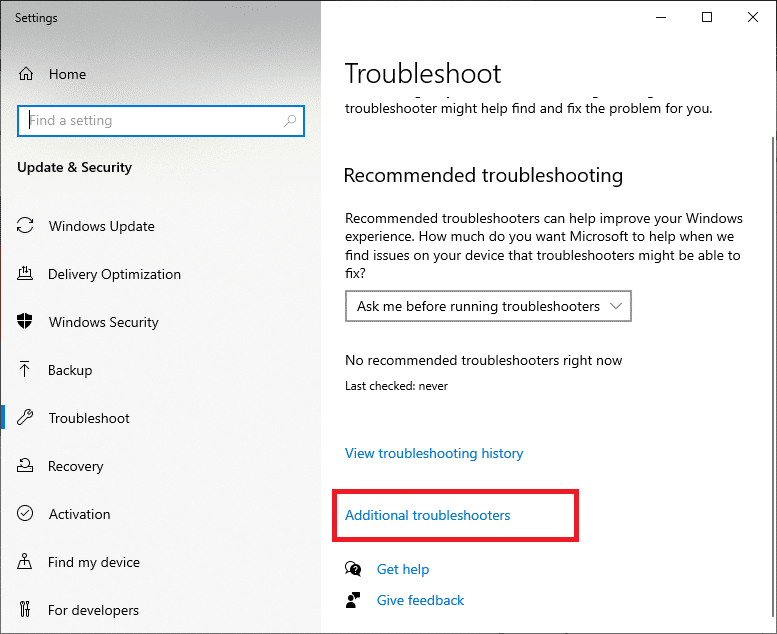
3. Wybierz „Aplikacje Sklepu Windows” i kliknij „Uruchom narzędzie do rozwiązywania problemów”.
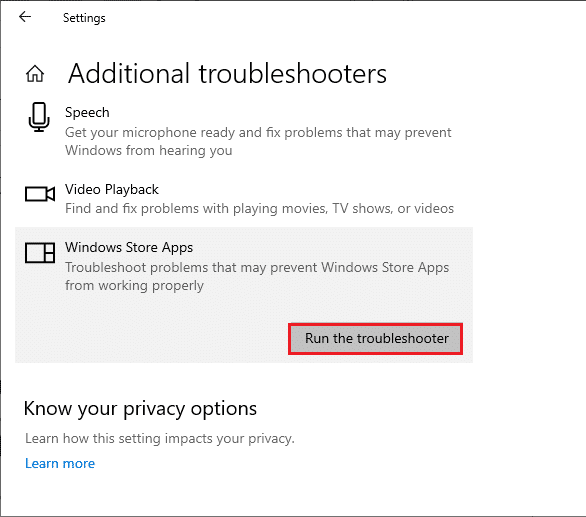
4. Po zakończeniu skanowania, jeśli wykryto jakiekolwiek problemy, kliknij „Zastosuj tę poprawkę”.
5. Postępuj zgodnie z dalszymi instrukcjami i uruchom ponownie komputer.
Metoda 4: Wyczyść pamięć podręczną Microsoft Store
Jeżeli problem nadal występuje, być może wynika to z uszkodzonej pamięci podręcznej, która zakłóca działanie sklepu. Aby wyczyścić pamięć podręczną, wykonaj następujące kroki:
1. Otwórz okno dialogowe Uruchom, naciskając jednocześnie klawisze Windows + R.
2. Wpisz „wsreset.exe” i naciśnij OK lub Enter.
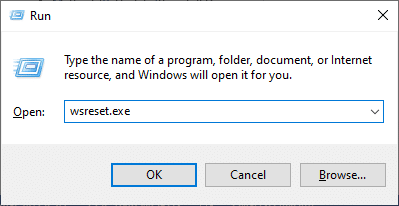
To powinno wyczyścić pamięć podręczną Microsoft Store i może rozwiązać problem.
Metoda 5: Restart usług Windows Update
Wielu użytkowników zauważyło, że ponowne uruchomienie usług Windows Update, które zarządzają aktualizacjami, może pomóc w rozwiązaniu problemu z instalowaniem aplikacji. Oto jak to zrobić:
1. Otwórz okno dialogowe Uruchom.
2. Wpisz „services.msc” i naciśnij Enter.
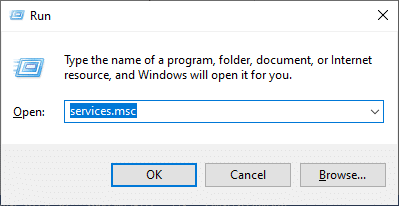
3. Przewiń w dół i kliknij prawym przyciskiem myszy na „Windows Update”.
Uwaga: Jeśli stan usługi to „Nie uruchomiony”, możesz pominąć kolejny krok.
4. Kliknij „Zatrzymaj”, jeśli usługa jest obecnie uruchomiona.
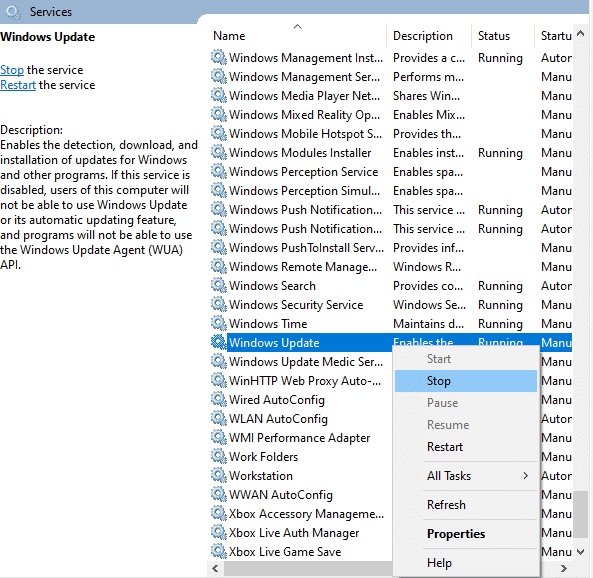
5. Po chwili system powinien zakończyć zatrzymywanie usługi (około 3 do 5 sekund).
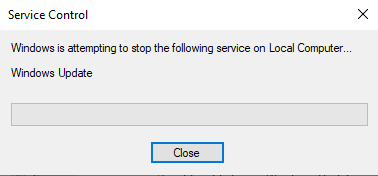
6. Naciśnij jednocześnie klawisze Windows + E i przejdź do „C:\Windows\SoftwareDistribution\DataStore”.
7. Zaznacz wszystkie pliki i foldery, a następnie kliknij prawym przyciskiem myszy i wybierz „Usuń”.
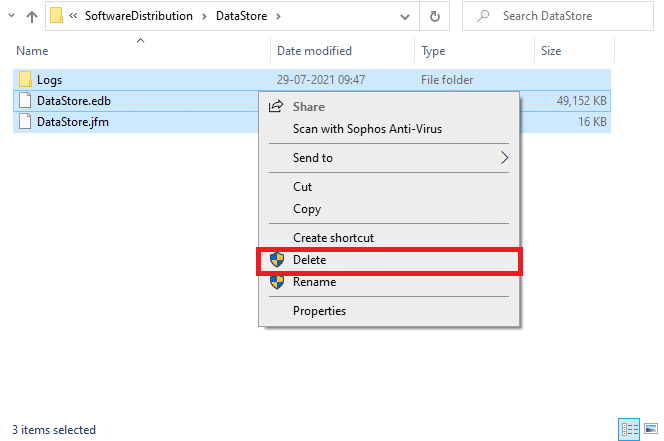
8. Następnie przejdź do „C:\Windows\SoftwareDistribution\Download” i również usuń zawartość tej lokalizacji.
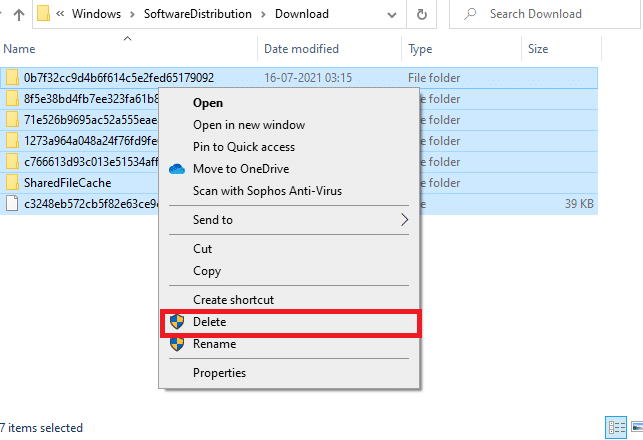
9. Wróć do okna Usługi i kliknij prawym przyciskiem myszy na „Windows Update”, a następnie wybierz „Uruchom”.
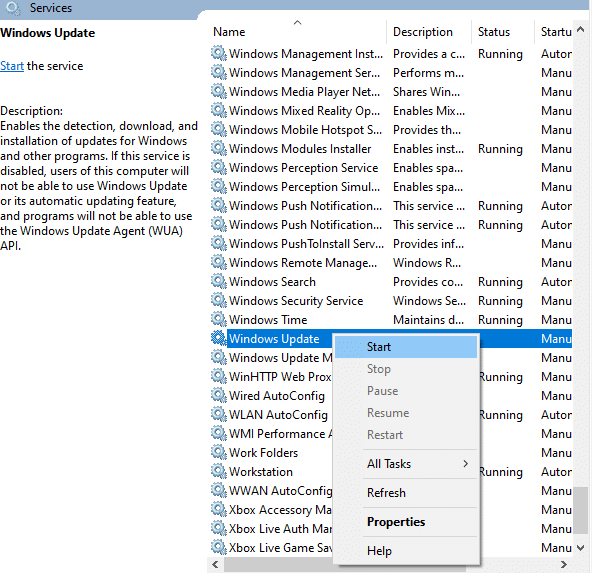
10. Poczekaj na zakończenie procesu.
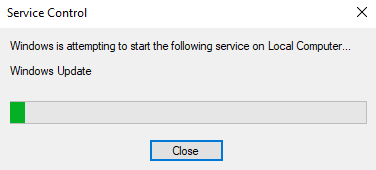
Metoda 6: Zmień serwery DNS
Zmiana na serwery Google DNS pomogła wielu użytkownikom, którzy mieli problemy z pobieraniem z Microsoft Store. Serwery DNS tłumaczą adresy internetowe na adresy IP, co jest niezbędne do wyświetlania stron. Możesz zmienić ustawienia DNS, korzystając z naszego przewodnika na temat zmiany ustawień DNS w systemie Windows 10. Po wprowadzeniu zmian sprawdź, czy problem nadal występuje.
Metoda 7: Zmodyfikuj klucze rejestru
Edytor rejestru zawiera funkcję, która pozwala na zastąpienie uprawnień obiektów podrzędnych uprawnieniami dziedziczonymi. Włączenie tej opcji dla konkretnego folderu może pomóc w rozwiązaniu problemu. Oto, jak to zrobić:
1. Wyszukaj „Edytor rejestru” i uruchom go jako administrator.
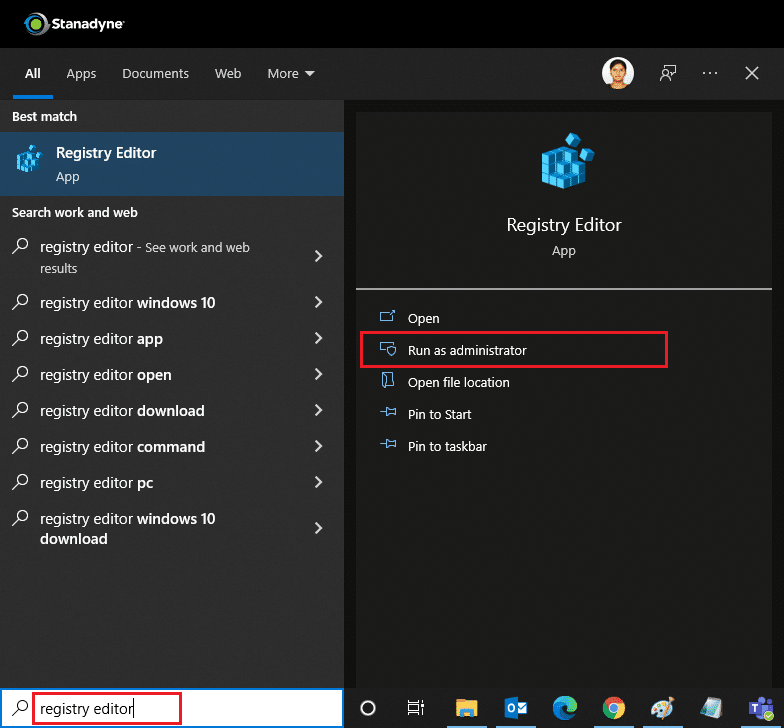
2. W Edytorze rejestru przejdź do poniższej ścieżki:
HKEY_LOCAL_MACHINE\SOFTWARE\Microsoft\Windows NT\CurrentVersion\NetworkList\Profiles
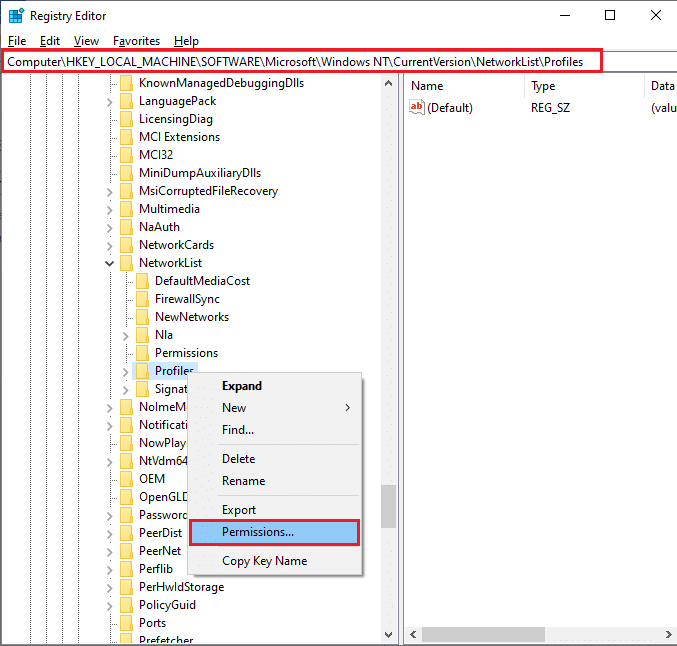
3. Kliknij prawym przyciskiem myszy folder „Profiles” i wybierz „Uprawnienia…”.
4. W oknie „Uprawnienia dla profili” kliknij „Zaawansowane”.
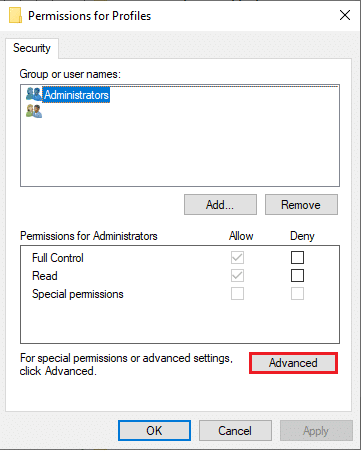
5. Zaznacz opcję „Zastąp wszystkie wpisy uprawnień obiektu podrzędnego wpisami uprawnień dziedziczonych z tego obiektu”.
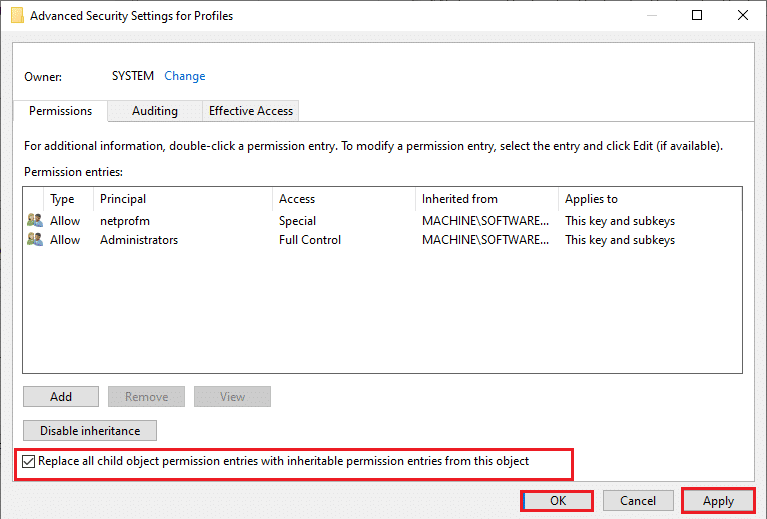
6. Kliknij „Zastosuj”, a następnie „OK” i uruchom komputer ponownie.
Metoda 8: Zresetuj składniki Windows Update
Uszkodzone pliki w składnikach Windows Update mogą prowadzić do błędów związanych z Microsoft Store. Zresetowanie tych składników przywraca ich prawidłowe funkcjonowanie. Możesz to zrobić, korzystając z naszego przewodnika na temat resetowania składników Windows Update w systemie Windows 10.
Uwaga: Możesz również skorzystać z automatycznego narzędzia do naprawy, aby zresetować składniki Windows Update.
Metoda 9: Zresetuj Microsoft Store
Resetowanie Microsoft Store jest ostatecznością i spowoduje usunięcie danych logowania oraz ustawień. Może jednak pomóc w rozwiązaniu problemu z pobieraniem. Oto jak to zrobić:
1. Naciśnij klawisz Windows, wpisz „Microsoft Store” i wybierz „Ustawienia aplikacji”.
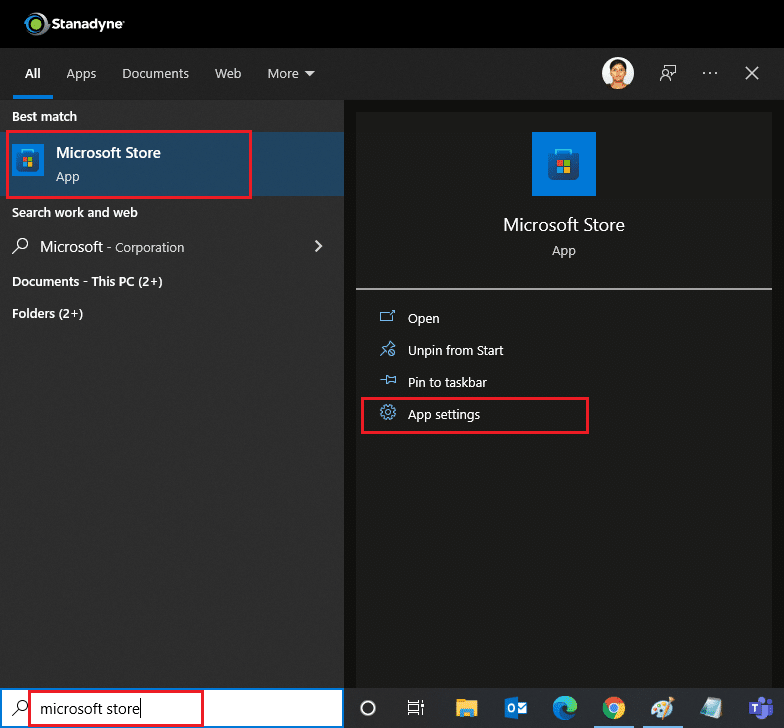
2. Przewiń w dół i kliknij opcję „Resetuj”.
Uwaga: Resetowanie spowoduje usunięcie danych aplikacji.
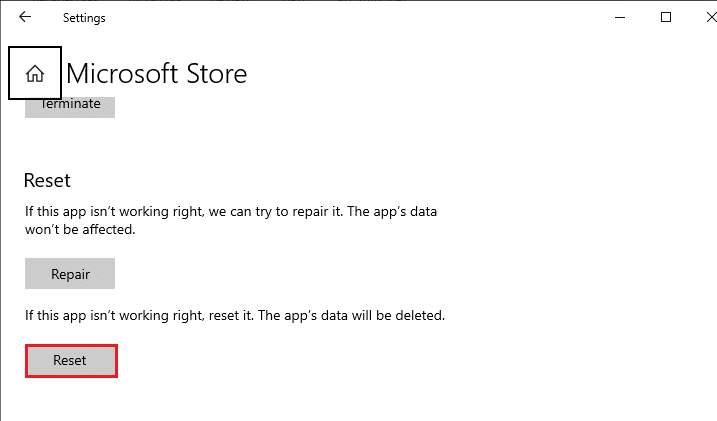
3. Kliknij „Resetuj” w oknie potwierdzenia.
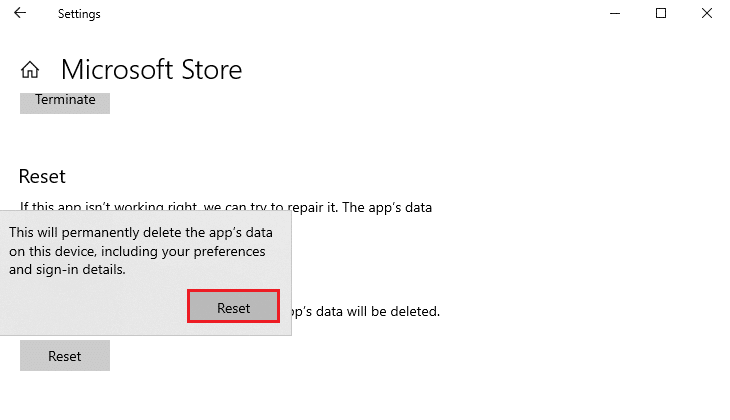
4. Po zakończeniu procesu uruchom komputer ponownie.
Sprawdź, czy problem z instalowaniem aplikacji został rozwiązany.
Metoda 10: Ponownie zarejestruj Microsoft Store
Jeśli po restarcie problem nadal występuje, rozważ ponowną rejestrację aplikacji Microsoft Store. Wykonaj poniższe kroki:
1. Naciśnij klawisz Windows, wpisz „Windows PowerShell” i uruchom go jako administrator.
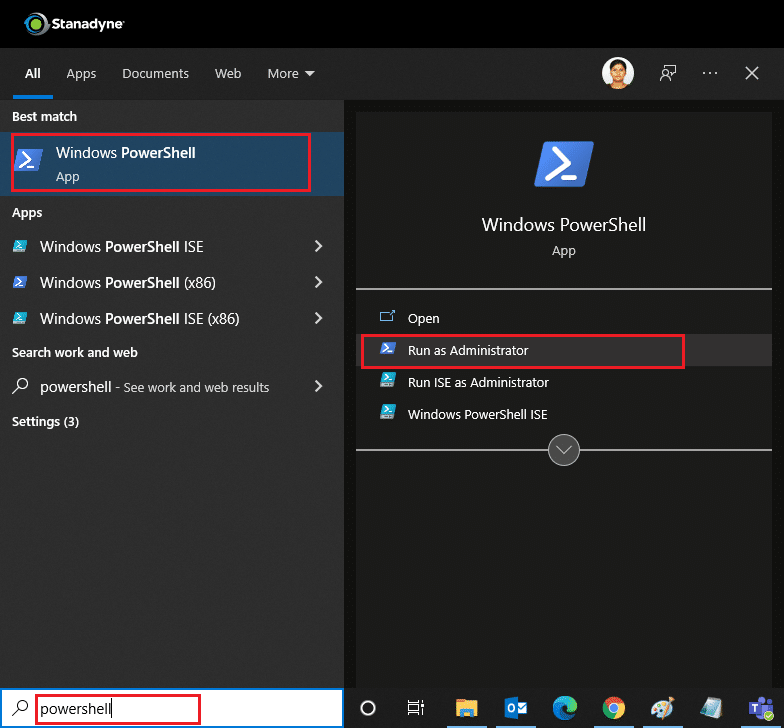
2. Wklej następujące polecenie w oknie PowerShell i naciśnij Enter:
PowerShell -ExecutionPolicy Unrestricted -Command "& {$manifest = (Get-AppxPackage Microsoft.WindowsStore).InstallLocation + 'AppxManifest.xml' ; Add-AppxPackage -DisableDevelopmentMode -Register $manifest}
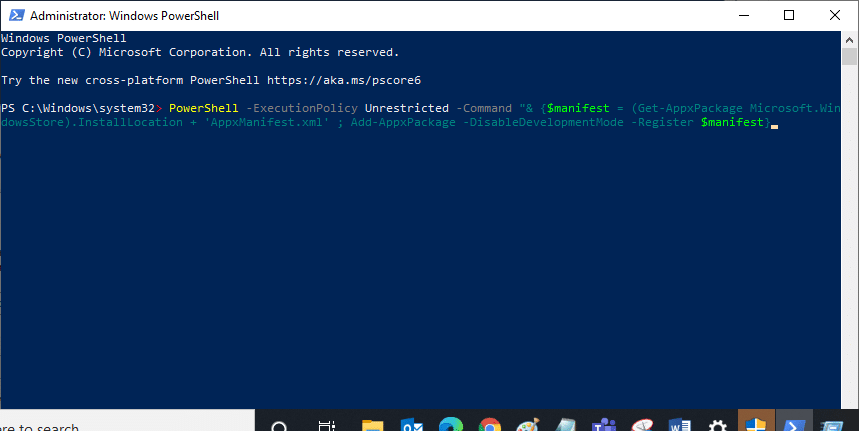
3. Czekaj na zakończenie polecenia, a następnie spróbuj ponownie otworzyć Microsoft Store.
Metoda 11: Ponownie zainstaluj Microsoft Store
Jeżeli inne metody zawiodły, możesz spróbować ponownie zainstalować Microsoft Store. Nie jest to możliwe przez Panel sterowania czy Ustawienia, ale można to zrobić za pomocą PowerShell. Oto jak:
1. Uruchom Windows PowerShell jako administrator, jak opisano wcześniej.
2. Wpisz polecenie „get-appxpackage –allusers” i naciśnij Enter.
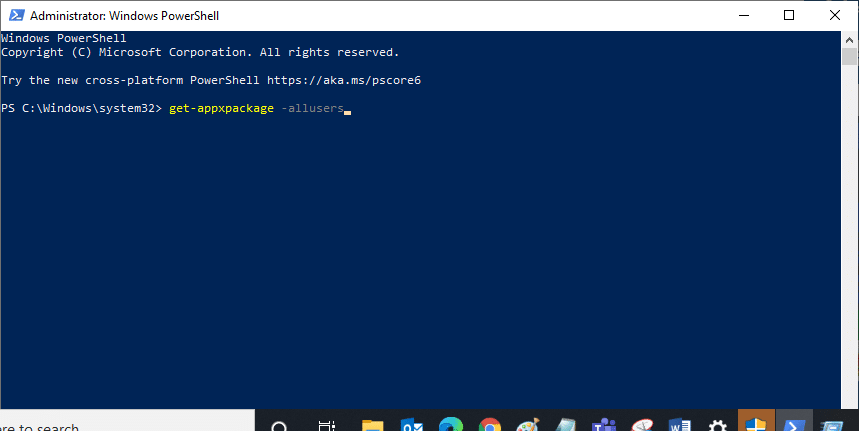
3. Znajdź „Microsoft.WindowsStore” i skopiuj „PackageFullName”, który znajduje się obok.
Microsoft.WindowsStore_22202.1402.2.0_x64__8wekyb3d8bbwe
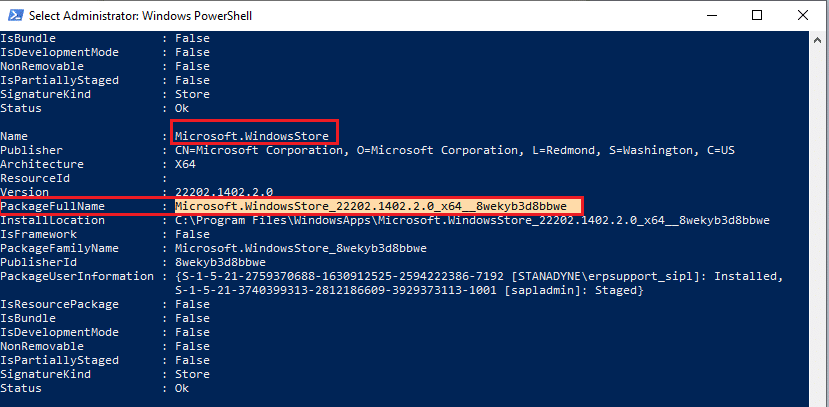
4. W nowej linii w PowerShell wpisz „remove-appxpackage”, a następnie wklej skopiowany wcześniej wiersz. Na przykład:
remove-appxpackage Microsoft.WindowsStore_22202.1402.1402.0_x64__8wekyb3d8bbwe
Uwaga: Polecenie może się nieco różnić w zależności od wersji systemu Windows.
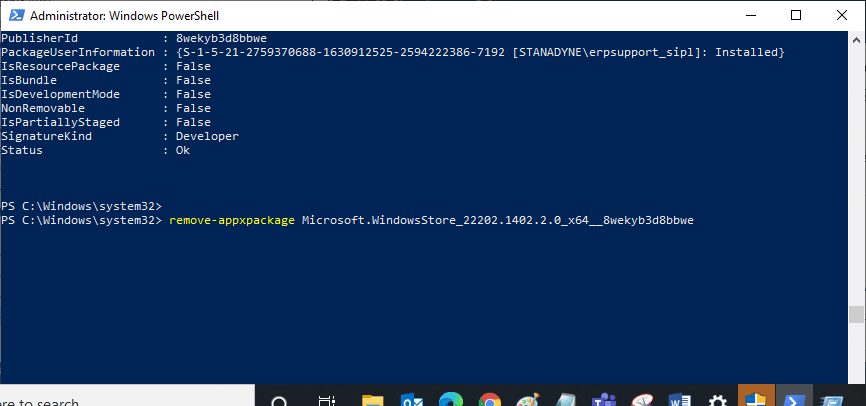
5. Usunie to Microsoft Store. Po tym uruchom komputer ponownie.
6. Aby zainstalować Microsoft Store ponownie, uruchom PowerShell jako administrator i wpisz poniższe polecenie:
Add-AppxPackage -register "C:\Program Files\WindowsApps\Microsoft.WindowsStore_11804.1001.8.0_x64__8wekyb3d8bbwe\AppxManifest.xml" –DisableDevelopmentMode
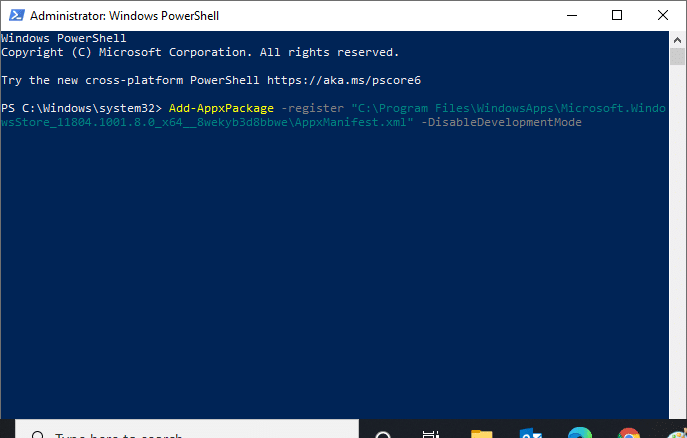
Metoda 12: Utwórz nowy profil użytkownika
Czasami uszkodzony profil użytkownika może uniemożliwiać pobieranie z Microsoft Store. Warto utworzyć nowy profil, aby sprawdzić, czy to rozwiąże problem. Możesz to zrobić, postępując zgodnie z naszym przewodnikiem na temat tworzenia lokalnego konta użytkownika w systemie Windows 10.
Metoda 13: Wykonaj czysty rozruch
Jeśli problem nadal występuje, rozważ wykonanie czystego rozruchu systemu. Czysty rozruch uruchamia Windows z minimalną ilością programów i sterowników, co może pomóc w identyfikacji źródła problemu. Skorzystaj z naszego przewodnika, aby przeprowadzić czysty rozruch w systemie Windows 10 i sprawdź, czy to pomoże w pobieraniu aplikacji i gier.
Metoda 14: Wykonaj przywracanie systemu
Jeśli żadna z powyższych metod nie przyniosła rezultatów, jako ostatnią opcję możesz wykonać przywracanie systemu. Ta operacja przywróci komputer do wcześniejszego stanu, co może pomóc w rozwiązaniu problemów z Microsoft Store. Postępuj zgodnie z naszym przewodnikiem na temat korzystania z przywracania systemu w systemie Windows 10, aby przywrócić jego funkcjonalność.
***
Mamy nadzieję, że ten przewodnik był pomocny i udało Ci się rozwiązać problem z pobieraniem z Microsoft Store. Podziel się z nami, która z metod okazała się najskuteczniejsza. W przypadku pytań lub sugestii, zachęcamy do zamieszczania ich w sekcji komentarzy.
newsblog.pl
Maciej – redaktor, pasjonat technologii i samozwańczy pogromca błędów w systemie Windows. Zna Linuxa lepiej niż własną lodówkę, a kawa to jego główne źródło zasilania. Pisze, testuje, naprawia – i czasem nawet wyłącza i włącza ponownie. W wolnych chwilach udaje, że odpoczywa, ale i tak kończy z laptopem na kolanach.