Odnowiony Microsoft Store to jedna z najważniejszych nowości, które oferuje system Windows 11. Obecnie wspiera on znane aplikacje Win32, takie jak VLC, WinZip, OBS Studio (przydatne do nagrywania ekranu w Windows 11), iCloud i inne, co czyni go realnym narzędziem do pobierania i instalacji oprogramowania. Niemniej jednak, wielu użytkowników zgłasza problemy z działaniem Microsoft Store, które często prowadzą do błędów lub sytuacji, w których aplikacja nie otwiera się nawet po próbie zresetowania. Przygotowaliśmy dla Ciebie zbiór 8 różnych metod, które pomogą rozwiązać problemy z Microsoft Store w systemie Windows 11. Przejdźmy od razu do sedna sprawy.
Rozwiązywanie problemów z Microsoft Store w Windows 11 (2022)
W artykule przedstawiamy 8 metod, które obejmują zarówno naprawę i resetowanie aplikacji, jak i weryfikację ustawień regionalnych oraz DNS, aby przywrócić funkcjonalność Microsoft Store w Windows 11. W razie potrzeby dodaliśmy także kroki dotyczące ponownej instalacji aplikacji. Rozwiń poniższą tabelę i wybierz metodę, która odpowiada Twoim potrzebom.
1. Weryfikacja daty i godziny
Na początku sprawdź, czy czas i data w Twoim systemie są poprawne. Niewłaściwe ustawienia mogą powodować, że Microsoft Store nie uruchomi się w Windows 11. Oto jak to naprawić:
1. Kliknij prawym przyciskiem myszy na sekcji czasu na pasku zadań i wybierz „Dostosuj datę i godzinę”.
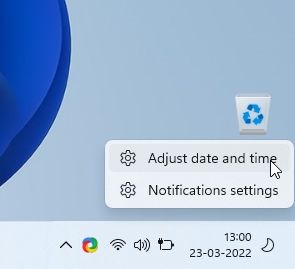
2. Następnie kliknij „Synchronizuj teraz”. Windows 11 automatycznie zsynchronizuje datę i czas zgodnie z Twoim regionem.
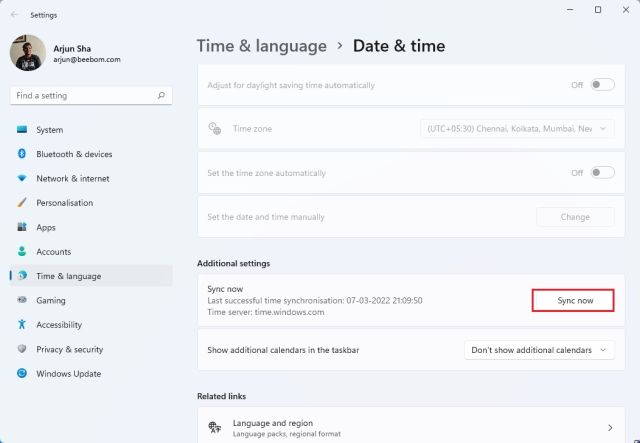
3. Jeżeli system nie potrafi zsynchronizować daty i godziny, możesz dezaktywować opcję „Ustaw czas automatycznie” i wprowadzić je ręcznie. Po tym zrestartuj komputer i sprawdź, czy Microsoft Store działa poprawnie.
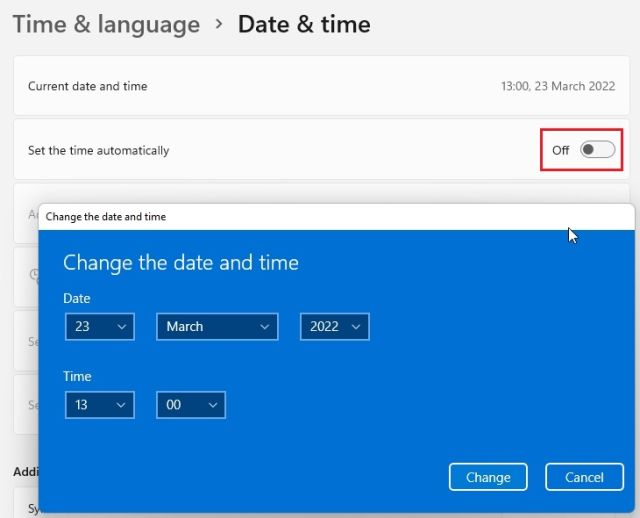
2. Sprawdzenie ustawień regionu
Jeżeli sklep Microsoft Store wyświetla ceny z innego regionu lub niektóre aplikacje są niedostępne, możliwe, że ustawienia regionu w Twoim Windows 11 są błędne. Zmiana regionu na właściwy może rozwiązać problem. Oto jak to zrobić:
1. Naciśnij skrót klawiaturowy „Windows + I”, aby otworzyć Ustawienia. Następnie wybierz „Czas i język” z lewego menu, a potem „Język i region” w prawym oknie.
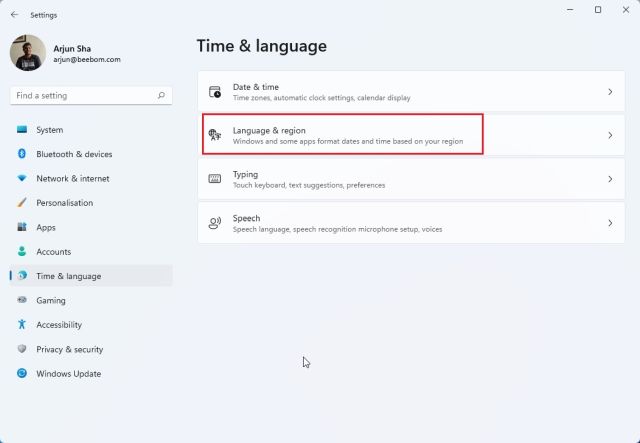
2. W sekcji „Region” wybierz odpowiedni kraj z rozwijanego menu „Kraj lub region” i uruchom ponownie komputer. Po tym otwórz Microsoft Store, który powinien działać bez problemów.
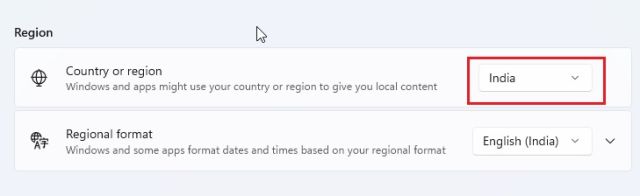
3. Wyczyść pamięć podręczną i zresetuj Microsoft Store
Jeśli Microsoft Store dalej nie działa, zresetowanie aplikacji może być skutecznym rozwiązaniem. Możesz to zrobić za pomocą prostego polecenia. Oto szczegóły:
1. Użyj skrótu „Windows + R”, aby otworzyć okno Uruchamianie.
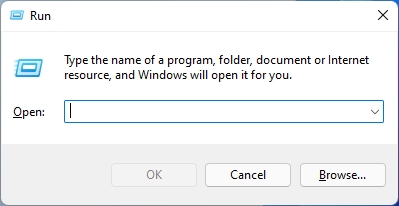
2. Wpisz „wsreset” w polu tekstowym, a następnie przytrzymaj „Ctrl + Shift” i naciśnij Enter, aby uruchomić polecenie jako administrator. Jeśli pojawi się prośba, zaakceptuj ją.

3. Po kilku chwilach powinno automatycznie otworzyć się okno Microsoft Store, co oznacza, że pomyślnie zresetowałeś aplikację i naprawiłeś wcześniejsze problemy.

4. Napraw aplikację Microsoft Store
Jeżeli wcześniejsze metody nie przyniosły rezultatów, możesz spróbować naprawić aplikację Microsoft Store bezpośrednio w ustawieniach systemowych. Oto jak to zrobić:
1. Naciśnij „Windows + I”, aby otworzyć Ustawienia. Następnie wybierz „Aplikacje” w lewym menu, a potem „Aplikacje i funkcje” w prawym.
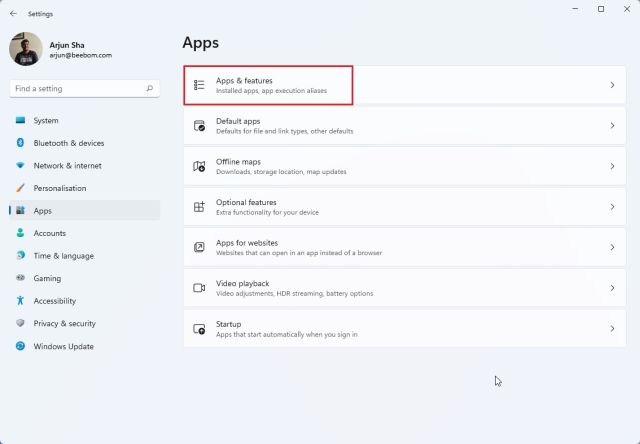
2. Przewiń w dół, aby znaleźć „Microsoft Store”. Kliknij ikonę z trzema kropkami obok niej i wybierz „Opcje zaawansowane”.
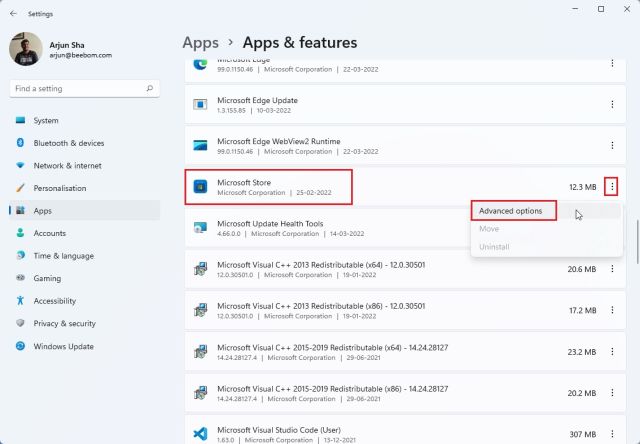
3. Na nowej stronie znajdź przycisk „Napraw” i kliknij go. System Windows 11 spróbuje naprawić wszelkie błędy związane z aplikacją Microsoft Store.
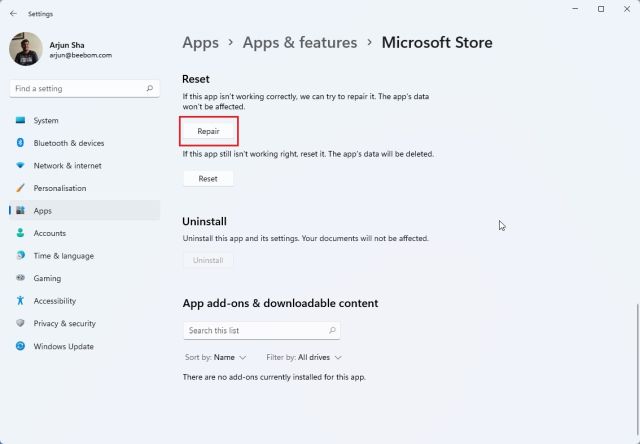
4. Jeśli problem nadal występuje, kliknij także „Resetuj”. Po tym zrestartuj komputer i sprawdź, czy problem został rozwiązany.
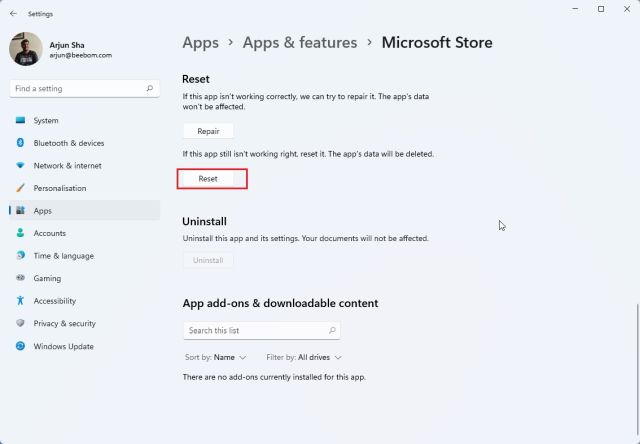
5. Ponowna instalacja aplikacji Microsoft Store
Jeżeli Microsoft Store wciąż nie działa po próbie resetowania, możesz spróbować go ponownie zainstalować przy użyciu PowerShell (jeśli jesteś zaznajomiony z tym narzędziem). Pamiętaj, że do ponownej instalacji potrzebne będzie aktywne połączenie internetowe. Oto kroki do wykonania:
1. Naciśnij klawisz Windows i wyszukaj „PowerShell”, a następnie wybierz „Uruchom jako administrator”.
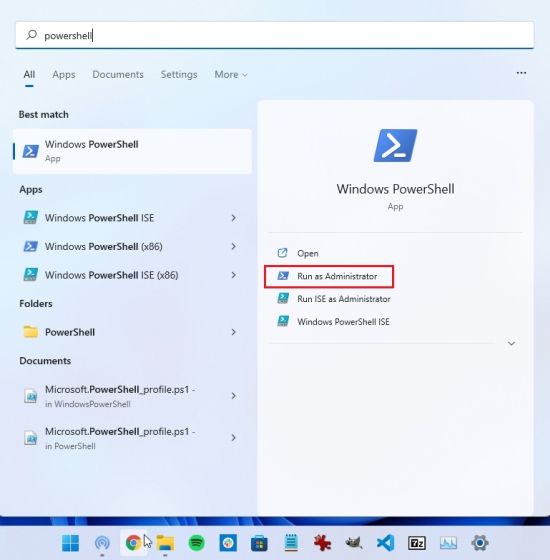
2. Uruchom poniższe polecenie, aby usunąć Microsoft Store z systemu Windows 11. Nie martw się, ponieważ w kolejnym kroku zainstalujesz go ponownie.
Get-AppxPackage *windowsstore* | Remove-AppxPackage
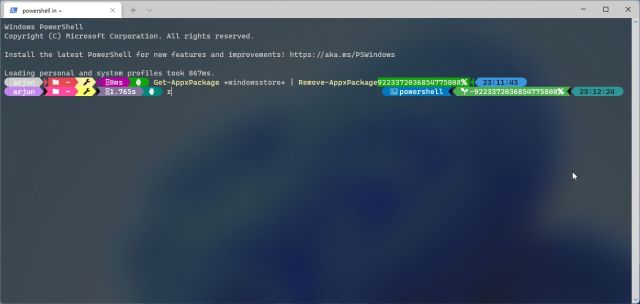
3. Po usunięciu uruchom poniższe polecenie, aby zainstalować Microsoft Store ponownie.
Get-AppXPackage *WindowsStore* -AllUsers | Foreach {Add-AppxPackage -DisableDevelopmentMode -Register "$($_.InstallLocation)AppXManifest.xml"}
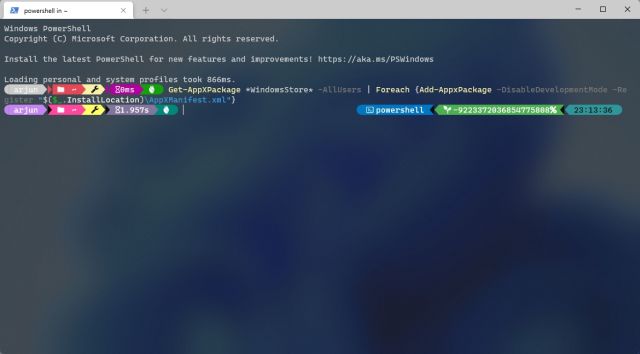
4. Zrestartuj komputer, a Microsoft Store powinien działać prawidłowo.

6. Uruchom skanowanie SFC w celu naprawy błędów
Jeśli Microsoft Store nadal nie działa, warto spróbować uruchomić polecenie SFC. To narzędzie pozwala zidentyfikować i naprawić uszkodzone pliki systemowe. Oto jak to zrobić:
1. Naciśnij klawisz Windows i wpisz „cmd”, następnie kliknij „Uruchom jako administrator”.
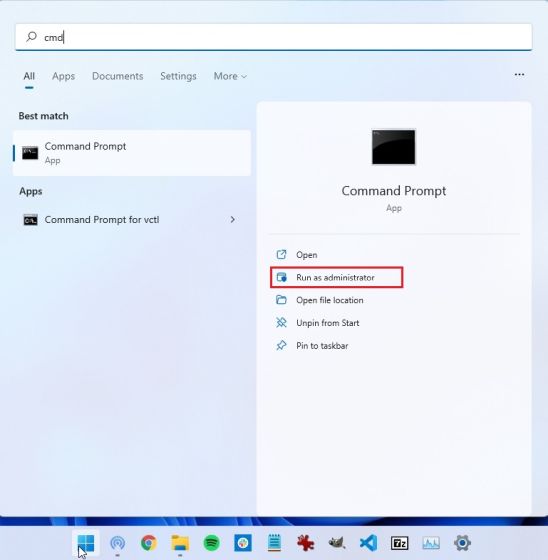
2. W oknie wiersza polecenia wpisz poniższe polecenie i naciśnij Enter. System rozpocznie skanowanie w poszukiwaniu uszkodzonych plików i naprawi je, jeśli to możliwe.
sfc /scannow
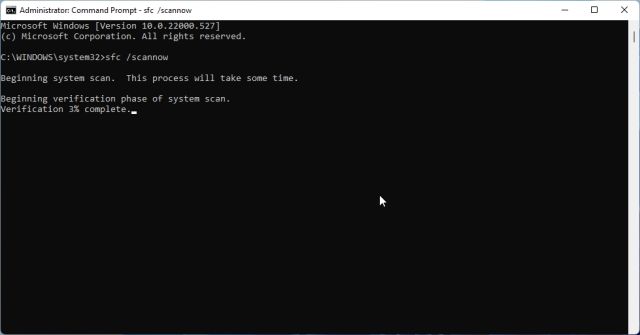
3. Po zakończeniu skanowania uruchom ponownie komputer, a Microsoft Store powinien działać poprawnie, co umożliwi Ci przeglądanie i instalowanie aplikacji.

7. Użyj narzędzia do rozwiązywania problemów z aplikacjami Windows Store
Windows 11 ma wbudowane narzędzie do rozwiązywania problemów, które może pomóc w naprawieniu Microsoft Store. Możesz uruchomić je z poziomu Ustawień, a system automatycznie zajmie się problemami. Oto jak to zrobić:
1. Naciśnij klawisz Windows i wyszukaj „Rozwiązywanie problemów”. Otwórz „Ustawienia rozwiązywania problemów”.
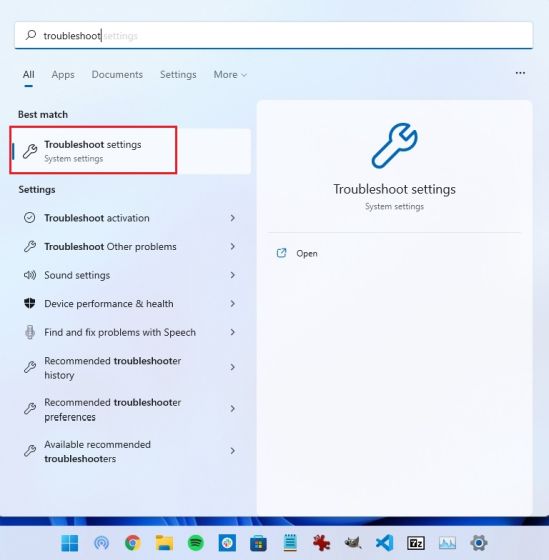
2. Następnie kliknij „Inne narzędzia do rozwiązywania problemów” w prawym oknie.
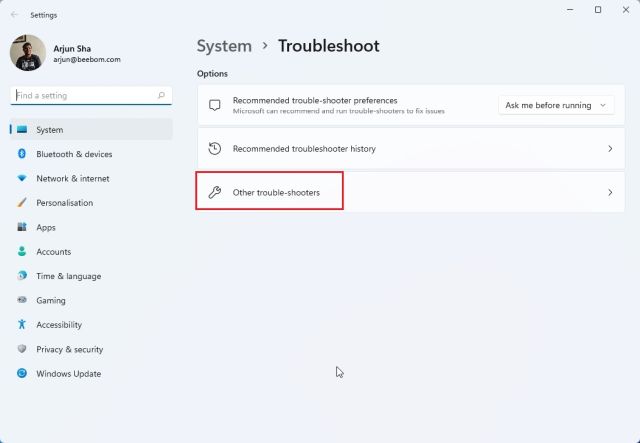
3. Przewiń w dół, aby znaleźć narzędzie „Windows Store Apps” i kliknij „Uruchom” obok tego narzędzia.
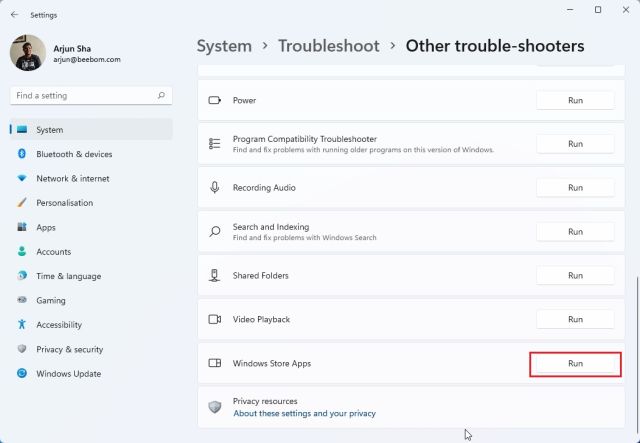
4. Postępuj zgodnie z instrukcjami na ekranie, a Windows 11 powinien automatycznie rozwiązać problemy z Microsoft Store.
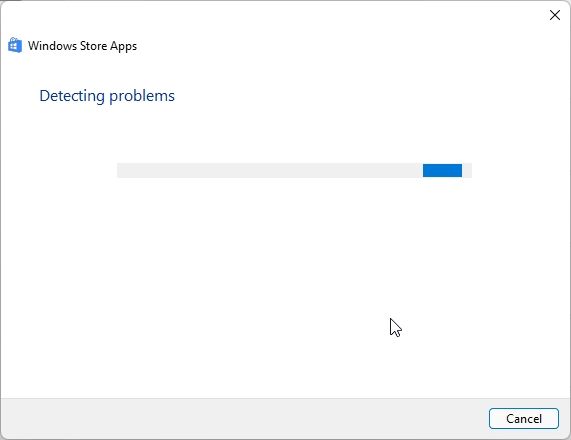
8. Sprawdź ustawienia DNS i proxy
Nieprawidłowe ustawienia DNS lub proxy mogą także powodować problemy z otwieraniem Microsoft Store w Windows 11. Aby upewnić się, że są one poprawnie skonfigurowane, wykonaj poniższe kroki:
1. Naciśnij „Windows + I”, aby otworzyć Ustawienia. Następnie przejdź do „Sieć i internet” z lewego menu. Wybierz „WiFi” lub „Ethernet”, w zależności od używanego połączenia.
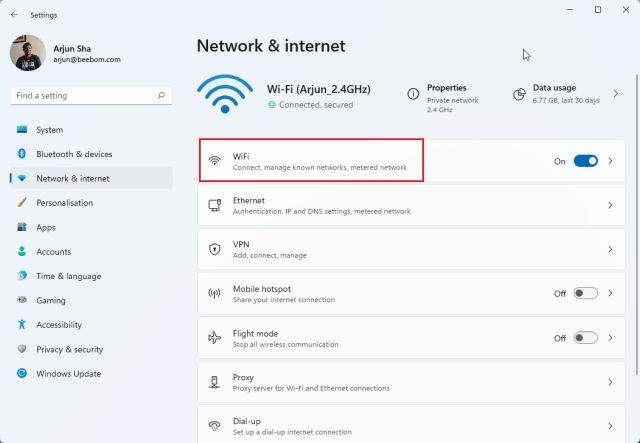
2. Kliknij na swoje właściwości Wi-Fi.
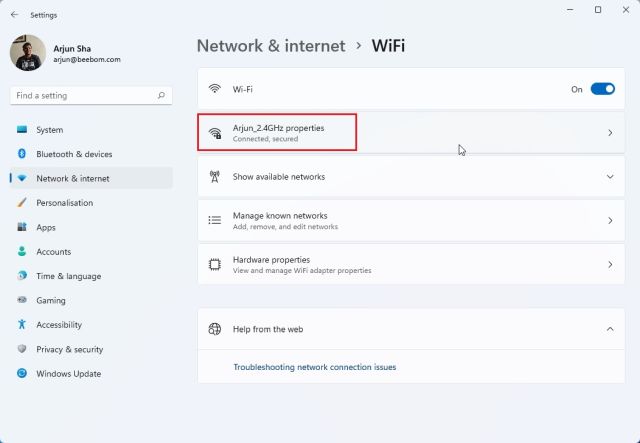
3. W sekcji przypisania serwera DNS upewnij się, że jest ustawione na „Automatyczny (DHCP)”.
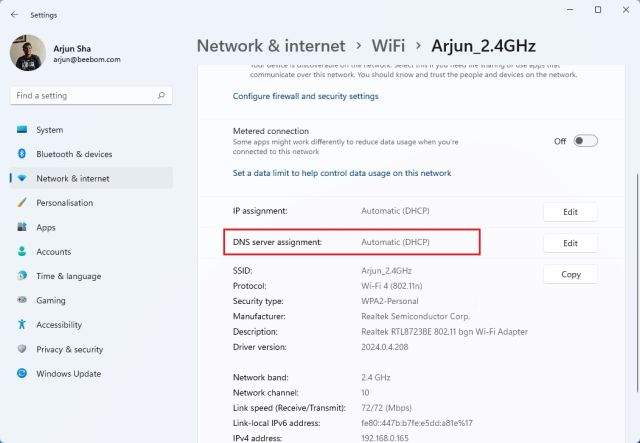
4. Jeśli ustawienie jest inne, kliknij „Edytuj” i wybierz „Automatyczny (DHCP)”. Następnie uruchom ponownie komputer i sprawdź, czy Microsoft Store działa.
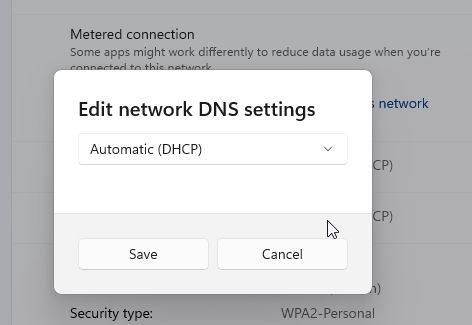
5. Upewnij się również, że nie masz skonfigurowanego serwera proxy. Wróć do sekcji „Sieć i Internet” i kliknij „Proxy” z prawego menu.
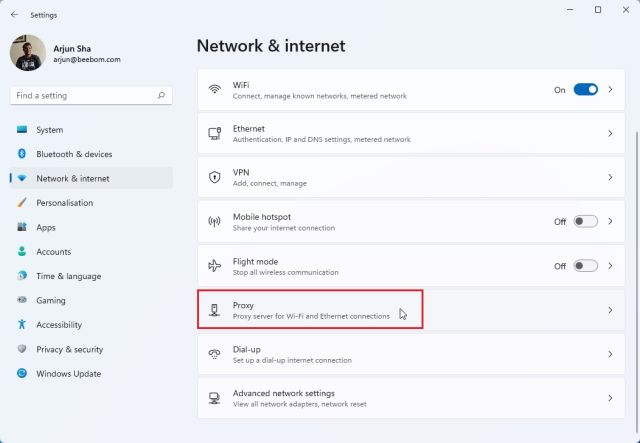
6. Upewnij się, że przełącznik „Automatycznie wykryj ustawienia” jest włączony, a opcja „Użyj serwera proxy” jest wyłączona. Zrestartuj komputer i sprawdź, czy Microsoft Store działa prawidłowo.
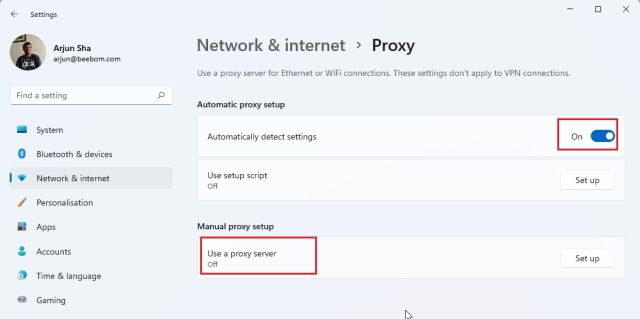
Nie możesz otworzyć Microsoft Store w Windows 11? Oto jak to naprawić!
Przedstawiliśmy osiem skutecznych metod naprawy problemów z Microsoft Store w Windows 11. Jeśli napotykasz trudności z otwieraniem sklepu lub instalowaniem aplikacji, nie martw się – powyższe rozwiązania powinny skutecznie rozwiązać te problemy. To wszystko w naszym przewodniku. Jeśli chcesz dowiedzieć się, jak aktualizować sterowniki w Windows 11 lub jak oczyścić pamięć podręczną, zapraszamy do naszych powiązanych artykułów po szczegółowe instrukcje. W razie pytań, zachęcamy do zostawienia komentarza poniżej.
newsblog.pl
Maciej – redaktor, pasjonat technologii i samozwańczy pogromca błędów w systemie Windows. Zna Linuxa lepiej niż własną lodówkę, a kawa to jego główne źródło zasilania. Pisze, testuje, naprawia – i czasem nawet wyłącza i włącza ponownie. W wolnych chwilach udaje, że odpoczywa, ale i tak kończy z laptopem na kolanach.