Robienie zrzutów ekranu to wygodny sposób na uchwycenie tego, co jest wyświetlane na ekranie w czasie rzeczywistym. Na Macu istnieją różne sposoby wykonania zrzutu ekranu, a otrzymasz potwierdzenie, że zrzut został zrobiony z dźwiękiem robienia zdjęcia. Ale gdzie jest zbawiony?

Czytaj dalej, aby dowiedzieć się, gdzie Mac zapisuje zrzuty ekranu i jak zmienić lokalizację.
Spis treści:
Gdzie komputery Mac zapisują zrzuty ekranu?
Domyślnie każdy zrobiony zrzut ekranu zostanie automatycznie zapisany na pulpicie. Obraz pojawi się na pulpicie oznaczony jako „Zrzut ekranu (data i godzina)”. Będziesz wtedy mieć możliwość zmiany nazwy, klikając etykietę i zmieniając ją na inną.
Alternatywnie, przytrzymanie klawisza „Control” podczas robienia zrzutu ekranu spowoduje skopiowanie go do schowka. Jest to tymczasowa przestrzeń, do której trafia wszystko, co kopiujesz lub wycinasz. Gdy zostanie tam zapisany, aby go wkleić, naciśnij „Command + V”. Jedną rzeczą do rozważenia podczas zapisywania zrzutu ekranu w ten sposób jest to, że zostanie on utracony, chyba że wkleisz go gdzieś przed skopiowaniem czegoś innego.
Jak wybrać inną lokalizację, aby zapisać zrzut ekranu?
Chociaż pulpit lub schowek to dwie główne lokalizacje, w których będą zapisywane zrzuty ekranu, w dowolnym momencie możesz wybrać nową lokalizację. Wykonaj poniższe czynności, aby wybrać nową lokalizację do zapisywania zrzutów ekranu:
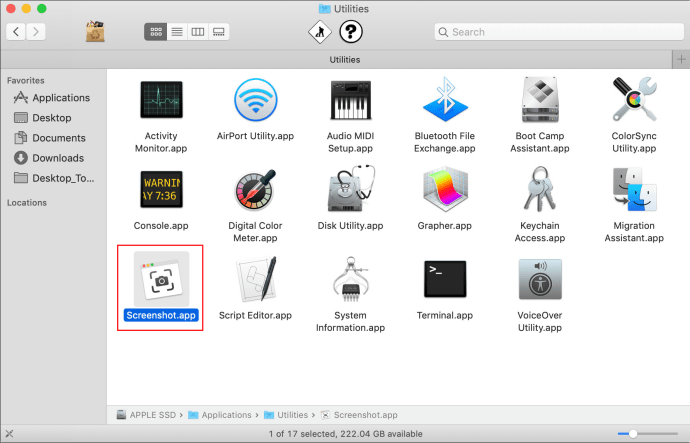
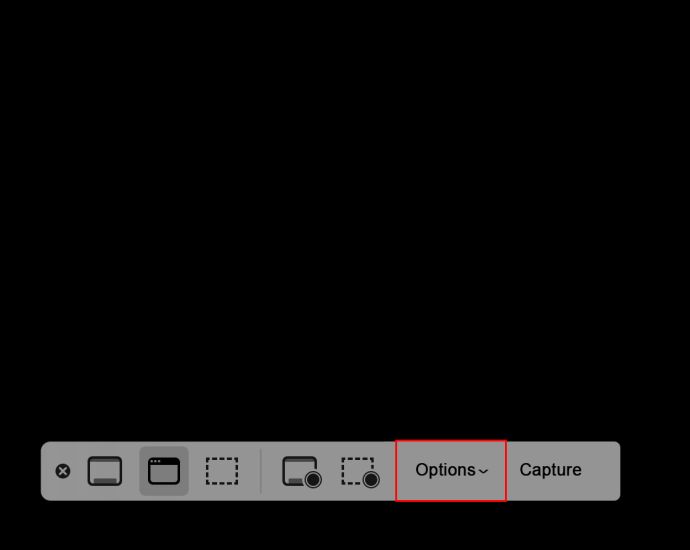
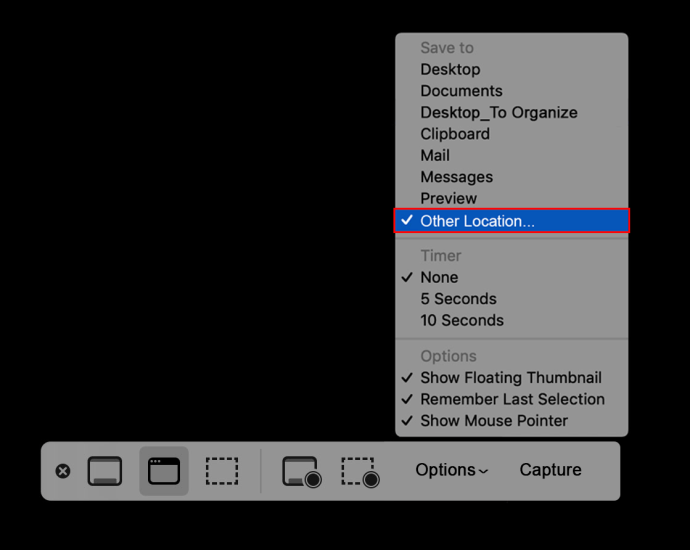
Często zadawane pytania
Jak uzyskać wysokiej jakości zrzuty ekranu na moim Macu?
Oto kilka przydatnych wskazówek dotyczących robienia zrzutów ekranu:
• Gdy pojawi się krzyżyk, możesz zwolnić klawisze klawiatury.
• Po kliknięciu przycisku myszy, po rozpoczęciu przeciągania kursora, naciśnij pasek „Spacja”, aby wyświetlić opcję przesuwania zaznaczonego obszaru.
• Aby poruszać się tylko poziomo, przytrzymaj klawisz „Shift”.
• Aby anulować zrzut ekranu, naciśnij „Escape” w dowolnym momencie, a obraz nie zostanie przechwycony.
• Naciśnij klawisz „Control” podczas robienia zrzutu ekranu, aby skopiować go do swojego schowka.
Jak przechwycić tylko część ekranu?
Wykonaj poniższe czynności, aby przechwycić część ekranu:
1. Naciśnij i przytrzymaj następujące klawisze: „Shift + Command + 4.”
2. Teraz przeciągnij krzyżyk, aby podświetlić obszar, który chcesz przechwycić.
3. Naciśnij i przytrzymaj pasek „Spacja”, przeciągając krzyżyk, aby przesunąć zaznaczenie. Naciśnij klawisz „Esc”, aby anulować zrzut ekranu.
4. Zwolnij przycisk myszy lub gładzika, aby zrobić zrzut ekranu.
5. Jeśli chcesz edytować zrzut ekranu, kliknij miniaturę, która pojawi się w rogu ekranu. Możesz też edytować go, otwierając go po zapisaniu na pulpicie.
Jak zrobić zrzut ekranu menu lub okna?
Oto jak zrobić zrzut ekranu okna lub menu:
1. Uzyskaj dostęp do okna lub menu, które chcesz wykonać zrzut ekranu.
2. Naciśnij i przytrzymaj „Shift + Command + 4.” Gdy pojawi się celownik, naciśnij spację”. Twój wskaźnik będzie wyświetlany jako kamera. Naciśnij klawisz „Esc” w dowolnym momencie, aby zatrzymać robienie zrzutu ekranu.
3. Aby go przechwycić, kliknij okno lub menu. Aby wyeliminować cień ze zrzutu ekranu, naciśnij i przytrzymaj klawisz „Opcja” podczas klikania.
4. Jeśli w rogu ekranu pojawi się miniatura, kliknij ją, aby edytować zrzut ekranu. Alternatywnie można go edytować po zapisaniu na pulpicie.
Jak zrobić zrzut ekranu menu rozwijanego?
Możesz wykonać zrzut ekranu menu rozwijanego, korzystając z tej samej techniki, co powyżej:
1. Otwórz menu, które chcesz wykonać zrzut ekranu.
2. Naciśnij i przytrzymaj „Polecenie + Shift + 4.”
3. Po wyświetleniu krzyżyka naciśnij pasek „Spacja”.
4. Umieść kursor nad rozwijanym menu, a następnie kliknij myszą lub gładzikiem.
Twój zrzut ekranu zniknie z menu, z wyjątkiem jego tytułu. Aby dołączyć tytuł, użyj zwykłego „Command + Shift + 4”, a następnie dostosuj zaznaczenie.
Jak zrobić zrzut ekranu z czasem?
Wykonaj poniższe czynności, aby wykonać zrzut ekranu z opóźnieniem przy użyciu Mojave lub nowszego:
1. Długo naciśnij przyciski „Command + Shift + 5”.
2. Wybierz „Opcje”.
3. Pod napisem „Timer” wybierz 5 lub 10 sekund.
4. Wybierz rodzaj zrzutu ekranu, który chcesz wykonać: cały ekran, wybrane okno lub wybraną część.
5. Uruchomi się minutnik. Gdy osiągnie zero, zrzut ekranu zostanie przechwycony.
Jak przyciąć zrzut ekranu?
Postępuj zgodnie z tymi instrukcjami, aby przyciąć zrzut ekranu:
1. Otwórz zrzut ekranu, o którym mowa, a następnie kliknij ikonę ołówka, aby uzyskać dostęp do narzędzi do edycji.
2. Wybierz ikonę przycinania, a zobaczysz przycisk oznaczony „Przytnij” wraz z białymi rogami na każdej krawędzi obrazu. Przeciągnij krawędzie, aż uzyskasz przycięty obraz, który chcesz.
Obraz mówi tysiąc słów
Możliwość robienia w czasie rzeczywistym obrazu dowolnego obszaru ekranu jest bardzo przydatna. Zrzuty ekranu mogą służyć do późniejszego odniesienia się do czegoś lub gdy obraz jest łatwiejszy niż opis słowny. Domyślnie Mac ułatwia życie, wysyłając zrzuty ekranu bezpośrednio na pulpit i zapisując je według daty i godziny. Korzystając z funkcji zrzutów ekranu, możesz robić wiele innych rzeczy, w tym robić zrzuty ekranu w określonym czasie, edytować zrzut ekranu i ustawiać jego wymiary na domyślny rozmiar.
Co sądzisz o funkcji robienia zrzutów ekranu na Macu? Jak myślisz, jak Apple może to ulepszyć?
Podziel się swoimi pomysłami w sekcji komentarzy poniżej.

