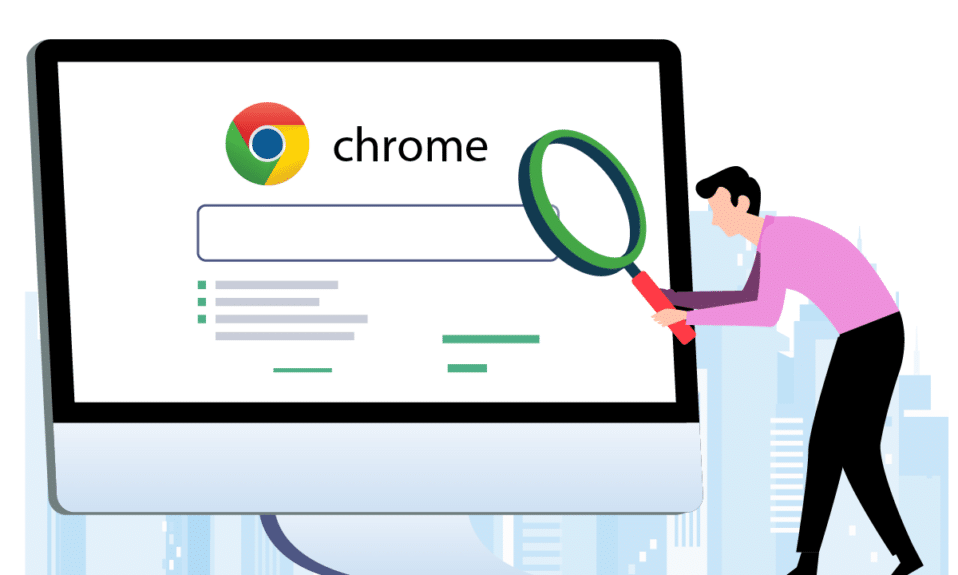
Google Chrome to zdecydowanie najpopularniejsza przeglądarka internetowa, znana ze swojej wysokiej bezpieczeństwa i wielu funkcji. Mimo to, czasami użytkownicy napotykają na pewne problemy. Jednym z nich jest brak widocznych pasków przewijania w Chrome, co może sprawiać wrażenie, że strona nie zawiera przewijalnej zawartości. Problem ten nie dotyczy tylko jednej strony internetowej, a jeśli Ty również go doświadczasz, to dobrze trafiłeś. Poniżej znajdziesz kompleksowy przewodnik, który pomoże Ci rozwiązać problem z znikającymi paskami przewijania w Chrome.
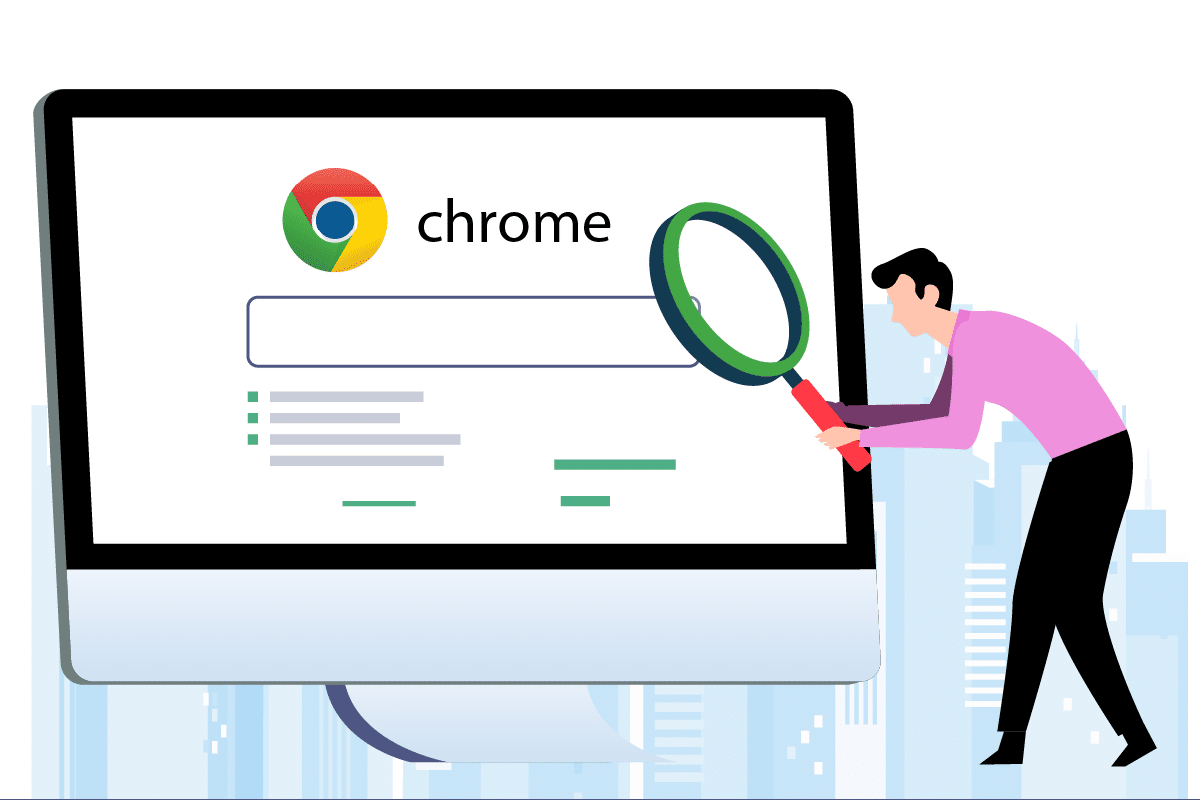
Jak przywrócić znikający pasek przewijania w Google Chrome na systemie Windows 10
Istnieje kilka potencjalnych przyczyn tego problemu, w tym:
-
Ostatnie zmiany w przeglądarce: Nowe aktualizacje Google Chrome mogą wprowadzać funkcję automatycznego ukrywania paska przewijania, co może prowadzić do tego problemu.
-
Konflikty z rozszerzeniami: Niektóre rozszerzenia lub ich ustawienia mogą powodować ukrycie paska przewijania.
-
Aktywne paski przewijania nakładek: Jeśli w ustawieniach przeglądarki włączona jest opcja pasków przewijania nakładek, może to również prowadzić do wystąpienia problemu.
Po zidentyfikowaniu kilku przyczyn, które mogą powodować znikanie paska przewijania w Chrome, przejdźmy do metod, które pomogą rozwiązać ten problem. Na początek zalecamy zamknięcie i ponowne otwarcie Chrome. Jeśli problem nie ustąpi, skorzystaj z poniższych wskazówek.
Metoda 1: Dezaktywacja rozszerzeń
Rozszerzenia w Chrome są zaprojektowane, aby zwiększać komfort przeglądania, ale mogą także wprowadzać pewne problemy. Wyłączenie ich może pomóc w rozwiązaniu problemu z znikającym paskiem przewijania. Oto jak to zrobić:
1. Otwórz menu Start, wpisz Chrome i naciśnij Enter.
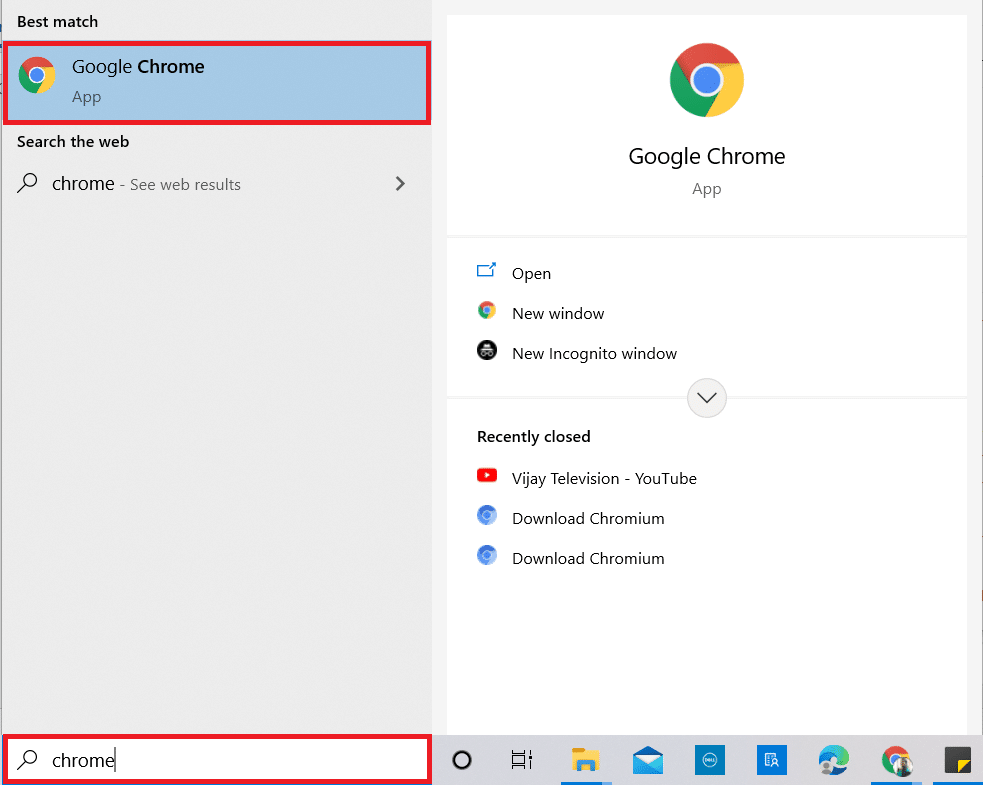
2. W pasku adresu wpisz chrome://extensions/ i naciśnij Enter, aby zobaczyć listę wszystkich zainstalowanych rozszerzeń.
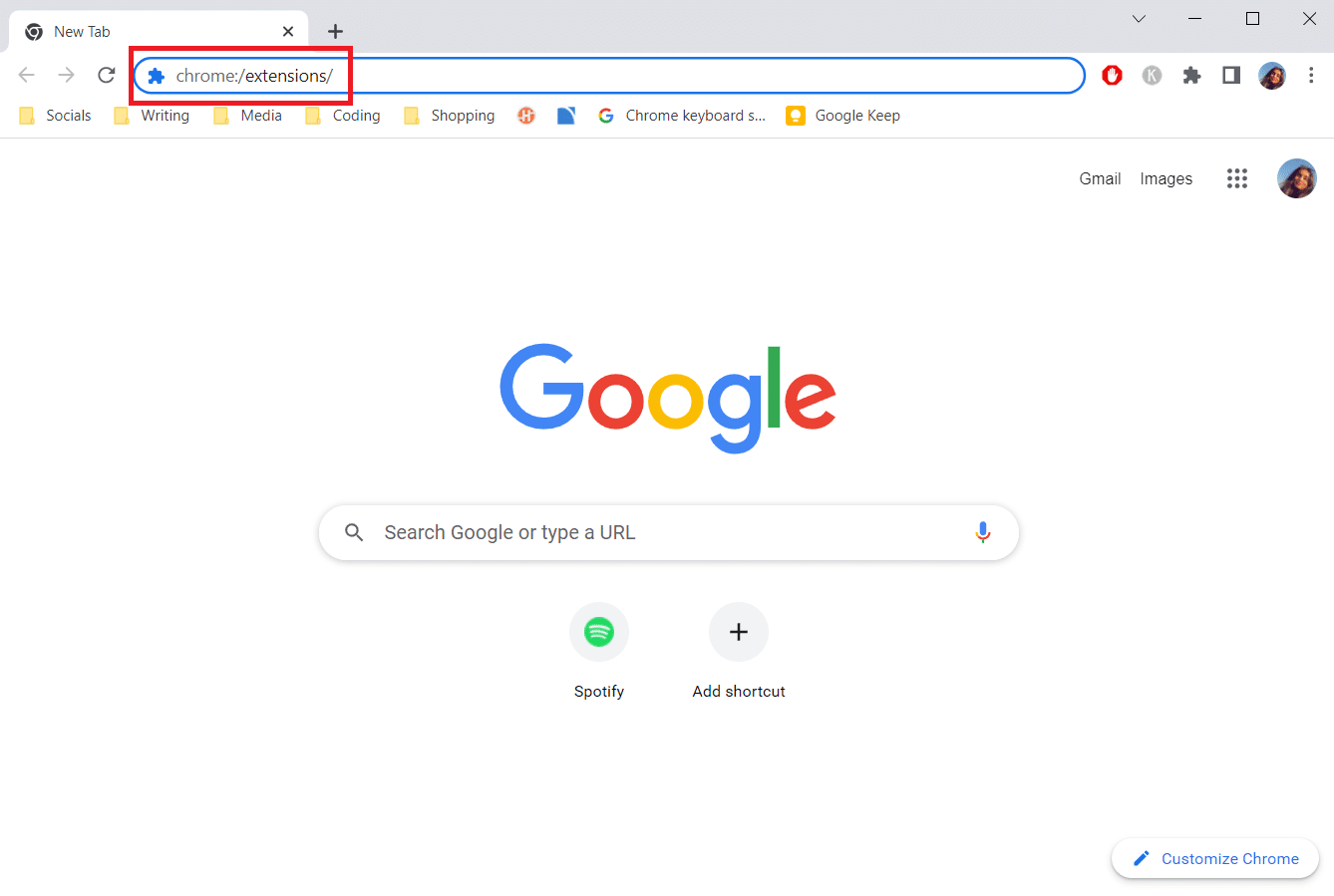
3. Aby wyłączyć rozszerzenie, kliknij na odpowiedni przełącznik. Powtórz tę czynność dla wszystkich zainstalowanych rozszerzeń.
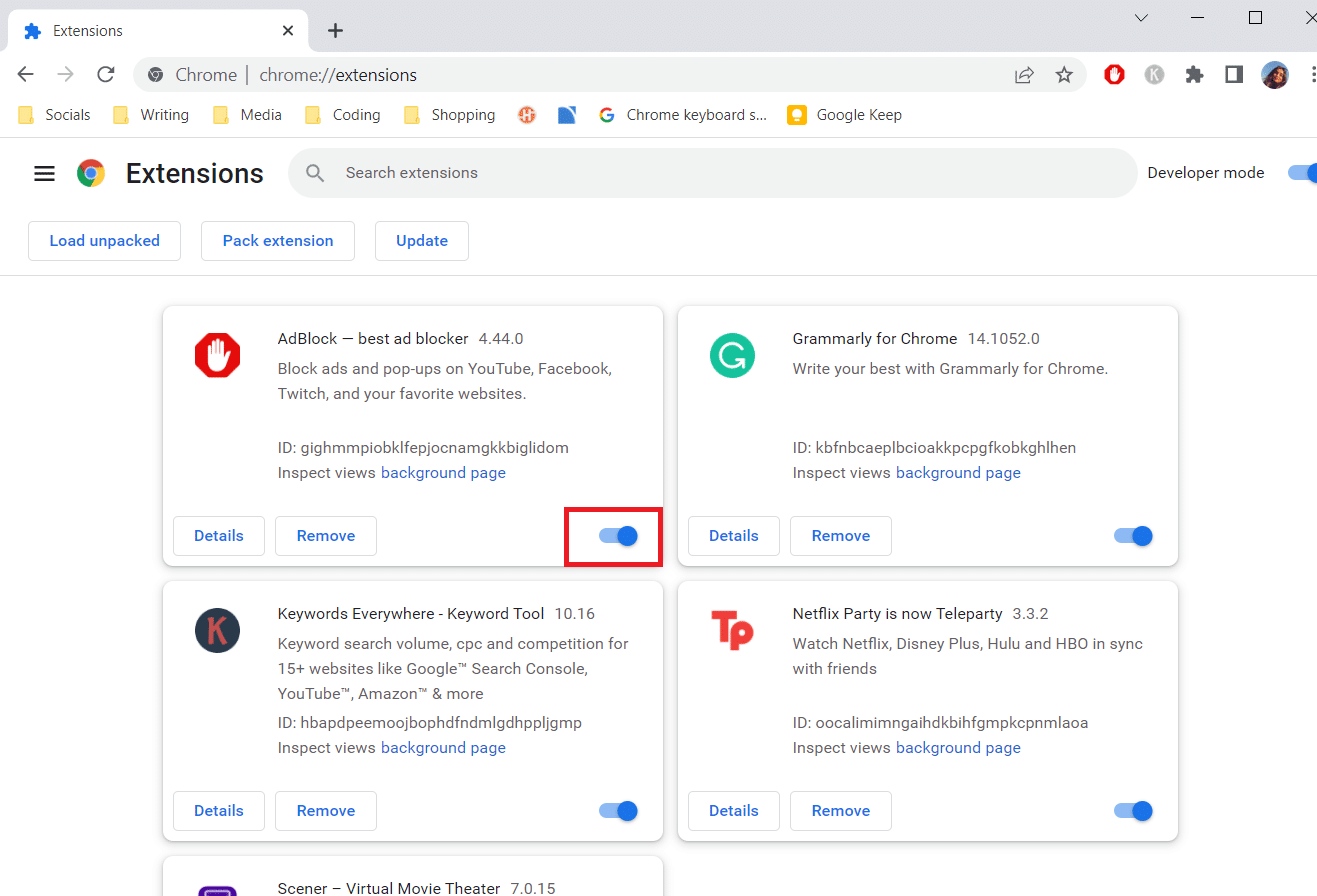
4. Zamknij Chrome i uruchom go ponownie.
5. Jeśli problem zostanie rozwiązany, włączaj rozszerzenia pojedynczo, przechodząc do zakładki Rozszerzenia, jak opisano w kroku 3.
6. Jeśli aktywacja danego rozszerzenia spowoduje powrót problemu, wystarczy je wyłączyć, pozostawiając inne aktywne.
Jeżeli pasek przewijania nadal nie jest widoczny po dezaktywacji wszystkich rozszerzeń, przejdź do kolejnej metody.
Metoda 2: Dezaktywacja flagi nakładek na paski przewijania
Flagi to opcje eksperymentalne, które są testowane przez Google i mogą, ale nie muszą, być wprowadzone do przeglądarki Chrome. Flaga dotycząca nakładek na paski przewijania to jedna z nich, a jej wyłączenie może pomóc w rozwiązaniu problemu. Oto jak to zrobić:
Uwaga: Ta flaga może być niedostępna w najnowszych wersjach Chrome, ale występuje w starszych wydaniach.
1. Otwórz przeglądarkę Google Chrome.
2. W pasku adresu wpisz chrome://flags/#overlay-scrollbars i naciśnij Enter.
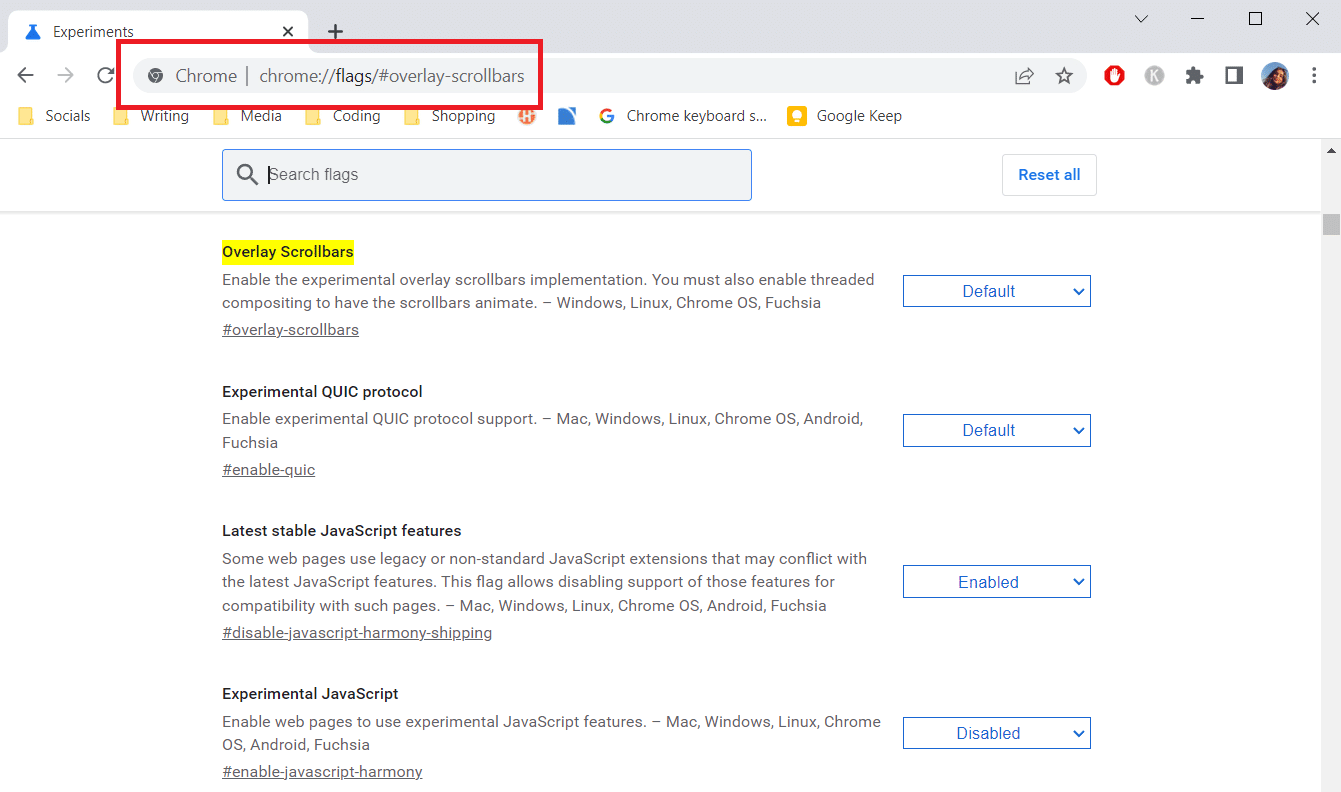
3. Flaga nakładek na paski przewijania zostanie podświetlona. Kliknij obok niej i wybierz opcję „Wyłączone”.
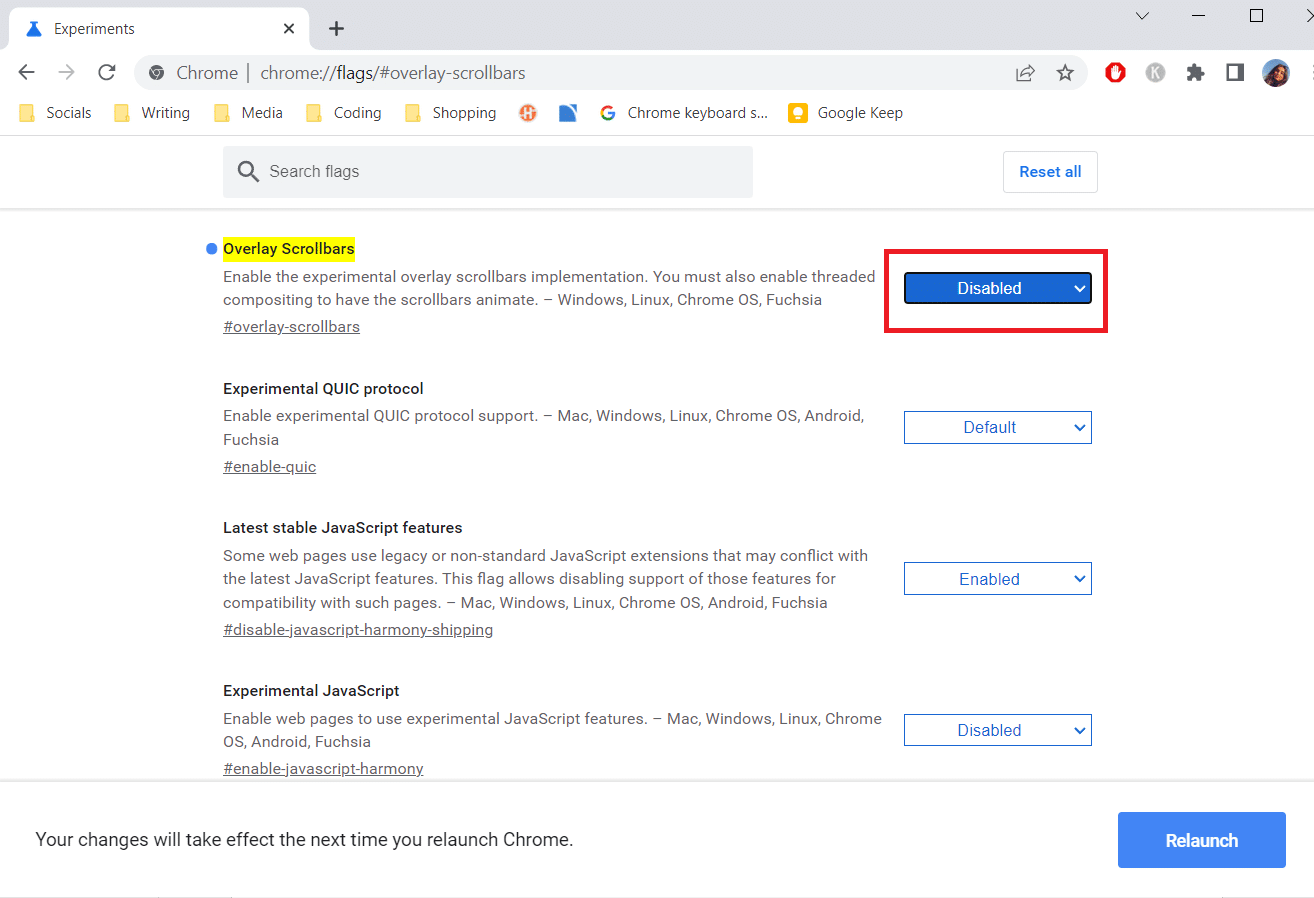
4. Kliknij „Uruchom ponownie”, aby zrestartować Chrome.
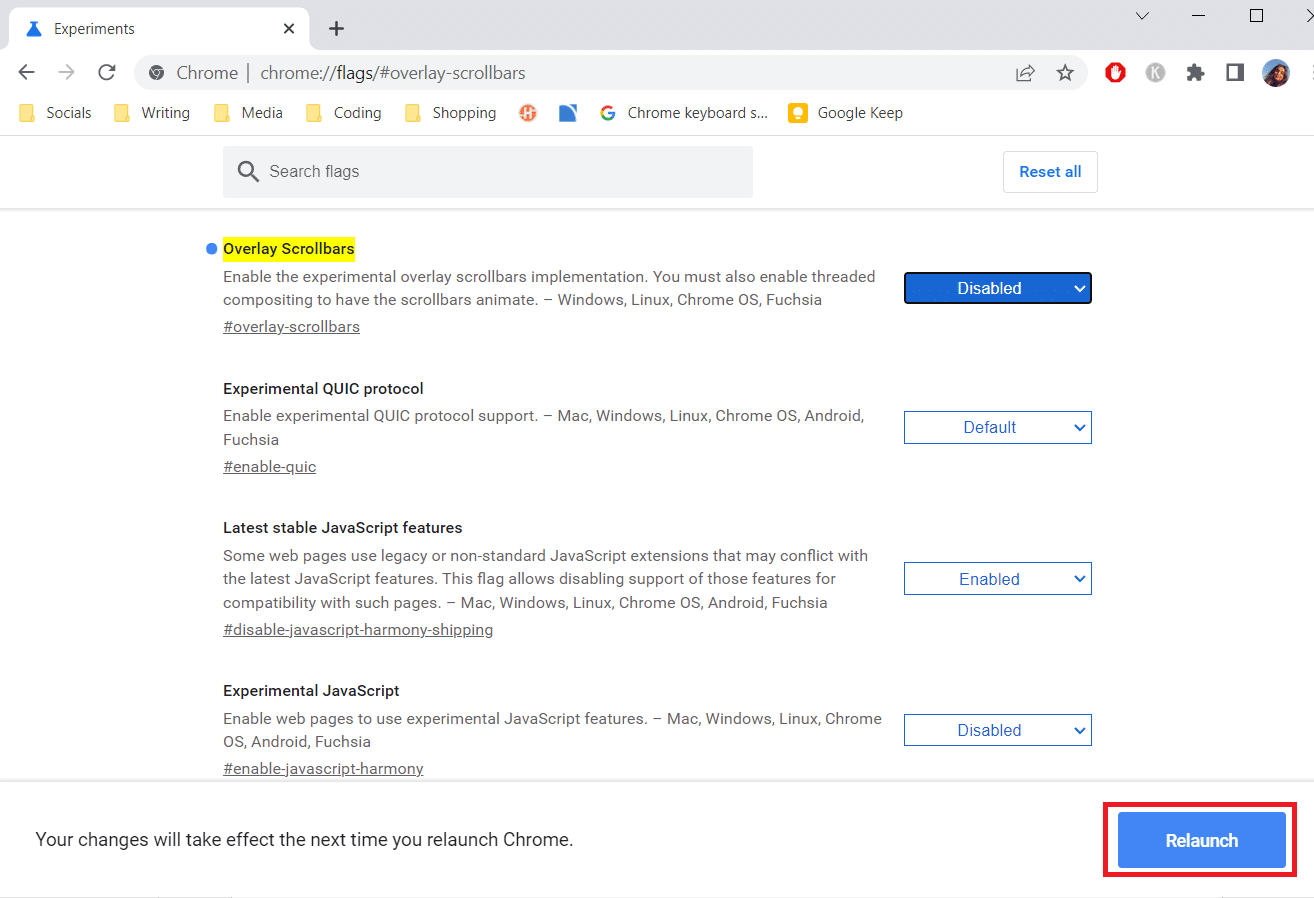
Metoda 3: Aktualizacja Chrome
Wiele problemów z przeglądarką Chrome można rozwiązać poprzez jej aktualizację. Aktualizacje przynoszą lepszą wydajność oraz bezpieczeństwo. Aby zaktualizować Chrome, wykonaj poniższe kroki:
1. Uruchom przeglądarkę Google Chrome.
2. Kliknij trzy kropki w prawym górnym rogu ekranu, a następnie wybierz Pomoc > Informacje o Google Chrome.
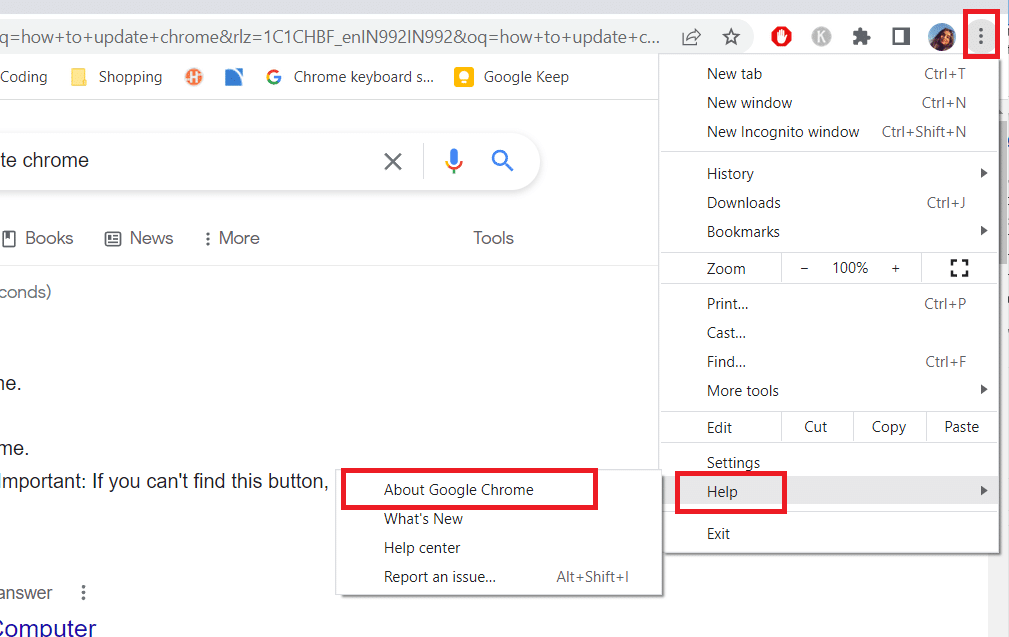
3. Chrome sprawdzi dostępność aktualizacji w nowym oknie.
4. Jeśli aktualizacje są dostępne, przeglądarka automatycznie je pobierze, a następnie pojawi się przycisk „Uruchom ponownie”.
5. Kliknięcie przycisku „Uruchom ponownie” spowoduje ponowne uruchomienie Chrome z nowymi aktualizacjami.
6. Jeśli nie ma dostępnych aktualizacji, po kroku 3 zobaczysz komunikat „Chrome jest aktualny”.
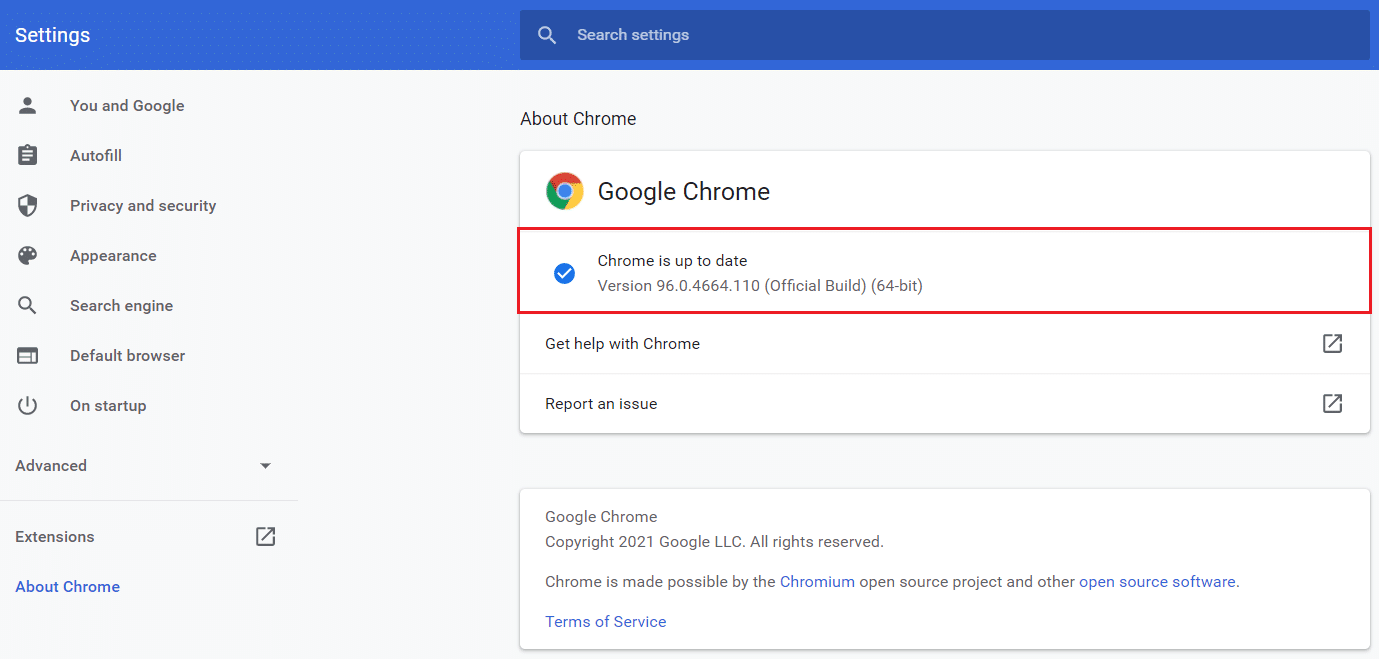
Metoda 4: Wyłącz przyspieszenie sprzętowe
Chociaż przyspieszenie sprzętowe powinno poprawiać wydajność przewijania, czasami może powodować problemy, takie jak znikanie paska przewijania. Wyłączenie tej opcji może pomóc w rozwiązaniu problemu i oto jak to zrobić:
1. Wykonaj kroki 1 i 2 z metody 3, aby przejść do ustawień Chrome.
2. Przewiń w dół i znajdź sekcję „Zaawansowane”, kliknij, aby ją rozwinąć.
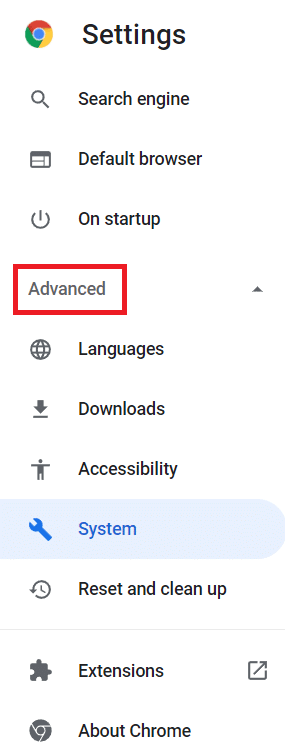
3. Wybierz opcję „System”.
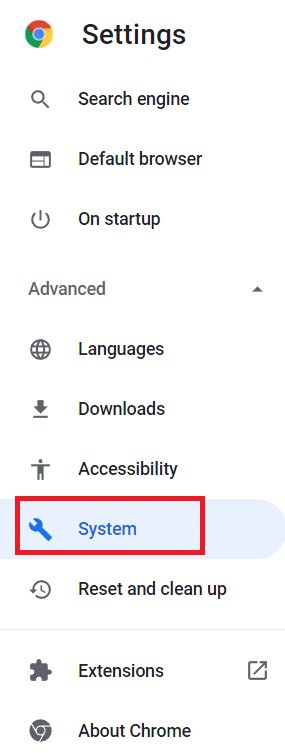
4. Wyłącz opcję „Użyj akceleracji sprzętowej, gdy jest dostępna”.
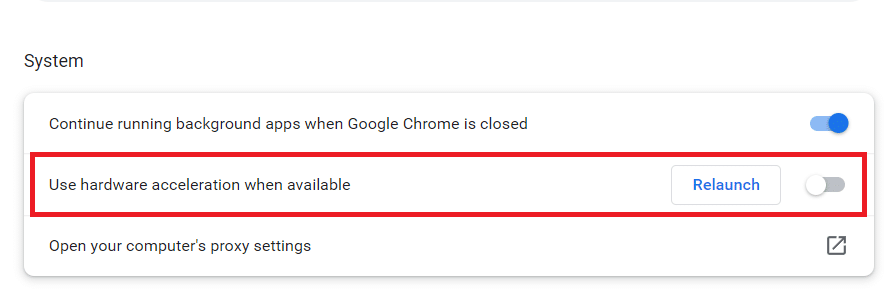
5. Kliknij „Uruchom ponownie”, aby zrestartować Chrome.
Oto kilka skrótów klawiaturowych, które mogą pomóc w przewijaniu stron internetowych:
- Naciśnij spację, aby przewinąć w dół.
- Użyj klawiszy strzałek, aby przewijać w górę i w dół.
- Trzymając klawisz Fn, używaj klawiszy strzałek w górę/w dół, aby przewijać stronę w górę/w dół.
Często zadawane pytania (FAQ)
Q1. Dlaczego mój pasek przewijania zniknął?
Odp.: Pasek przewijania może zniknąć, gdy zawartość jest umieszczona w osobnym kontenerze. Na przykład, jeśli w polu tekstowym znajduje się zbyt dużo tekstu, pasek przewijania może się ukryć, gdy usuniesz wystarczająco dużo treści.
***
Mamy nadzieję, że ten przewodnik okazał się pomocny i udało Ci się rozwiązać problem z znikającym paskiem przewijania w Chrome. Daj nam znać, która z metod okazała się najskuteczniejsza. Jeśli masz pytania lub sugestie, zachęcamy do zamieszczania ich w sekcji komentarzy.
newsblog.pl
Maciej – redaktor, pasjonat technologii i samozwańczy pogromca błędów w systemie Windows. Zna Linuxa lepiej niż własną lodówkę, a kawa to jego główne źródło zasilania. Pisze, testuje, naprawia – i czasem nawet wyłącza i włącza ponownie. W wolnych chwilach udaje, że odpoczywa, ale i tak kończy z laptopem na kolanach.