Podczas próby aktualizacji systemu Windows 10 może wystąpić błąd aktualizacji 0xc1900200. Ma to często miejsce na komputerze, gdy proces aktualizacji jest ukończony i zainstalowany w prawie 99%. Najczęstszą przyczyną kodu błędu 0xc1900200 jest to, że komputer nie spełnia minimalnych wymagań najnowszych aktualizacji.
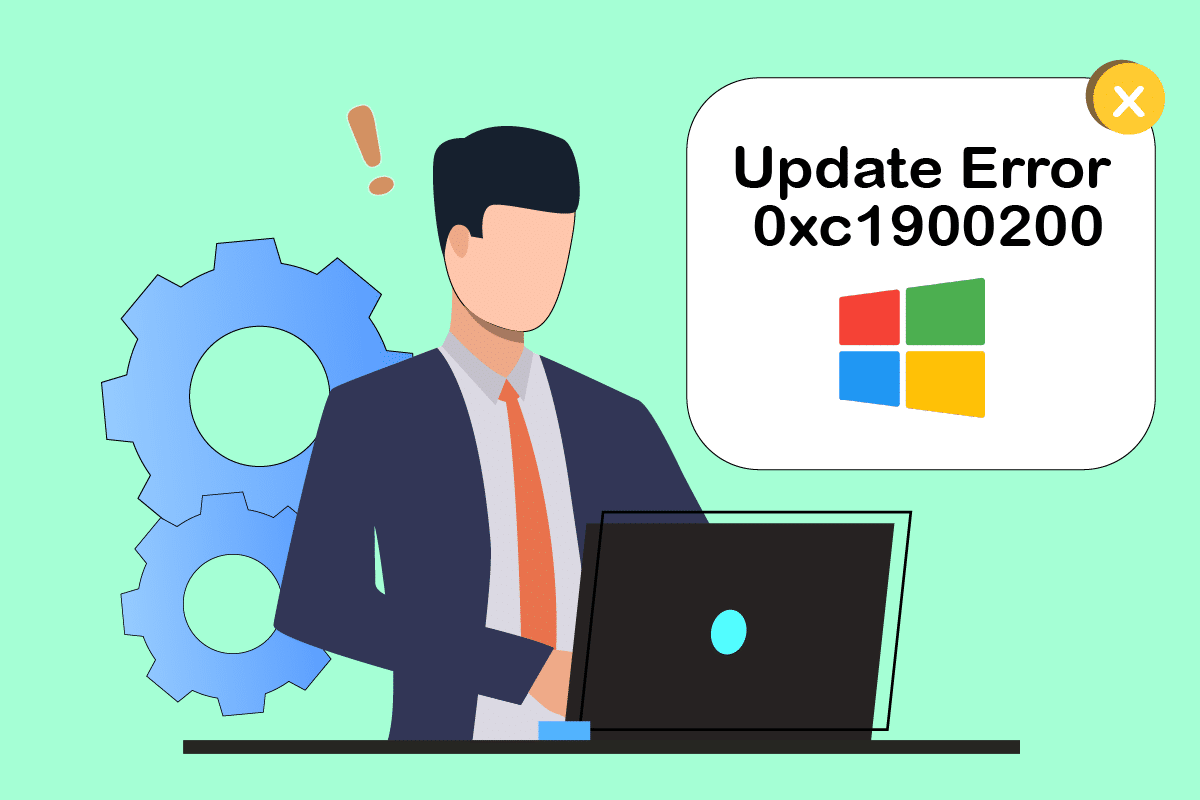
Spis treści:
Jak naprawić błąd aktualizacji systemu Windows 10 0XC1900200
Oto pełna wersja błędu w celach informacyjnych.
- Coś poszło nie tak. Możesz skontaktować się z pomocą techniczną firmy Microsoft, aby uzyskać pomoc dotyczącą tego błędu. Oto kod błędu 0xc1900200.
- Błąd instalacji: system Windows nie mógł zainstalować następującej aktualizacji z błędem 0xc1900200.
- Podczas instalowania aktualizacji wystąpiły pewne problemy, ale spróbujemy ponownie później. Jeśli nadal to widzisz i chcesz przeszukać internet lub skontaktować się z pomocą techniczną w celu uzyskania informacji, może to pomóc – (0xc1900200).
Oprócz braku minimalnych wymagań, na omawiany błąd składa się kilka innych przyczyn. Są one wymienione poniżej.
- Wersja systemu Windows jest nieprawidłowa/niezgodna do aktualizacji komputera.
- Zakłócenia zewnętrznego urządzenia USB.
- Niewiele podstawowych usług nie działa.
- Program antywirusowy blokuje aktualizację.
- Przestrzeń partycji nie wystarczy.
- Uszkodzone dane.
- Przestarzały BIOS i bardzo stary komputer.
Teraz znasz przyczyny, które powodują omawiany błąd. Postępuj zgodnie z poniższymi metodami rozwiązywania problemów, aby to naprawić.
Metoda 1: Odłącz zewnętrzne urządzenia peryferyjne
Gdy napotkasz błąd aktualizacji 0xc1900200 na komputerze z systemem Windows 10, sprawdź, czy nie podłączono żadnych zewnętrznych urządzeń peryferyjnych lub urządzeń USB. Jeśli tak, zaleca się ich usunięcie, aby uniknąć zakłóceń elektromagnetycznych przyczyniających się do błędu. Postępuj zgodnie z instrukcją.
1. Najpierw odłącz wszystkie zewnętrzne urządzenia USB podłączone do komputera.
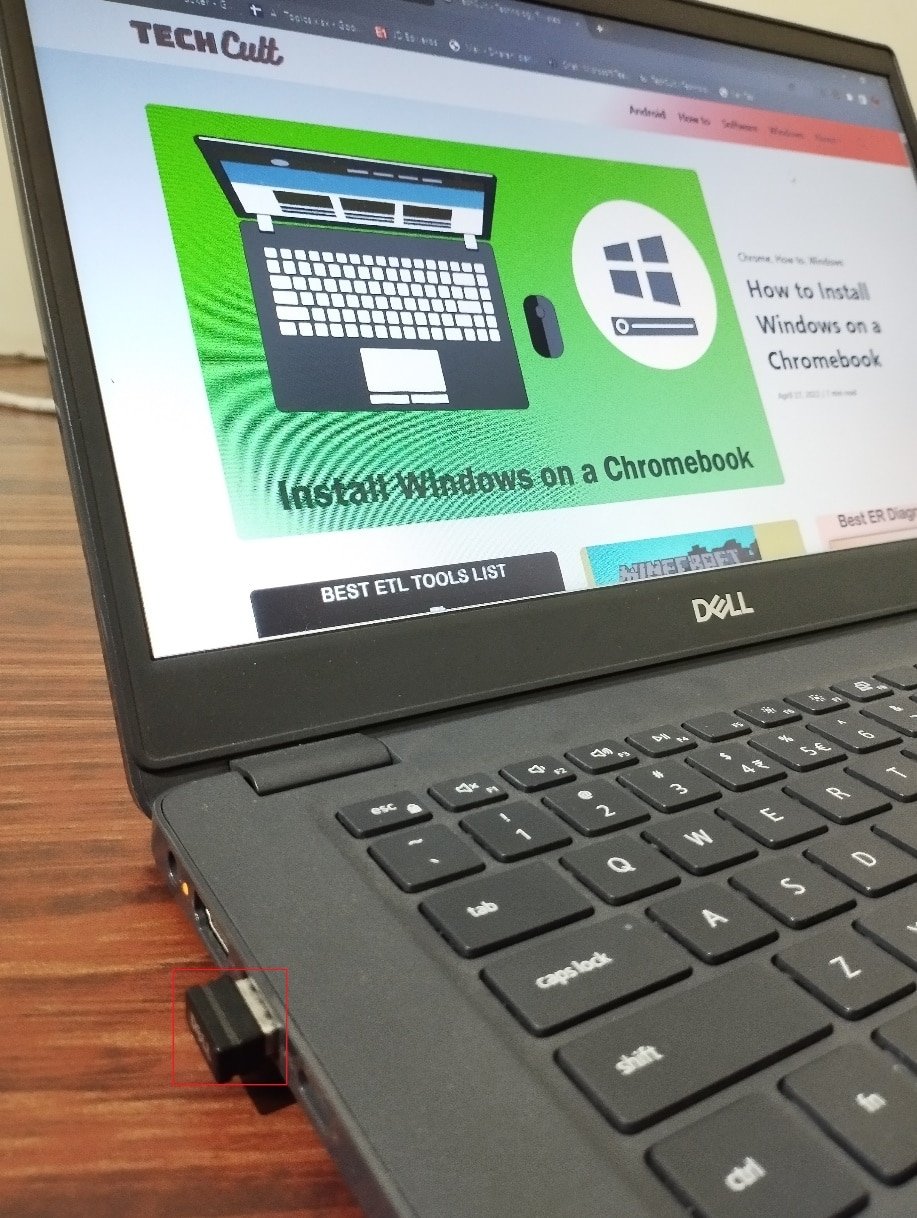
2. Następnie odłącz urządzenia kamery internetowej, drukarkę i inne urządzenia peryferyjne i pozostaw podłączone najbardziej potrzebne urządzenia.
Sprawdź, czy naprawiono kod błędu aktualizacji 0xc1900200.
Metoda 2: Zapewnienie minimalnych wymagań systemowych
Jeśli nie ma problemów ze sprzętem związanych z komputerem, musisz upewnić się, czy błąd aktualizacji 0xc1900200 Windows 10 występuje z powodu jakichkolwiek problemów wewnętrznych. Aby pomyślnie zainstalować najnowszą aktualizację na komputerze, należy sprawdzić, czy komputer spełnia minimalne wymagania wymagane przez aktualizację. Twój komputer musi spełniać wymagania sprzętowe i programowe do aktualizacji i możesz to zapewnić, wykonując poniższe czynności.
-
Procesor: 1 gigaherc (GHz) lub szybszy procesor lub SoC.
-
RAM: 1 gigabajt (GB) dla wersji 32-bitowej lub 2 GB dla wersji 64-bitowej.
-
Miejsce na dysku twardym: 16 GB dla 32-bitowego systemu operacyjnego lub 20 GB dla 64-bitowego systemu operacyjnego. Aktualizacja z maja 2019, przestrzeń została zwiększona do 32 GB.
-
Karta graficzna: zgodna z DirectX 9 lub nowszym ze sterownikiem WDDM 1.0.
-
Wyświetlacz: 800 x 600.
1. Sprawdź wymagania systemowe
1. Naciśnij i przytrzymaj jednocześnie klawisze Windows + I, aby otworzyć Ustawienia systemu Windows.
2. Teraz kliknij System.
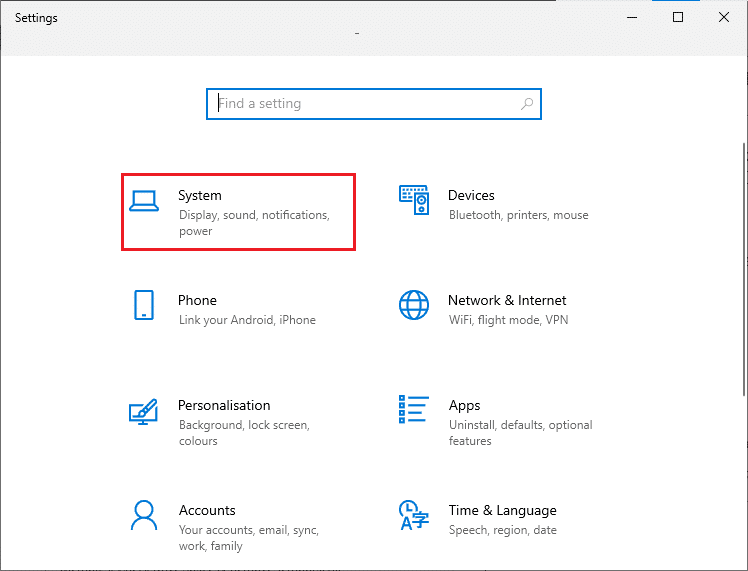
3. Teraz w lewym okienku kliknij Informacje, a następnie możesz sprawdzić specyfikacje urządzenia, jak pokazano na prawym ekranie.
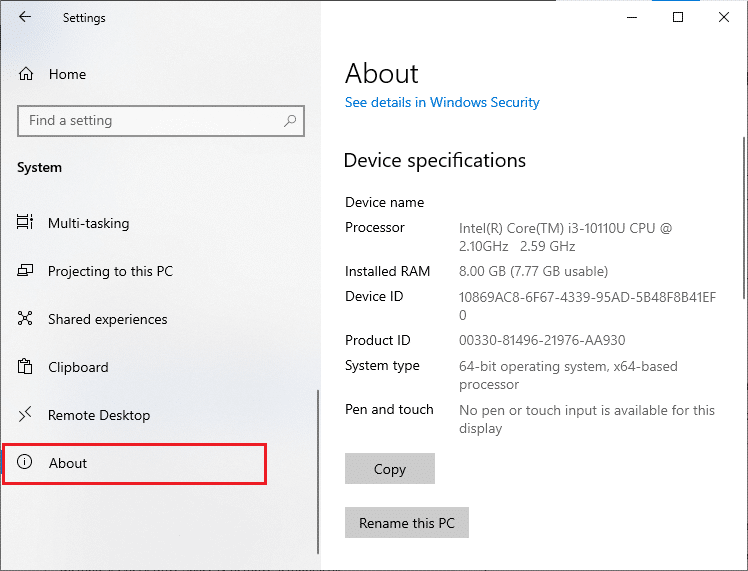
2. Sprawdź wymagania dotyczące karty graficznej
1. Otwórz Ustawienia i kliknij System.
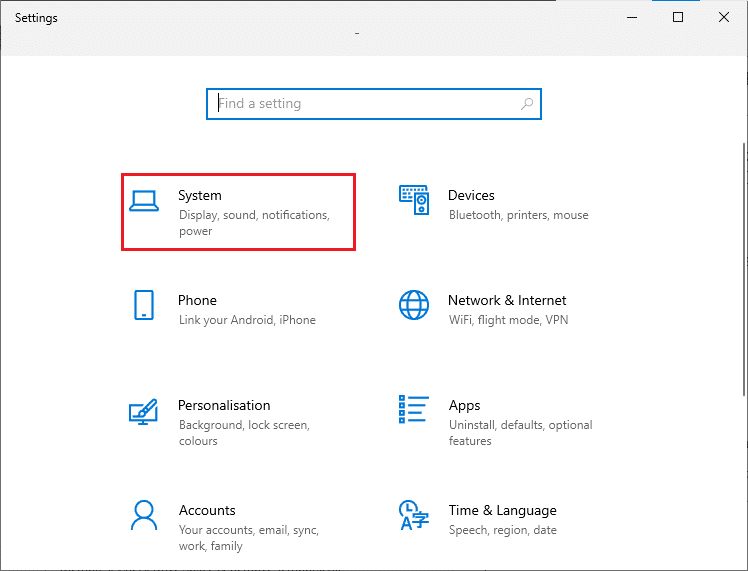
2. Następnie kliknij Wyświetl w lewym okienku, a następnie Zaawansowane ustawienia wyświetlania w prawym okienku, jak pokazano.
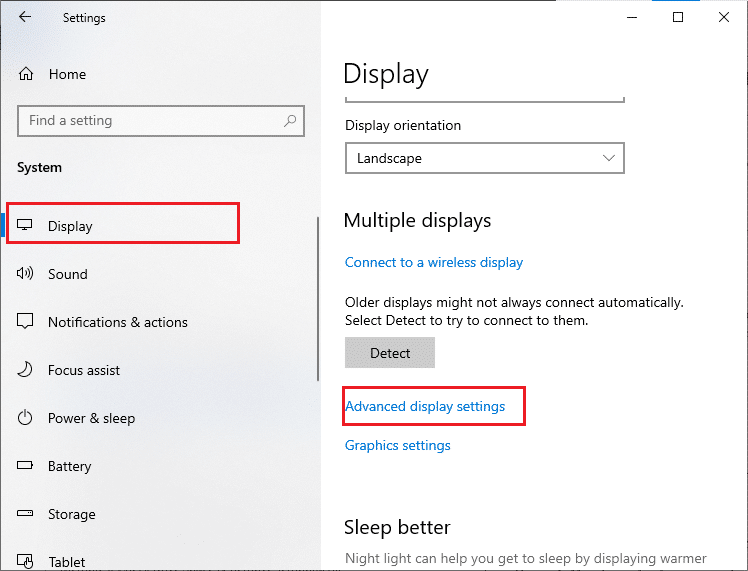
3. Teraz kliknij Właściwości karty graficznej, jak pokazano.
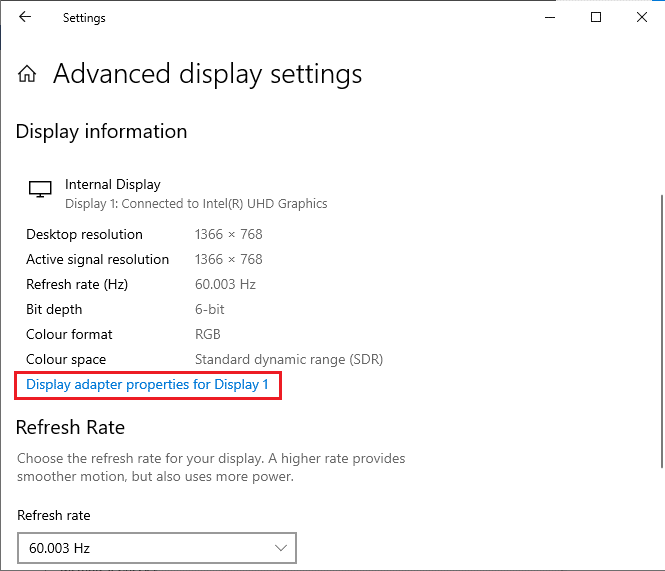
4. Teraz zostaną wyświetlone szczegółowe informacje o karcie graficznej.
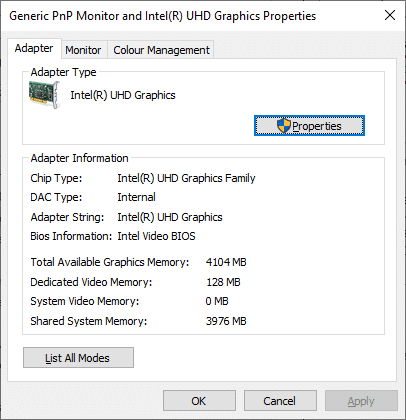
3. Sprawdź wersję DirectX
1. Naciśnij jednocześnie klawisze Windows + R, aby uruchomić okno dialogowe Uruchom i wpisz dxdiag, a następnie naciśnij klawisz Enter.
2. Poniższy ekran zostanie wyświetlony na ekranie, gdy system zawiera już DirectX 12.
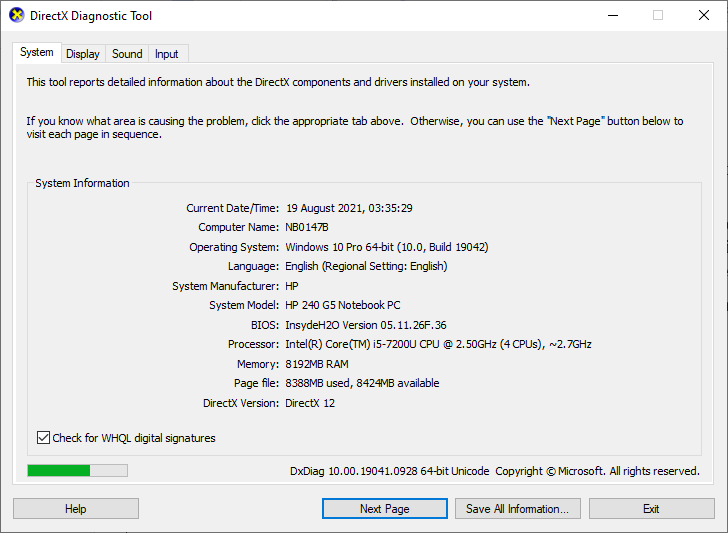
Po sprawdzeniu wszystkich tych wymagań upewnij się, że spełniają one wymagania instalowanej aplikacji.
Metoda 3: Uruchom narzędzie do rozwiązywania problemów z Windows Update
Wszelkie błędy i problemy w komputerze można naprawić za pomocą wbudowanego narzędzia do rozwiązywania problemów w systemie Windows. Ponadto za pomocą tego narzędzia można naprawić problemy z łącznością sieciową, uszkodzone klucze rejestru i uszkodzone komponenty systemu Windows przyczyniające się do błędu aktualizacji 0xc1900200. Wykonaj czynności opisane w naszym przewodniku Jak uruchomić narzędzie do rozwiązywania problemów z Windows Update.

Postępuj tak, jak pokazano, a tym samym rozwiąż problemy zidentyfikowane przez narzędzie do rozwiązywania problemów.
Metoda 4: Uruchom ponownie podstawowe usługi systemu Windows
Niektóre podstawowe usługi systemu Windows, takie jak Windows Update i usługi inteligentnego transferu w tle, muszą być włączone na komputerze, aby uniknąć kodu błędu 0xc1900200. Usługi inteligentnego transferu w tle wykorzystują dostępną przepustowość do instalowania wszelkich najnowszych aktualizacji, dzięki czemu komputer instaluje wszelkie aktualizacje tylko wtedy, gdy nie ma żadnej innej instalacji w toku. Jeśli te usługi są wyłączone w twoim systemie, bardziej prawdopodobne jest, że napotkasz omawiany błąd. Dlatego uruchom ponownie podstawowe usługi systemu Windows zgodnie z poniższymi instrukcjami.
1. Naciśnij klawisz Windows, wpisz Usługi i kliknij Uruchom jako administrator.
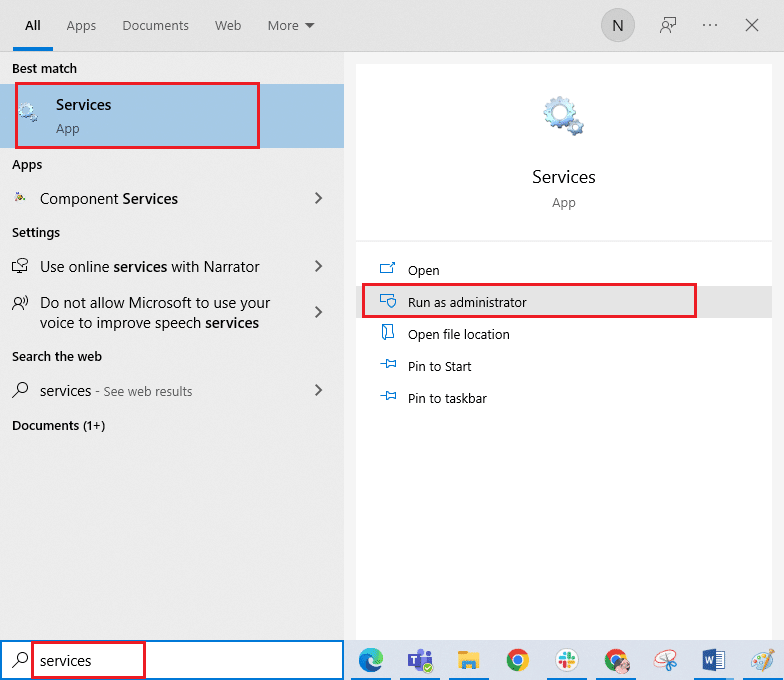
2. Teraz przewiń w dół i kliknij dwukrotnie Usługa inteligentnego transferu w tle.
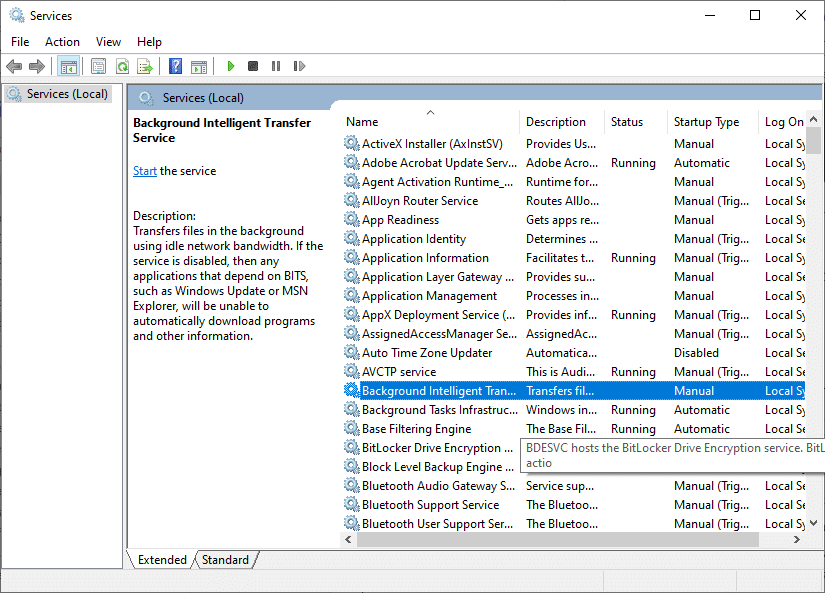
3. Teraz wybierz Typ uruchomienia na Automatyczny, jak pokazano.
Uwaga: Jeśli status usługi to Zatrzymany, kliknij przycisk Start. Jeśli stan usługi to Uruchomiona, kliknij Zatrzymaj i uruchom ponownie.
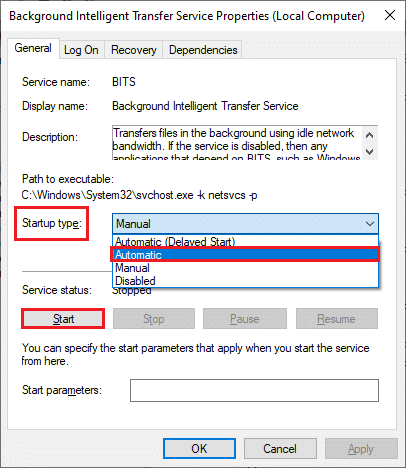
4. Kliknij Zastosuj > OK, aby zapisać zmiany.
5. Powtórz wszystkie te kroki dla innych usług Windows, takich jak Cryptographic, MSI Installer i Windows Update Services.
Metoda 5: Napraw pliki systemowe
Jeśli w twoim systemie są jakieś uszkodzone pliki, musisz je najpierw naprawić przed zainstalowaniem jakichkolwiek aktualizacji. Kontroler plików systemowych (polecenie SFC) skanuje i naprawia wszelkie uszkodzone pliki na komputerze. Obsługa i zarządzanie obrazami wdrażania (DISM) naprawia błędy systemu operacyjnego Windows za pomocą wydajnego wiersza poleceń. Aby rozwiązać błąd aktualizacji 0xc1900200, zaleca się uruchomienie narzędzi SFC/DISM na komputerze z systemem Windows 10 zgodnie z instrukcjami zawartymi w naszym przewodniku Jak naprawić pliki systemowe w systemie Windows 10.
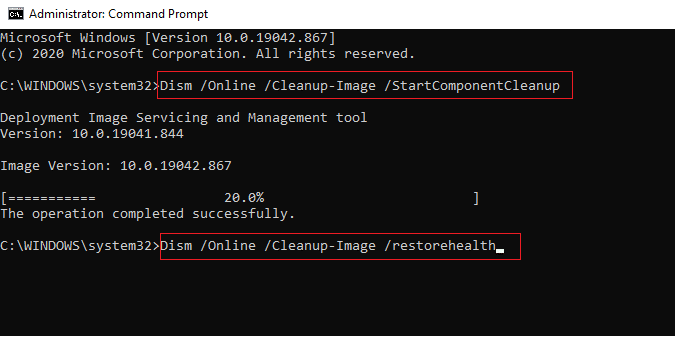
Po zakończeniu procesu skanowania sprawdź, czy możesz zainstalować najnowsze aktualizacje.
Metoda 6: Usuń folder SoftwareDistribution
Jeśli upewniłeś się, że usługi Windows Update nadal działają, napotykają błąd aktualizacji 0xc1900200 Windows 10, istnieje inne proste obejście, aby rozwiązać problemy z aktualizacją. Najpierw zatrzymaj usługę Windows Update i usuń folder SoftwareDistribution w Eksploratorze plików. Następnie ponownie uruchom usługi Windows Update. Postępuj zgodnie z instrukcjami poniżej.
1. Otwórz aplikację Usługi z wyszukiwarki Windows.
2. Teraz przewiń ekran w dół i kliknij prawym przyciskiem myszy Windows Update.
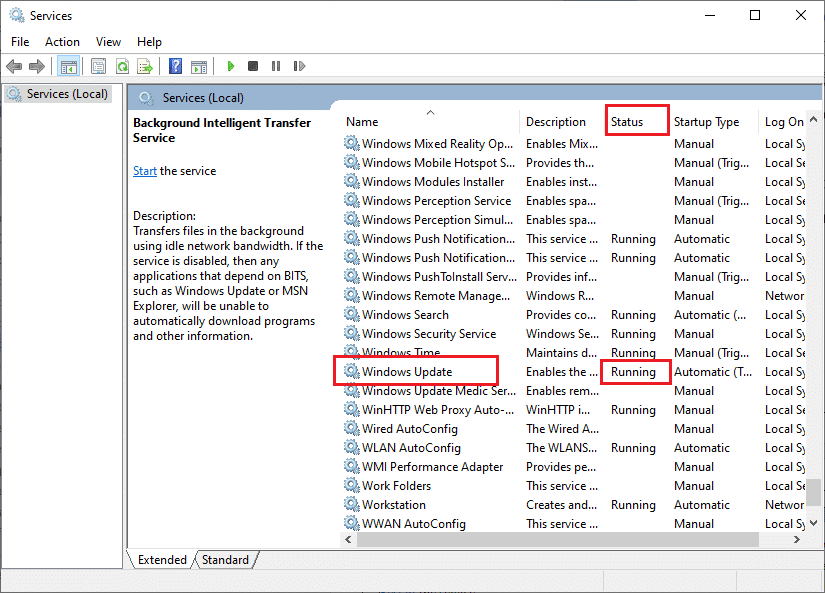
3A. Jeśli stan nie jest ustawiony na Uruchomiony, przejdź do kroku 4.
3B. Jeśli Status jest uruchomiony, kliknij Zatrzymaj, jak pokazano.
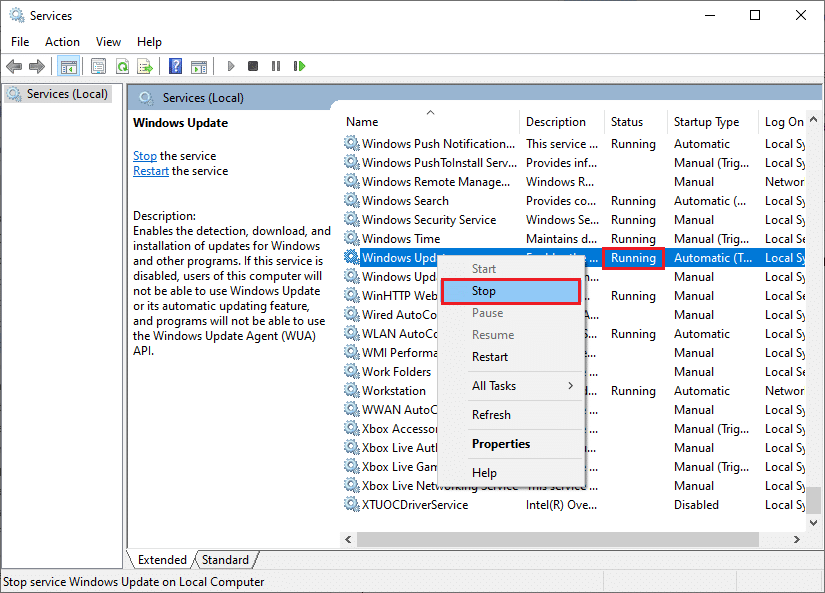
5. Poczekaj od 2 do 3 sekund na ekranie monitu, system Windows próbuje zatrzymać następującą usługę na komputerze lokalnym…
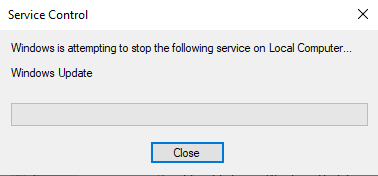
6. Teraz otwórz Eksplorator plików, klikając jednocześnie klawisze Windows + E. Teraz przejdź do następującej ścieżki.
C:WindowsSoftwareDistributionDataStore
7. Teraz wybierz i kliknij prawym przyciskiem myszy wszystkie pliki i foldery, a następnie kliknij opcję Usuń.
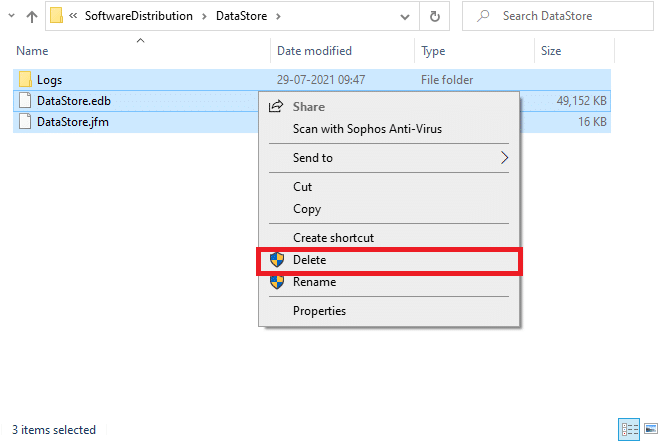
8. Podobnie przejdź do następującej ścieżki i Usuń wszystkie pliki i foldery.
C:WindowsSoftwareDistributionDownload
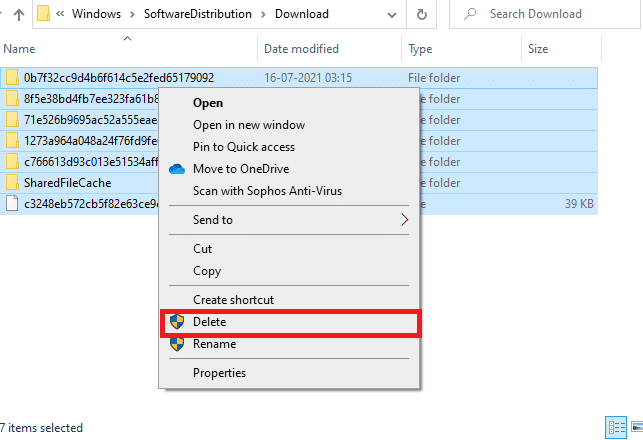
9. Ponownie przejdź do okna Usługi, kliknij prawym przyciskiem myszy Windows Update i wybierz opcję Start.
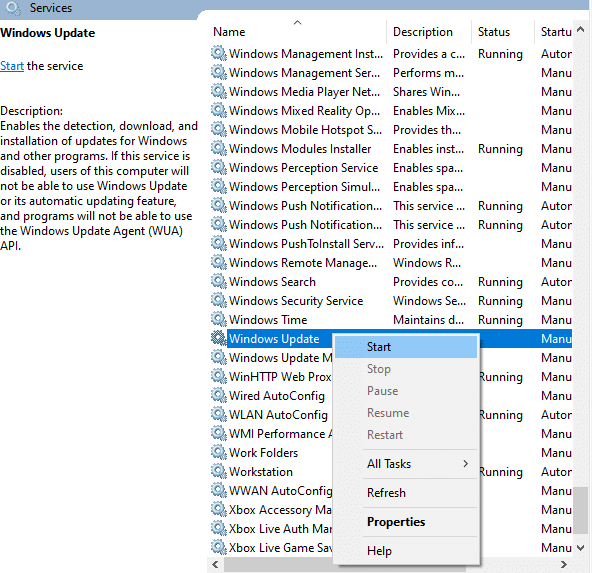
10. Poczekaj od 3 do 5 sekund w monicie, system Windows próbuje uruchomić następującą usługę na komputerze lokalnym…
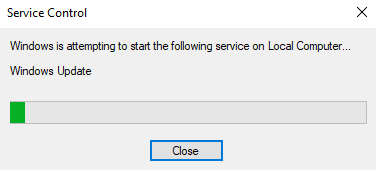
12. Na koniec zrestartowałeś usługi Windows Update, usuwając w ten sposób zawartość z folderu Dystrybucja oprogramowania. Sprawdź, czy możesz zainstalować najnowsze aktualizacje na swoim komputerze z systemem Windows 10.
Metoda 7: Tymczasowo wyłącz program antywirusowy (jeśli dotyczy)
Pakiet antywirusowy może czasami uniemożliwiać instalowanie najnowszych aktualizacji na komputerze. Wiele problemów ze zgodnością zostało zidentyfikowanych przez kilku użytkowników systemu Windows i są one trudne do naprawienia. Oprogramowanie antywirusowe, takie jak Norton i Avast, może zapobiegać najnowszym aktualizacjom systemu Windows i zaleca się tymczasowe wyłączenie wszelkiego wbudowanego oprogramowania antywirusowego lub oprogramowania innych firm, aby rozwiązać ten problem. Przeczytaj nasz przewodnik Jak tymczasowo wyłączyć program antywirusowy w systemie Windows 10 i postępuj zgodnie z instrukcjami, aby tymczasowo wyłączyć program antywirusowy na komputerze.
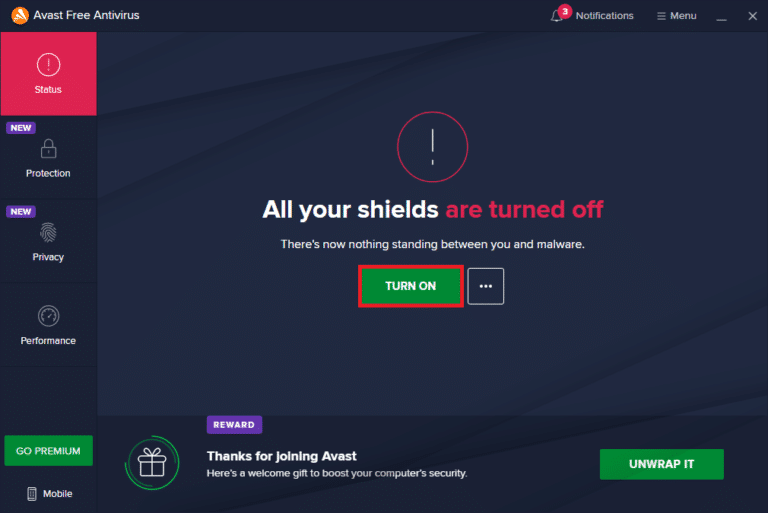
Po naprawieniu kodu błędu 0xc1900200 na komputerze z systemem Windows 10 należy ponownie włączyć program antywirusowy, ponieważ system bez pakietu bezpieczeństwa zawsze stanowi zagrożenie.
Metoda 8: Użyj Google DNS
Niektórzy użytkownicy sugerowali, że zmiana adresów DNS pomogła im naprawić błąd aktualizacji 0xc1900200 na komputerach z systemem Windows 10. Google DNS ma adresy IP 8.8.8.8 i 8.8.4.4, które są proste i łatwe do zapamiętania w celu ustanowienia bezpiecznego połączenia DNS między klientem a serwerem.
Oto nasz prosty przewodnik dotyczący zmiany ustawień DNS w systemie Windows 10, który pomoże Ci zmienić adresy DNS na komputerze. Możesz także przełączyć się na dowolny Open DNS lub Google DNS na komputerze z systemem Windows 10, postępując zgodnie z naszym przewodnikiem Jak przejść do OpenDNS lub Google DNS w systemie Windows. Postępuj zgodnie z instrukcjami i sprawdź, czy możesz zainstalować aktualizacje zbiorcze na swoim komputerze.
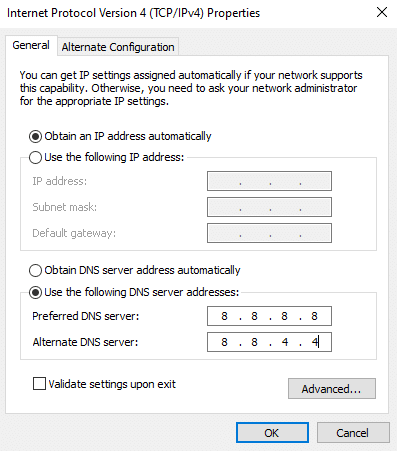
Metoda 9: Odinstaluj ostatnie aktualizacje
Wszelkie poprzednie niezgodne aktualizacje na komputerze z systemem Windows 10 mogą uniemożliwiać pobieranie nowych aktualizacji. Dlatego zaleca się odinstalowanie ostatnich aktualizacji, które są instalowane na komputerze, aby rozwiązać kod błędu 0xc1900200. Wykonanie tego zadania jest bardzo łatwe, a kroki są przedstawione w następujący sposób.
1. Naciśnij klawisz Windows i wpisz Panel sterowania, a następnie kliknij Otwórz.
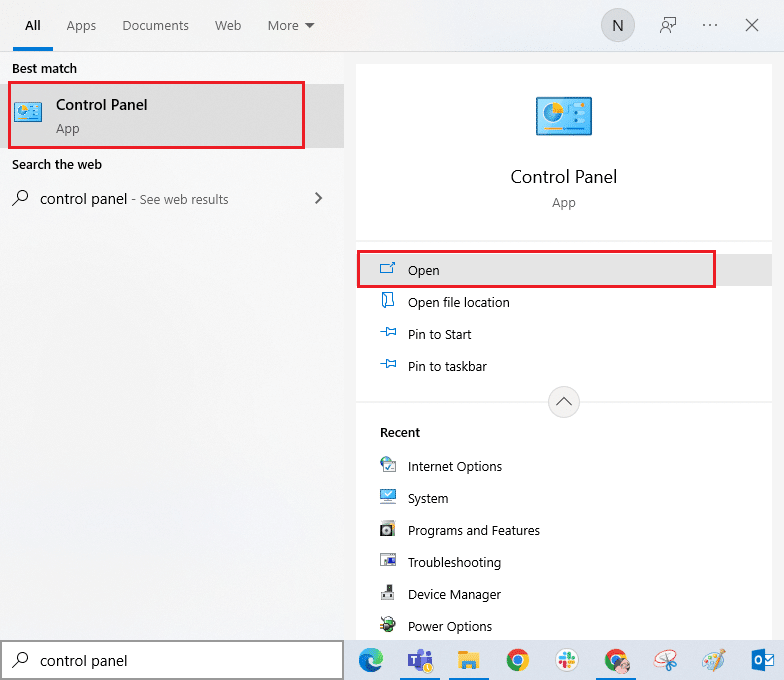
2. Teraz kliknij opcję Odinstaluj program w menu Programy, jak pokazano.
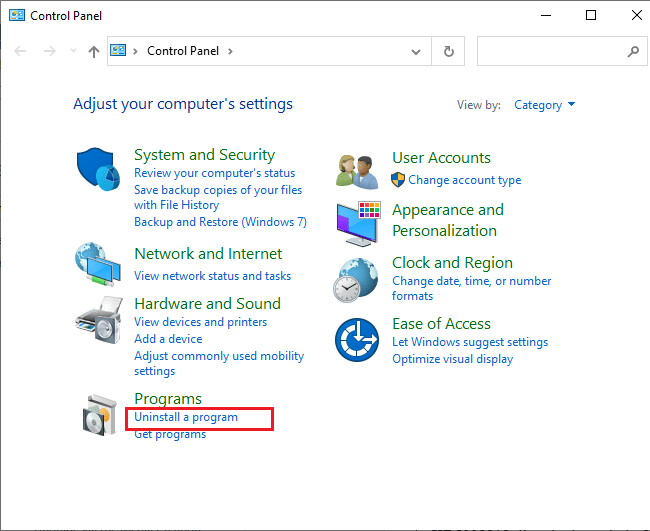
3. Teraz kliknij Wyświetl zainstalowane aktualizacje w lewym okienku, jak pokazano.
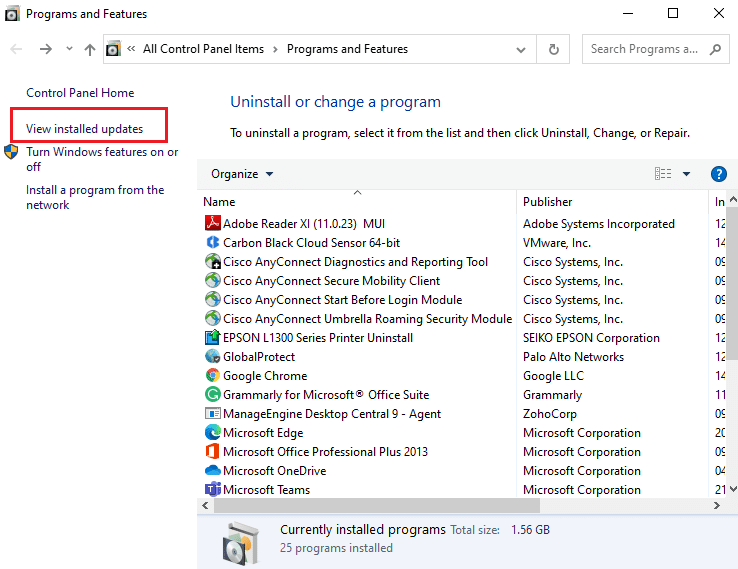
4. Teraz wyszukaj i wybierz najnowszą aktualizację, odnosząc się do Zainstalowane w dniu i klikając opcję Odinstaluj, jak pokazano poniżej.

5. Na koniec potwierdź wszelkie monity i uruchom ponownie komputer.
Sprawdź, czy możesz naprawić błąd aktualizacji 0xc1900200 Windows 10.
Metoda 10: Rozszerz partycję systemową
Jeśli na partycji systemowej jest za mało miejsca, nie można zainstalować żadnych nowych aktualizacji na komputerze z systemem Windows 10. Istnieje kilka innych sposobów na zwiększenie pamięci komputera, ale mogą one nie zawsze pomagać. Musisz rozszerzyć zarezerwowaną partycję systemową, aby naprawić błąd aktualizacji 0xc1900200. Chociaż istnieje wiele narzędzi innych firm do zwiększania partycji zarezerwowanej przez system, wolimy robić to ręcznie, postępując zgodnie z naszym przewodnikiem Jak rozszerzyć partycję dysku systemowego (C:) w systemie Windows 10.
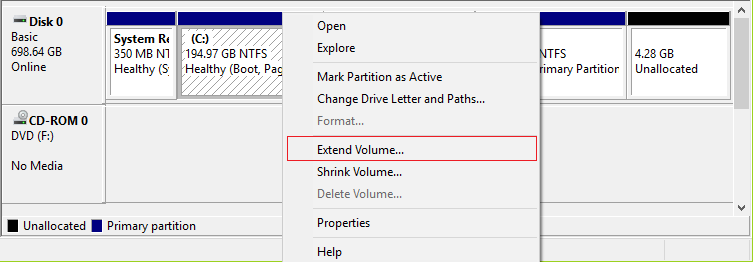
Metoda 11: Wykonaj czyszczenie dysku
Jeśli Twój komputer nie ma miejsca na dysku, aby zainstalować nowe aplikacje z Microsoft Store, napotkasz błąd aktualizacji 0xc1900200. Dlatego najpierw sprawdź miejsce na dysku i wyczyść pliki tymczasowe, jeśli to konieczne.
Krok I: Sprawdź miejsce na dysku
Aby sprawdzić miejsce na dysku w komputerze z systemem Windows 10, wykonaj poniższe czynności.
1. Naciśnij i przytrzymaj jednocześnie klawisze Windows + E, aby otworzyć Eksplorator plików.
2. Teraz kliknij Ten komputer na lewym ekranie.
3. Sprawdź miejsce na dysku w sekcji Urządzenia i sterowniki, jak pokazano. Jeśli są na czerwono, rozważ wyczyszczenie plików tymczasowych.
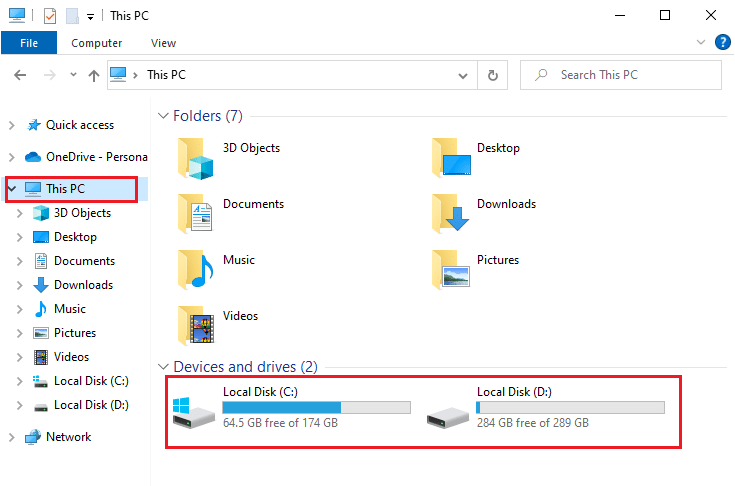
Krok II: Wyczyść pliki tymczasowe
Jeśli na komputerze jest minimalna dostępna przestrzeń, która przyczynia się do błędu aktualizacji 0xc1900200, postępuj zgodnie z naszym przewodnikiem 10 sposobów na zwolnienie miejsca na dysku twardym w systemie Windows, który pomaga usunąć wszystkie niepotrzebne pliki z komputera.
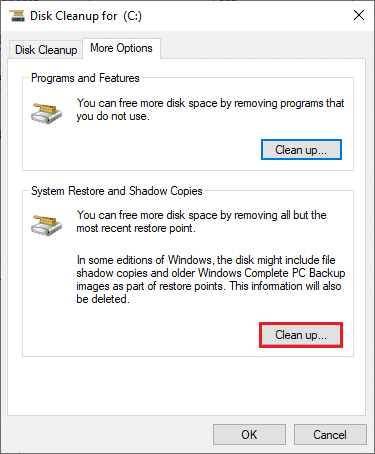
Metoda 12: Zresetuj składniki Windows Update
Skutecznym sposobem naprawienia kodu błędu 0xc1900200 jest zresetowanie składników aktualizacji systemu Windows, jeśli żadne inne opcje nie pomogły. Wszystkie pliki aktualizacji systemu Windows są przechowywane na komputerze, a jeśli jest uszkodzony lub niekompatybilny, musisz stawić czoła kilku frustrującym problemom. Aby naprawić uszkodzone składniki Windows Update na komputerze, postępuj zgodnie z naszym przewodnikiem Jak zresetować składniki Windows Update w systemie Windows 10.
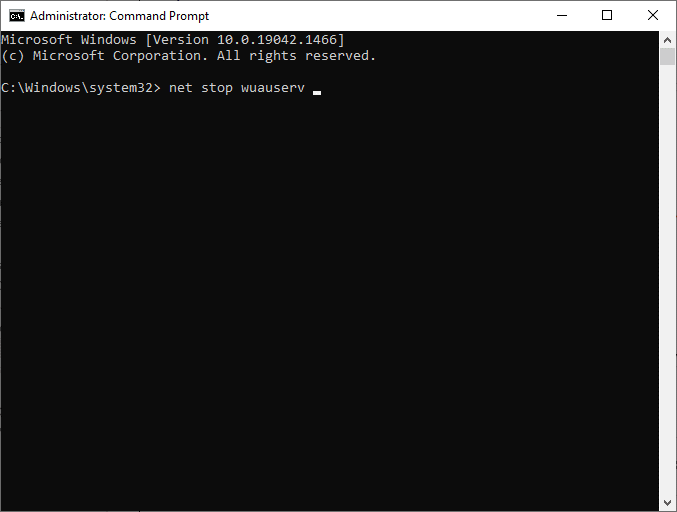
Ten prosty proces polega na uruchomieniu zestawu poleceń w wierszu poleceń, dzięki czemu wszystkie niezbędne usługi systemu Windows zostaną ponownie uruchomione na komputerze z systemem Windows 10. Po wykonaniu wszystkich poleceń sprawdź, czy możesz zainstalować aktualizacje zbiorcze.
Uwaga: możesz użyć automatycznego narzędzia do naprawy, aby naprawić błąd aktualizacji 0xc1900200 Windows 10.
Metoda 13: Ręczna instalacja aktualizacji
Jeśli wszystkie inne rozwiązania w tym przewodniku nie działają, nadal możesz ręcznie pobrać wymaganą aktualizację. Strona internetowa historii aktualizacji systemu Windows 10 zawiera całą historię aktualizacji wydanych dla komputera z systemem Windows. Postępuj zgodnie z poniższymi instrukcjami, aby wymusić instalację aktualizacji.
1. Naciśnij jednocześnie klawisze Windows + I, aby otworzyć Ustawienia.
2. Teraz kliknij Aktualizacja i zabezpieczenia.
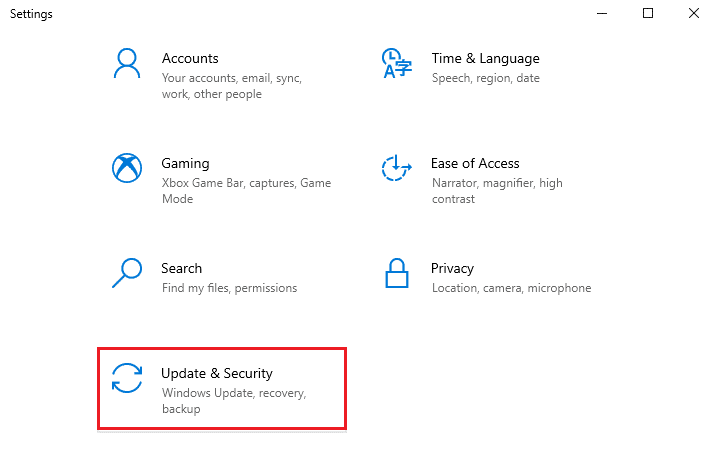
3. Teraz wybierz opcję Wyświetl historię aktualizacji, jak pokazano poniżej.
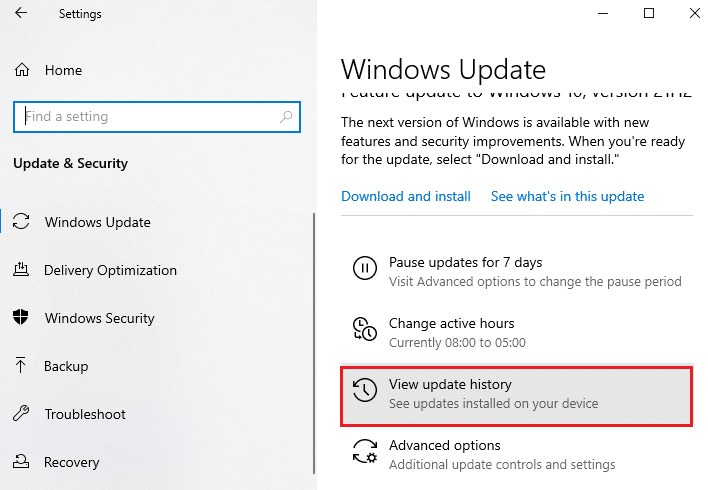
4. Na liście upewnij się, że numer KB oczekuje na pobranie z powodu sprzecznych błędów.
5. Tutaj wpisz numer KB w pasku wyszukiwania wykazu usługi Microsoft Update.
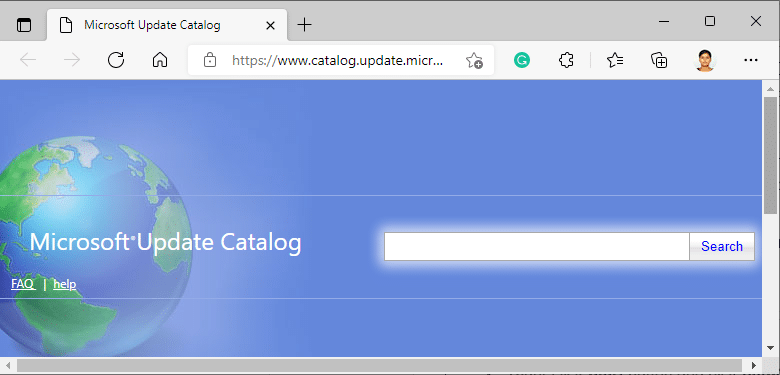
6. Na koniec kliknij Pobierz odpowiadającą najnowszej aktualizacji i postępuj zgodnie z instrukcjami wyświetlanymi na ekranie, aby zakończyć proces.
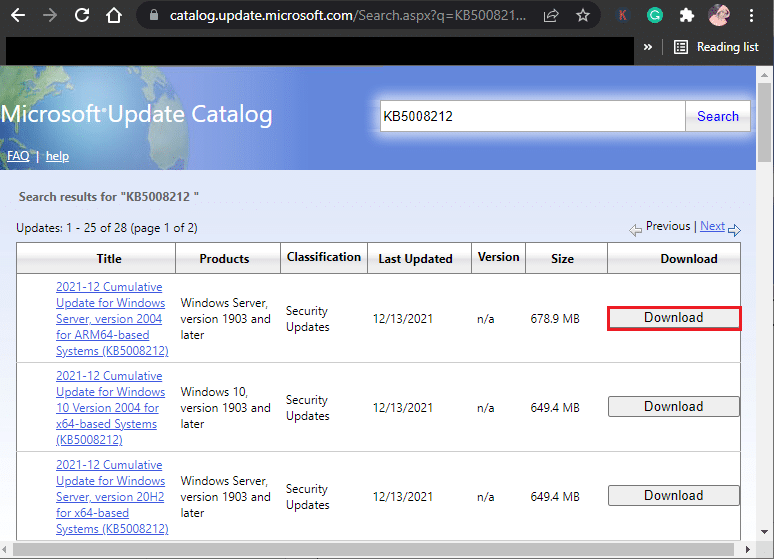
Metoda 14: Zaktualizuj BIOS
Kilku użytkowników systemu Windows 10 na całym świecie zgłosiło, że błąd aktualizacji 0xc1900200 zniknął po aktualizacji systemu BIOS. Ale w przypadku, gdy masz najnowszą wersję BIOS-u i nadal napotykasz ten sam błąd, musisz ponownie zainstalować BIOS. Jeśli wszystkie powyższe metody nie rozwiążą problemu, zaleca się aktualizację BIOS-u zgodnie z instrukcjami zawartymi w naszym przewodniku Co to jest BIOS i jak zaktualizować BIOS?
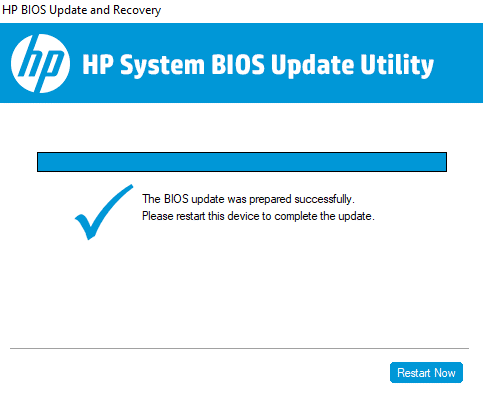
Po zaktualizowaniu systemu BIOS naprawiono błąd aktualizacji 0xc1900200 w systemie Windows 10.
Metoda 15: Użyj narzędzia Windows 10 Media Creation Tool
Jeśli nie możesz zainstalować aktualizacji ręcznie, możesz spróbować zainstalować ją za pomocą narzędzia Media Creation Tool. Jest to oficjalna platforma pobierania zalecana przez firmę Microsoft w celu naprawienia wszelkich błędów aktualizacji na komputerze z systemem Windows 10. Wykonaj poniższe kroki, aby zrobić to samo.
1. Przejdź do oficjalnej strony pobierania narzędzia Windows 10 Media Creation.
2. Teraz kliknij przycisk Pobierz teraz w obszarze Utwórz nośnik instalacyjny systemu Windows 10.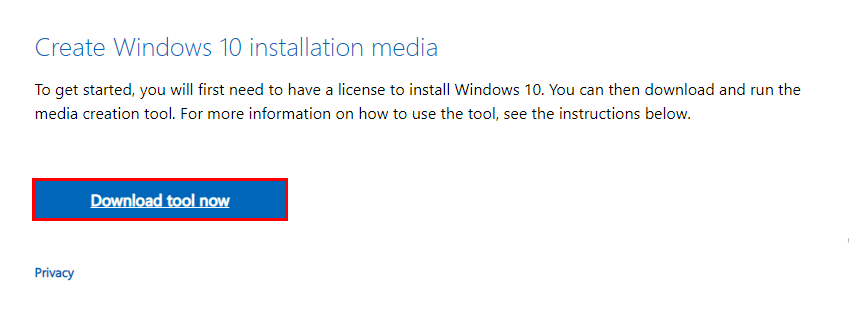
3. Uruchom plik instalacyjny i kliknij Tak w monicie Kontrola konta użytkownika (UAC), jeśli taki istnieje.
4. Teraz kliknij przycisk Akceptuj w oknie konfiguracji systemu Windows 10, jak pokazano.
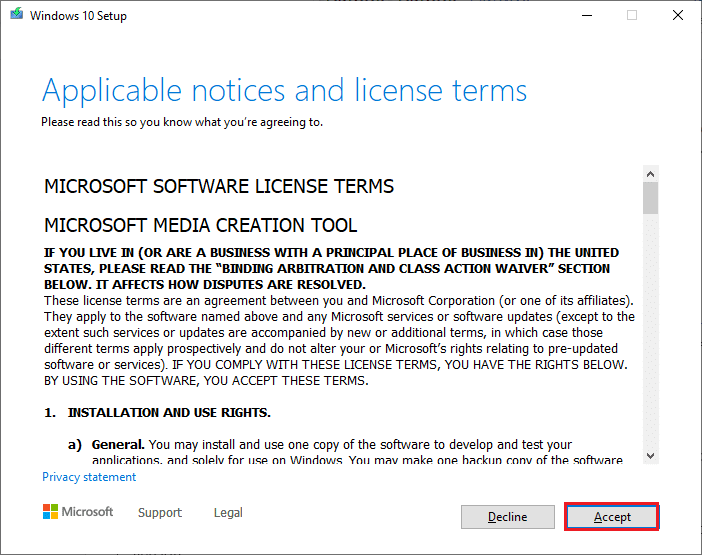
5. Poczekaj na zakończenie procesu skanowania i wybierz opcję Aktualizuj ten komputer teraz, a następnie kliknij przycisk Dalej.
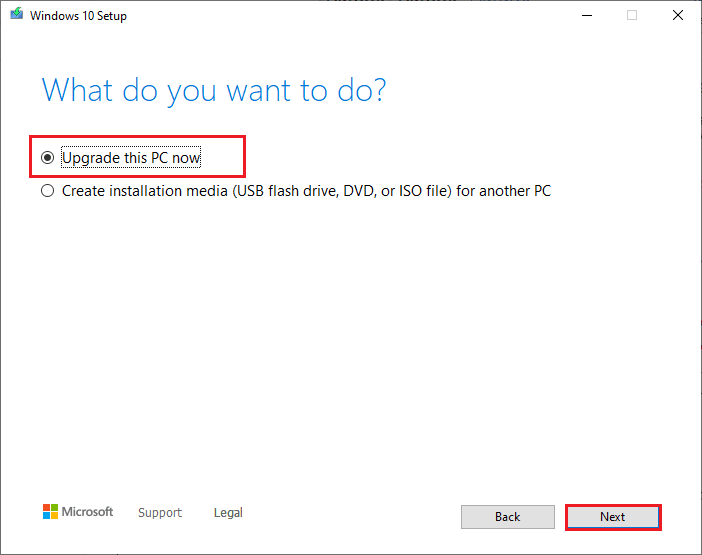
6. Poczekaj, aż plik ISO systemu Windows zostanie pobrany na komputer i kliknij Akceptuj.
Uwaga: Musisz poczekać, aż wszystkie oczekujące aktualizacje na komputerze zostaną zainstalowane na komputerze, aby narzędzie Media Creation Tool mogło zaktualizować system operacyjny do najnowszej wersji.
7. Na koniec kliknij Zainstaluj, aby zakończyć proces.
Metoda 16: Wykonaj przywracanie systemu
Jeśli nie jesteś zadowolony z żadnej z tych metod, jedyną pozostałą opcją jest przywrócenie komputera do poprzedniej wersji. Aby to zrobić, postępuj zgodnie z naszym przewodnikiem dotyczącym korzystania z funkcji przywracania systemu w systemie Windows 10 i zaimplementuj przedstawione instrukcje. W końcu komputer zostanie przywrócony do poprzedniego stanu, w którym w ogóle nie wystąpią żadne błędy.
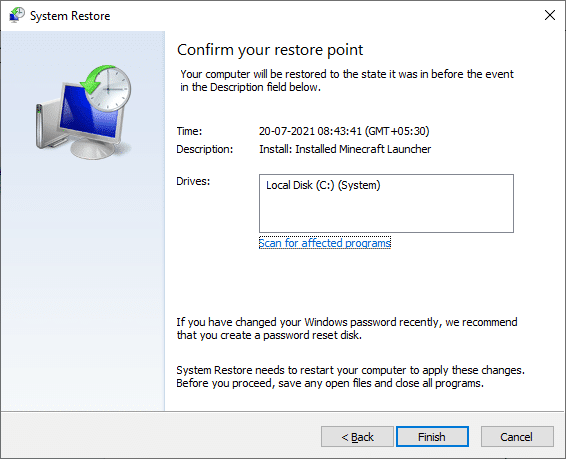
Po przywróceniu komputera z systemem Windows 10 sprawdź, czy napraw kod błędu aktualizacji 0xc1900200.
Metoda 17: Zresetuj komputer
Jeśli Twój komputer ma do czynienia z poważnymi uszkodzonymi komponentami systemu Windows, skutecznym sposobem na wyczyszczenie wszystkich tych uszkodzonych komponentów i uruchomienie danych jest zresetowanie komputera zgodnie z instrukcjami zawartymi w naszym przewodniku Jak zresetować system Windows 10 bez utraty danych. Postępuj zgodnie z instrukcjami w tym artykule, a na końcu naprawisz omawiany błąd.
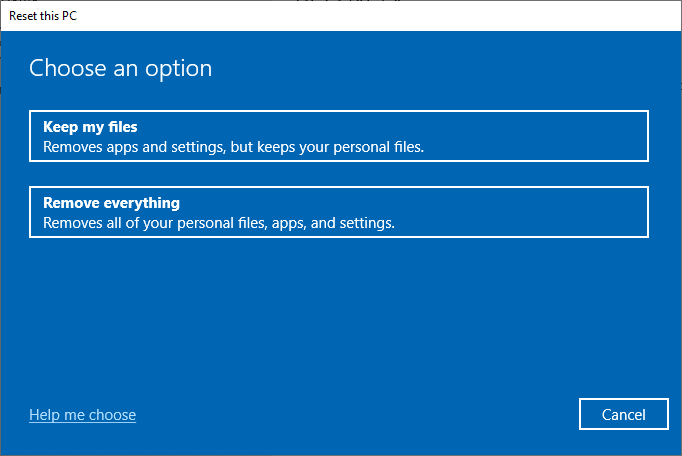
***
Mamy nadzieję, że przewodnik był przydatny i udało Ci się naprawić błąd aktualizacji systemu Windows 10 0xc1900200. Daj nam znać, o czym chcesz się dowiedzieć w następnej kolejności. Zachęcamy do kontaktu z nami z pytaniami i sugestiami za pośrednictwem poniższej sekcji komentarzy.
