Forza Horizon 5, wyprodukowana przez Playground Games i Xbox Game Studios, to dynamiczna gra wyścigowa dostępna na platformach Windows, Xbox One i Xbox Series. Mimo entuzjastycznych recenzji, jak każda gra, nie jest wolna od usterek i problemów. Oprócz kłopotów z uruchomieniem, opóźnieniami czy zacinaniem, niektórzy gracze doświadczają nieoczekiwanych wyłączeń gry Forza Horizon 5. Jeśli ten problem dotyczy również Ciebie, nasz poradnik pomoże Ci go rozwiązać. Zapraszamy do lektury!

Jak skutecznie rozwiązać problem z wyłączaniem się Forza Horizon 5 na Windows 10?
Nie istnieje pojedyncza przyczyna wyłączania się Forza Horizon 5 podczas rozgrywki. Bazując jednak na analizie dostępnych raportów i dyskusji na forach, wyodrębniliśmy kilka potencjalnych czynników, które mogą prowadzić do tego problemu w systemie Windows 10:
- Niespełnienie wymagań sprzętowych gry.
- Konflikt z oprogramowaniem działającym w tle.
- Brak uprawnień administratora niezbędnych do prawidłowego działania gry.
- Uszkodzona pamięć podręczna Sklepu Windows, uniemożliwiająca uruchomienie gry.
- Nieprawidłowe ustawienia daty i godziny.
- Niski priorytet gry przy jednoczesnych wysokich ustawieniach wydajności zasilania.
- Niekompatybilne sterowniki karty graficznej.
- Blokowanie gry przez program antywirusowy lub zaporę sieciową.
- Nieaktualne pakiety Microsoft Visual C++.
Poniżej przedstawiamy sprawdzone metody, które pomogą Ci uporać się z problemem wyłączania się Forza Horizon 5.
Metoda 1: Podstawowe kroki diagnostyczne
Wypróbuj te fundamentalne kroki, aby rozwiązać problem wyłączania się Forza Horizon 5 podczas uruchamiania.
1A: Weryfikacja wymagań sprzętowych
Część użytkowników zgłasza problemy z Forza Horizon 5, gdy ich komputery nie spełniają minimalnych wymagań gry. Upewnij się, że Twój sprzęt jest zgodny z wymaganiami gry, zanim ją pobierzesz. Specyfikacje minimalne danej gry możesz znaleźć na jej oficjalnej stronie internetowej. Szczególną uwagę zwróć na kartę graficzną, kompatybilność z DirectX i ogólne wymagania systemowe.
Oto minimalne i zalecane parametry sprzętowe dla Forza Horizon 5:
MINIMALNE WYMAGANIA
ZALECANE WYMAGANIA
Procesor
Intel i3-4170 3,7 GHz LUB Intel i5 750 2,67 GHz
Intel i7-3820 3,6 Ghz
Pamięć RAM
8 GB
12 GB
System Operacyjny
Windows 10 w wersji 15063.0 lub nowszej
Windows 10 w wersji 15063.0 lub nowszej
Karta Graficzna
NVidia 650TI LUB NVidia GT 740 LUB AMD R7 250x
NVidia GTX 970 LUB NVidia GTX 1060 3 GB LUB AMD R9 290x LUB AMD RX 470
Pixel Shader
5.0
5.1
Vertex Shader
5.0
5.1
Dedykowana Pamięć Video RAM
2 GB
4 GB
Krok I: Sprawdzenie konfiguracji komputera
Aby zweryfikować parametry Twojego komputera, wykonaj te kroki:
1. Naciśnij jednocześnie klawisze Windows + I, aby otworzyć okno Ustawień.
2. Kliknij opcję System.
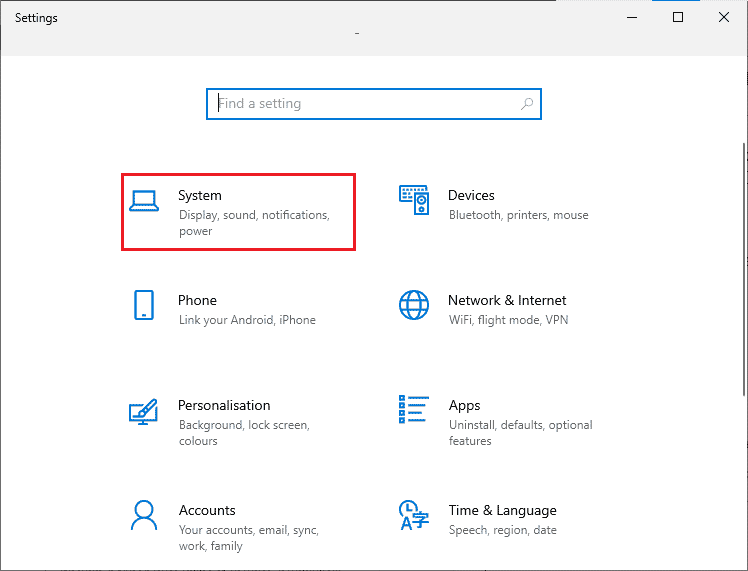
3. W panelu po lewej stronie wybierz Informacje, gdzie znajdziesz specyfikację Twojego urządzenia.
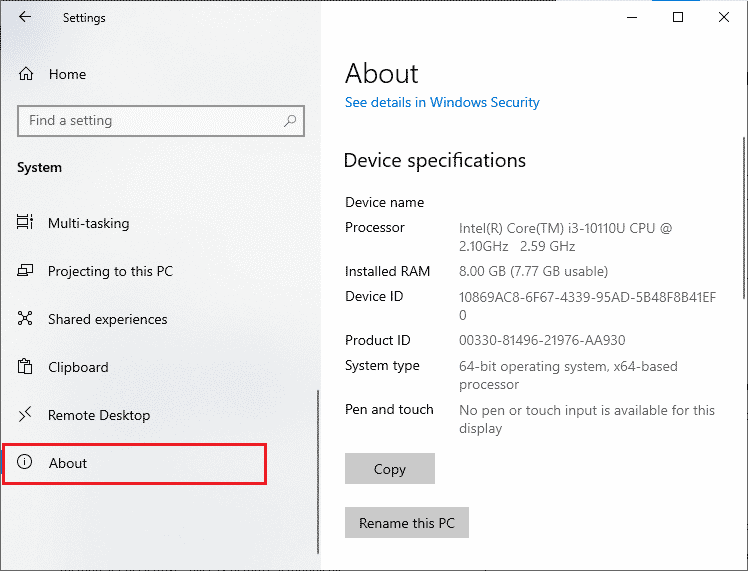
Krok II: Weryfikacja specyfikacji graficznych
Wykonaj te instrukcje, aby sprawdzić dane Twojej karty graficznej:
1. Otwórz Ustawienia systemowe.

2. W panelu po lewej stronie kliknij Wyświetlacz, a następnie wybierz Zaawansowane ustawienia wyświetlania po prawej stronie.
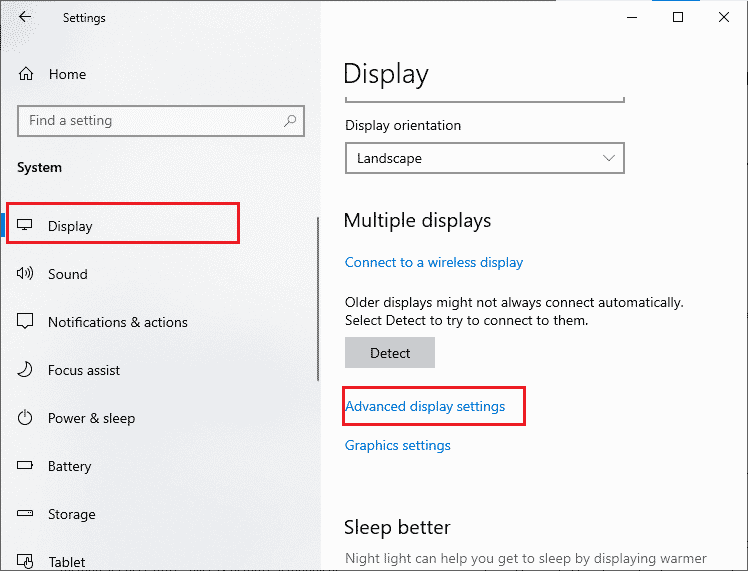
3. Kliknij Właściwości karty graficznej.
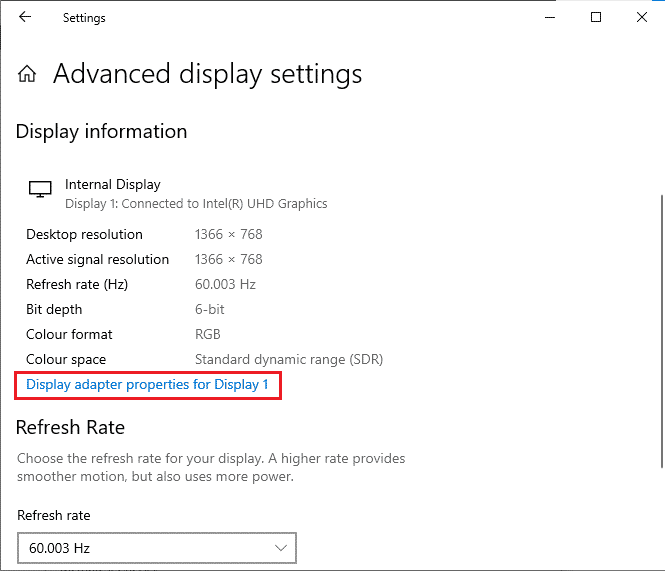
4. Szczegółowe informacje o karcie graficznej zostaną wyświetlone.
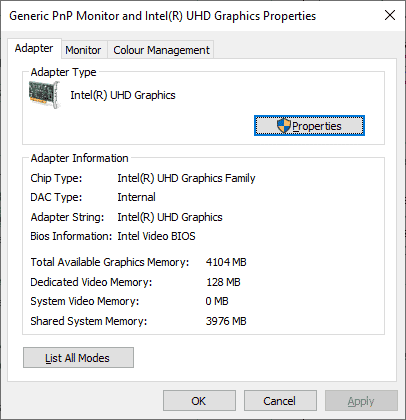
Krok III: Sprawdzenie wersji DirectX
Wykonaj poniższe kroki, aby sprawdzić wersję DirectX zainstalowaną na Twoim komputerze:
1. Uruchom okno dialogowe Uruchom, naciskając jednocześnie klawisze Windows + R.
2. Wpisz dxdiag i naciśnij Enter.
3. Jeśli Twój system ma już DirectX 12, pojawi się następujący ekran.
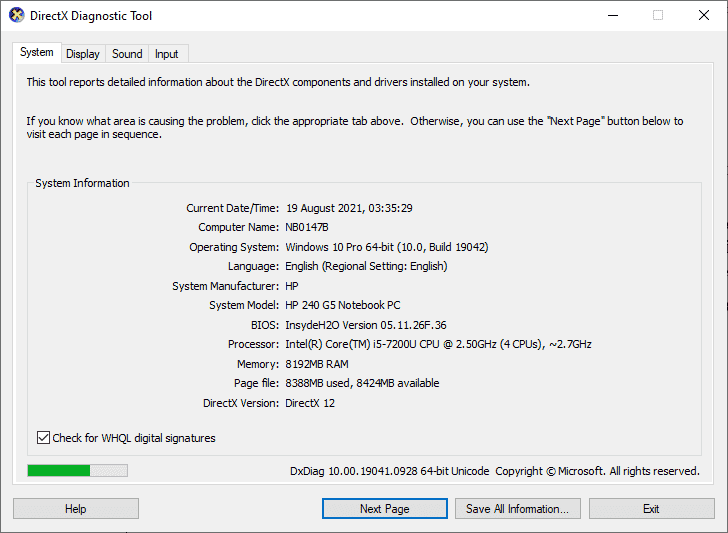
Po sprawdzeniu wszystkich wymagań, upewnij się, że Twój komputer spełnia minimalne parametry gry.
1B: Zakończenie procesów działających w tle
Procesy działające w tle mogą zakłócać prawidłowe działanie Forza Horizon 5, przyczyniając się do problemu z wyłączaniem. Skorzystaj z naszego poradnika Jak zakończyć zadanie w systemie Windows 10, aby wyłączyć zbędne procesy.
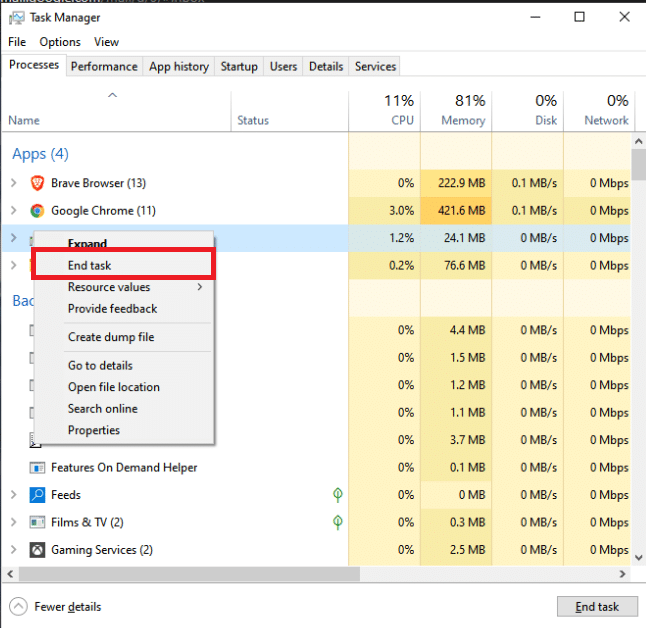
1C: Uruchomienie narzędzia do rozwiązywania problemów ze Sklepem Windows
Uszkodzone pliki systemowe mogą prowadzić do wyłączania się Forza Horizon 5. W wielu przypadkach można je naprawić za pomocą wbudowanego narzędzia do rozwiązywania problemów z systemem Windows 10. Narzędzie to zawiera automatyczne mechanizmy naprawcze, które pomagają rozwiązać typowe problemy ze Sklepem Windows. Aby uruchomić to narzędzie, wykonaj poniższe kroki:
1. Naciśnij klawisz Windows i wpisz „Rozwiązywanie problemów z ustawieniami”, a następnie kliknij Otwórz.
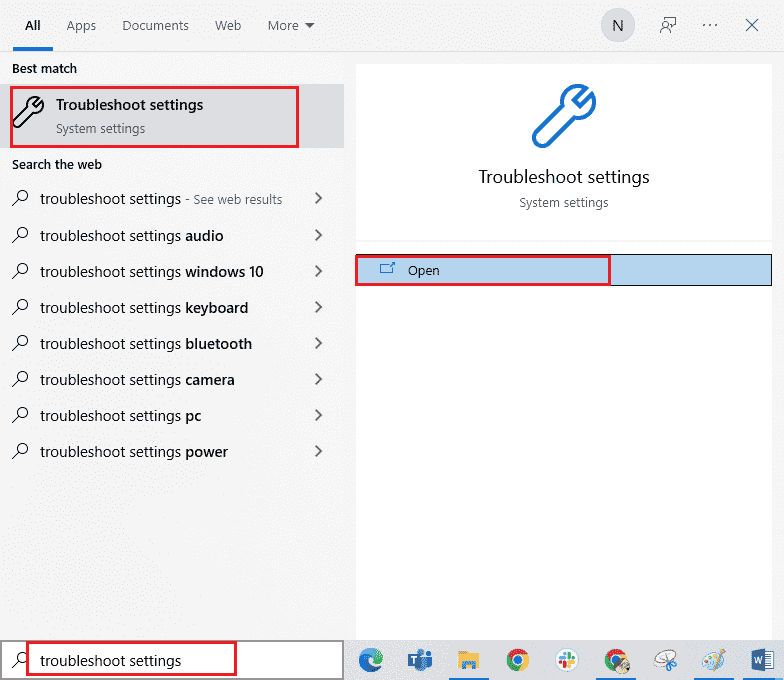
2. Wybierz narzędzie do rozwiązywania problemów z aplikacjami Sklepu Windows i kliknij Uruchom narzędzie do rozwiązywania problemów.
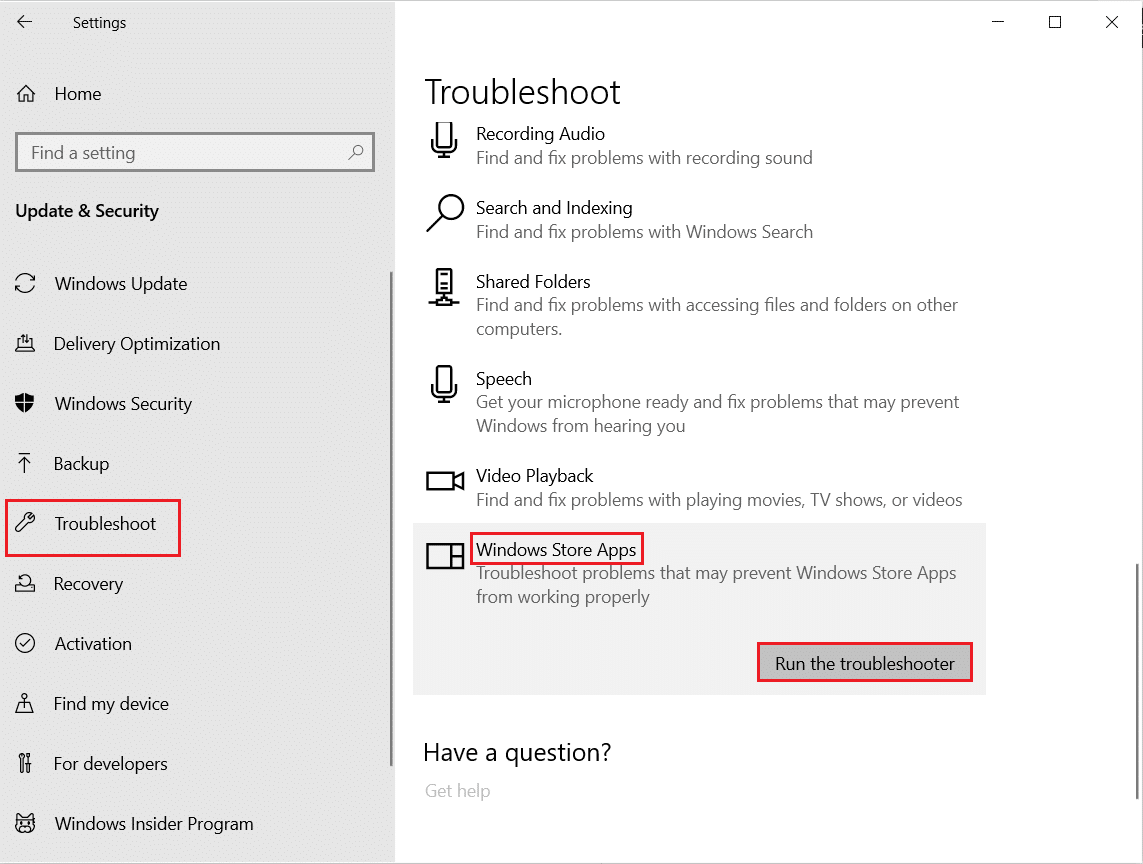
3. Jeśli narzędzie zidentyfikuje problemy, kliknij Zastosuj tę poprawkę.
4. Postępuj zgodnie z dalszymi instrukcjami i uruchom ponownie komputer.
1D: Czyszczenie pamięci podręcznej Sklepu Windows
Z czasem pliki tymczasowe w Microsoft Store mogą powodować wyłączanie się Forza Horizon 5. Zaleca się regularne czyszczenie pamięci podręcznej Sklepu Windows. Wykonaj poniższe kroki:
1. Uruchom okno dialogowe Uruchom.
2. Wpisz wsreset.exe i naciśnij Enter, aby zresetować pamięć podręczną Sklepu Windows.
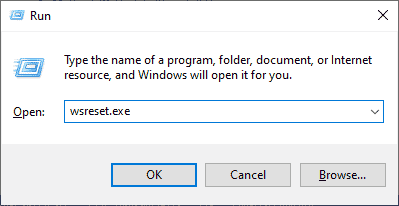
Sprawdź, czy problem z wyłączaniem się Forza Horizon 5 (FH5) został rozwiązany.
1E: Ustawienie prawidłowej daty i godziny
Niepoprawne ustawienia daty i godziny mogą przyczyniać się do problemów z Forza Horizon 5. Aby zsynchronizować te ustawienia, wykonaj następujące kroki:
1. Naciśnij jednocześnie klawisze Windows + I, aby otworzyć Ustawienia.
2. Wybierz opcję Czas i język.
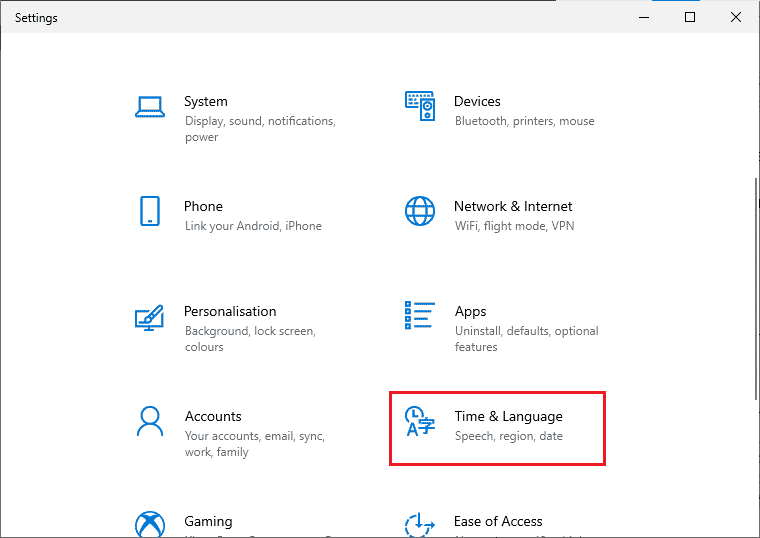
3. W sekcji Data i godzina upewnij się, że opcje Ustaw czas automatycznie i Ustaw strefę czasową automatycznie są włączone.
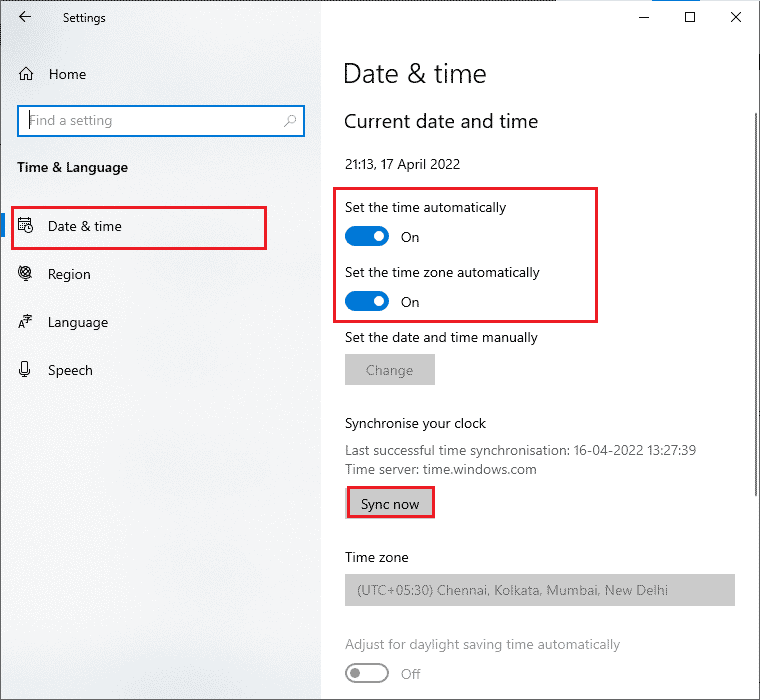
4. Kliknij opcję Synchronizuj teraz. Sprawdź, czy to rozwiązało problem z wyłączaniem się Forza Horizon 5.
Metoda 2: Ustawienie wysokiego priorytetu w Menedżerze zadań
Priorytet aplikacji informuje system operacyjny o jej znaczeniu i o tym, czy ma pierwszeństwo w dostępie do zasobów. Domyślnie wszystkie aplikacje mają normalny priorytet, z wyjątkiem procesów systemowych. Forza Horizon (FH5) może się wyłączać, jeśli brakuje jej wystarczających zasobów. Aby to zmienić:
1. Otwórz Menedżera zadań, naciskając jednocześnie klawisze Ctrl + Shift + Esc.
2. Znajdź proces Forza Horizon (FH5).
3. Zmień jego priorytet na Wysoki i sprawdź, czy to pomoże.
Uwaga: Zmiana priorytetu procesu wymaga ostrożności, ponieważ nieprawidłowe ustawienie może skutkować spowolnieniem lub niestabilnością systemu.
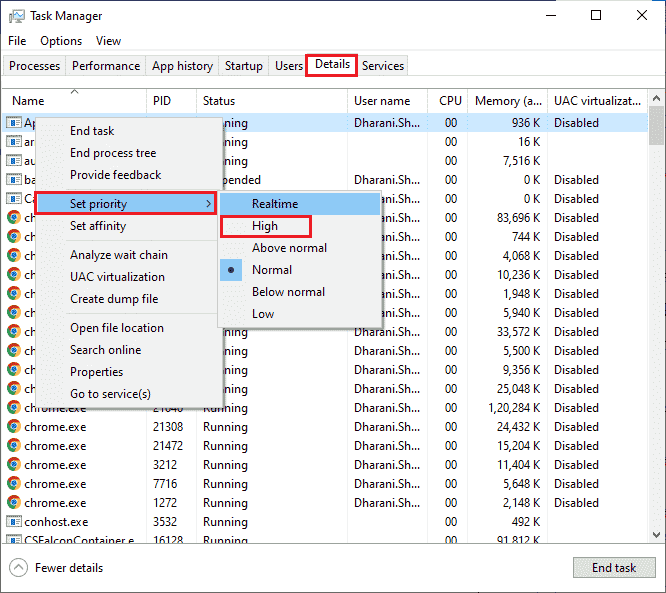
4. Zamknij Menedżera zadań, uruchom ponownie komputer i sprawdź, czy problem został rozwiązany.
Metoda 3: Ustawienie wysokiej wydajności w opcjach zasilania
Możesz zoptymalizować grę, ustawiając plan zasilania o wysokiej wydajności. Plany te służą do zarządzania ustawieniami zasilania w komputerach przenośnych. Aby to zrobić:
1. Naciśnij jednocześnie klawisze Windows + I, aby otworzyć Ustawienia.
2. Przewiń listę i wybierz System.
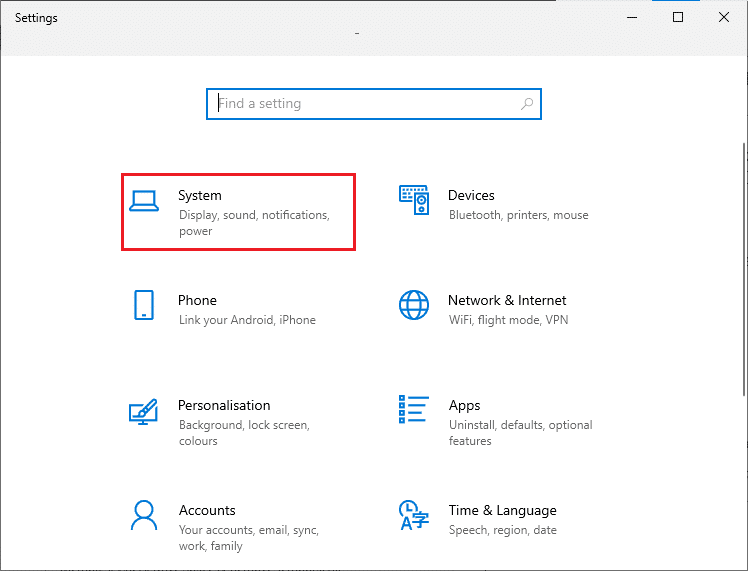
3. Wybierz opcję Zasilanie i uśpienie i kliknij Dodatkowe ustawienia zasilania.
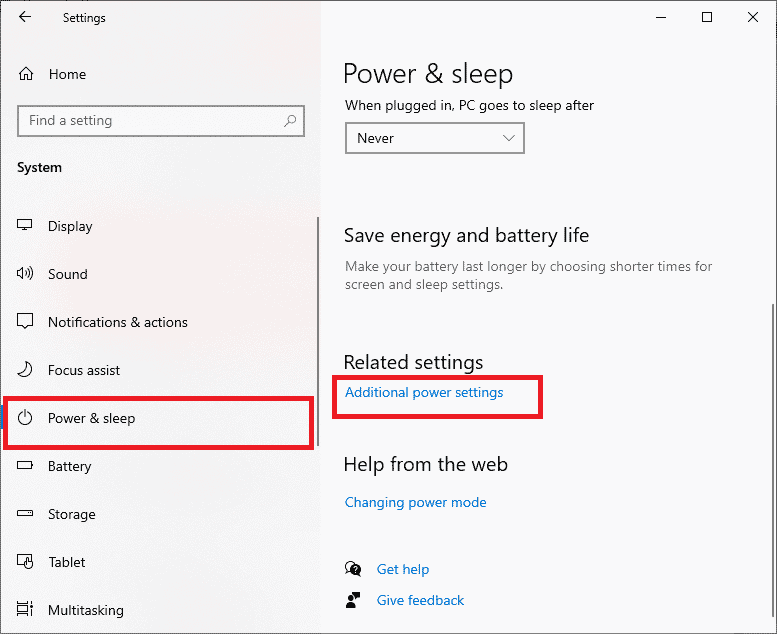
4. Wybierz opcję Wysoka wydajność.
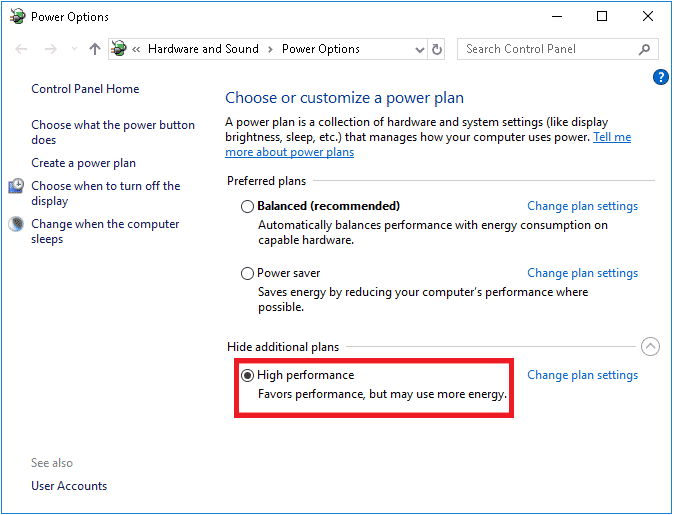
5. Sprawdź, czy zmiana planu zasilania pomogła w rozwiązaniu problemu wyłączania się Forza Horizon 5.
Metoda 4: Aktualizacja sterowników karty graficznej
Jeśli poprzednie kroki nie przyniosły rezultatów, możliwe, że masz nieodpowiednie sterowniki karty graficznej. Uszkodzone lub nieaktualne sterowniki mogą być przyczyną wyłączania się Forza Horizon 5. Jeśli nie wiesz, jak zaktualizować sterowniki, skorzystaj z naszego poradnika: 4 sposoby aktualizacji sterowników karty graficznej w systemie Windows 10.
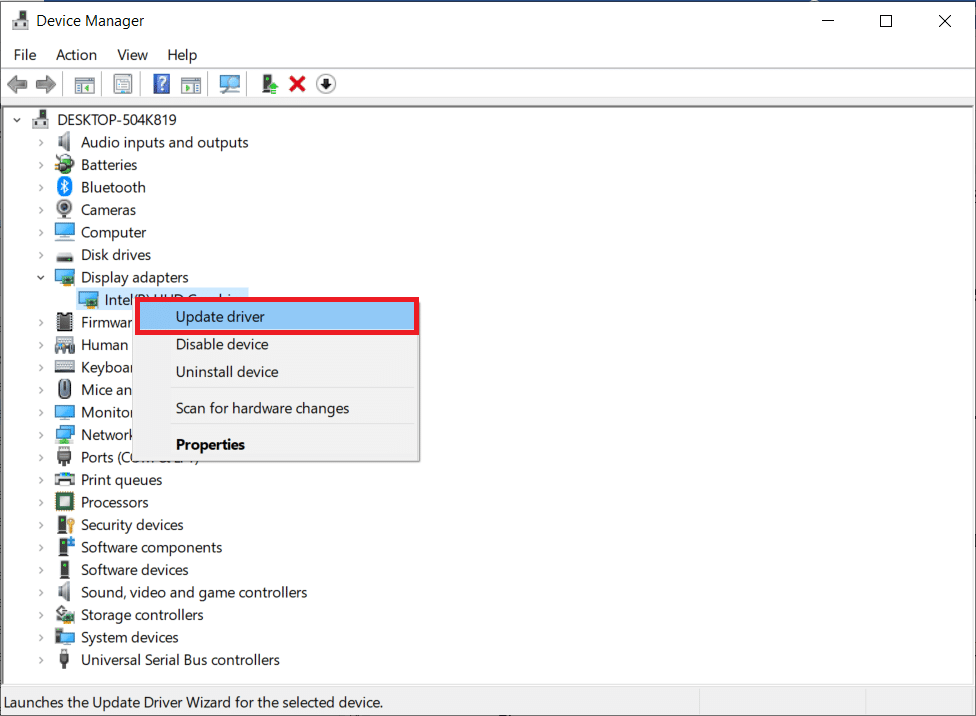
Metoda 5: Przywrócenie poprzedniej wersji sterowników
Jeżeli nowa wersja sterowników graficznych jest niekompatybilna z grą, warto przywrócić starszą wersję. Skorzystaj z naszego poradnika Jak przywrócić sterowniki w systemie Windows 10.
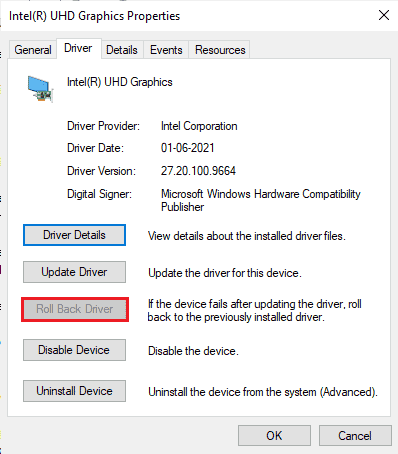
Sprawdź, czy przywrócenie sterowników naprawiło problem z wyłączaniem się Forza Horizon (FH5).
Metoda 6: Ponowna instalacja sterowników graficznych
Jeśli aktualizacja sterowników nie rozwiązała problemu, spróbuj je całkowicie przeinstalować. Jeśli nie masz doświadczenia w przeinstalowywaniu sterowników graficznych, przeczytaj nasz przewodnik Jak odinstalować i ponownie zainstalować sterowniki w systemie Windows 10.
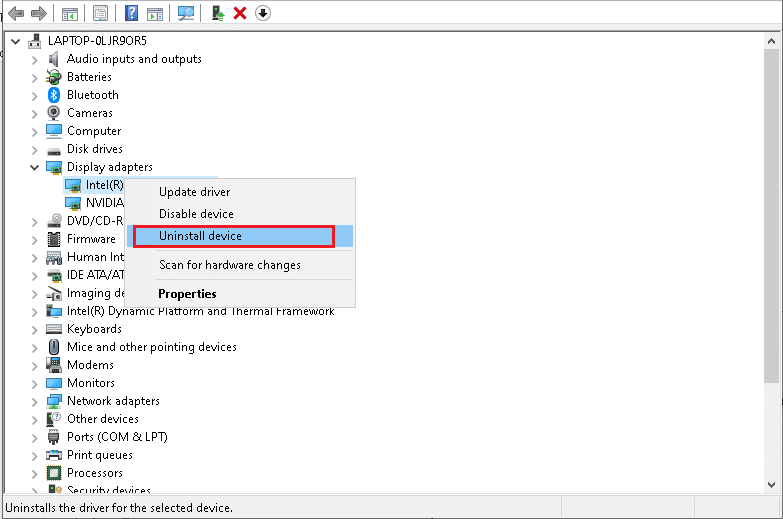
Po ponownej instalacji sterowników sprawdź, czy problem z wyłączaniem Forza Horizon 5 został rozwiązany.
Metoda 7: Aktualizacja systemu Windows
Błędy systemowe mogą być przyczyną wyłączania się Forza Horizon (FH5). Najłatwiejszym rozwiązaniem może być aktualizacja systemu operacyjnego. Skorzystaj z naszego poradnika Jak pobrać i zainstalować najnowszą aktualizację systemu Windows 10.
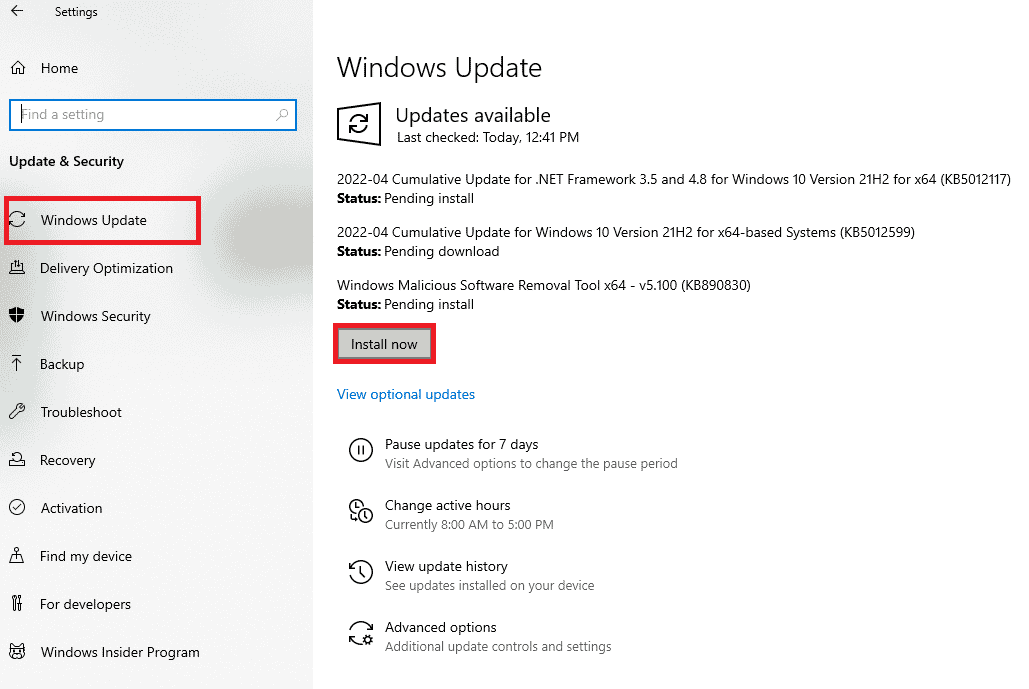
Po aktualizacji systemu Windows sprawdź, czy problem z wyłączaniem się Forza Horizon (FH5) został rozwiązany.
Metoda 8: Tymczasowe wyłączenie programu antywirusowego
Oprogramowanie antywirusowe może blokować aktualizacje gry. W takich sytuacjach, wyłącz tymczasowo program antywirusowy, aby rozwiązać problem z wyłączaniem Forza Horizon 5. Zapoznaj się z naszym artykułem o tymczasowym wyłączaniu programu antywirusowego w systemie Windows 10.
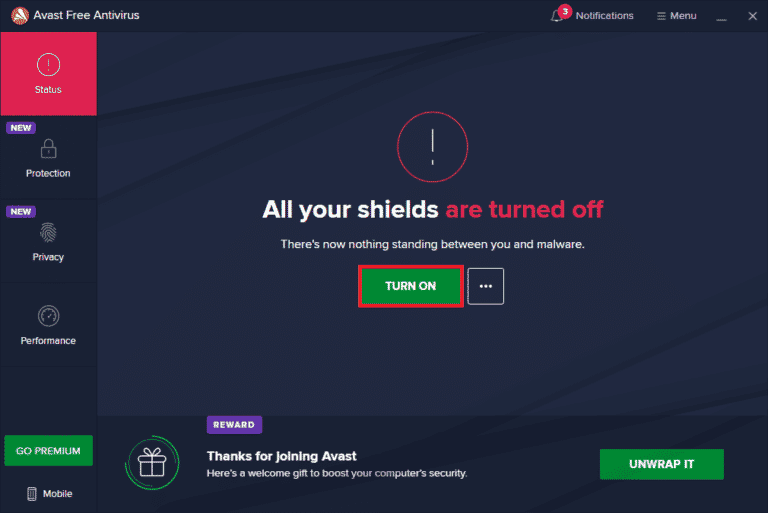
Po sprawdzeniu, czy problem został rozwiązany, pamiętaj o ponownym włączeniu programu antywirusowego.
Metoda 9: Wyłączenie Zapory Windows Defender (niezalecane)
Czasami Zapora Windows Defender może uniemożliwiać uruchomienie gry. W takim przypadku warto ją wyłączyć, aby sprawdzić, czy jest przyczyną problemów. Skorzystaj z naszego poradnika Jak wyłączyć zaporę systemu Windows 10. Możesz również zapoznać się z przewodnikiem Zezwalaj lub Blokuj aplikacje przez Zaporę systemu Windows, aby udzielić grze odpowiednich uprawnień.
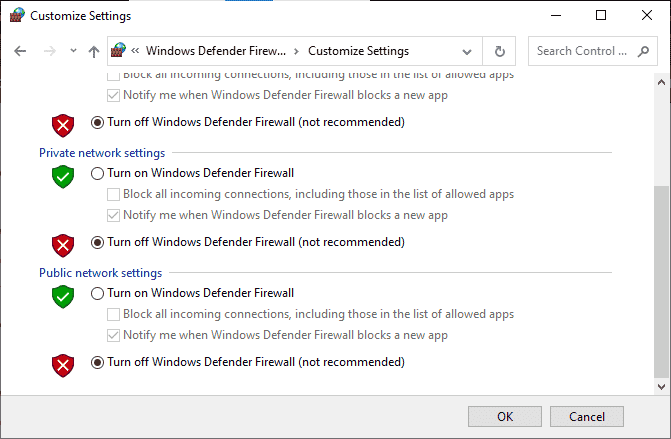
Pamiętaj, aby ponownie włączyć zaporę po przetestowaniu, czy problem został rozwiązany.
Metoda 10: Resetowanie Sklepu Microsoft
Wyczyszczenie danych i pamięci podręcznej Sklepu Microsoft może pomóc w rozwiązaniu problemu z wyłączaniem się Forza Horizon 5 (FH5). Ten proces usunie dane logowania, ustawienia i preferencje, ale aplikacje zainstalowane ze Sklepu Microsoft pozostaną na komputerze. Aby to zrobić:
1. Naciśnij klawisz Windows i wpisz „Microsoft Store”, a następnie wybierz opcję Ustawienia aplikacji.
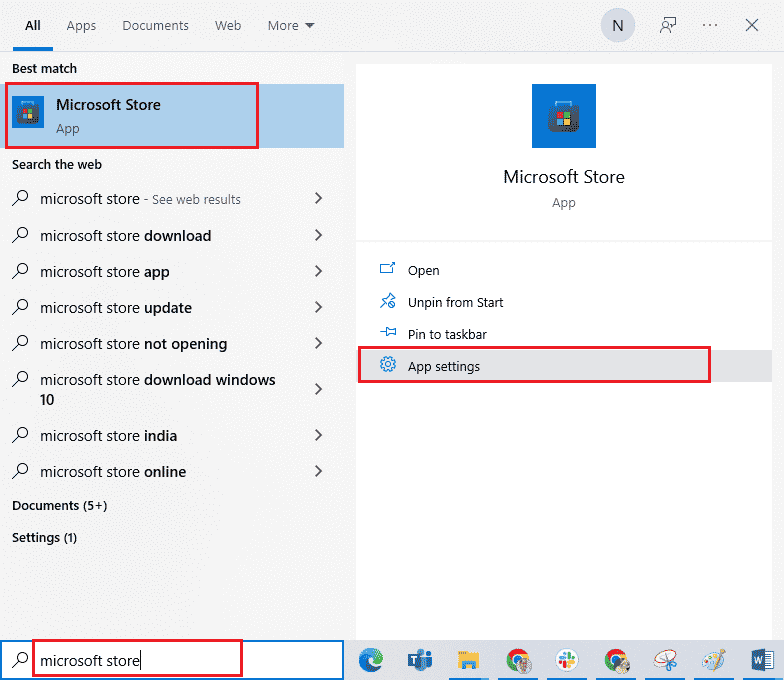
2. Przewiń ekran Ustawień w dół i kliknij opcję Resetuj.
Uwaga: podczas resetowania Sklepu Microsoft zostaną usunięte dane aplikacji.
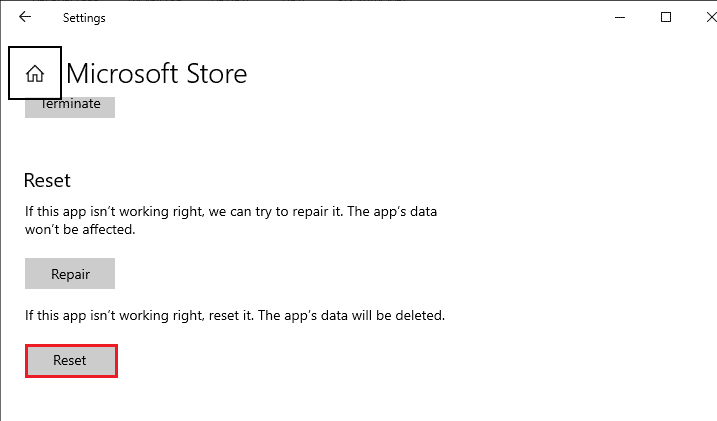
3. Potwierdź monit, klikając Resetuj i uruchom ponownie komputer.
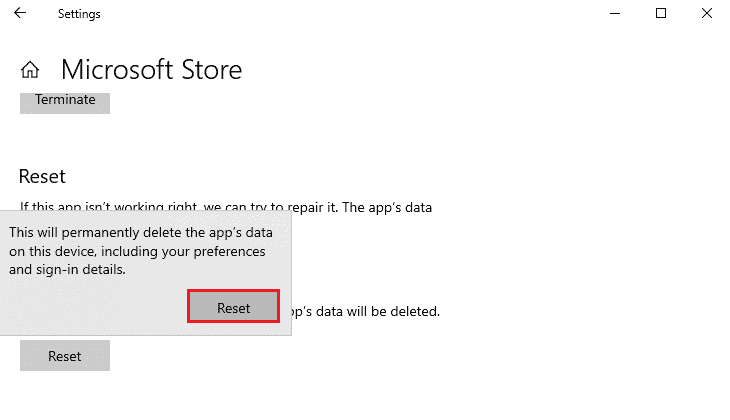
Metoda 11: Ponowna rejestracja Sklepu Microsoft
Resetowanie Sklepu Microsoft powinno rozwiązać problem z wyłączaniem się Forza Horizon 5. Jeśli problem nadal występuje, spróbuj ponownie zarejestrować Sklep Microsoft. Aby to zrobić:
1. Naciśnij klawisz Windows i wpisz „Windows PowerShell”, a następnie kliknij Uruchom jako administrator.
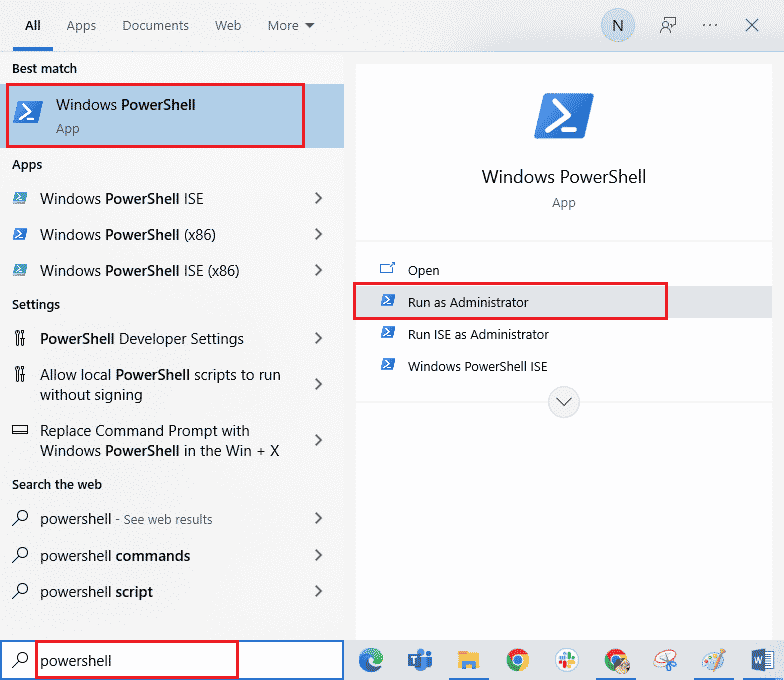
2. Wklej poniższe polecenie i naciśnij Enter.
PowerShell -ExecutionPolicy Unrestricted -Command "& {$manifest = (Get-AppxPackage Microsoft.WindowsStore).InstallLocation + 'AppxManifest.xml' ; Add-AppxPackage -DisableDevelopmentMode -Register $manifest}
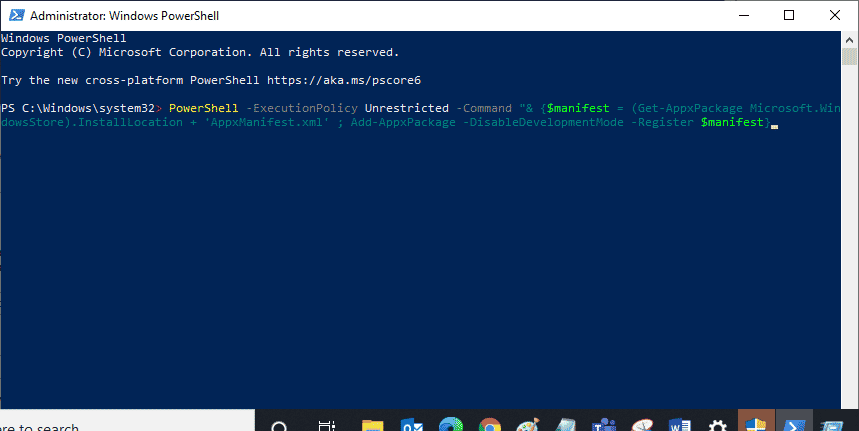
3. Poczekaj na wykonanie poleceń. Problem powinien zostać rozwiązany.
Metoda 12: Naprawa pakietu redystrybucyjnego Microsoft Visual C++
Możesz spróbować naprawić pakiety redystrybucyjne Microsoft Visual C++, aby wyeliminować wyłączanie się Forza Horizon 5. Aby to zrobić:
1. Naciśnij klawisz Windows i wpisz „Aplikacje i funkcje”, a następnie kliknij Otwórz.
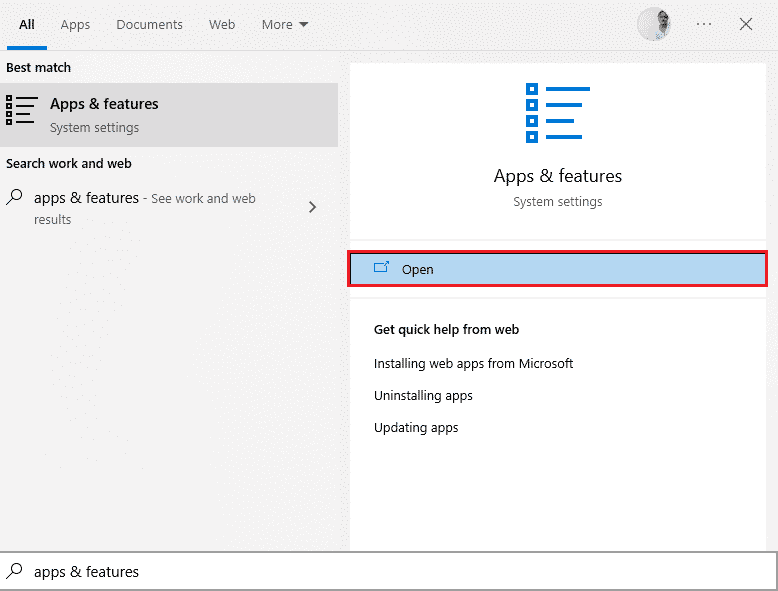
2. W polu wyszukiwania wpisz „Microsoft Visual C++”.
3. Kliknij pierwszy wynik wyszukiwania, a następnie kliknij Modyfikuj.
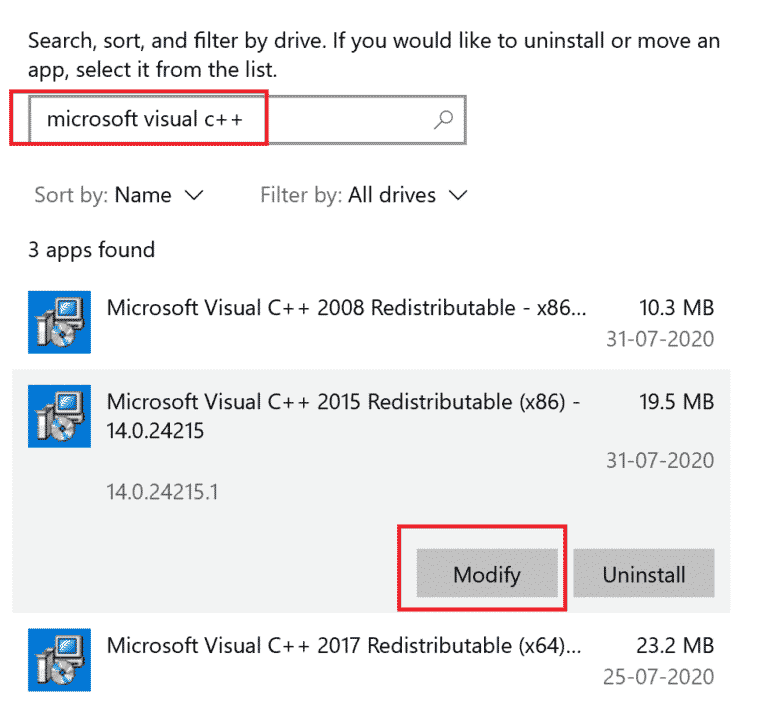
4. W oknie dialogowym UAC kliknij Tak.
5. W oknie, które się pojawi, kliknij Napraw. Poczekaj na zakończenie procesu.
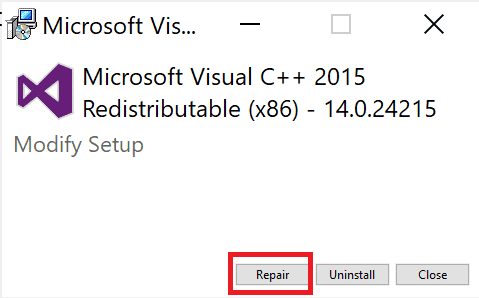
6. Powtórz kroki 3 i 4 dla każdego pakietu C++.
7. Uruchom ponownie komputer.
Sprawdź, czy gra uruchamia się poprawnie. Jeśli nie, spróbuj ponownie zainstalować pakiet redystrybucyjny C++.
Metoda 13: Ponowna instalacja pakietu redystrybucyjnego Microsoft Visual C++
Jeśli naprawa pakietu Microsoft C++ Visual Redistributable nie rozwiązała problemu, konieczna będzie jego ponowna instalacja. Aby to zrobić:
1. Otwórz okno Aplikacje i funkcje.
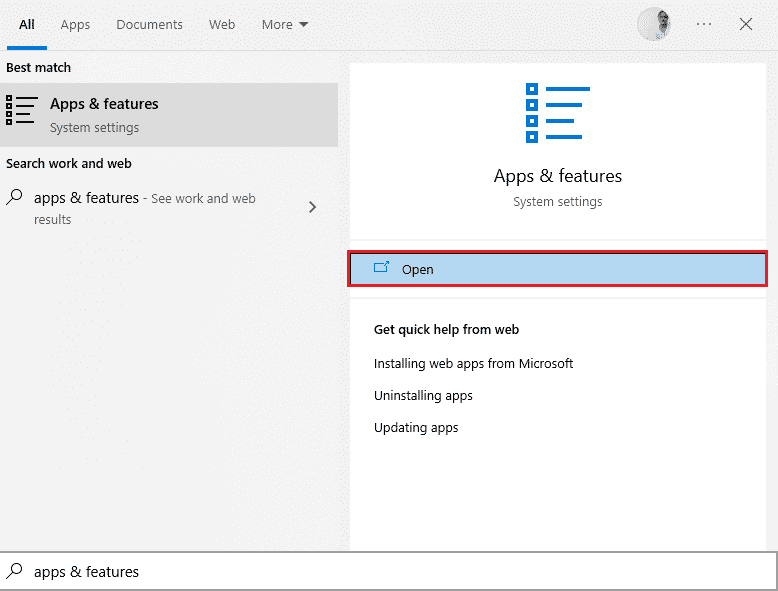
2. Kliknij pierwszy wynik wyszukiwania, a następnie kliknij Odinstaluj. Powtórz dla wszystkich pakietów C++.
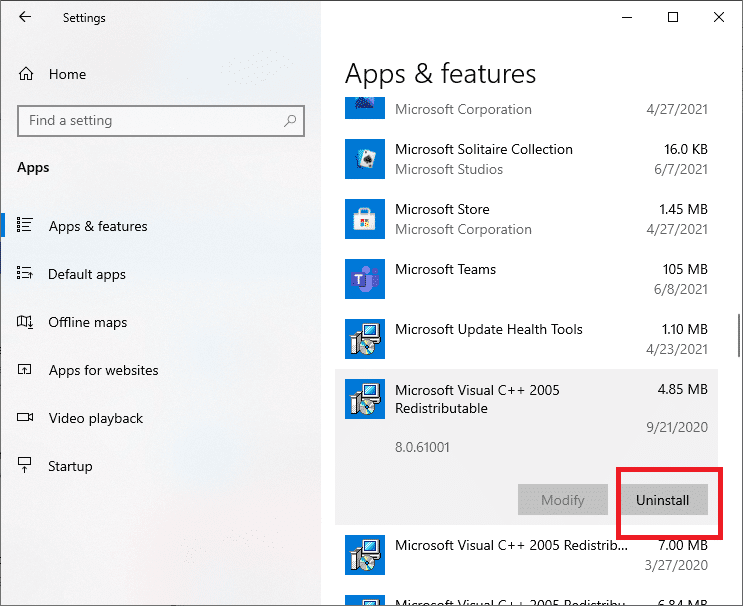
3. Otwórz wiersz polecenia z uprawnieniami administratora, jak opisano wcześniej.
4. Wpisz poniższe polecenie i naciśnij Enter:
Dism.exe /online /Cleanup-Image /StartComponentCleanup
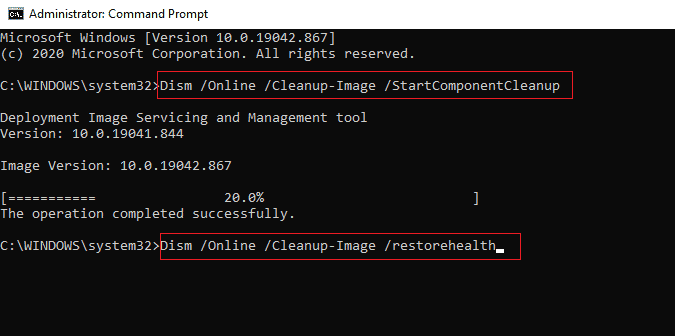
5. Po zakończeniu procesu uruchom ponownie komputer.
6. Pobierz najnowszy pakiet C++ ze strony Microsoftu.
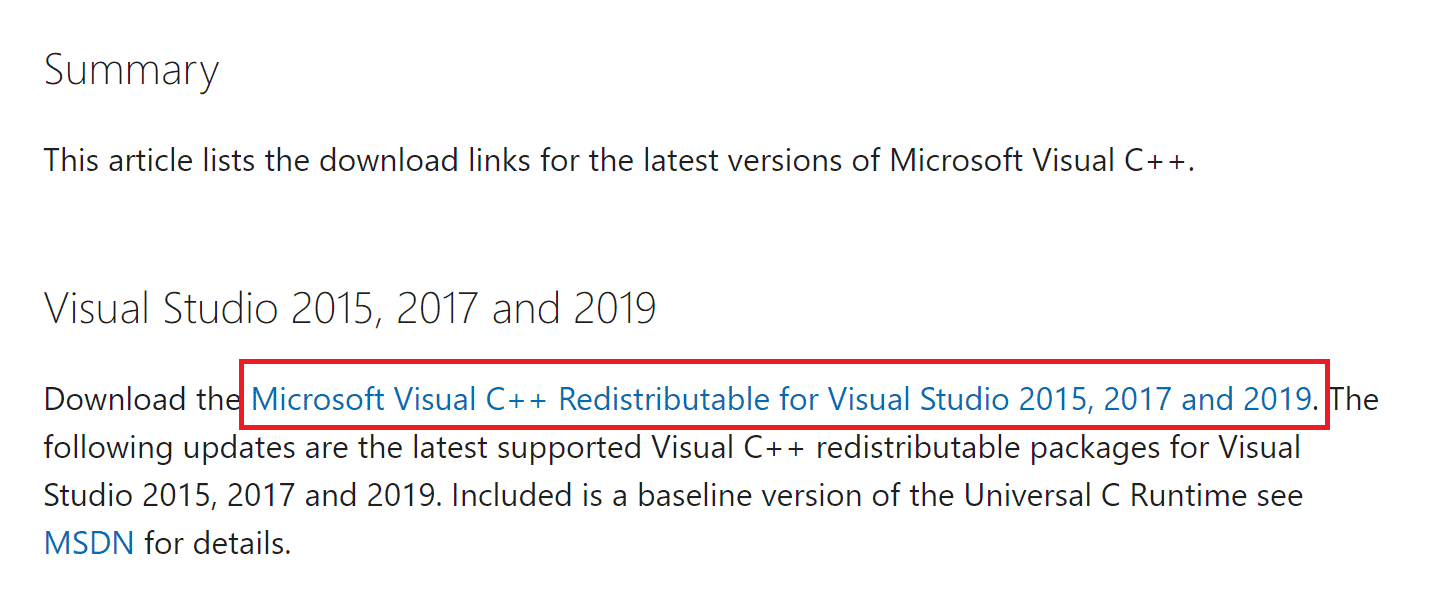
7. Otwórz pobrany plik i postępuj zgodnie z instrukcjami wyświetlanymi na ekranie.
8. Uruchom ponownie komputer po instalacji.
9. Sprawdź, czy gra uruchamia się poprawnie. Jeśli problem nadal występuje, wypróbuj następne kroki.
Metoda 14: Ponowna instalacja DirectX
Aby cieszyć się płynną rozgrywką w Forza Horizon (FH5), upewnij się, że DirectX jest zainstalowany i zaktualizowany do najnowszej wersji. DirectX poprawia jakość grafiki, szczególnie w grach. DirectX 12 jest zoptymalizowany dla aplikacji o wysokich wymaganiach graficznych. Aby sprawdzić, czy Twój system ma już DirectX 12:
1. Uruchom okno dialogowe Uruchom, wpisz dxdiag i naciśnij Enter.
<img class=”alignnone wp-image-116954″ width=”
newsblog.pl
Maciej – redaktor, pasjonat technologii i samozwańczy pogromca błędów w systemie Windows. Zna Linuxa lepiej niż własną lodówkę, a kawa to jego główne źródło zasilania. Pisze, testuje, naprawia – i czasem nawet wyłącza i włącza ponownie. W wolnych chwilach udaje, że odpoczywa, ale i tak kończy z laptopem na kolanach.