Odkryj sposoby na rozwiązanie problemu z komunikatem „Nie wykryto urządzenia TPM” i przywróć pełne bezpieczeństwo swojego systemu.
Specjaliści od cyberbezpieczeństwa nieustannie pracują, aby zagwarantować nam ochronę w sieci, ale zagrożeń w Internecie jest mnóstwo.
Posiadanie oprogramowania antywirusowego to ważny krok, podobnie jak wiedza o usuwaniu złośliwego oprogramowania. Są to jednak zabezpieczenia programowe, które mogą zostać przełamane przez doświadczonego hakera.
Znacznie trudniej obejść zabezpieczenia wbudowane w sprzęt, dlatego aktywny moduł Trusted Platform Module (TPM) jest tak istotny.
Czym jest TPM?
TPM to dedykowany układ scalony umieszczony na płycie głównej komputera, działający jako jego stróż. Może być również zintegrowany z nowoczesnymi procesorami, jednak zawsze działa w izolowanym środowisku, zapewniając ochronę na poziomie sprzętowym.
Przykładem jego użycia jest szyfrowanie dysków BitLocker. W takim przypadku klucze szyfrujące są przechowywane w module TPM, co uniemożliwia nieautoryzowany dostęp do danych.
Jednak to tylko jedno z zastosowań. System Windows wykorzystuje moduł TPM w wielu aplikacjach. Aktywny TPM to kluczowy element ogólnego bezpieczeństwa komputera.
Komunikat „Nie wykryto urządzenia TPM”
Ten błąd, najczęściej spotykany na komputerach firmy Dell, pojawia się podczas uruchamiania systemu. Można go zignorować i kontynuować pracę, ale wiąże się to z pewnymi ograniczeniami i ryzykiem. Na szczęście istnieją sposoby na jego rozwiązanie.
Włączenie TPM w BIOS-ie
Pierwszym krokiem jest sprawdzenie, czy układ TPM jest w ogóle obecny i włączony w ustawieniach BIOS-u.
Naciśnij klawisze ⊞+R, aby otworzyć okno Uruchom i wpisz tpm.msc, a następnie naciśnij Enter.
Jeśli moduł TPM jest wyłączony lub nie ma go w systemie, zobaczysz komunikat o błędzie.
W przypadku bardzo starych procesorów może nie być wbudowanego modułu TPM. W takiej sytuacji należy zaktualizować procesor lub zakupić i zamontować układ TPM na płycie głównej.
Inną przyczyną może być wyłączenie modułu w ustawieniach BIOS-u.
Aby to naprawić, zrestartuj komputer i wejdź do BIOS-u, naciskając odpowiedni klawisz (zwykle wyświetlany podczas uruchamiania).
Następnie znajdź opcję konfiguracji TPM. Jeśli masz trudności, skorzystaj z instrukcji obsługi płyty głównej.
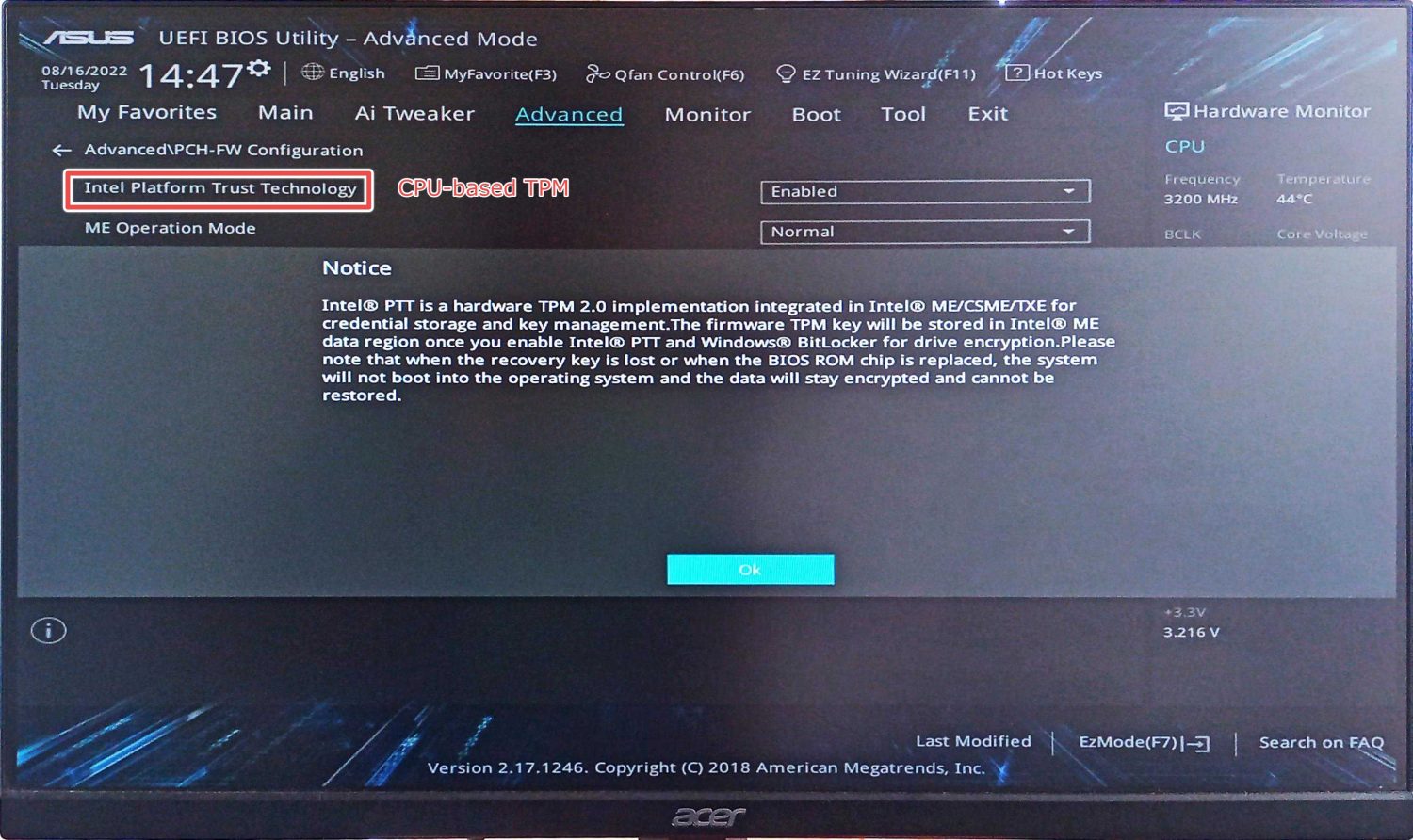
Włącz TPM, zapisz zmiany i ponownie uruchom komputer, aby sprawdzić, czy problem został rozwiązany.
Jeśli wszystko poszło dobrze, komunikat o błędzie nie powinien się już pojawiać, a po wpisaniu tpm.msc zobaczysz informację o działającym module TPM.
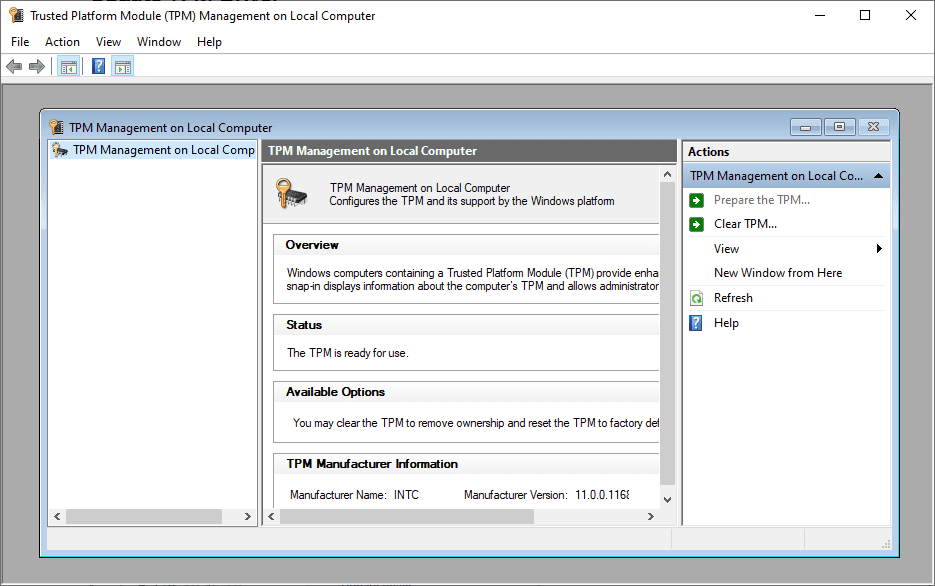
Jednak problem z wykrywaniem urządzenia TPM może być bardziej złożony, dlatego przejdźmy do kolejnych rozwiązań.
Aktualizacja sterownika TPM
To najprostsze rozwiązanie. W pasku wyszukiwania systemu Windows wpisz Menedżer urządzeń i otwórz aplikację.
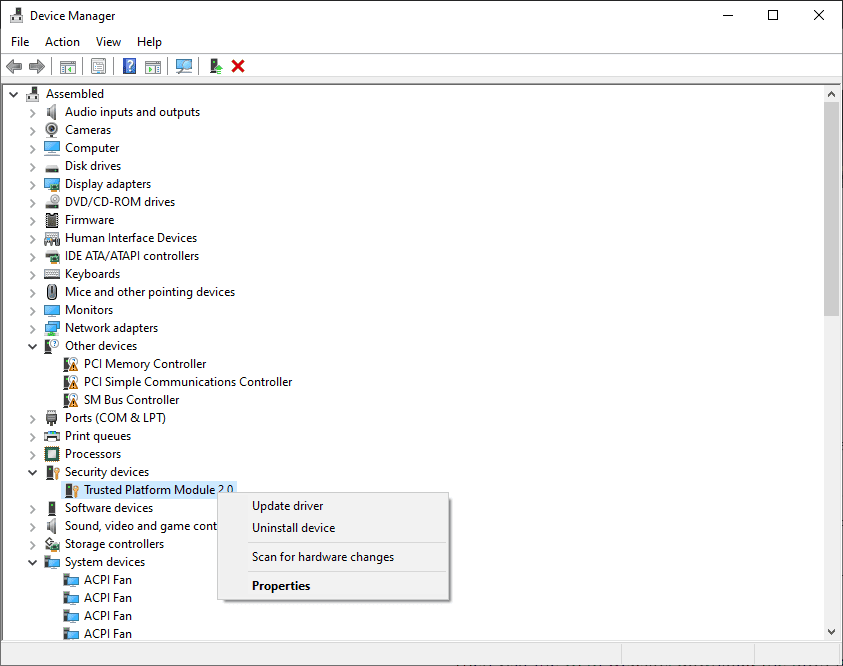
Rozwiń listę Urządzenia zabezpieczające i kliknij Aktualizuj sterownik w module Trusted Platform Module.
Uruchom ponownie komputer i sprawdź, czy problem został rozwiązany.
Jeśli komunikat o braku wykrycia urządzenia TPM nadal się pojawia, przejdź do następnego kroku.
Odłączenie baterii
To rozwiązanie zadziałało w wielu przypadkach. Wyłącz komputer i bezpiecznie wyjmij z niego baterię.
W przypadku komputerów stacjonarnych otwórz obudowę i wyjmij baterię CMOS, aby zresetować ustawienia BIOS-u.
 CMOS
CMOS
Odczekaj kilka minut, następnie podłącz baterię z powrotem i uruchom komputer, aby sprawdzić, czy urządzenie TPM zostało wykryte.
Jeśli problem nadal występuje, spróbuj kolejnej metody…
Aktualizacja BIOS-u
Przyczyną problemu może być przestarzała wersja BIOS-u.
Aktualizacja BIOS-u bez odpowiedniej wiedzy może być ryzykowna. Nieprawidłowo przeprowadzona aktualizacja lub awaria zasilania w jej trakcie może uniemożliwić uruchomienie komputera.
W przypadku laptopów i gotowych komputerów stacjonarnych aktualizacja BIOS-u jest dość prosta. Przed jej rozpoczęciem wyłącz szyfrowanie BitLocker.
Przejdź na stronę producenta komputera, pobierz plik z najnowszą wersją BIOS-u dla swojego modelu i uruchom go, postępując zgodnie z instrukcjami wyświetlanymi na ekranie.
W przypadku komputerów składanych samodzielnie proces aktualizacji jest bardziej złożony.
Musisz najpierw sprawdzić model swojej płyty głównej, pobrać odpowiedni plik BIOS ze strony producenta i umieścić go na pamięci USB.
Następnie zrestartuj komputer i wejdź do BIOS-u.
Znajdź opcję aktualizacji BIOS-u i postępuj zgodnie z instrukcjami specyficznymi dla twojego modelu płyty głównej.
Warto pamiętać, że niektórzy producenci płyt głównych oferują aplikacje ułatwiające aktualizację BIOS-u bezpośrednio z systemu Windows.
Podsumowanie
Komunikat „Nie wykryto urządzenia TPM” często pojawia się u użytkowników, którzy chcą zaktualizować system do Windows 11.
Aktywny moduł TPM jest bardzo ważny z wielu powodów.
Przedstawione rozwiązania obejmują włączenie TPM w BIOS-ie, aktualizację sterownika TPM, odłączenie baterii oraz aktualizację BIOS-u.
Jeśli problem nadal występuje, skontaktuj się ze wsparciem technicznym.
PS: Sprawdź również, jak zmienić tryb BIOS-u z Legacy na UEFI, co jest istotne dla osób planujących przejście na Windows 11.
newsblog.pl
Maciej – redaktor, pasjonat technologii i samozwańczy pogromca błędów w systemie Windows. Zna Linuxa lepiej niż własną lodówkę, a kawa to jego główne źródło zasilania. Pisze, testuje, naprawia – i czasem nawet wyłącza i włącza ponownie. W wolnych chwilach udaje, że odpoczywa, ale i tak kończy z laptopem na kolanach.