Podczas codziennego użytkowania komputera z systemem Windows, może niespodziewanie pojawić się niepokojący komunikat: „Nie wykryto baterii”. Tego rodzaju powiadomienie zazwyczaj sygnalizuje problem z samą baterią lub inne nieprawidłowości w systemie.
Na szczęście, nie zawsze oznacza to, że konieczna jest natychmiastowa wymiana baterii na nową.
W niniejszym artykule przedstawimy sprawdzone metody, które pomogą Ci uporać się z błędem „Nie wykryto baterii” w systemie Windows.
1. Szybkie działania naprawcze w przypadku niewykrytej baterii

Zanim przystąpisz do bardziej zaawansowanych kroków, warto wypróbować kilka prostych i szybkich rozwiązań:
Ponowne uruchomienie laptopa
Kiedy napotykasz na problemy z systemem, takie jak komunikat „Nie wykryto baterii”, często skuteczne okazuje się ponowne uruchomienie komputera. Dlatego, zacznij od zrestartowania urządzenia i sprawdź, czy problem nadal występuje.
Zapewnienie odpowiedniej temperatury pracy komputera
Jeśli Twój laptop był narażony na bezpośrednie działanie promieni słonecznych lub innych źródeł ciepła, bateria mogła ulec przegrzaniu. W takich sytuacjach, może pojawić się komunikat o błędzie „bateria nie jest wykrywana” lub „brak zainstalowanej baterii”.
Najlepszym sposobem na rozwiązanie problemu przegrzewającego się laptopa jest umożliwienie mu ochłodzenia.
Oczyszczenie komory baterii
Brak detekcji baterii może być spowodowany nagromadzeniem się brudu w komorze baterii. Dlatego, spróbuj dokładnie wyczyścić tę część laptopa i sprawdź, czy to pomoże.
Ponowne podłączenie baterii
Błąd „nie wykryto baterii” może pojawić się na przykład po przypadkowym upuszczeniu urządzenia. W takiej sytuacji, rozwiązanie może być tak proste, jak ponowne podłączenie akumulatora.
2. Kontrola stanu technicznego baterii

Jeżeli podejrzewasz, że bateria może być uszkodzona, możesz to zweryfikować poprzez sprawdzenie jej stanu. Ta informacja pomoże Ci ocenić, czy konieczne jest dalsze rozwiązywanie problemów, czy po prostu zakup nowej baterii.
Poniżej opisujemy, jak sprawdzić stan baterii za pomocą Menedżera urządzeń:
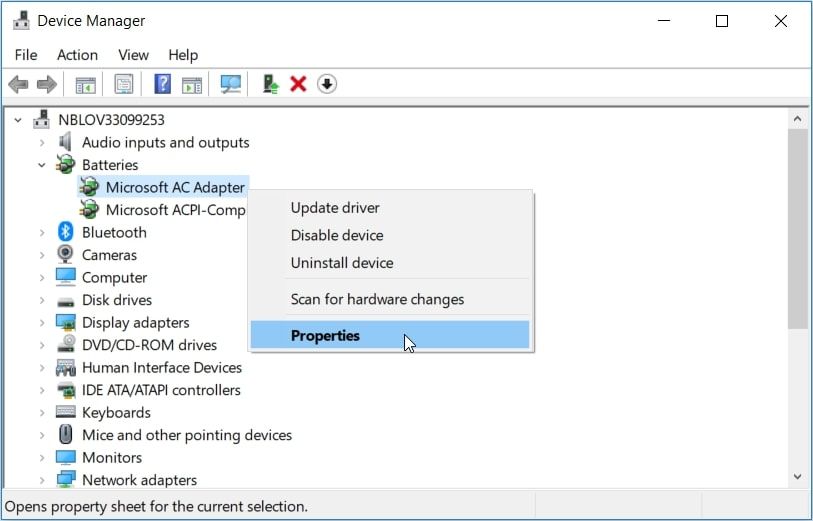
W nowym oknie, sprawdź informację w polu Stan urządzenia.
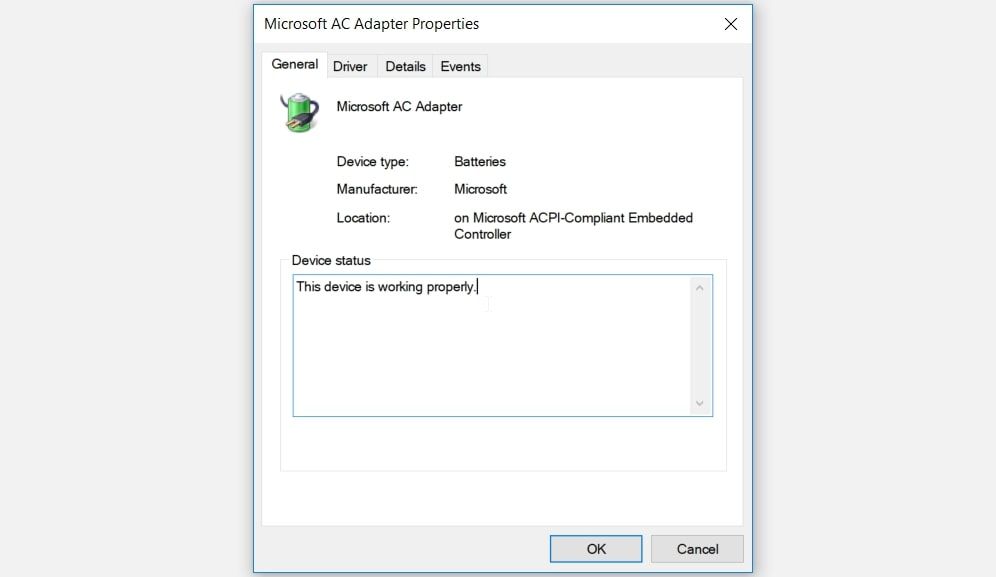
Jeżeli status urządzenia brzmi „Urządzenie działa poprawnie”, oznacza to, że bateria nie jest uszkodzona. W takim przypadku, możesz rozwiązać problem „Nie wykryto baterii” stosując inne rozwiązania opisane w tym artykule.
Natomiast, jeśli stan urządzenia informuje o „Problemach z urządzeniem”, to bateria najprawdopodobniej jest uszkodzona.
W takiej sytuacji, masz dwie opcje. Możesz najpierw spróbować naprawić sterowniki baterii, zgodnie z kolejną metodą. Jeśli to nie pomoże, konieczny może okazać się zakup nowej baterii.
3. Ponowne uruchomienie lub instalacja sterowników baterii
Komunikat „Nie wykryto baterii” może wynikać z uszkodzonych sterowników baterii. W takim przypadku, ponowne uruchomienie lub przeinstalowanie tych sterowników może być skutecznym rozwiązaniem.
Poniżej opisujemy proces ponownego uruchomienia sterowników baterii:
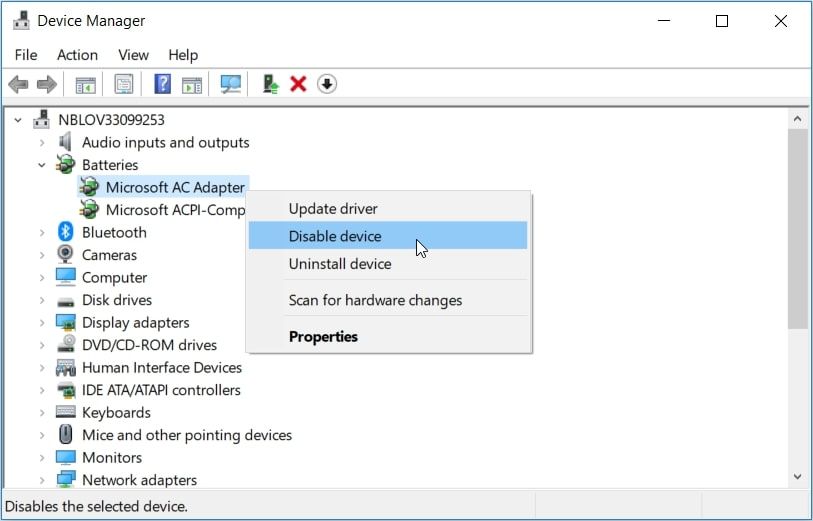
Zrestartuj komputer i sprawdź, czy problem został rozwiązany.
Jeżeli problem nadal występuje, spróbuj przeinstalować sterowniki baterii, wykonując następujące kroki:
4. Wykonanie cyklu zasilania komputera
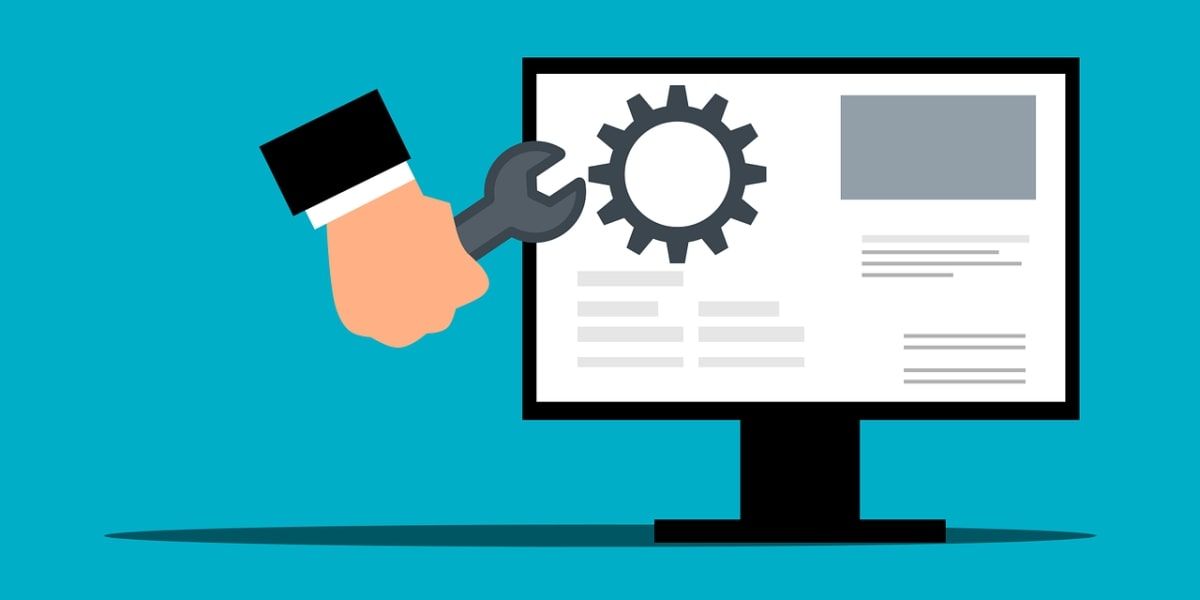
Jeśli zwykłe ponowne uruchomienie komputera nie przyniosło rezultatu, warto spróbować wykonać tak zwany cykl zasilania. W trakcie tego procesu, Twój komputer zostanie zresetowany i usunie nagromadzone błędy. Ta metoda może pomóc w rozwiązaniu problemu „Nie wykryto baterii” oraz innych nieprawidłowości w systemie.
Poniżej przedstawiamy, jak wykonać cykl zasilania komputera:
5. Uruchomienie wbudowanych narzędzi do rozwiązywania problemów systemu Windows
System Windows oferuje wbudowane narzędzia, które pomagają rozwiązać różnego rodzaju problemy. W tym przypadku, sprawdzimy, jak narzędzia do rozwiązywania problemów ze sprzętem i urządzeniami oraz z zasilaniem mogą pomóc w przypadku błędu „Nie wykryto baterii”.
Zacznijmy od narzędzia do rozwiązywania problemów ze sprzętem i urządzeniami:
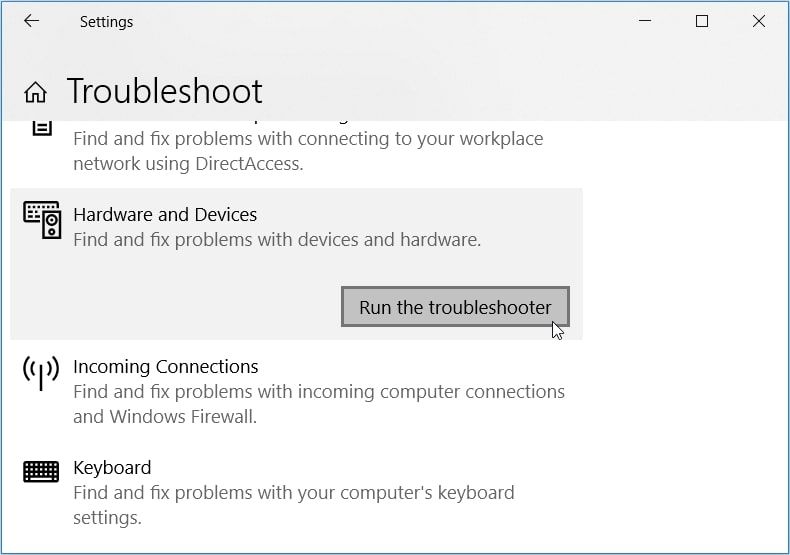
Następnie, przewiń listę w dół i kliknij Narzędzie do rozwiązywania problemów z zasilaniem. Potem, kliknij przycisk Uruchom narzędzie do rozwiązywania problemów.
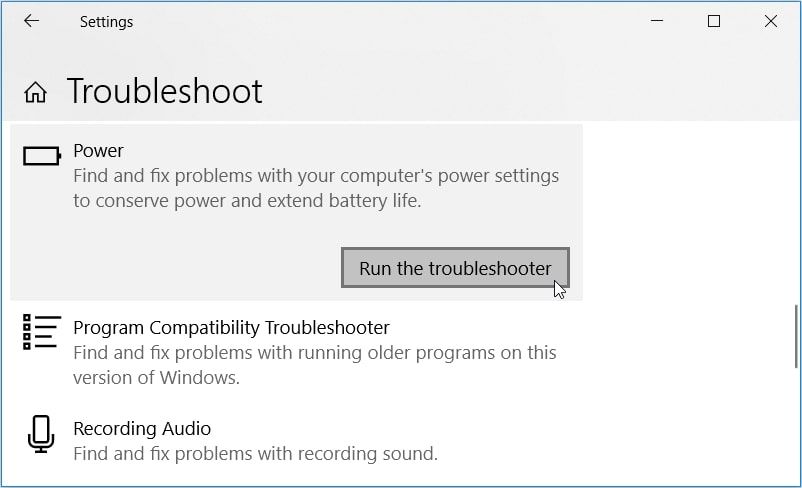
Możesz również uruchomić narzędzie do rozwiązywania problemów z zasilaniem z Panelu sterowania, wykonując następujące kroki:
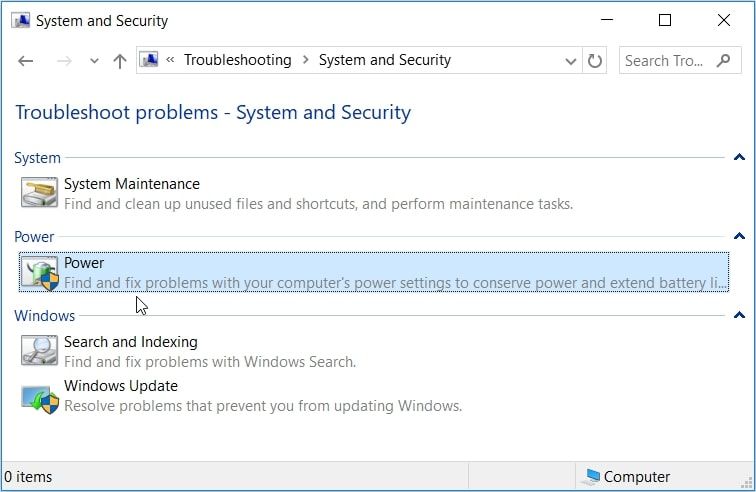
W nowym oknie, kliknij Dalej i postępuj zgodnie z instrukcjami wyświetlanymi na ekranie, aby uruchomić narzędzie do rozwiązywania problemów z zasilaniem.
6. Aktualizacja BIOS

Czasami problem „Nie wykryto baterii” może być spowodowany nieprawidłowościami na płycie głównej. W takich przypadkach, aktualizacja systemu BIOS komputera może pomóc w rozwiązaniu problemu. Upewnij się, że podczas tego procesu zarówno bateria, jak i ładowarka są podłączone.
Sposób aktualizacji BIOS może różnić się w zależności od producenta i modelu urządzenia. Na przykład, jeśli problem dotyczy komputera marki Lenovo, należy odwiedzić oficjalną stronę internetową Lenovo, aby pobrać najnowszą aktualizację systemu BIOS.
Poniżej prezentujemy ogólny schemat postępowania w przypadku popularnych modeli komputerów:
7. Aktualizacja systemu Windows
Jeśli bateria nie wykazuje żadnych widocznych uszkodzeń, to opisane powyżej rozwiązania powinny pomóc w rozwiązaniu problemu. Jeśli jednak nadal widzisz komunikat „Nie wykryto baterii w systemie Windows 10”, może to oznaczać, że Twój system wymaga aktualizacji.
System Windows zazwyczaj automatycznie pobiera aktualizacje. Jednak, to działanie zależy od konfiguracji ustawień systemu.
Oto instrukcja, jak ręcznie zaktualizować system Windows:
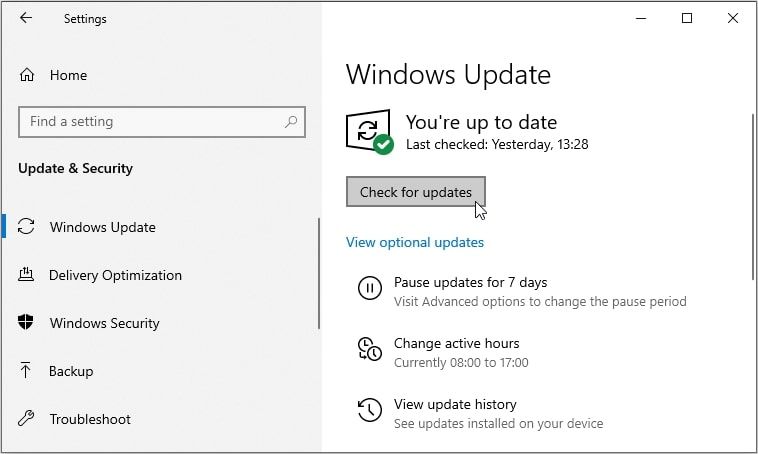
Twój komputer z systemem Windows ponownie wykrywa baterię
Bateria to kluczowy element laptopa. Bez niej, korzystanie z urządzenia w miejscach pozbawionych zasilania jest utrudnione. Problem „Nie wykryto baterii” może być frustrujący. Na szczęście, stosując się do przedstawionych rozwiązań, powinieneś być w stanie szybko go rozwiązać.
Jeżeli podejrzewasz, że bateria może być uszkodzona, rozważ skorzystanie z dedykowanych narzędzi do analizy stanu baterii.
newsblog.pl
Maciej – redaktor, pasjonat technologii i samozwańczy pogromca błędów w systemie Windows. Zna Linuxa lepiej niż własną lodówkę, a kawa to jego główne źródło zasilania. Pisze, testuje, naprawia – i czasem nawet wyłącza i włącza ponownie. W wolnych chwilach udaje, że odpoczywa, ale i tak kończy z laptopem na kolanach.