Po wielu miesiącach oczekiwania, licznych testach w wersji beta, ulubiony przez graczy komunikator głosowy, Discord, wreszcie trafił na konsole Xbox. Microsoft i Discord ogłosiły, że wszyscy posiadacze konsol Xbox Series X/S oraz Xbox One mogą wreszcie prowadzić rozmowy głosowe z przyjaciółmi z Discorda bezpośrednio na swojej konsoli. To oznacza koniec konieczności polegania na czacie Xbox Party lub stosowania obejść, aby móc swobodnie rozmawiać ze znajomymi grającymi na komputerze. Jeśli więc niecierpliwie wyczekiwałeś tego momentu, i pragniesz zacząć korzystać z Discorda na Xboksie, zapraszamy do lektury – pokażemy, jak zainstalować aplikację, przeprowadzić konfigurację i rozpocząć rozmowy z przyjaciółmi.
Jak zainstalować Discord na Xbox (2022)
W tym artykule szczegółowo przeanalizujemy wszystkie sposoby integracji Discorda z konsolą Xbox. Omówimy niezbędne wymagania wstępne, które trzeba spełnić, aby ta integracja była możliwa, a także przyjrzymy się, jak to wszystko działa. Cały proces integracji może wydawać się nieco skomplikowany, ponieważ wymaga użycia kilku aplikacji jednocześnie. Aby ułatwić Ci nawigację, skorzystaj z poniższej tabeli i postępuj zgodnie z naszym przewodnikiem krok po kroku, wzbogaconym o ilustracje.
Co potrzebujesz, zanim połączysz Discord z Xbox?
Zanim zaczniesz korzystać z Discorda na Xbox, musisz pamiętać o kilku ważnych kwestiach, które pozwolą na sprawną konfigurację:
- Przede wszystkim, integracja Discord jest dostępna tylko dla konsol Xbox Series X, Series S oraz Xbox One. Starsze modele konsol Microsoft nie obsługują tej funkcji.
- Po drugie, chociaż to oczywiste, zdecydowanie zalecamy zainstalowanie najnowszych aktualizacji zarówno aplikacji Discord, jak i systemu konsoli Xbox. Integracja czatu głosowego Discord została wprowadzona w systemie operacyjnym Xbox w wersji 10.0.22621.1836.
- Następnie, upewnij się, że masz zainstalowane niezbędne aplikacje, wymagane do przeprowadzenia integracji Discord z Xbox. Znajdziesz je pod poniższymi linkami:
- Warto także wiedzieć, jak połączyć Discord z kontem Xbox przy użyciu aplikacji na komputerze. Jeśli planujesz regularne korzystanie z tej opcji, pobierz bezpłatną aplikację Discord na komputer pod tym linkiem.
- Konieczne jest posiadanie aktywnego konta na obu platformach i zalogowanie się na nie. To istotne, ponieważ Discord nie posiada pełnoprawnej aplikacji na Xbox. Oznacza to, że będziesz potrzebować działającej aplikacji Discord na telefonie lub komputerze, która będzie pośredniczyć w przesyłaniu połączeń (szczegóły poniżej).
Jak powiązać konto Xbox z Discordem?
Teraz przejdziemy do pierwszego istotnego kroku, czyli połączenia konta Xbox z platformą Discord. Proces jest bardzo prosty, a jedynym wymogiem jest posiadanie zainstalowanych na telefonie aplikacji Discord i Xbox. Gdy to zrobisz, postępuj zgodnie z poniższymi wskazówkami, aby powiązać konto Xbox z profilem Discord.
Informacja: Funkcja integracji była testowana przy użyciu aplikacji Discord w wersji 143.20 na Androidzie 12 i aplikacji Xbox w wersji 2209.1.6. Xbox One w naszym biurze pracował pod kontrolą systemu w wersji 10.0.22621.1836, jak wspomniano wcześniej.
- Uruchom aplikację Xbox na swoim telefonie. W aplikacji dotknij ikonę „Profil”, która znajduje się w prawym dolnym rogu ekranu.
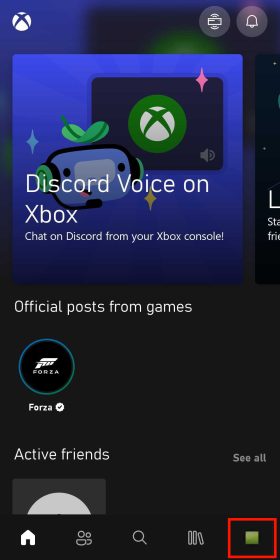
- W sekcji profilu, przejdź do strony Ustawienia, klikając ikonę koła zębatego w prawym górnym rogu.
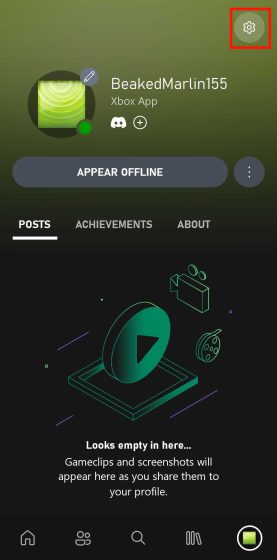
- Na stronie ustawień poszukaj i wybierz opcję „Połączone konta”.
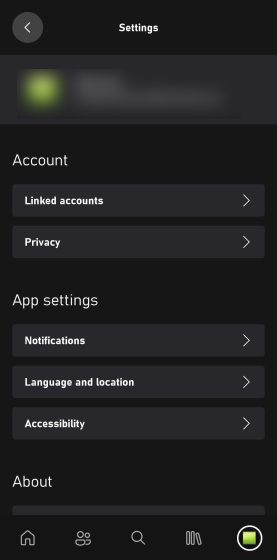
- Zostaniesz przeniesiony do kolejnego menu, w którym znajdziesz możliwość powiązania konta Xbox z różnymi platformami. Odszukaj opcję Discord i dotknij „Link” obok niej.
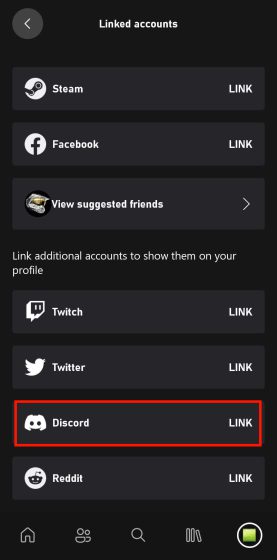
- Po dotknięciu „Połącz”, pojawi się monit o połączenie z kontem Discord. Kliknij „Kontynuuj”, aby przejść do strony logowania Discord.
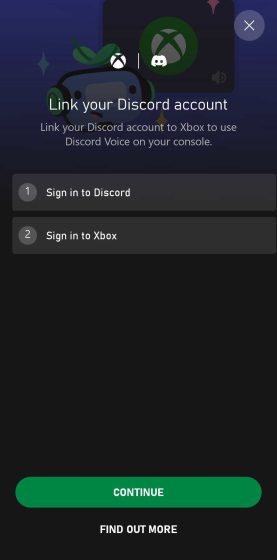
- Po zalogowaniu się na konto Discord, zostaniesz poproszony o udzielenie zgody na dostęp aplikacji Xbox do informacji z Twojego profilu. Uważnie przeczytaj wymagane uprawnienia i jeśli je akceptujesz, kliknij „Autoryzuj”.
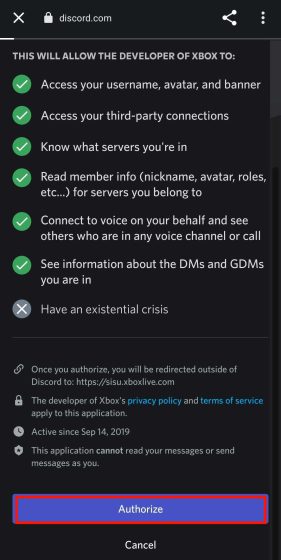
- Po zakończeniu autoryzacji, zostaniesz z powrotem przekierowany do aplikacji Xbox, z zapytaniem o uruchomienie aplikacji Discord. Aby korzystać z czatu głosowego Discord na Xbox, musisz przenieść swoje połączenie głosowe z aplikacji Discord na konsolę Xbox, co wyjaśniamy w dalszej części tekstu.
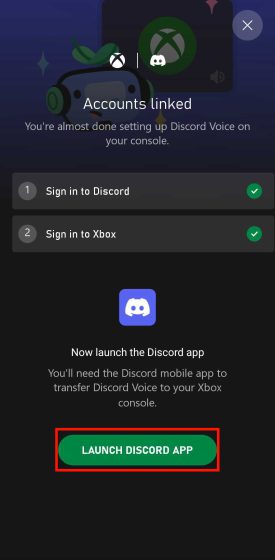
Alternatywna metoda: Połączenie konta Discord z aplikacją Xbox
Podobną metodą możesz połączyć swoje konto Discord z profilem Xbox za pośrednictwem aplikacji Discord. Oto jak to zrobić:
- Otwórz aplikację Discord na swoim telefonie (iPhone lub Android). Przejdź do swojego profilu, dotykając ikony „twarzy” na dolnym pasku nawigacyjnym. Na stronie profilu znajdziesz opcję „Połączenia”. Stuknij w nią.
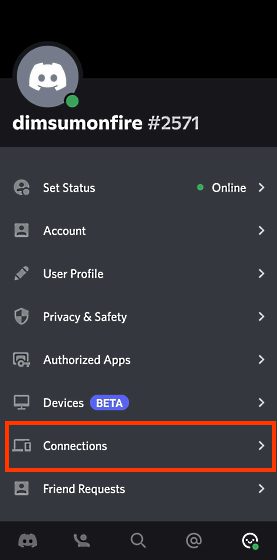
- Zostaniesz przeniesiony na stronę Połączenia, gdzie musisz kliknąć „Dodaj” w prawym górnym rogu.
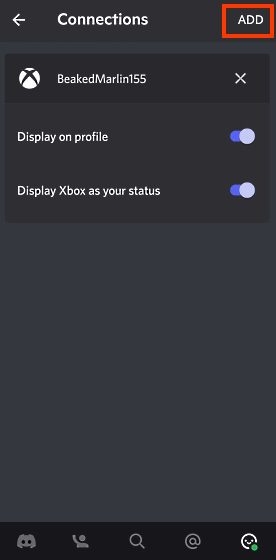
- Po kliknięciu „Dodaj”, wyświetli się lista aplikacji i usług, które można połączyć z Discordem. Na liście znajdź „Xbox” i dotknij tej opcji.
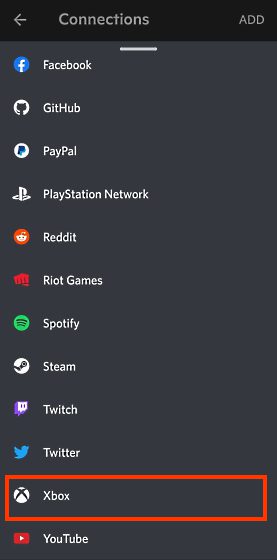
- Pojawi się monit o połączenie konta Discord z konsolą Xbox. Kliknij „Kontynuuj”, aby przejść do strony logowania Xbox. Po zalogowaniu, dotknij „Autoryzuj i kontynuuj”, aby zakończyć proces integracji.
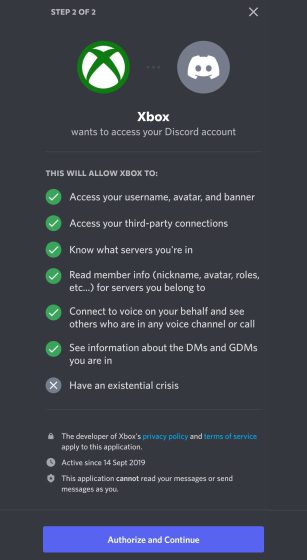
- Po wykonaniu tych czynności, zobaczysz jeszcze jeden monit z prośbą o zainstalowanie aplikacji Xbox Mobile. Jeśli masz ją już zainstalowaną, zobaczysz komunikat podobny do tego poniżej.
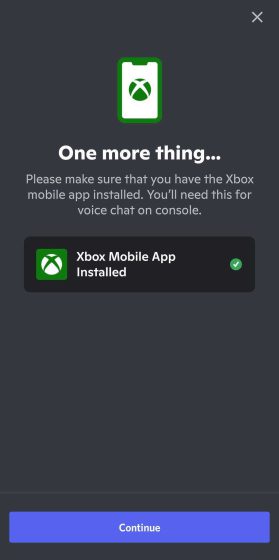
Jak korzystać z Discorda na Xbox (dwie metody)
Przenoszenie rozmów głosowych z aplikacji Discord na Xbox (Android i iPhone)
Po powiązaniu konta Discord z profilem Xbox, proces przenoszenia połączeń Discord na konsolę Xbox jest szybki i prosty. Oto jak to zrobić:
- Pierwszym krokiem jest wejście na serwer i dołączenie do kanału głosowego. Następnie otwórz trwające połączenie w aplikacji Discord. W oknie połączenia, przesuń palcem w górę po pasku opcji połączenia na dole ekranu.
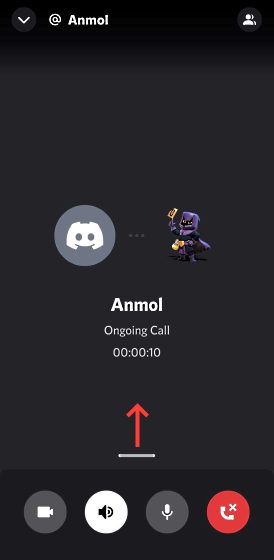
- Po przesunięciu w górę, zobaczysz różne opcje. Jeśli integracja z konsolą Xbox przebiegła pomyślnie, pojawi się opcja przeniesienia połączenia Discord na konsolę Xbox. Wybierz opcję „Przenieś na Xbox”.
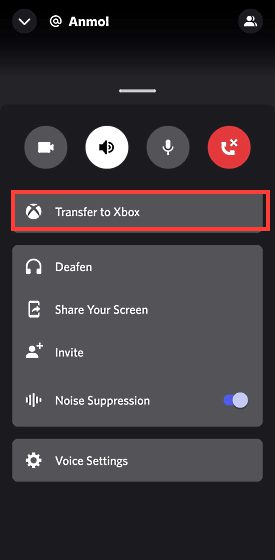
- Po wybraniu opcji „Przenieś do Xbox”, nastąpi przekierowanie do aplikacji Xbox, gdzie pojawi się monit z prośbą o potwierdzenie. Zostaniesz poinformowany, że po przeniesieniu czatu głosowego Discord na konsolę Xbox, nie będzie on już moderowany przez konsolę. Teraz dotknij „Przenieś głos”, aby zakończyć proces.
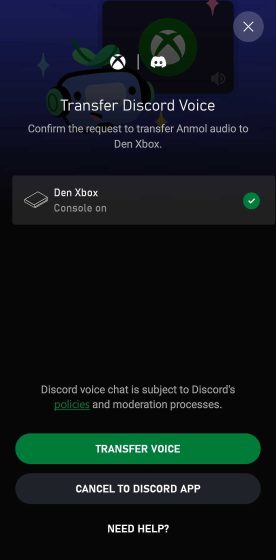
- Po przeniesieniu czatu głosowego na Xbox, wróć do konsoli i naciśnij przycisk Xbox. Przewiń w prawo, do stron i okna czatu, a tam zobaczysz trwające połączenie z Discord.
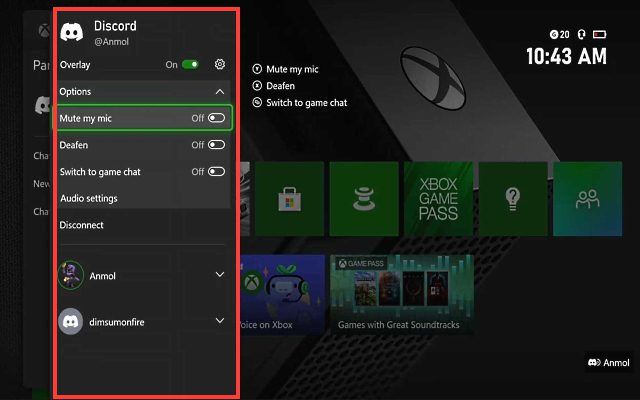
- Nakładka zawiera wszystkie standardowe opcje Discord, dostępne w aplikacji mobilnej i komputerowej – ustawienia wyciszenia, wyłączenia mikrofonu i regulacji dźwięku. Kliknięcie ustawień dźwięku umożliwia zmianę głośności każdego z uczestników rozmowy, podobnie jak w aplikacji na komputer.

Przenoszenie rozmów głosowych z aplikacji Discord na komputer na Xbox (Windows i Mac)
W poprzedniej części artykułu omówiliśmy, jak przenieść rozmowę z aplikacji Discord na telefonie, na konsolę Xbox. Co jednak, jeśli Twoim głównym urządzeniem do korzystania z Discorda jest komputer? W tym wypadku, również nie ma problemu. Integracja Discorda w aplikacji na komputer jest podobna do tej w aplikacji mobilnej, jednak z pewną niewielką różnicą. Oto jak to działa:
- Najpierw otwórz serwer i dołącz do kanału głosowego. Następnie przejdź do aktywnego okna rozmowy głosowej Discord. Zobaczysz ikonę „urządzenia mobilnego z kontrolerem” w lewym dolnym rogu. Po kliknięciu pojawi się okienko z opcją „Przenieś głos na konsolę Xbox”. Kliknij ją.
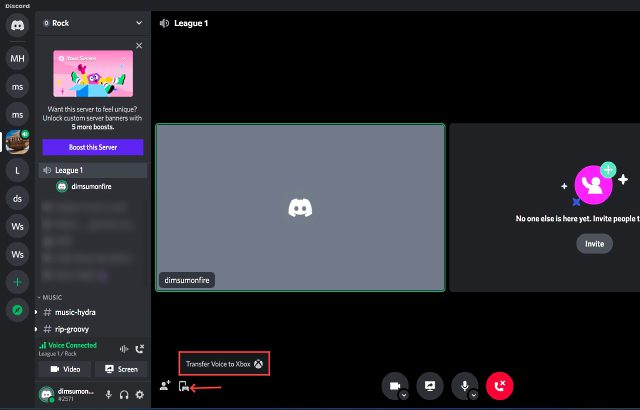
- Po kliknięciu „Przenieś głos na konsolę Xbox”, na ekranie pojawi się kod QR. Użyj aplikacji do skanowania kodów QR, aby go zeskanować. Zostaniesz automatycznie przekierowany do aplikacji Xbox. Możesz też użyć Google Lens lub funkcji Apple Live Text.
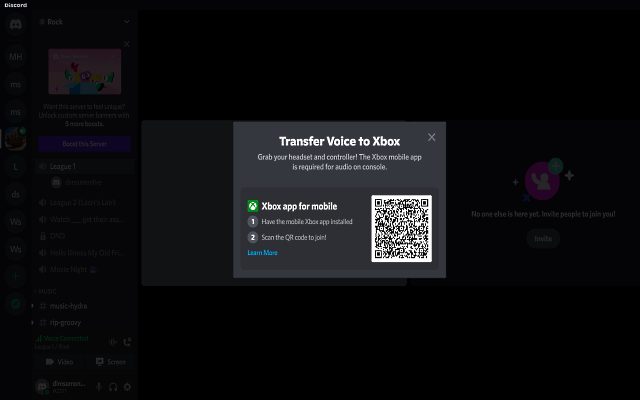
- Aplikacja otworzy się na tym samym ekranie, który widzieliśmy wcześniej. Znajdziesz tam możliwość przeniesienia połączenia głosowego na konsolę. Wystarczy dotknąć opcję „Przenieś głos” i gotowe. Połączenie głosowe Discord powinno być teraz aktywne na Twojej konsoli Xbox.
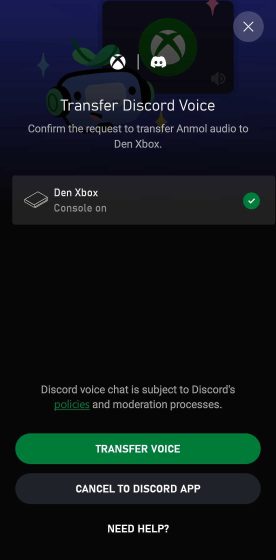
Discord na Xbox: funkcje i ograniczenia
Istotną kwestią, którą powinni wiedzieć użytkownicy Xbox jest fakt, że na konsoli nie znajdzie się natywna aplikacja Discord. Zamiast tego, jest to raczej dodatek lub wtyczka. To oznacza, że nie wszystkie funkcje Discorda będą dostępne dla użytkowników Xbox. Jakie są więc te kompromisy? Przyjrzyjmy się im.
Po pierwsze, zauważysz, że funkcje typowe dla czatu grupowego Xbox, nie są dostępne w kanałach głosowych Discord. Nie będziesz mieć opcji takich jak „Zaproś wszystkich do gry”, „Dołącz do gry”, „Przełącz na czat w grze”, i tym podobnych. W tej chwili integracja Discorda i Xbox jest dość podstawowa.
Po drugie, nie będziesz mógł z łatwością przenosić znajomych z jednego czatu głosowego na drugi. Jak to ujął Microsoft, nie można łączyć znajomych z Discorda ze znajomymi z Xboxa. Aby to wyjaśnić, jeśli jesteś znajomym kogoś na Discordzie i rozmawiacie na czacie głosowym Discord na konsoli Xbox, a chcesz teraz przejść do czatu grupowego Xbox, nie możesz zaprosić tej osoby, jeśli nie jesteście znajomymi także na Xboxie. Możesz rozmawiać na czacie grupowym tylko ze znajomymi z Xboxa.

Dodatkowo, nie możesz przełączać się między kanałami głosowymi Discord na konsoli Xbox. To oznacza, że będziesz musiał zmienić kanał głosowy i ponownie przenieść dźwięk z Discorda na konsolę. Co więcej, nie masz dostępu do kanałów tekstowych Discorda na Xboxie, co jest dość zaskakujące.
Jeśli zamierzasz streamować rozgrywkę z Xboxa, czat głosowy Discord nie będzie słyszalny dla Twoich widzów. Będą oni mogli zobaczyć nakładkę Discorda w prawym dolnym rogu ekranu w grze, ale nie usłyszą pozostałych członków Twojej drużyny. Ogólnie rzecz biorąc, integracja Discord na Xbox wydaje się być niedopracowana i pospieszna, prawdopodobnie w celu wyprzedzenia pojawienia się wyczekiwanej aplikacji Discord na PlayStation (PS5 i PS4).
Najczęściej zadawane pytania
Jak naprawić błąd: „Transfer nie działał. Twoja konsola wymaga aktualizacji, zanim będzie mogła połączyć się z Discord” podczas konfigurowania Discord na Xbox?
Ponieważ integracja czatu głosowego Discord jest nową funkcją, musisz upewnić się, że system konsoli Xbox jest zaktualizowany do najnowszej wersji. Podobnie, musisz zaktualizować aplikację mobilną Xbox i Discord (na komputerze lub telefonie) do najnowszej dostępnej wersji. W naszym przypadku używaliśmy Discorda w wersji 143.20 na Androidzie 12 i aplikacji Xbox w wersji 2209.1.6. Po aktualizacji konsoli i wszystkich aplikacji, spróbuj ponownie przenieść czat głosowy na konsolę Xbox. Powinno to zadziałać bez problemu.
Czy muszę zmienić ustawienia prywatności na konsoli Xbox, aby przenieść czat głosowy Discord na konsolę?
Jeśli widzisz komunikat o błędzie z prośbą o aktualizację ustawień prywatności, sprawdź poniższe ustawienia:
- Naciśnij przycisk Xbox na kontrolerze, aby otworzyć przewodnik.
- Następnie wybierz kolejno: „Profil i system -> Ustawienia -> Konto -> Prywatność i bezpieczeństwo online -> Prywatność na konsoli Xbox -> Wyświetl szczegóły i dostosuj -> Komunikacja i tryb dla wielu graczy”.
- Upewnij się, że opcja „Możesz dołączyć do gry międzyplatformowej” jest ustawiona na „Zezwalaj”. Dodatkowo, opcja „Możesz komunikować się poza Xboxem za pomocą głosu i tekstu” powinna być ustawiona na „Wszyscy”. W ten sposób możesz grać ze znajomymi z komputera na konsoli Xbox, jednocześnie bez przeszkód z nimi rozmawiając.
Discord wreszcie działa na konsolach Xbox! Wypróbuj!
W ten sposób możesz połączyć swoje konto Xbox z Discordem i prowadzić rozmowy głosowe z przyjaciółmi na swojej konsoli Xbox. Pojawienie się tak długo oczekiwanej funkcji (na razie na Xboxie) to wydarzenie, które warto uczcić. Patrząc na cały proces integracji, nie jest on jednak bogaty w funkcje. Obecnie mamy do dyspozycji jedynie czat głosowy. Nie mamy też funkcji czatu tekstowego i możliwości łączenia czatu z Xboxa z Discordem.
Niewykluczone, że jest to tylko rozwiązanie tymczasowe, mające za zadanie stworzyć pomost pomiędzy polityką bezpieczeństwa a polityką przetwarzania danych. Problem ten prawdopodobnie zostanie rozwiązany w przyszłości. Czy nadal marzymy o natywnej aplikacji Discord na Xbox? Zdecydowanie. Na razie zadowalamy się obecnym poziomem integracji. Co myślicie o Discordzie na konsoli? Dajcie znać w komentarzach!
newsblog.pl
Maciej – redaktor, pasjonat technologii i samozwańczy pogromca błędów w systemie Windows. Zna Linuxa lepiej niż własną lodówkę, a kawa to jego główne źródło zasilania. Pisze, testuje, naprawia – i czasem nawet wyłącza i włącza ponownie. W wolnych chwilach udaje, że odpoczywa, ale i tak kończy z laptopem na kolanach.