Czasami połączenie internetowe może być nieprzewidywalne, a nagłe zerwanie połączenia podczas pobierania dużego pliku może być frustrujące. Jednak Google Chrome pozwala wznowić pobieranie, jeśli nieoczekiwanie się zatrzyma.
Wznów pobieranie za pomocą Menedżera pobierania Chrome
Google Chrome używa wbudowanego menedżera pobierania do wyświetlania wszystkich pobranych plików – aktywnych, zakończonych niepowodzeniem, anulowanych i zakończonych. Menedżer otwiera się na własnej karcie i wyświetla listę wszystkich plików, które kiedykolwiek pobrałeś w Chrome.
Uwaga: niektóre witryny internetowe nie pozwalają na wznowienie pobierania, jeśli nie zakończy się ono za pierwszym razem. Niektóre serwery internetowe nie pamiętają Twojego żądania pobrania pliku, zmuszając je do rozpoczęcia wszystkiego od nowa.
Aby otworzyć menedżera pobierania, wpisz chrome://downloads w omniboksie i naciśnij klawisz Enter. Możesz też nacisnąć Ctrl + J w systemie Windows lub Command + J w systemie macOS.
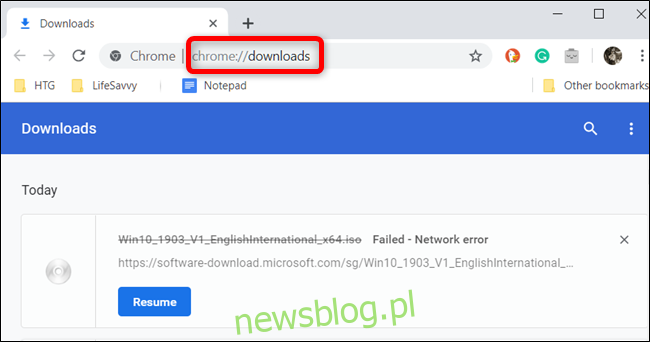
Na liście pobranych plików znajdź element, który się nie powiódł i kliknij „Wznów”.
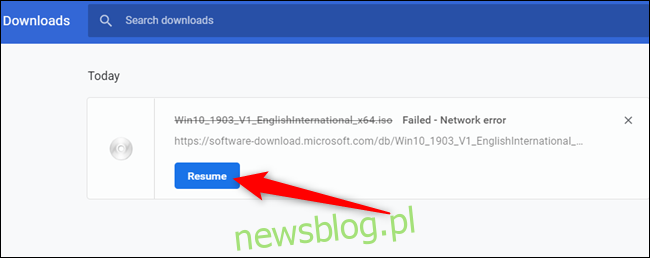
Jeśli wszystko pójdzie dobrze, pobieranie zostanie wznowione od miejsca, w którym zostało przerwane przed rozłączeniem.
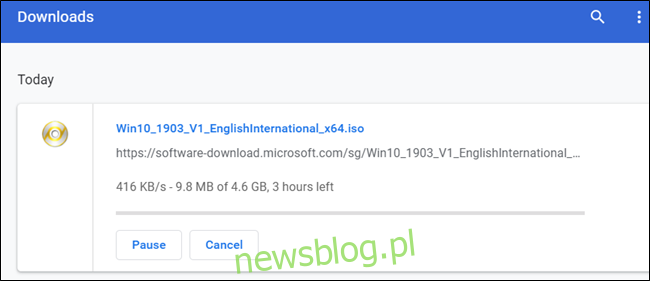
Wznów pobieranie za pomocą WGet
Jeśli pobieranie nie zostanie wznowione po naciśnięciu przycisku, możesz wypróbować jeszcze jedną metodę. Używa wiersza poleceń, darmowego oprogramowania i wymaga częściowo pobranego pliku. Chociaż wiersz poleceń może być dla niektórych nieco zniechęcający, przejdziemy przez to krok po kroku, abyś mógł z łatwością śledzić.
WGet to aplikacja typu open source dla systemów Linux, macOS i Windows, część projektu GNU, która pobiera pliki przez Internet. Jest to narzędzie wiersza poleceń, które umożliwia wznowienie przerwanego pobierania bezpośrednio z serwerów internetowych.
Udaj się do strony pobierania WGet i uzyskaj pakiet odpowiedni dla Twojego systemu. W tym przewodniku będziemy używać wersji dla systemu Windows, ale powinna działać identycznie we wszystkich systemach operacyjnych.
Po zakończeniu pobierania programu WGet zainstaluj lub rozpakuj zawartość do folderu, który jest łatwy do zapamiętania. Ponieważ jest używany głównie do wznawiania pobierania Chrome i wykorzystuje częściowo pobrany plik, dla wygody umieściliśmy go w domyślnym folderze pobierania Chrome.
Otwórz menedżera pobierania za pomocą Ctrl + J (Windows) lub Command + J (macOS), zlokalizuj plik, kliknij prawym przyciskiem myszy witrynę internetową pliku źródłowego, a następnie wybierz „Kopiuj adres łącza”.
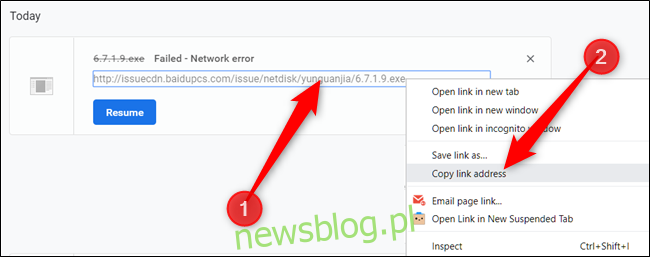
Teraz kliknij „Więcej” (trzy kropki), a następnie wybierz opcję „Otwórz folder pobierania”.
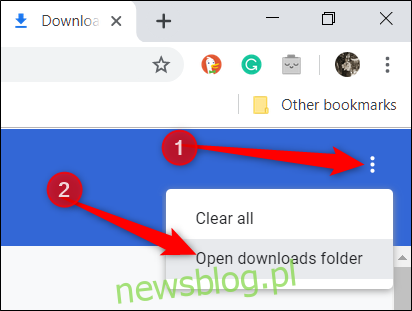
Zlokalizuj plik, kliknij go prawym przyciskiem myszy, a następnie wybierz opcję „Zmień nazwę”.
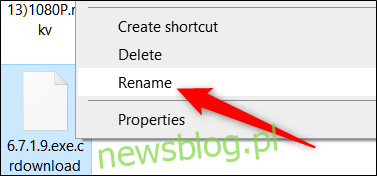
Usuń rozszerzenie „.crdownload” z końca pliku i naciśnij klawisz Enter.
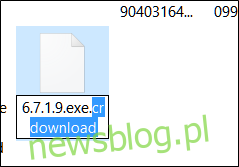
Czasami Chrome nadaje plikowi domyślną nazwę „Unconfirmed.crdownload”. Jeśli tak się stanie, będziesz musiał zmienić nazwę całego pliku. Oryginalną nazwę pliku można uzyskać ze skopiowanego wcześniej adresu URL źródła. Na przykład, jeśli nasz źródłowy adres URL to http://website.com/your/file/here/6.7.1.9.exe, to „6.7.1.9.exe” jest nazwą pliku.
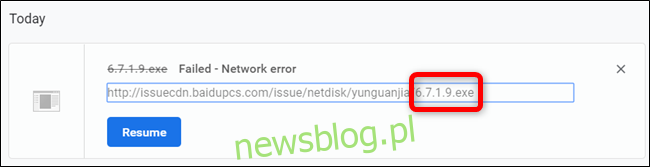
Otworzy się komunikat ostrzegający, że plik może stać się bezużyteczny, jeśli zmienisz rozszerzenie. Kliknij „Tak”.
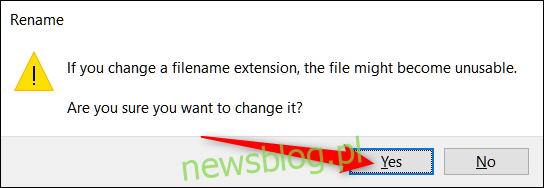
Teraz otwórz wiersz polecenia (Windows) lub Terminal (macOS) i przejdź do folderu pobierania (np. C:\Users\User\Downloads), w którym znajduje się plik oraz wyodrębniony plik wykonywalny WGet. Wpisz wget -c <adres_łącza_do_pliku>. Powinien wyglądać mniej więcej tak:
wget -c http://source.website.com/incompleteFile.exe
Naciśnij klawisz Enter, a jeśli serwer na to pozwoli, plik zostanie wznowiony od miejsca, w którym został przerwany w Chrome. W przeciwnym razie pobieranie rozpocznie się ponownie od początku.
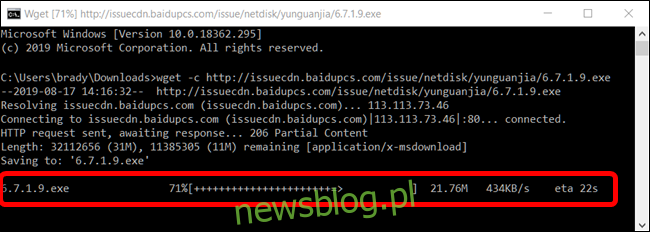
Po zakończeniu pobierania możesz zamknąć wiersz polecenia lub terminal i otworzyć plik normalnie, tak jak gdyby pobieranie zakończyło się poprawnie za pierwszym razem.
newsblog.pl
Maciej – redaktor, pasjonat technologii i samozwańczy pogromca błędów w systemie Windows. Zna Linuxa lepiej niż własną lodówkę, a kawa to jego główne źródło zasilania. Pisze, testuje, naprawia – i czasem nawet wyłącza i włącza ponownie. W wolnych chwilach udaje, że odpoczywa, ale i tak kończy z laptopem na kolanach.