
Sporo graczy spotyka się z kodem błędu FH301 w grze Forza Horizon 5, nawet gdy rozgrywka wydaje się przebiegać bez zarzutu. Ten konkretny błąd, oznaczony jako FH301, często wynika z niepoprawnych ustawień w samej grze, nieprawidłowości w oprogramowaniu zabezpieczającym, uszkodzonych plików gry lub innych czynników. W tym artykule omówimy szereg skutecznych metod, które pomogą Ci uporać się z problemem błędu FH301 w Forza Horizon 5 na Twoim komputerze.

Rozwiązywanie problemu z kodem błędu FH301 w Forza Horizon 5
Poniżej przedstawiamy szczegółowy opis możliwych rozwiązań błędu FH301 w grze Forza Horizon 5.
Przyczyny występowania błędu FH301 w Forza Horizon 5 na PC
Nie ma jednej, konkretnej przyczyny tego błędu. Na podstawie analizy różnych raportów i dyskusji graczy udało nam się jednak wyodrębnić najczęstsze czynniki, które mogą prowadzić do wystąpienia błędu FH301 na komputerach z systemem Windows 10:
- Komputer nie spełnia minimalnych wymagań sprzętowych gry.
- Aplikacje działające w tle zakłócają działanie gry.
- Gra nie jest uruchamiana z uprawnieniami administratora.
- Uszkodzona pamięć podręczna Sklepu Windows uniemożliwia poprawne uruchomienie gry.
- Nieprawidłowe ustawienia daty i godziny w systemie.
- Gra nie ma ustawionego priorytetu w systemie, a komputer działa w trybie wysokiej wydajności.
- Sterowniki karty graficznej są niekompatybilne lub nieaktualne.
- Oprogramowanie antywirusowe lub zapora sieciowa blokują prawidłowe uruchomienie gry.
- Brakuje aktualizacji pakietów Microsoft Visual C++.
Poniżej znajdziesz serię kroków, które pomogą Ci w rozwiązaniu problemu błędu FH301 w Forza Horizon 5 na komputerze.
Metoda 1: Podstawowe kroki diagnostyczne
Przedstawiamy kilka podstawowych rozwiązań, które mogą pomóc w naprawie kodu błędu.
1A. Restart komputera
Pierwszym i często skutecznym krokiem w rozwiązywaniu tymczasowych problemów jest ponowne uruchomienie komputera. Możesz to zrobić, wykonując następujące kroki:
1. Kliknij prawym przyciskiem myszy na przycisk Start lub naciśnij kombinację klawiszy Windows + X.
2. Wybierz opcję „Zamknij lub wyloguj się”.
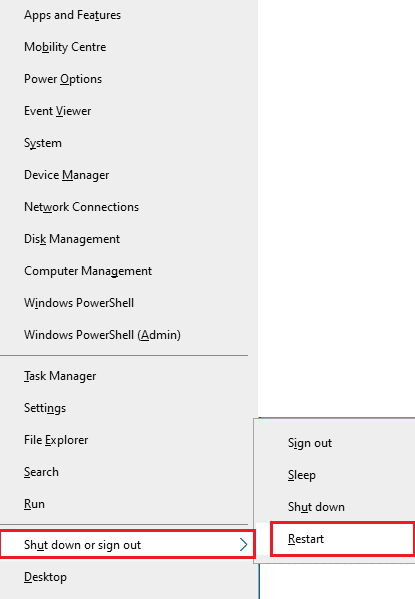
3. Następnie wybierz „Uruchom ponownie”.
Po restarcie sprawdź, czy gra działa poprawnie.
1B. Weryfikacja wymagań systemowych
Wielu użytkowników zgłasza występowanie błędu FH301, gdy ich komputer nie spełnia minimalnych wymagań systemowych gry. Upewnij się, że Twój komputer spełnia wymagania, zanim zainstalujesz grę. Informacje na temat wymagań znajdziesz na oficjalnej stronie gry, zwracając szczególną uwagę na kartę graficzną, obsługę DirectX oraz ogólne wymagania systemowe.
Oto minimalne i zalecane wymagania sprzętowe dla Forza Horizon 5:
MINIMALNE WYMAGANIA
ZALECANE WYMAGANIA
Procesor
Intel i3-4170 @ 3.7 GHz LUB Intel i5 750 @ 2.67 GHz
Intel i7-3820 @ 3.6 GHz
Pamięć RAM
8 GB
12 GB
System operacyjny
Windows 10 w wersji 15063.0 lub nowszej
Windows 10 w wersji 15063.0 lub nowszej
Karta graficzna
NVidia 650TI LUB NVidia GT 740 LUB AMD R7 250x
NVidia GTX 970 LUB NVidia GTX 1060 3 GB LUB AMD R9 290x LUB AMD RX 470
Shadery pikseli
5.0
5.1
Shadery wierzchołków
5.0
5.1
Pamięć VRAM
2 GB
4 GB
1C. Stabilne połączenie sieciowe
Niestabilne połączenie internetowe może powodować błąd FH301. Dodatkowo, przeszkody między routerem a komputerem mogą zakłócać sygnał Wi-Fi, prowadząc do problemów z połączeniem.
Możesz sprawdzić prędkość swojego łącza na stronie fast.com.
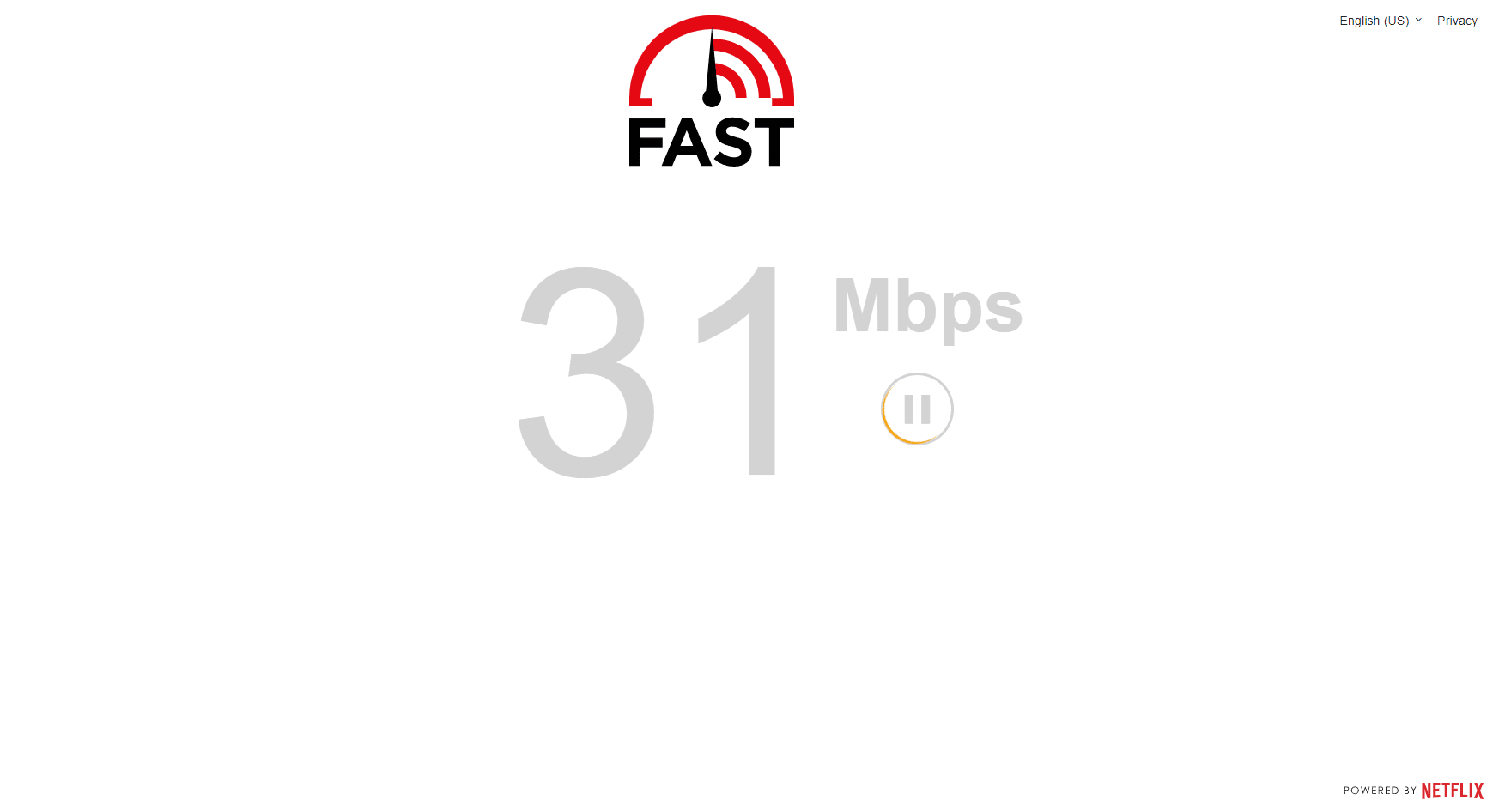
Upewnij się, że spełniasz poniższe kryteria:
- Sprawdź siłę sygnału sieci Wi-Fi. Jeśli jest słaby, usuń wszelkie przeszkody.
- Ogranicz liczbę urządzeń podłączonych do sieci.
- Używaj sprawdzonego modemu/routera od dostawcy usług internetowych.
- Unikaj uszkodzonych kabli. Wymień je, jeśli to konieczne.
- Sprawdź, czy wszystkie kable są stabilne i wolne od zakłóceń.
Jeśli masz problemy z połączeniem internetowym, zapoznaj się z naszym przewodnikiem dotyczącym rozwiązywania problemów z łącznością sieciową w systemie Windows 10.
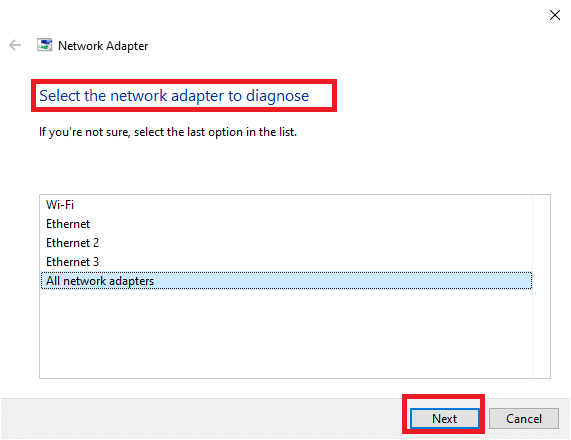
1D. Wyłączenie procesów działających w tle
Zamknięcie niepotrzebnych procesów działających w tle może pomóc w rozwiązaniu problemu z błędem FH301. Skorzystaj z naszego przewodnika, aby dowiedzieć się, jak zakończyć zadania w systemie Windows 10.
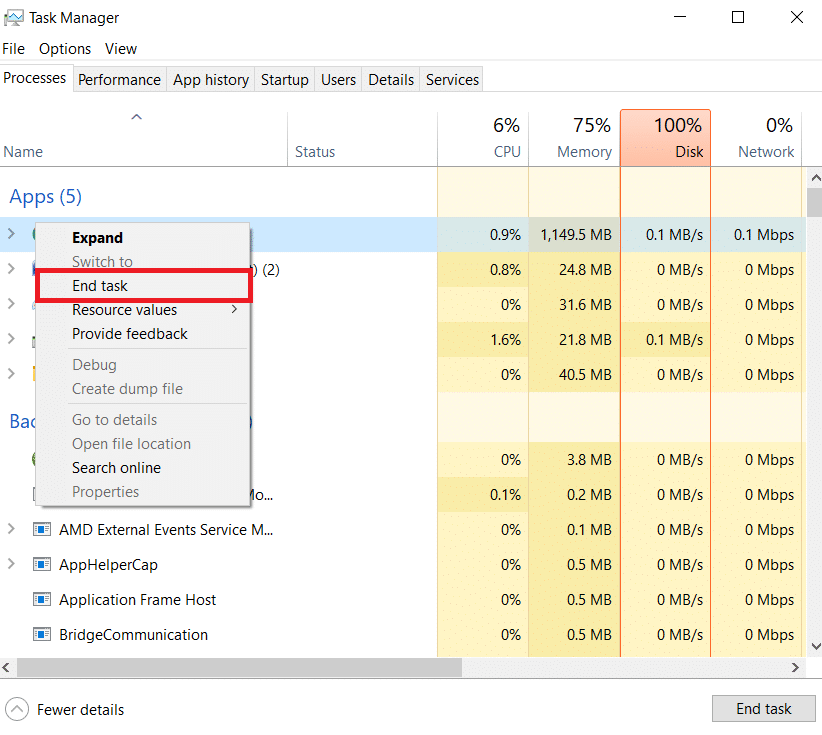
Po zamknięciu procesów sprawdź, czy błąd został naprawiony.
1E. Ustawienia daty i godziny
Nieprawidłowe ustawienia daty i godziny w komputerze mogą przyczyniać się do wystąpienia błędu FH5. Aby zsynchronizować ustawienia daty i godziny w systemie Windows 10, wykonaj poniższe kroki:
1. Otwórz Ustawienia systemu Windows, naciskając kombinację klawiszy Windows + I.
2. Wybierz opcję „Czas i język”.
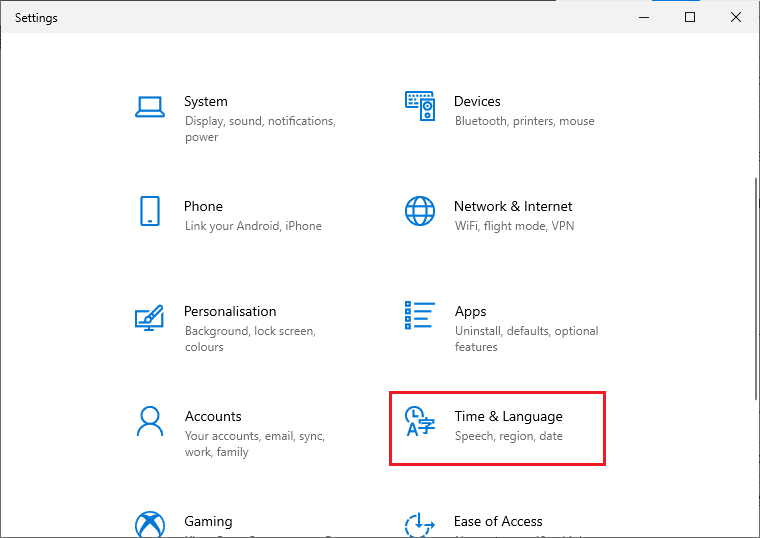
3. W zakładce „Data i godzina” upewnij się, że opcje „Ustaw czas automatycznie” oraz „Ustaw strefę czasową automatycznie” są włączone.
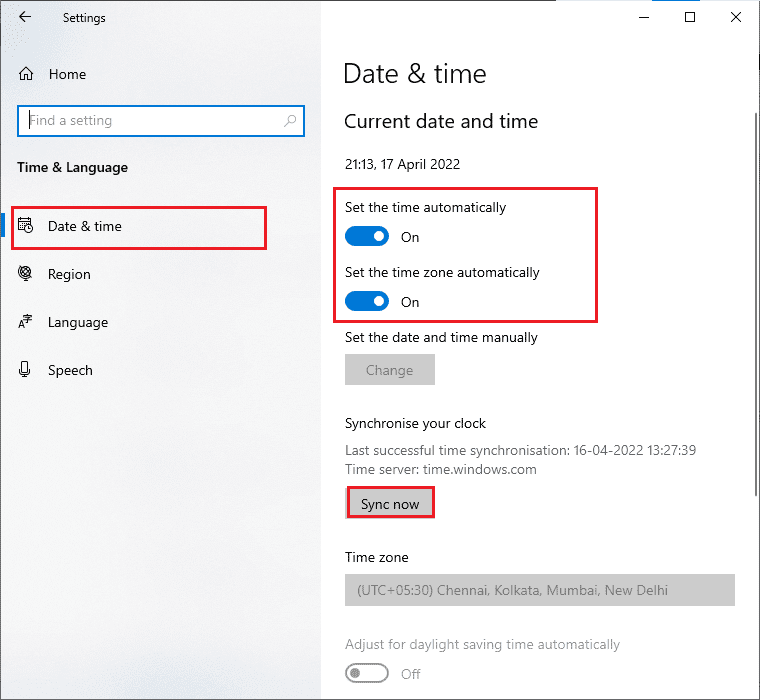
4. Kliknij „Synchronizuj teraz”. Sprawdź, czy problem został rozwiązany.
1F. Naprawa plików systemowych
Uszkodzone lub brakujące pliki systemowe mogą być przyczyną błędu FH301. Możesz je naprawić za pomocą wbudowanych narzędzi, takich jak Kontroler plików systemowych (SFC) oraz narzędzie DISM. Zapoznaj się z naszym przewodnikiem, jak naprawić pliki systemowe w Windows 10.
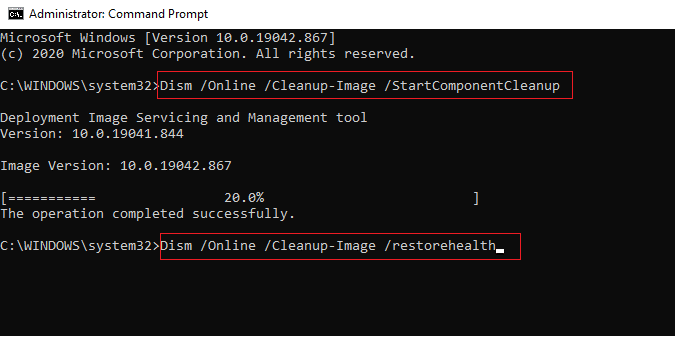
1G. Czyszczenie dysku
Brak miejsca na dysku może przyczyniać się do wystąpienia problemu. Upewnij się, że masz wystarczająco dużo wolnego miejsca. Skorzystaj z naszego poradnika, aby dowiedzieć się, jak zwolnić miejsce na dysku twardym w systemie Windows.
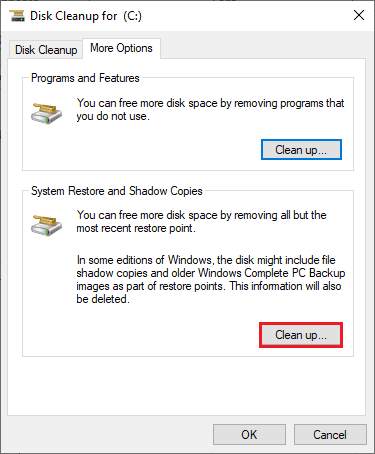
1H. Aktualizacja systemu Windows
Upewnij się, że system operacyjny Windows jest aktualny. Zainstalowanie najnowszych aktualizacji może rozwiązać wiele problemów. Postępuj zgodnie z instrukcjami w naszym przewodniku, aby dowiedzieć się, jak pobrać i zainstalować najnowszą aktualizację systemu Windows 10.
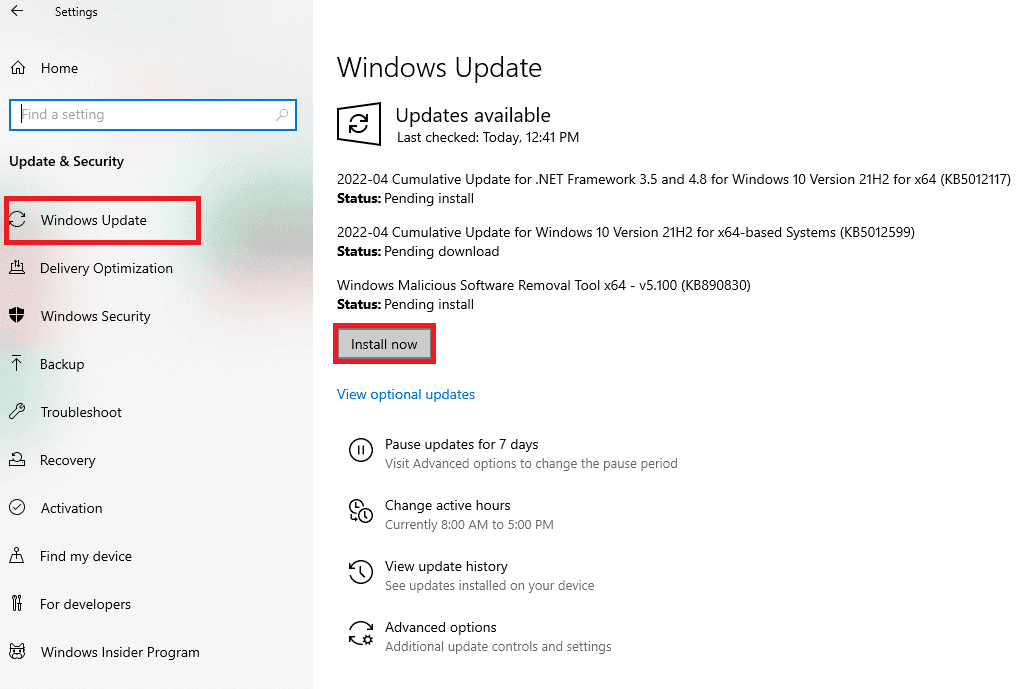
Po aktualizacji systemu sprawdź, czy problem został rozwiązany.
1I. Aktualizacja sterowników karty graficznej
Aktualne sterowniki karty graficznej są kluczowe dla poprawnej pracy gier. Jeśli masz nieaktualne sterowniki, zaktualizuj je. Możesz je pobrać ze strony producenta karty lub zaktualizować ręcznie, korzystając z naszego przewodnika, jak zaktualizować sterowniki graficzne w systemie Windows 10.
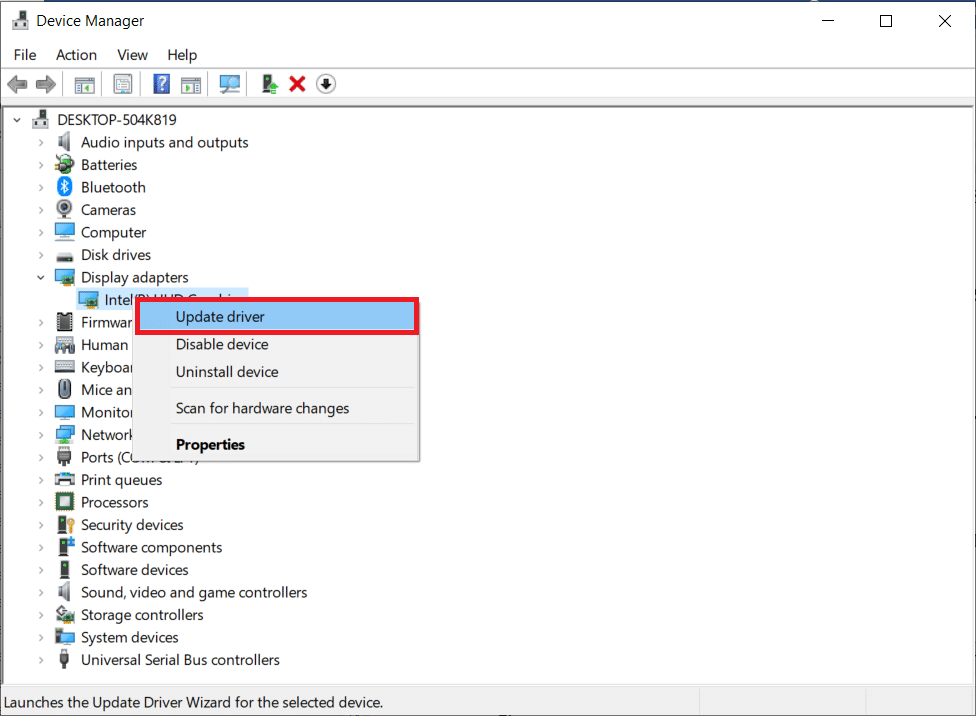
1J. Wycofanie aktualizacji sterowników GPU
Czasami najnowsze sterowniki mogą powodować problemy. W takim przypadku warto przywrócić poprzednią wersję sterownika. Proces ten opisujemy w naszym przewodniku, jak przywrócić sterowniki w systemie Windows 10.
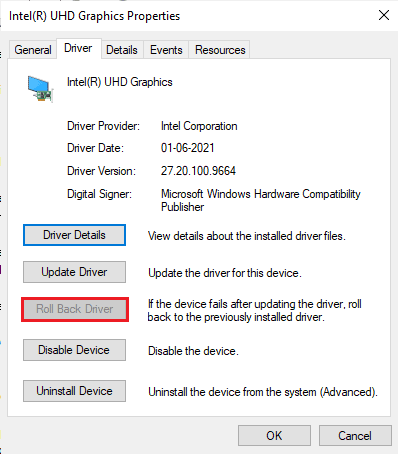
1K. Ponowna instalacja sterowników karty graficznej
Jeśli aktualizacja sterowników nie pomogła, spróbuj je odinstalować i ponownie zainstalować, aby naprawić problemy z niezgodnością. Postępuj zgodnie z instrukcjami z naszego poradnika, aby dowiedzieć się, jak odinstalować i ponownie zainstalować sterowniki w systemie Windows 10.
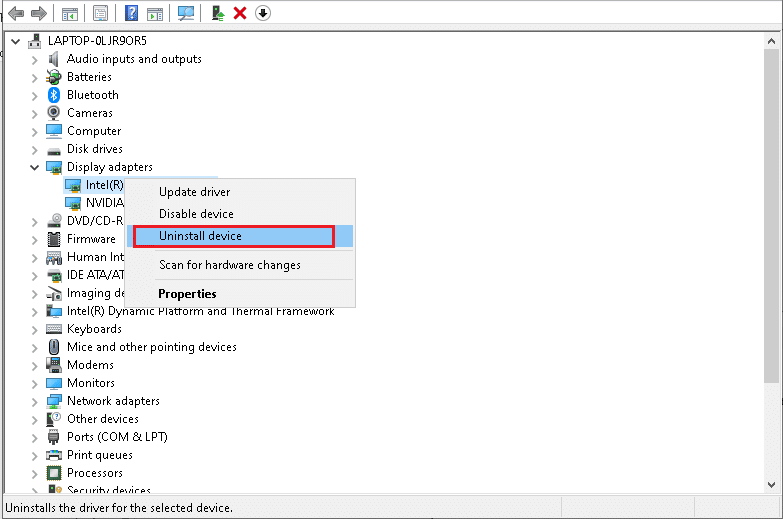
Po ponownej instalacji sterowników, sprawdź, czy błąd FH301 został naprawiony.
1L. Czyszczenie pamięci podręcznej i danych DNS
Czyszczenie pamięci podręcznej DNS może pomóc w rozwiązaniu problemu. Postępuj zgodnie z poniższymi krokami:
1. Wciśnij klawisz Windows i wpisz „cmd”. Następnie wybierz „Uruchom jako administrator”.
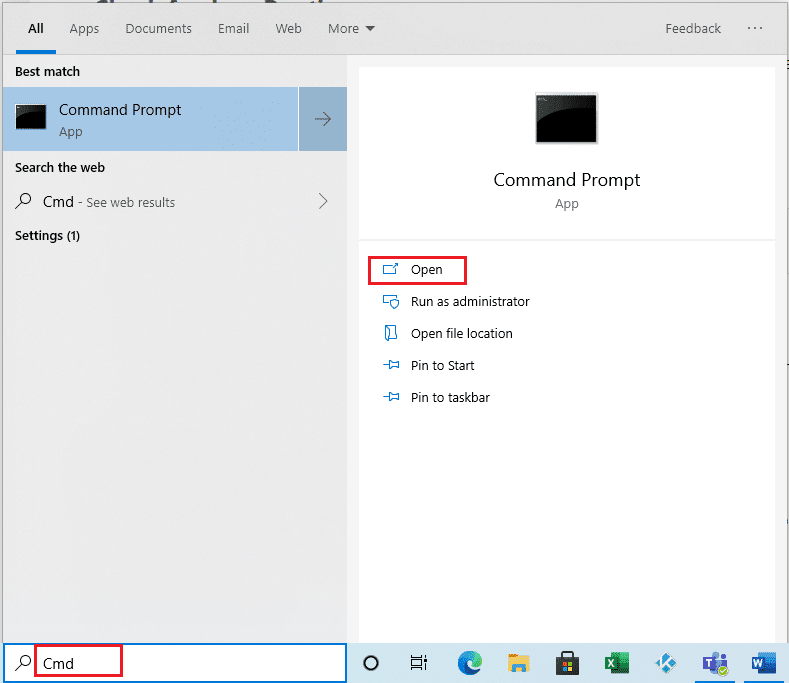
2. Wpisz kolejno poniższe polecenia, zatwierdzając każde z nich klawiszem Enter:
ipconfig/flushdns ipconfig/registerdns ipconfig/release ipconfig/renew netsh winsock reset
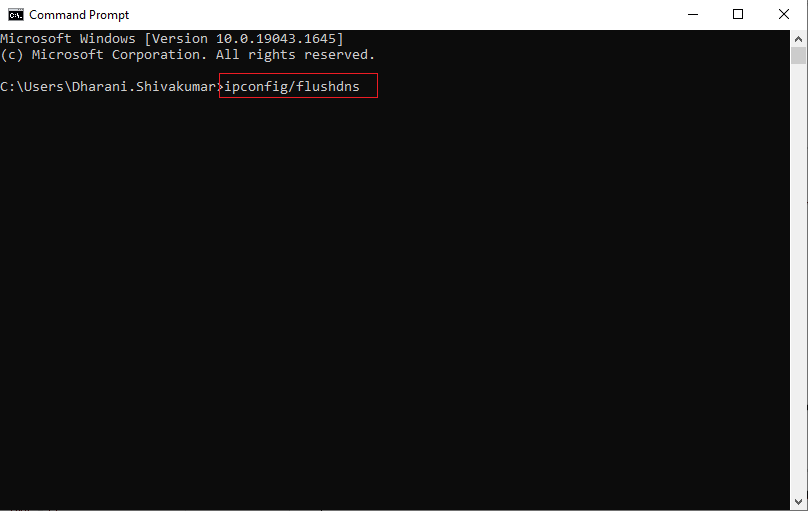
3. Po wykonaniu poleceń zrestartuj komputer.
Metoda 2: Uruchomienie gry jako administrator
Brak uprawnień administratora może być jedną z przyczyn błędu FH301. Spróbuj uruchomić grę z uprawnieniami administratora, wykonując poniższe kroki:
1. Kliknij prawym przyciskiem myszy na skrót gry Forza Horizon 5 na pulpicie lub w katalogu instalacyjnym i wybierz „Właściwości”.
2. Przejdź do zakładki „Zgodność”.
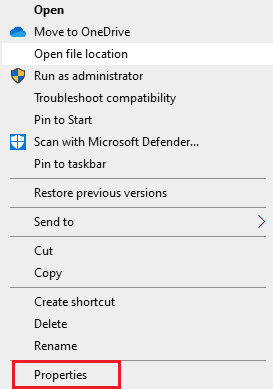
3. Zaznacz pole „Uruchom ten program jako administrator”.
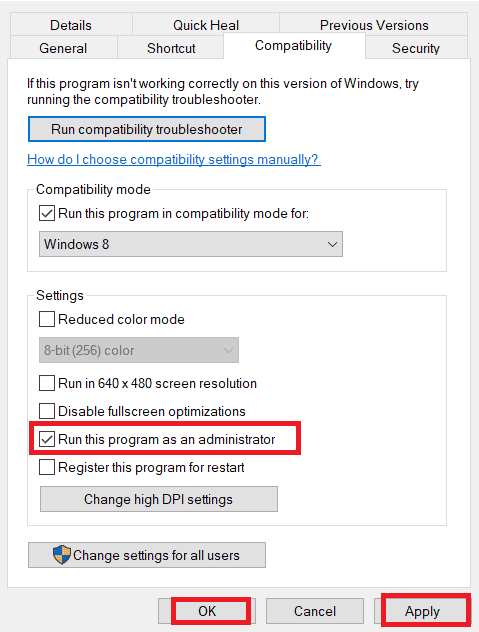
4. Kliknij „Zastosuj” i „OK”.
Metoda 3: Weryfikacja integralności plików gry (Steam)
Brakujące lub uszkodzone pliki gry mogą być przyczyną błędu FH301. Jeśli grę zainstalowałeś za pośrednictwem platformy Steam, skorzystaj z wbudowanej funkcji do weryfikacji integralności plików. Przeczytaj nasz przewodnik, aby dowiedzieć się, jak zweryfikować integralność plików gry na Steamie.
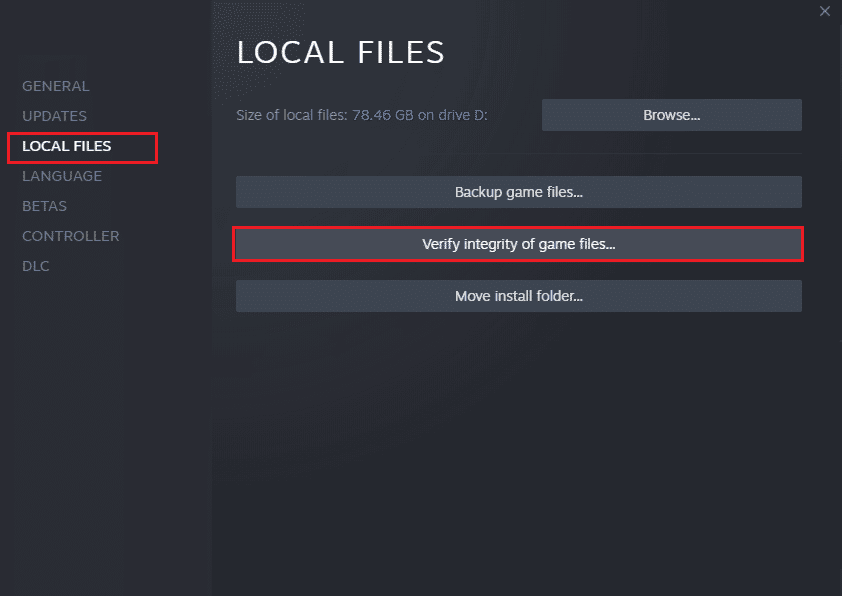
Metoda 4: Modyfikacja ustawień Zapory Windows Defender
Agresywne ustawienia zapory sieciowej mogą blokować grę. Możesz dodać grę Forza Horizon 5 do wyjątków lub tymczasowo wyłączyć zaporę.
Wariant I: Dodanie gry do wyjątków zapory
Skorzystaj z naszego przewodnika, jak zezwolić aplikacji na komunikację przez zaporę systemu Windows, aby dodać grę Forza Horizon 5 do wyjątków.
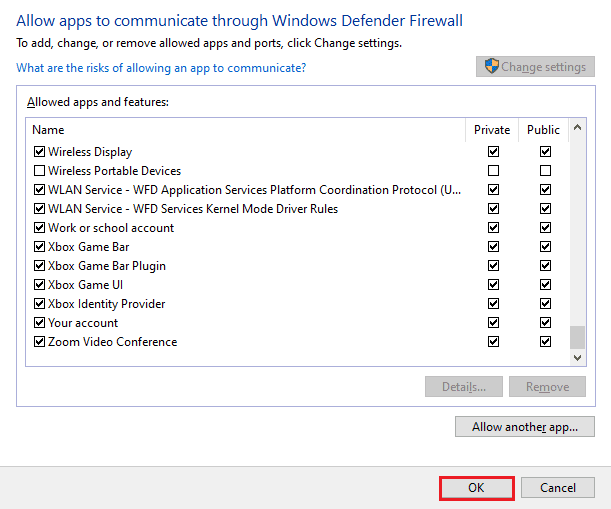
Wariant II: Wyłączenie zapory sieciowej (niezalecane)
Tymczasowe wyłączenie zapory może pomóc w diagnozie problemu. Dowiedz się, jak wyłączyć Zaporę systemu Windows z naszego przewodnika.
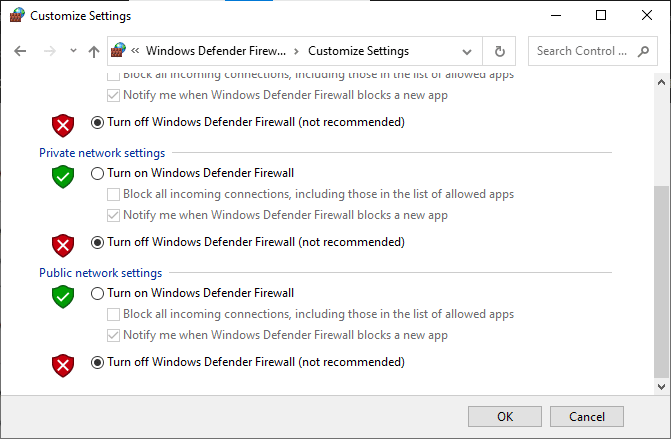
Wariant III: Utworzenie nowej reguły w zaporze sieciowej
1. Wpisz „Zapora systemu Windows Defender z zaawansowanymi zabezpieczeniami” w polu wyszukiwania i wybierz „Otwórz”.
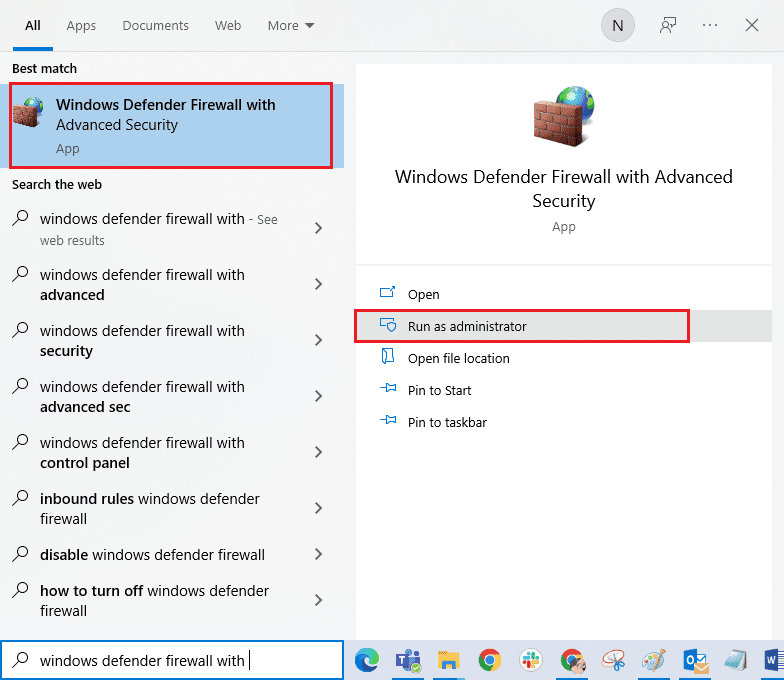
2. W lewym panelu kliknij „Reguły przychodzące”.
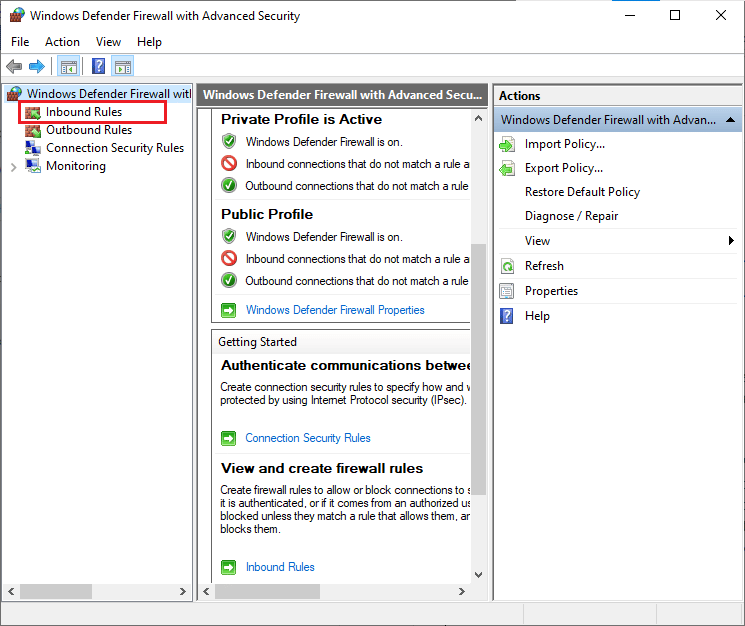
3. W prawym panelu kliknij „Nowa reguła…”.
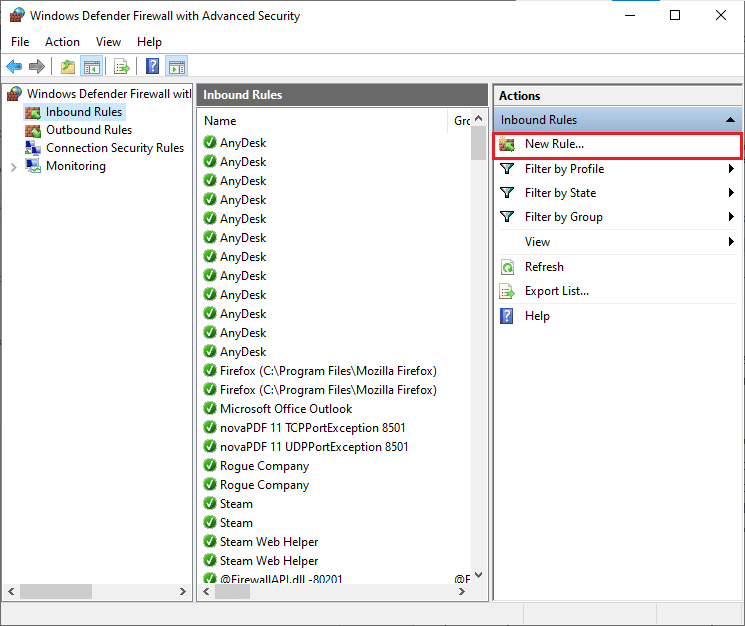
4. Wybierz opcję „Program” i kliknij „Dalej >”.
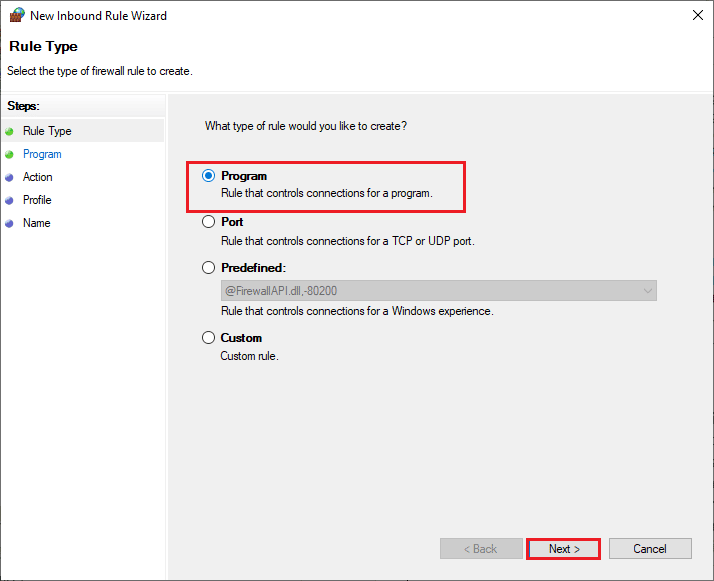
5. Kliknij „Przeglądaj…”, aby wskazać ścieżkę programu.
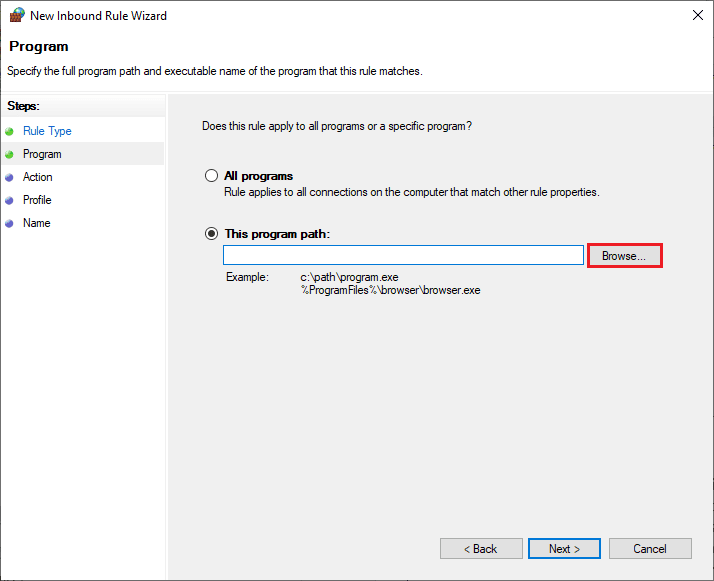
6. Wskaż plik instalacyjny gry (domyślnie w C:Program Files (x86) Forza Horizon 5), następnie kliknij „Otwórz”.
7. Kliknij „Dalej >” w oknie Kreatora nowej reguły.
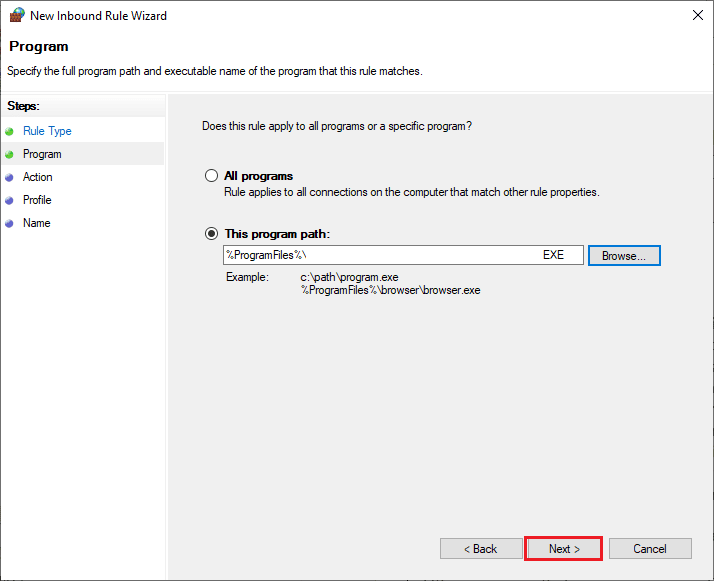
8. Wybierz „Zezwalaj na połączenie” i kliknij „Dalej >”.
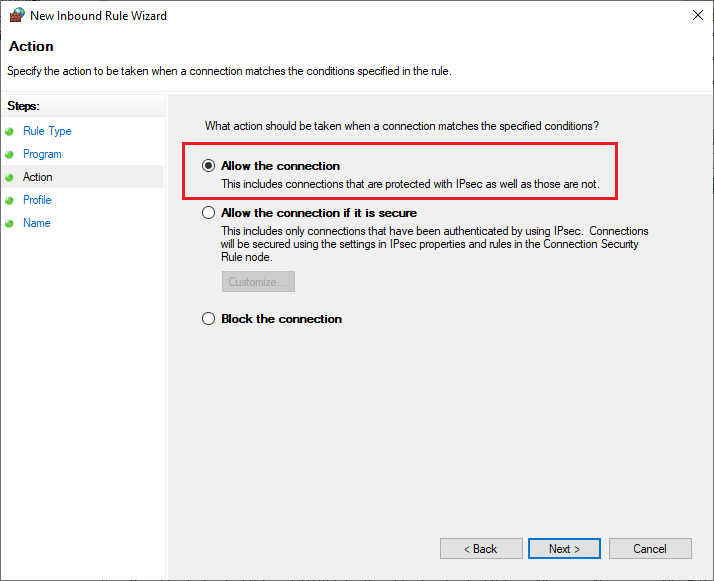
9. Upewnij się, że pola „Domena”, „Prywatne” i „Publiczne” są zaznaczone i kliknij „Dalej >”.
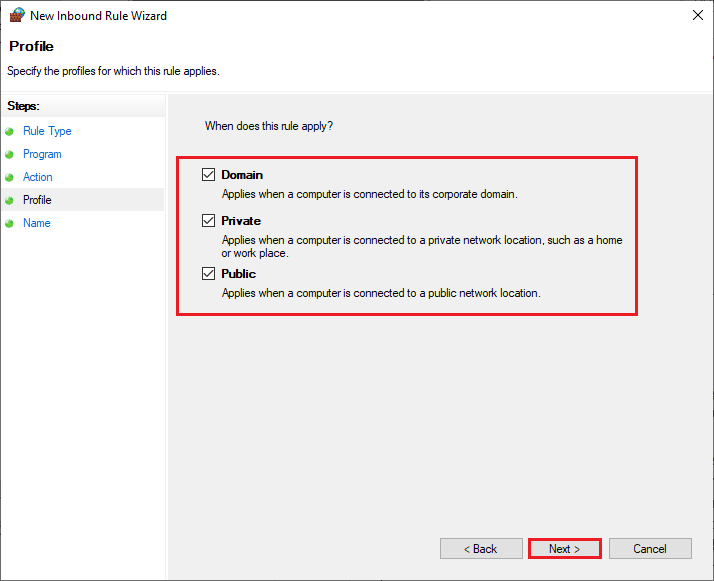
10. Nadaj nazwę regule i kliknij „Zakończ”.
Sprawdź, czy problem został rozwiązany.
Metoda 5: Tymczasowe wyłączenie programu antywirusowego
Niektóre programy antywirusowe mogą powodować błąd FH301. Spróbuj tymczasowo wyłączyć oprogramowanie antywirusowe i sprawdź, czy gra działa. Zapoznaj się z naszym przewodnikiem na temat wyłączania programu antywirusowego w Windows 10.
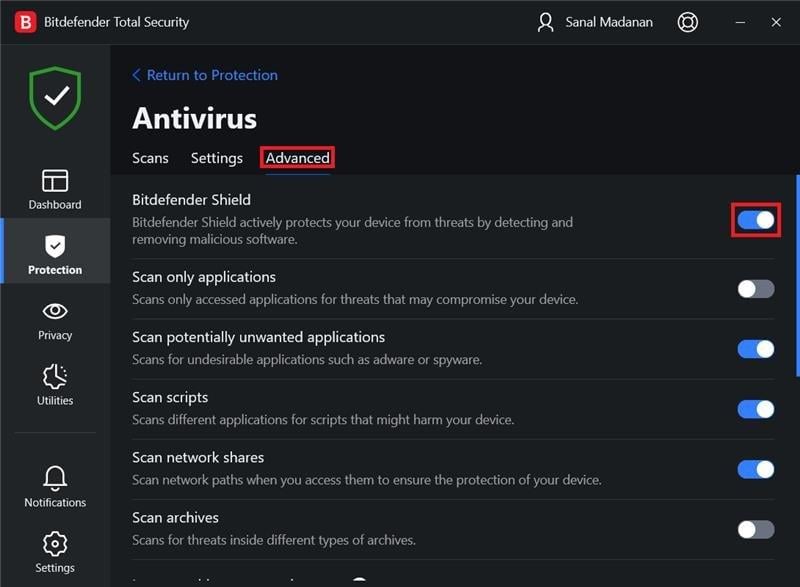
Jeśli wyłączenie programu antywirusowego rozwiązało problem, rozważ całkowite jego odinstalowanie. Przeczytaj nasz przewodnik, aby dowiedzieć się, jak wymusić odinstalowanie programów.
Metoda 6: Utworzenie nowego profilu użytkownika
Uszkodzony profil użytkownika może być przyczyną problemu. Utwórz nowy profil i sprawdź, czy gra działa poprawnie. Skorzystaj z naszego przewodnika, jak utworzyć lokalne konto użytkownika w systemie Windows 10.
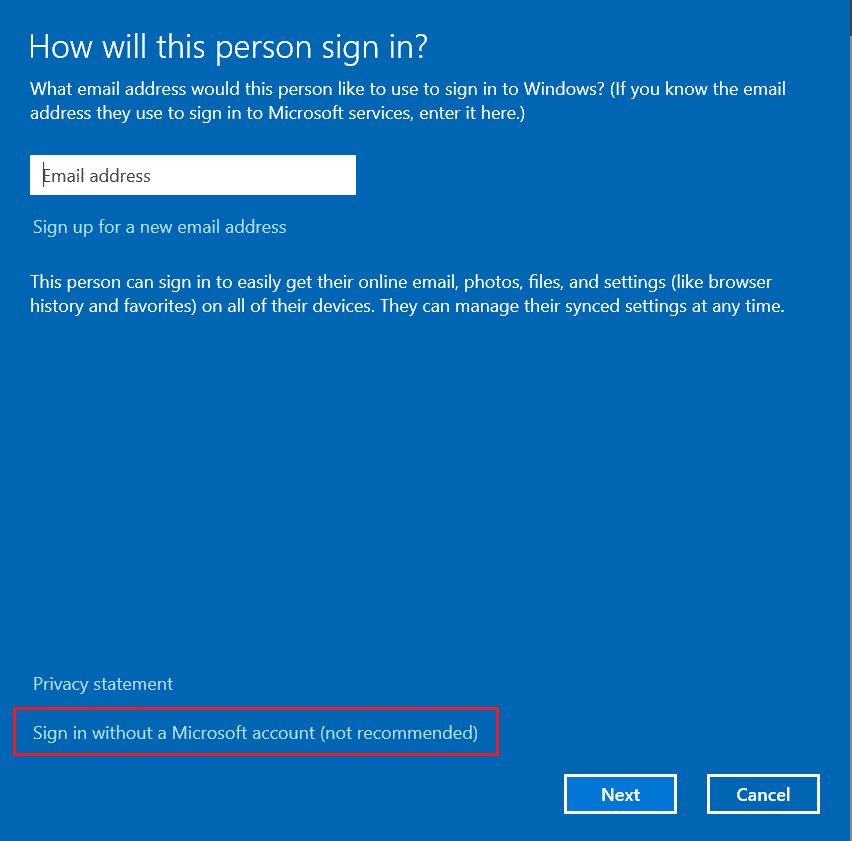
Po utworzeniu nowego profilu sprawdź, czy błąd został naprawiony.
Metoda 7: Aktualizacja .NET Framework
Aktualny .NET Framework jest niezbędny do poprawnego działania gier i aplikacji. Czasami platforma aktualizuje się automatycznie, a czasami trzeba zainstalować aktualizacje ręcznie. Zobacz nasz poradnik, jak zainstalować Microsoft .NET Framework 3.5.
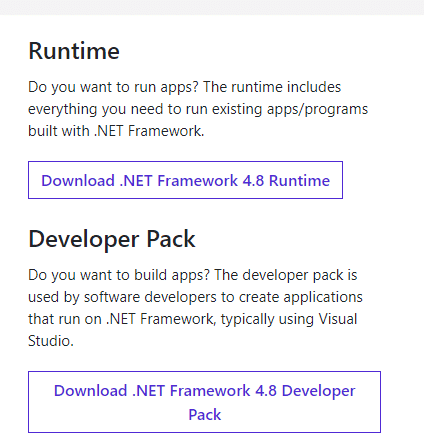
Metoda 8: Aktualizacja DirectX
Zaktualizowany DirectX poprawia jakość grafiki i multimediów w grach. Upewnij się, że masz najnowszą wersję. Sprawdź, jak zaktualizować DirectX w Windows 10 z naszego poradnika.
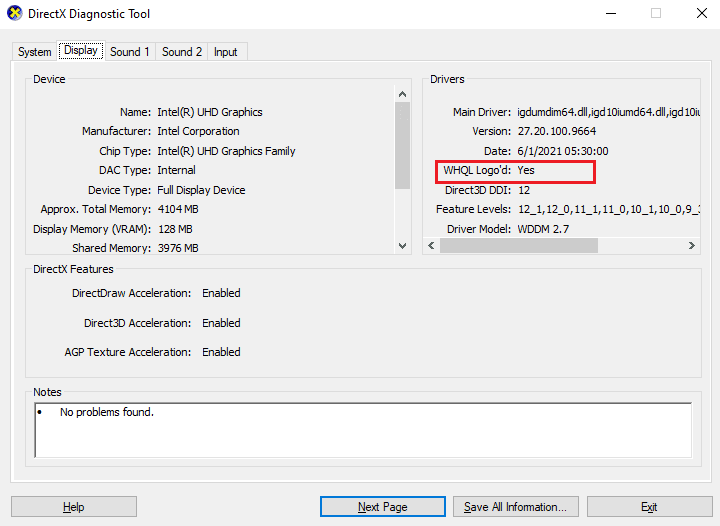
Po aktualizacji DirectX, sprawdź, czy błąd FH301 został rozwiązany.
Metoda 9: Naprawa pakietu redystrybucyjnego Microsoft Visual C++
Uszkodzone pakiety redystrybucyjne Visual C++ mogą powodować problemy. Dowiedz się, jak naprawić pakiety redystrybucyjne Microsoft Visual C++ z naszego przewodnika.
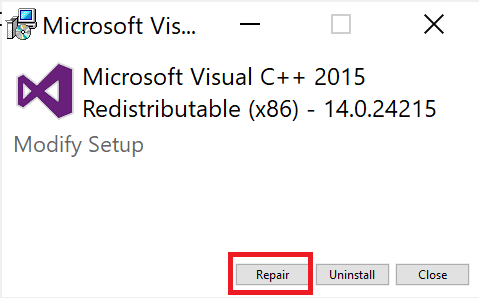
Metoda 10: Ponowna instalacja pakietu redystrybucyjnego Microsoft Visual C++
Jeśli naprawa pakietów Visual C++ nie pomogła, spróbuj je odinstalować i ponownie zainstalować. Postępuj zgodnie z instrukcjami z naszego przewodnika, jak ponownie zainstalować pakiet redystrybucyjny Microsoft Visual C++.
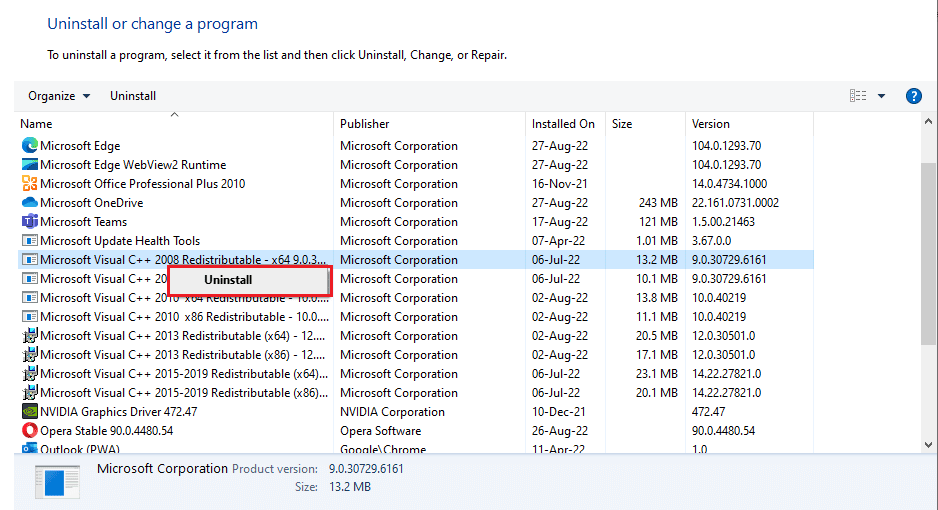
Metoda 11: Ponowna instalacja gry Forza Horizon 5
Jeśli żadna z powyższych metod nie pomogła, spróbuj odinstalować i ponownie zainstalować grę. Wszystkie ustawienia zostaną przywrócone do domyślnych, co może rozwiązać problem z błędem FH301.
1. Otwórz „Ustawienia systemu Windows” za pomocą kombinacji klawiszy Windows + I.
2. Kliknij „Aplikacje”.
<img decoding=”async” class=”alignnone wp-image-114644″ width=”700″ height=”470″ src=”https://
newsblog.pl
Maciej – redaktor, pasjonat technologii i samozwańczy pogromca błędów w systemie Windows. Zna Linuxa lepiej niż własną lodówkę, a kawa to jego główne źródło zasilania. Pisze, testuje, naprawia – i czasem nawet wyłącza i włącza ponownie. W wolnych chwilach udaje, że odpoczywa, ale i tak kończy z laptopem na kolanach.