W świecie specjalistów od sieci popularne jest stwierdzenie: „To zawsze wina DNS”. Mówiąc poważnie, wiele problemów z połączeniem internetowym ma swoje źródło w nieaktualnej pamięci podręcznej DNS. Kiedy przeglądarka nie jest w stanie nawiązać kontaktu z działającą stroną internetową, najczęściej winna jest właśnie pamięć podręczna DNS. W takiej sytuacji wystarczy ją wyczyścić, aby przywrócić prawidłowe działanie witryny. Jeśli więc borykasz się z kłopotami z połączeniem, skorzystaj z naszego poradnika, który krok po kroku wyjaśni, jak usunąć pamięć podręczną DNS na urządzeniach z systemem Android. Przedstawiamy różne metody, w tym rozwiązania dla użytkowników z rootem oraz sposoby na całkowitą zmianę serwera DNS. Przejdź do poniższego przewodnika, aby dowiedzieć się, jak wyczyścić pamięć podręczną DNS na Twoim telefonie lub tablecie z Androidem.
Usuwanie pamięci podręcznej DNS na urządzeniach z Androidem (2023)
Poniżej znajdziesz cztery sposoby na wyczyszczenie pamięci podręcznej DNS na urządzeniach z systemem Android. Oprócz klasycznych metod, dla bardziej zaawansowanych użytkowników (z rootem) umożliwiamy wyczyszczenie pamięci podręcznej DNS w skali całego systemu, a także kompletną zmianę serwera DNS. Zapraszamy do rozwinięcia poniższej tabeli i wybrania interesującej Cię sekcji.
Czyszczenie pamięci podręcznej DNS w Google Chrome
Chrome to nie tylko domyślna przeglądarka na urządzeniach z Androidem, ale również istotny element systemu, obsługujący wiele funkcji w tle. Jeśli na co dzień korzystasz z Chrome, możesz w łatwy sposób wyczyścić pamięć podręczną DNS bezpośrednio z przeglądarki, używając specjalnego, ukrytego adresu URL. Poniżej przedstawiamy, jak to zrobić:
1. Uruchom przeglądarkę Chrome na swoim urządzeniu z Androidem i wpisz poniższy adres w pasku wyszukiwania. Następnie naciśnij Enter.
chrome://net-internals/#dns
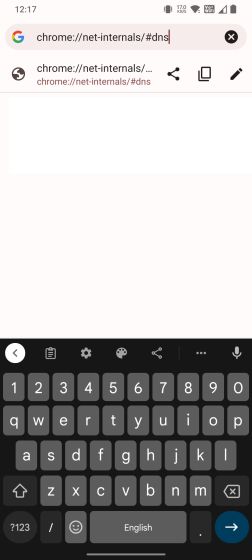
2. Zostaniesz przekierowany do strony ustawień DNS. W tym miejscu kliknij przycisk „Wyczyść pamięć podręczną hosta”, aby usunąć pamięć podręczną DNS z urządzenia z systemem Android.
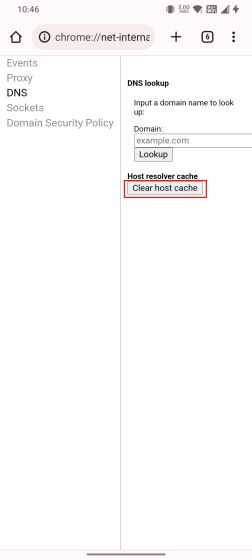
Usuwanie pamięci podręcznej z poziomu ustawień Chrome
Chociaż powszechnie uważa się, że czyszczenie danych przeglądarki Chrome, w tym pamięci podręcznej, usuwa wyłącznie obrazy i pliki, niektórzy użytkownicy sugerują, że usunięcie pamięci podręcznej aplikacji może również rozwiązać problemy z DNS. Jeśli więc powyższa metoda nie przyniosła efektu, spróbuj wyczyścić pamięć podręczną z poziomu informacji o aplikacji Chrome.
1. Na telefonie lub tablecie z Androidem dotknij i przytrzymaj ikonę Chrome, aby otworzyć podręczne menu. Wybierz „i” lub „Informacje o aplikacji”, aby przejść do strony szczegółów aplikacji Chrome.
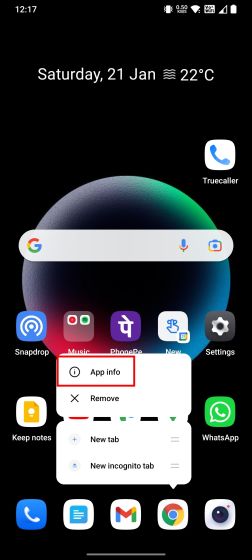
2. W tym miejscu wybierz „Użycie pamięci” i następnie „Wyczyść pamięć podręczną”. Spowoduje to usunięcie całej lokalnej pamięci podręcznej przechowywanej na urządzeniu i może również pomóc w naprawie problemów z DNS.
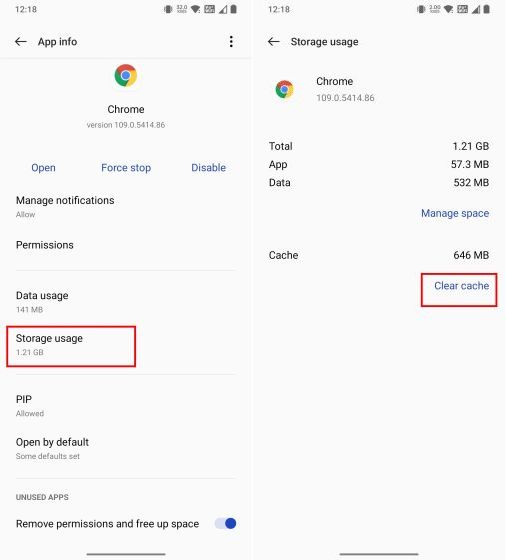
Zmiana serwera DNS na Androidzie
Jeżeli wyczyszczenie pamięci podręcznej DNS nie przynosi rezultatów, a serwer DNS wciąż nie może prawidłowo przetwarzać zapytań, możesz po prostu zmienić serwer DNS. Wraz z aktualizacją Androida do wersji 9 Google wprowadziło systemowe ustawienia DNS. Szczegółowy opis, jak zmienić domyślny serwer DNS w systemie Android, znajdziesz w naszym dedykowanym artykule. Poniżej przedstawiamy skrócony przewodnik.
Na Androidzie 9 i nowszych
1. Przejdź do Ustawień swojego urządzenia z Androidem i wybierz „Połączenie i udostępnianie”. Znajdziesz tam opcję „Prywatny DNS”. W zależności od nakładki systemowej, ustawienie Prywatny DNS może znajdować się w sekcji „Połączenia”.
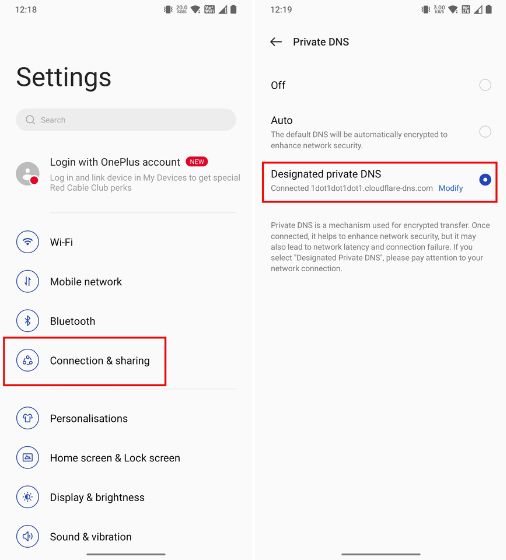
2. Następnie wybierz opcję „Prywatny DNS” i kliknij „Modyfikuj”. W tym miejscu wprowadź adres wybranego serwera DNS. Przykładowo, możesz użyć nazwy hosta DNS Cloudflare, czyli 1dot1dot1dot1.cloudflare-dns.com. W naszym powiązanym artykule znajdziesz listę najlepszych serwerów DNS.
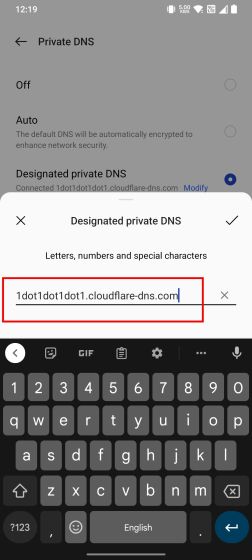
Na Androidzie 8.1 i starszych
1. W systemach Android Oreo i starszych przejdź do Ustawień i wybierz „Wi-Fi”. Kliknij na nazwę sieci Wi-Fi, do której jesteś podłączony i zmień „Ustawienia IP” na „Statyczne”.
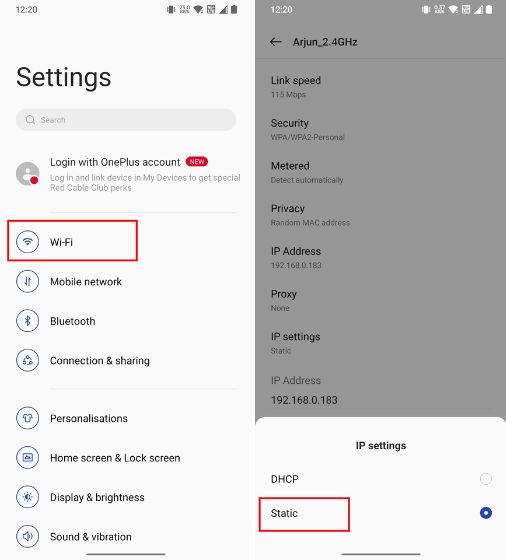
2. Następnie zmień adresy DNS 1 i DNS 2 dla wybranego połączenia Wi-Fi. W przypadku Cloudflare wpisz 1.1.1.1 i 1.0.0.1. Pamiętaj, że serwer DNS należy zmienić ręcznie dla każdego połączenia Wi-Fi. Jeśli chcesz tego uniknąć, możesz skorzystać z aplikacji zewnętrznej.
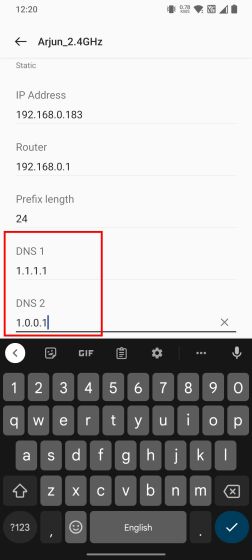
Korzystanie z aplikacji zewnętrznej
1. Zainstaluj aplikację DNS Changer (Bezpłatna, z opcjonalnymi płatnościami w aplikacji) ze Sklepu Play. Uruchom aplikację i z listy dostępnych opcji wybierz własny serwer DNS.
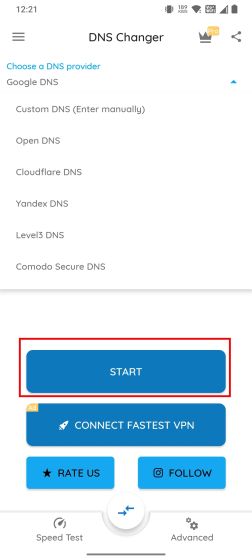
2. Na koniec kliknij „Start” i gotowe. Aplikacja wykorzystuje interfejs API VPN Androida do przekierowania całego ruchu sieciowego przez wybrany serwer DNS, dlatego pojawi się okno z prośbą o akceptację połączenia VPN. Warto zaznaczyć, że w przeciwieństwie do typowych aplikacji VPN, ta nie obciąża znacząco systemu i kieruje ruch lokalnie.
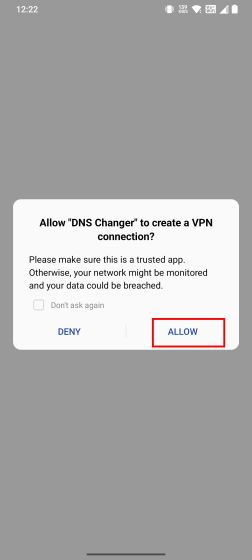
3. Alternatywnie możesz bezpośrednio skorzystać z aplikacji WARP Cloudflare (Bezpłatna, z opcjonalnymi płatnościami w aplikacji), aby zmienić serwer DNS.
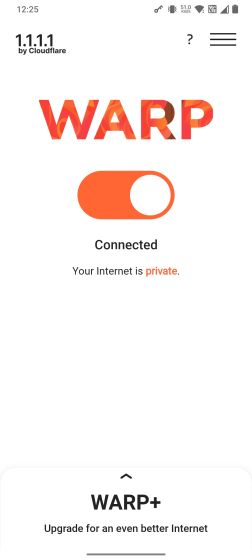
Usuwanie pamięci podręcznej DNS na Androidzie (dla użytkowników z rootem)
Czyszczenie pamięci podręcznej DNS w całym systemie jest możliwe tylko w przypadku posiadania zrootowanego urządzenia z systemem Android. Za pomocą jednego polecenia można w łatwy sposób usunąć pamięć podręczną DNS. Oto instrukcja krok po kroku:
Zakładamy, że masz już zrootowane urządzenie. Zainstaluj aplikację Termux (Bezpłatna) i przyznaj jej uprawnienia administratora przez Magisk. Następnie wprowadź poniższe polecenia, aby usunąć pamięć podręczną DNS z Twojego telefonu z Androidem:
su ndc resolver clearnetdns wlan0/rmnet0
Rozwiązywanie problemów z internetem w systemie Android poprzez czyszczenie pamięci podręcznej DNS
Przedstawiliśmy cztery sposoby na wyczyszczenie pamięci podręcznej DNS na Twoim telefonie lub tablecie z systemem Android. Jeśli Twoja przeglądarka ma trudności z otwarciem stron internetowych i regularnie wyświetla błąd nieudanego wyszukiwania DNS, ten poradnik powinien pomóc w rozwiązaniu problemu. Dodatkowo, jeśli masz problemy z działaniem YouTube na swoim urządzeniu, skorzystaj z naszego dedykowanego artykułu, aby szybko uporać się z tą sytuacją. Jeśli szukasz najlepszych przeglądarek na Androida, które zapewniają prywatność i bezpieczeństwo, zapraszamy do zapoznania się z naszą listą rekomendowanych aplikacji. W razie dodatkowych pytań, śmiało zadawaj je w sekcji komentarzy.
newsblog.pl
Maciej – redaktor, pasjonat technologii i samozwańczy pogromca błędów w systemie Windows. Zna Linuxa lepiej niż własną lodówkę, a kawa to jego główne źródło zasilania. Pisze, testuje, naprawia – i czasem nawet wyłącza i włącza ponownie. W wolnych chwilach udaje, że odpoczywa, ale i tak kończy z laptopem na kolanach.