Czy napotykasz trudności podczas instalowania aktualizacji KB5028185 na swoim systemie Windows 11 w wersji 21H2, a na ekranie pojawia się kod błędu taki jak 0x800f0922, 0x80070002, lub inny? Niektórzy użytkownicy donoszą, że po próbie zainstalowania tej aktualizacji zabezpieczeń z 11 lipca 2023 roku, system wyświetla komunikat o wycofywaniu zmian. Chociaż KB5028185 została stworzona, by usprawnić szybkość i poziom bezpieczeństwa systemu poprzez likwidację błędów i różnorodnych problemów, proces instalacji nie zawsze przebiega gładko, co skłania do pytań o przyczynę niepowodzenia. W tym artykule omówimy skuteczne metody naprawy problemów z instalacją KB5028185 w systemie Windows 11 21H2, gdy pojawia się błąd.
Niepowodzenie instalacji KB5028185, sygnalizowane kodem błędu 0x80070002, 0x800f0922, lub innym, często wynika z uszkodzonego bufora aktualizacji systemu Windows. Dodatkowo, konfliktujące aplikacje lub sterowniki zainstalowane na komputerze również mogą przyczyniać się do wystąpienia tego problemu. Kolejną możliwą przyczyną jest uszkodzenie plików systemowych lub brak wystarczającej ilości wolnego miejsca na dysku. Identyfikacja i eliminacja tych czynników jest kluczowa dla zapewnienia pomyślnej instalacji aktualizacji. Zobacz także: Jak naprawić nieudaną instalację aktualizacji KB5027292 w systemie Windows 11 21H2.
Rozwiązywanie problemów z nieudaną instalacją KB5028185 w systemie Windows 11 21H2
Jak skutecznie naprawić nieudaną instalację aktualizacji KB5028185 w systemie Windows 11 21H2, gdy pojawia się błąd?
Instalacja aktualizacji z Katalogu Microsoft Update
Jednym z szybkich rozwiązań problemu z instalacją, może być skorzystanie z Katalogu Microsoft Update, czyli miejsca, gdzie przechowywane są łatki, sterowniki, poprawki i inne elementy.
W przypadku kłopotów z instalacją w Windows 11 21H2, ten katalog umożliwia ręczne pobranie i zainstalowanie aktualizacji, co stanowi alternatywę dla automatycznego procesu i często okazuje się bardziej niezawodne. Wykonaj kroki opisane poniżej:
windows11.0-kb5028185-x64_c78aa5899ba74efdd0e354dfab80940402b3efa4.msu
lub,
windows11.0-kb5028185-arm64_500ec49c779da09dbffb0b8a42b6d6f383d9e062.msu
Jak pobrać i zainstalować aktualizację z Katalogu Microsoft Update w systemie Windows 11/10.
Uruchomienie narzędzia do rozwiązywania problemów z Windows Update
Jeśli w dalszym ciągu masz problem z nieudaną instalacją aktualizacji KB5028185 i pojawia się błąd 0x800f0922 lub 0x80070002, spróbuj skorzystać z wbudowanego narzędzia do rozwiązywania problemów z usługą Windows Update.
To narzędzie automatycznie identyfikuje problemy, stosuje niezbędne poprawki i dba o płynny proces instalacji aktualizacji.
Zresetowanie składników Windows Update
Ta opcja może być skuteczna w rozwiązaniu problemu z błędem KB5028185 0x800f0922, ponieważ zapewnia „świeży start” poprzez wyczyszczenie bufora aktualizacji i ponowne uruchomienie usług. Postępuj zgodnie z poniższą instrukcją:
net stop wuauserv net stop cryptSvc net stop bits net stop msiserver net stop AppReadiness
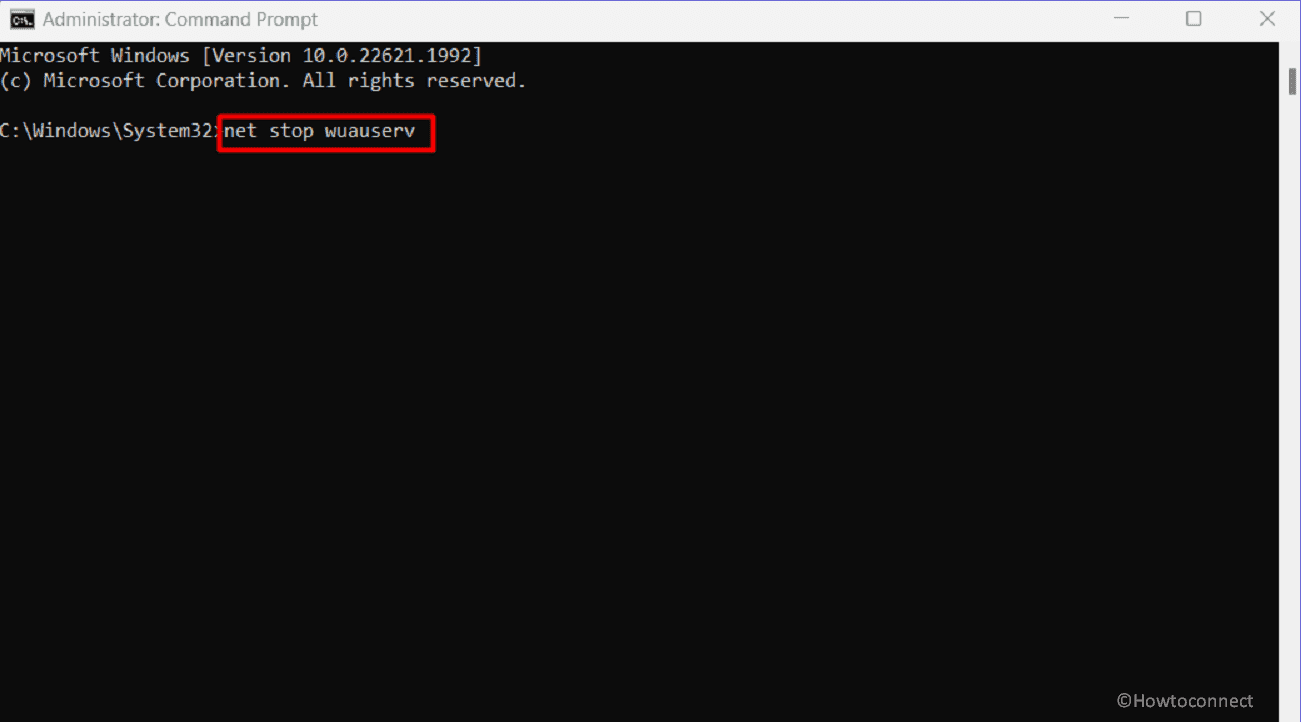
net start wuauserv net start cryptSvc net start bits net start msiserver net start AppReadiness
Jeżeli szukasz szybkiego sposobu na naprawę błędu KB5028185 poprzez wyczyszczenie pamięci podręcznej bazy danych aktualizacji, możesz bezpośrednio pobrać plik Reset_Windows_11_update.zip, rozpakować go i uruchomić WuReset.bat.
Konfiguracja usług systemu Windows
Spróbuj zrestartować usługi systemu Windows, ponieważ ta metoda również może pomóc w naprawie problemu z nieudaną instalacją aktualizacji KB5028185.
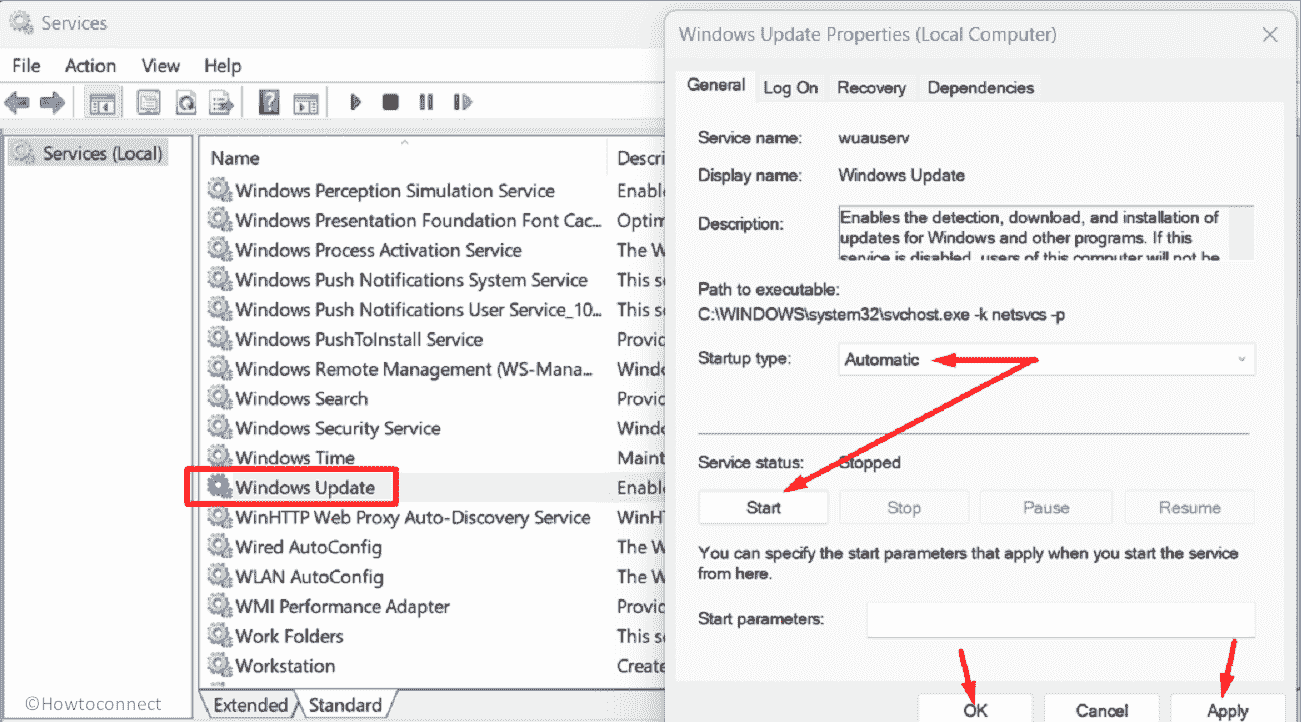
Wyłączenie oprogramowania antywirusowego firm trzecich
Spróbuj tymczasowo wyłączyć swój program antywirusowy. Może to on być główną przyczyną błędu KB5028185 0x80070002 lub innego kodu błędu. Wyłączenie go może rozwiązać problem.
Ustawienie alternatywnego serwera DNS Google
Możesz także skorzystać z alternatywnego i rekomendowanego serwera DNS Google, aby naprawić problem z instalacją aktualizacji w Windows 11. Zmiana adresów IP DNS na Google może zapewnić stabilniejsze i bardziej niezawodne połączenie z internetem, co może usprawnić proces instalacji aktualizacji i skutecznie rozwiązać problem.
Preferowany serwer DNS – 8.8.8.8 Alternatywny serwer DNS – 8.8.4.4
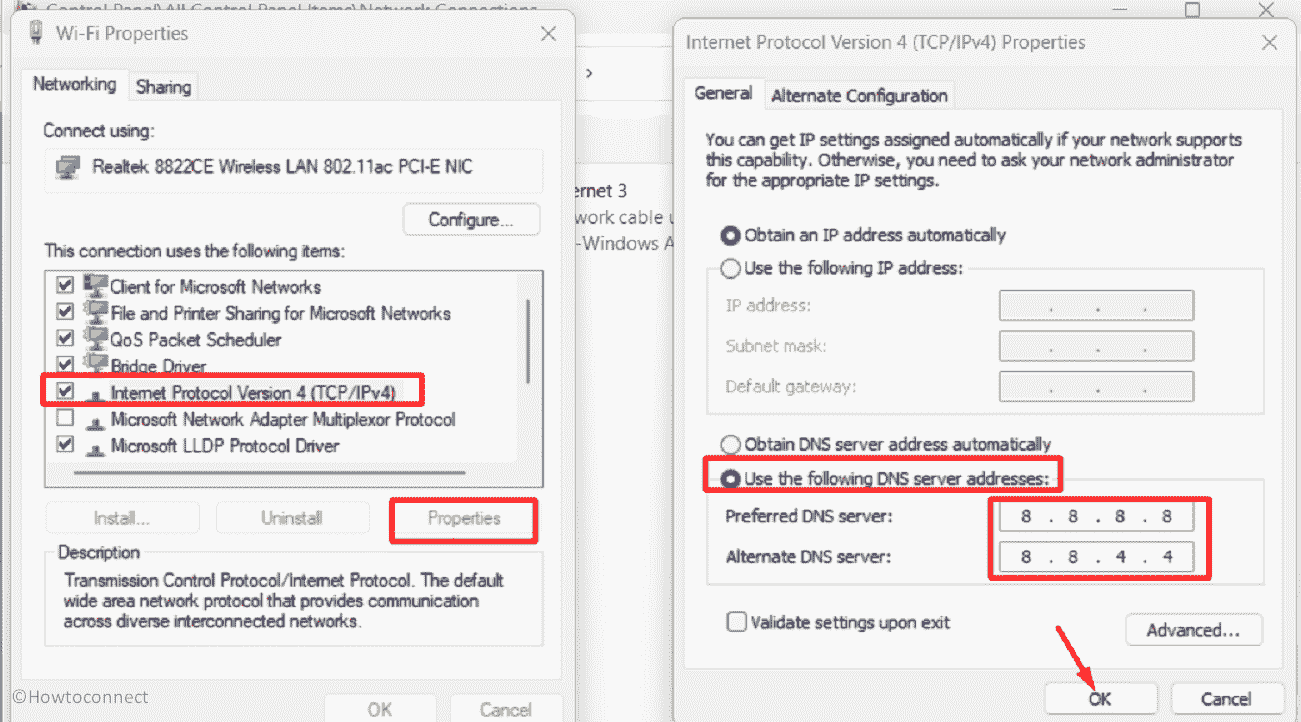
Jak zmienić adres serwera DNS w systemie Windows 11 (4 metody).
Naprawa uszkodzonych plików systemowych
Aby naprawić problem z nieudaną instalacją KB5028185, może okazać się konieczna naprawa uszkodzonych plików systemowych. Uszkodzenie tych plików może wynikać z działania nieprawidłowo funkcjonujących aplikacji firm trzecich, przestarzałych sterowników lub oprogramowania antywirusowego.
Integralność plików systemowych można zweryfikować i naprawić za pomocą narzędzi takich jak Narzędzie Sprawdzania Plików Systemowych (SFC), co pozwoli na bezproblemową aktualizację. Ponadto narzędzie DISM naprawia nośnik instalacyjny, taki jak plik .wim, wirtualny dysk twardy .vhd lub .vhdx.
DISM /Online /Cleanup-Image /CheckHealth DISM /Online /Cleanup-Image /ScanHealth DISM /Online /Cleanup-Image /RestoreHealth
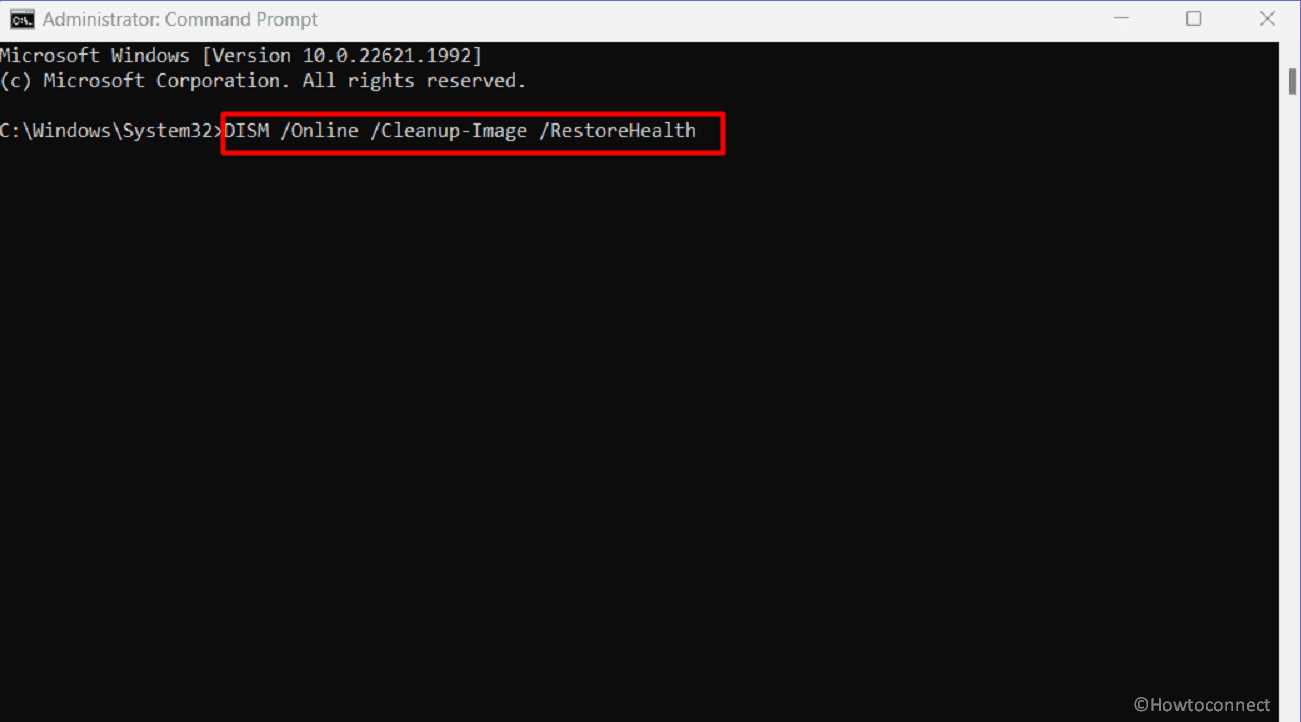
Uruchomienie czystego rozruchu
Czy spotkałeś się kiedyś z pojęciem czystego rozruchu? Jest to technika rozwiązywania problemów, która może pomóc w przypadku nieudanej instalacji aktualizacji KB5028185 w Twoim systemie.
W trakcie czystego rozruchu, wyłączane są niepotrzebne programy i usługi uruchamiane wraz z systemem, eliminując potencjalne konflikty, które mogłyby zakłócać proces aktualizacji. Ta procedura zwiększa szansę na pomyślną instalację.
Przeczytaj: Aktualizacja Windows 11 KB5028185 22H2 22621.1992 z wieloma usprawnieniami.
Przeprowadzenie aktualizacji w miejscu
Jeśli żadna z poprzednich metod nie przyniosła oczekiwanych rezultatów, warto rozważyć opcję aktualizacji w miejscu. Może ona rozwiązać problemy związane z aktualizacją systemu Windows. Oto kroki, które należy wykonać:
Mamy nadzieję, że dzięki tym dziewięciu sposobom, uda Ci się naprawić problem z nieudaną instalacją aktualizacji KB5028185 w systemie Windows 11 21H2.
Metody:
Instalacja aktualizacji z Katalogu Microsoft Update
Uruchomienie narzędzia do rozwiązywania problemów z Windows Update
Zresetowanie składników Windows Update
Konfiguracja usług systemu Windows
Wyłączenie oprogramowania antywirusowego firm trzecich
Ustawienie alternatywnego serwera DNS Google
Naprawa uszkodzonych plików systemowych
Uruchomienie czystego rozruchu
Przeprowadzenie aktualizacji w miejscu
To wszystko!!
newsblog.pl
Maciej – redaktor, pasjonat technologii i samozwańczy pogromca błędów w systemie Windows. Zna Linuxa lepiej niż własną lodówkę, a kawa to jego główne źródło zasilania. Pisze, testuje, naprawia – i czasem nawet wyłącza i włącza ponownie. W wolnych chwilach udaje, że odpoczywa, ale i tak kończy z laptopem na kolanach.