Najważniejsze informacje o aplikacji do planowania
- Notion Calendar, podobnie jak Kalendarz Google czy Apple, umożliwia precyzyjne zarządzanie czasem i organizację harmonogramu.
- Ta aplikacja, stworzona przez Notion, funkcjonuje jako odrębne narzędzie, niezależne od głównej platformy zwiększającej produktywność.
- Notion Calendar jest dostępny na systemach macOS, Windows i iOS, z opcją integracji z Kalendarzem Google.
Wielu użytkowników ceni Notion za jego funkcje tworzenia notatek i organizowania przestrzeni roboczej. Teraz, ta popularna aplikacja poszerza swoją ofertę o usługę kalendarza – Notion Calendar. Czym dokładnie jest ten kalendarz i jak może on wspomóc zarządzanie czasem? Przekonajmy się.
Czym jest Notion Calendar?
Notion Calendar to aplikacja, wprowadzona na rynek przez Notion w styczniu 2024 roku. W przeciwieństwie do szablonu kalendarza w głównej aplikacji Notion, ten kalendarz koncentruje się na szczegółowym planowaniu dnia. Umożliwia precyzyjne określanie czasu na poszczególne zadania, działając podobnie do Kalendarza Google czy Apple.
Notion Calendar nie tylko pozwala na planowanie dnia, ale również informowanie innych o Twojej dostępności. Dodatkowo, funkcja Szybkich spotkań ułatwia umawianie się z innymi. Te cechy czynią aplikację idealną zarówno dla studentów, pracowników, jak i użytkowników indywidualnych.
Do innych użytecznych funkcji Notion Calendar należą:
- Możliwość wyświetlania numeru tygodnia w roku (przydatne w krajach, gdzie numery tygodni są standardem).
- Dostosowanie liczby dni widocznych w kalendarzu.
- Personalizacja widoczności kalendarzy, aby dopasować widok do indywidualnych potrzeb.
Jak zdobyć Notion Calendar?
Notion Calendar jest dostępny dla użytkowników systemów macOS, Windows oraz iOS. Posiadacze komputerów Mac mogą pobrać aplikację zarówno na urządzenia z chipami Intel, jak i Silicon.
Proces pobierania Notion Calendar różni się w zależności od tego, czy używamy komputera, czy smartfona. Poniżej przedstawiamy instrukcje dla obu przypadków.
Jak zainstalować Notion Calendar na komputerze?
Aby zainstalować Notion Calendar na komputerze z systemem Windows lub macOS, postępuj zgodnie z poniższymi krokami:
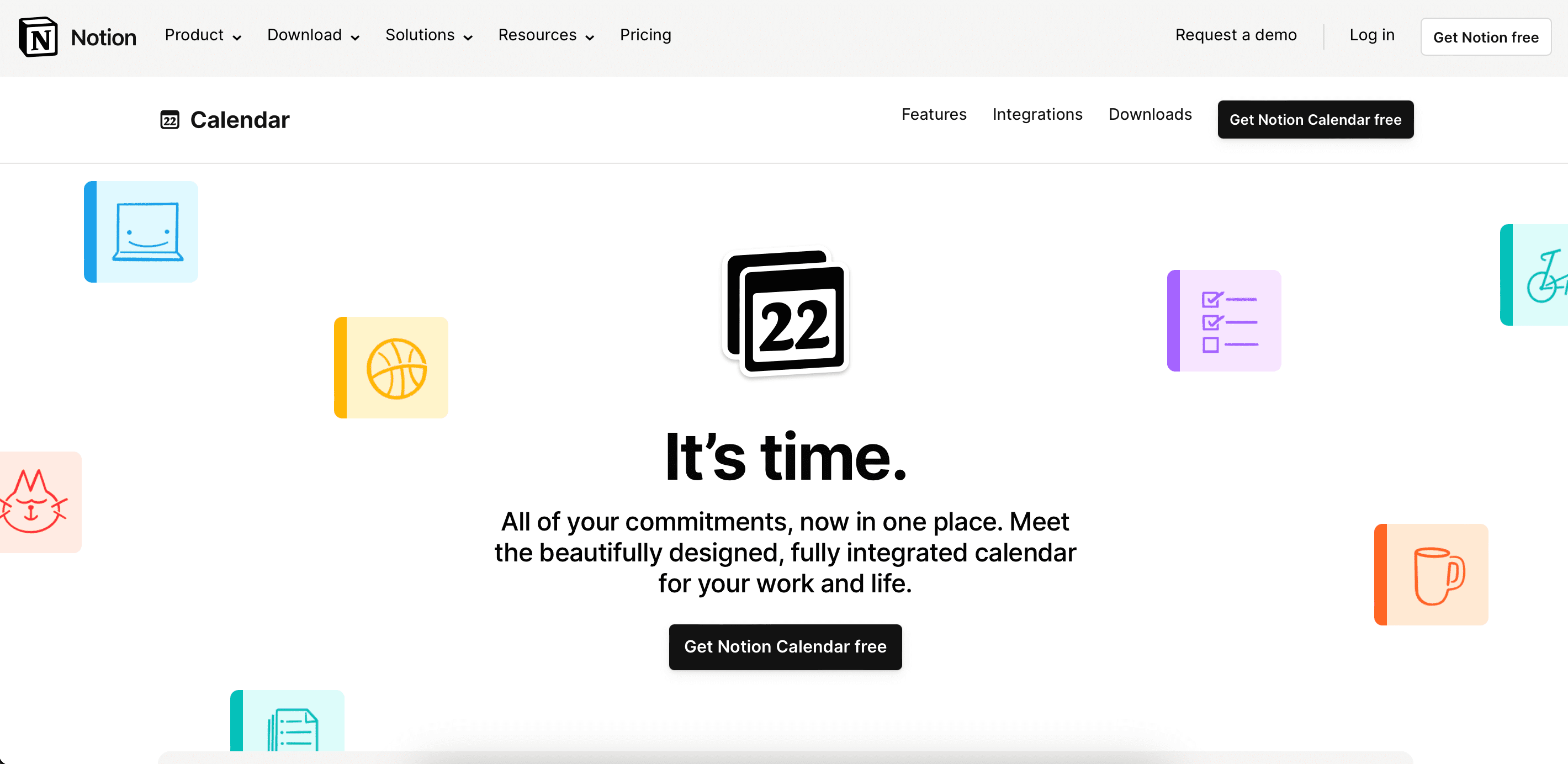
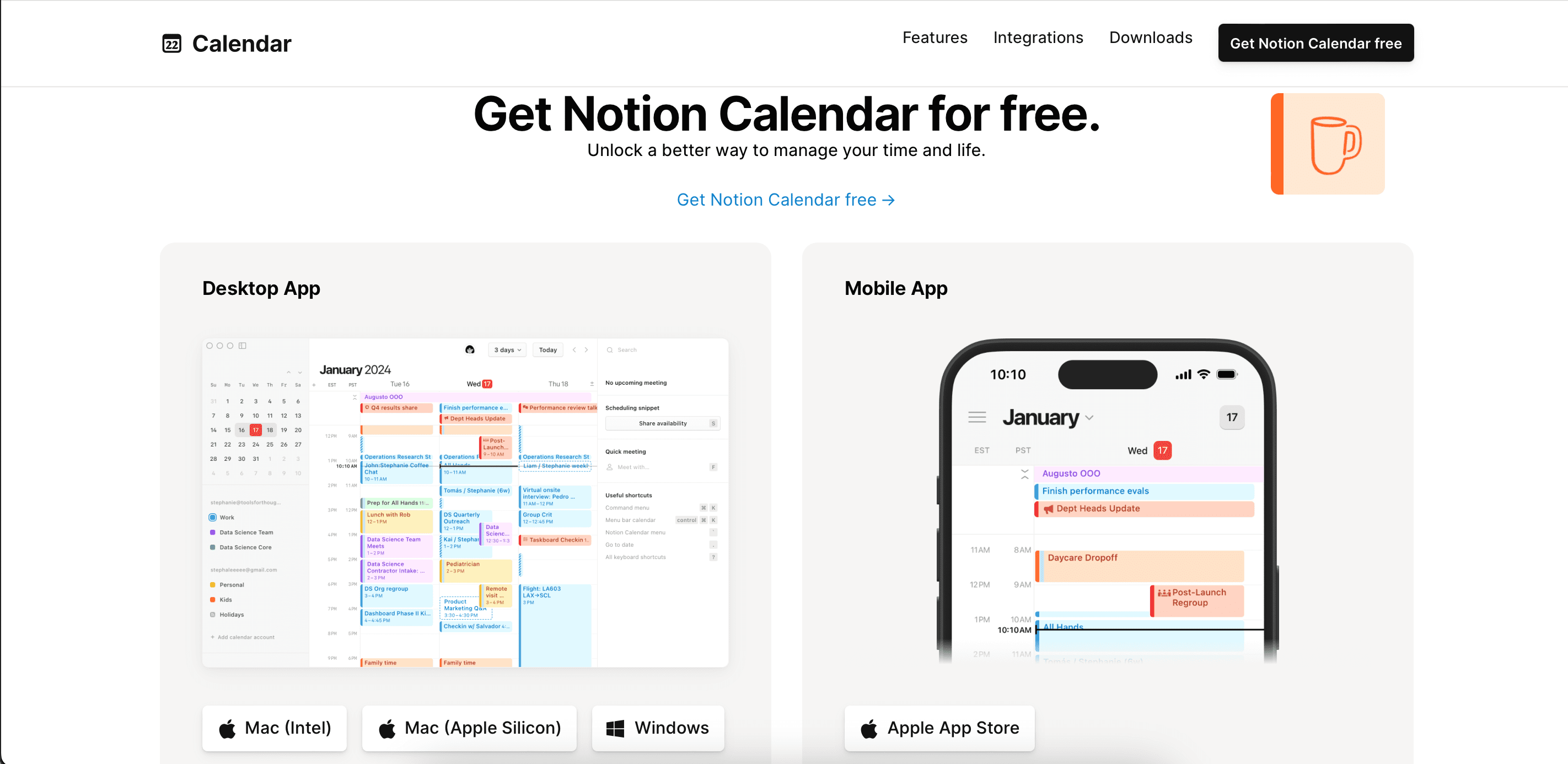
Jak pobrać Notion Calendar na iOS?
Aby zainstalować aplikację Notion Calendar na iPhonie:
Jeżeli myślisz o połączeniu wszystkich narzędzi pracy w jednym miejscu, sprawdź nasz poradnik o rodzajach narzędzi zwiększających produktywność, które Notion może zastąpić.
Jak efektywnie zarządzać czasem z Notion Calendar?
Po zainstalowaniu Notion Calendar możesz zacząć efektywnie planować swój czas. Poniżej znajdziesz szczegółowe instrukcje dotyczące najważniejszych funkcji zwiększających produktywność w Notion Calendar.
Integracja istniejących kalendarzy z Notion Calendar
Jeżeli korzystasz już z Kalendarza Google lub innej aplikacji, możesz bez problemu zintegrować ją z Notion Calendar, zamiast zaczynać od nowa. Aktualnie, w styczniu 2024 roku, Notion umożliwia integrację jedynie z Kalendarzem Google.
Dobra wiadomość jest taka, że jeśli używasz Kalendarza Google, integracja z Notion Calendar jest bardzo prosta. Oto kroki, które należy wykonać na komputerze:
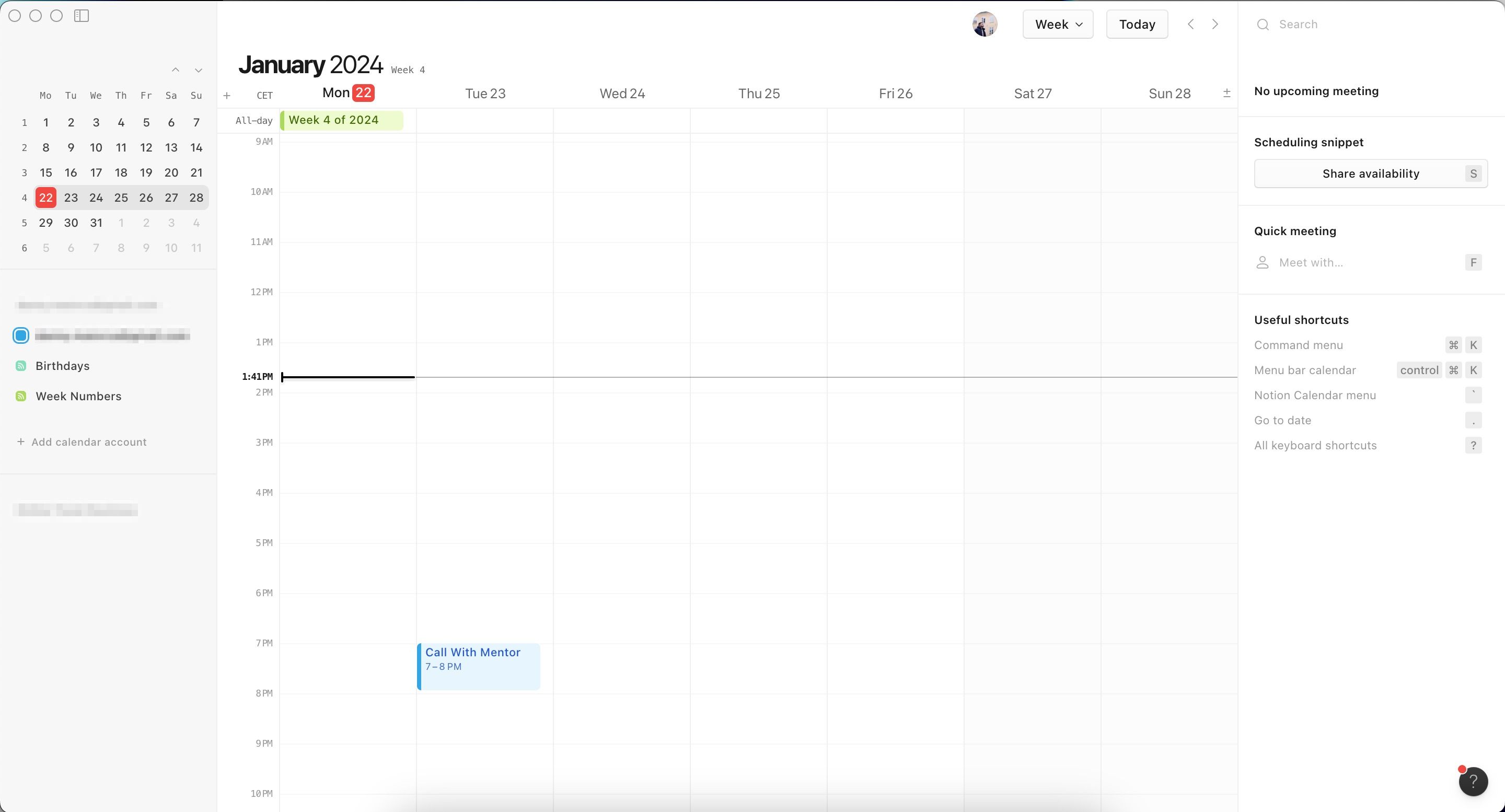
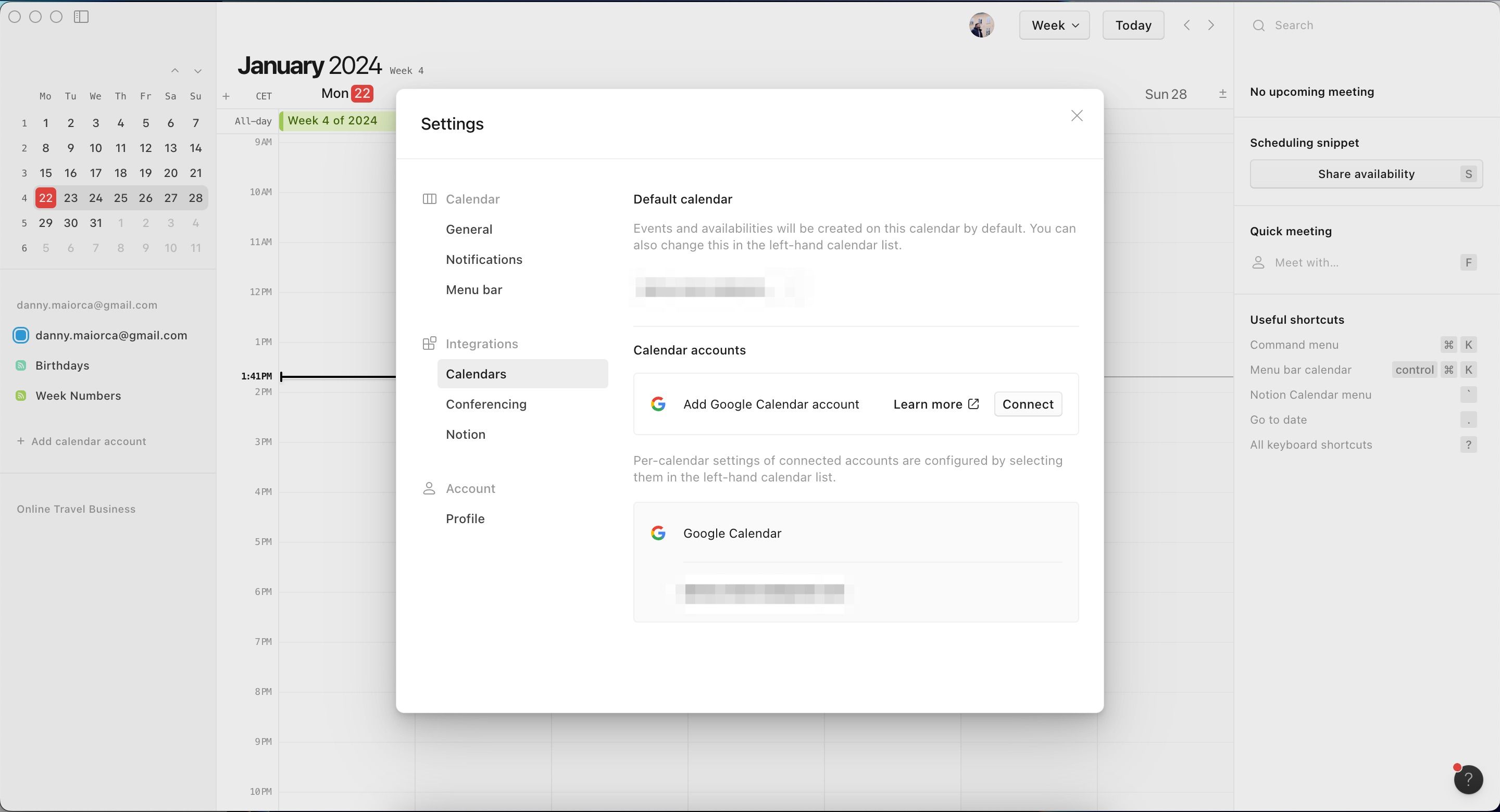
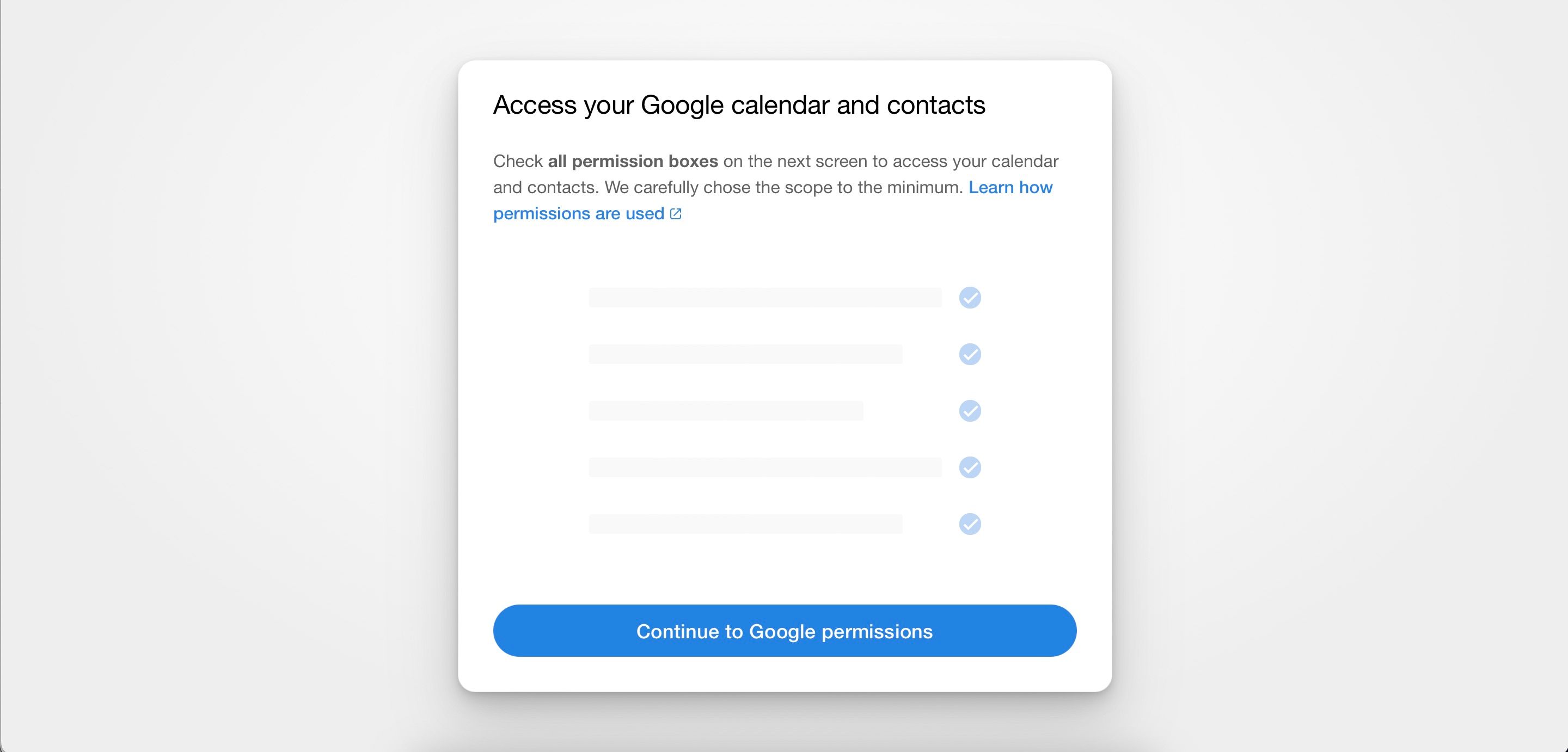
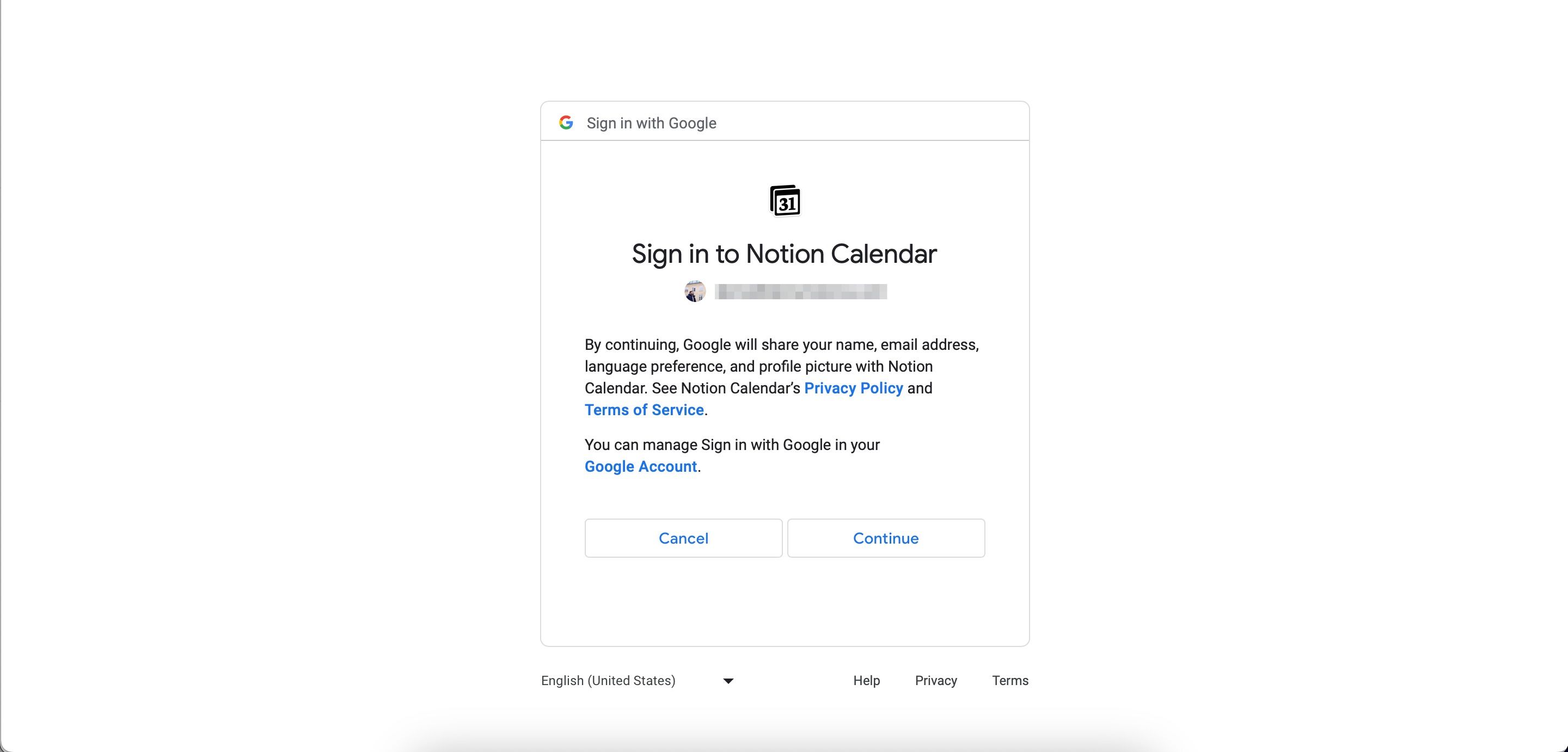
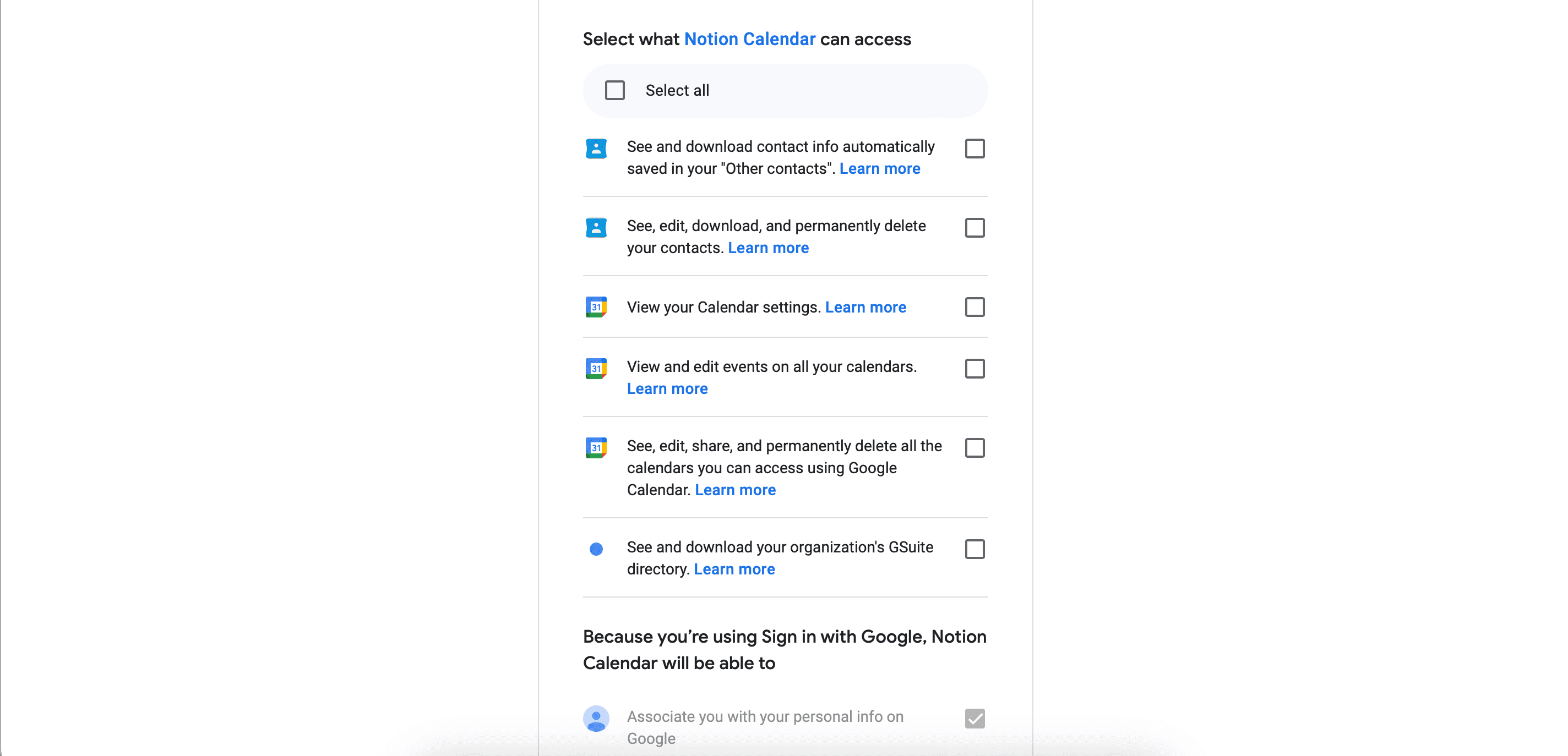
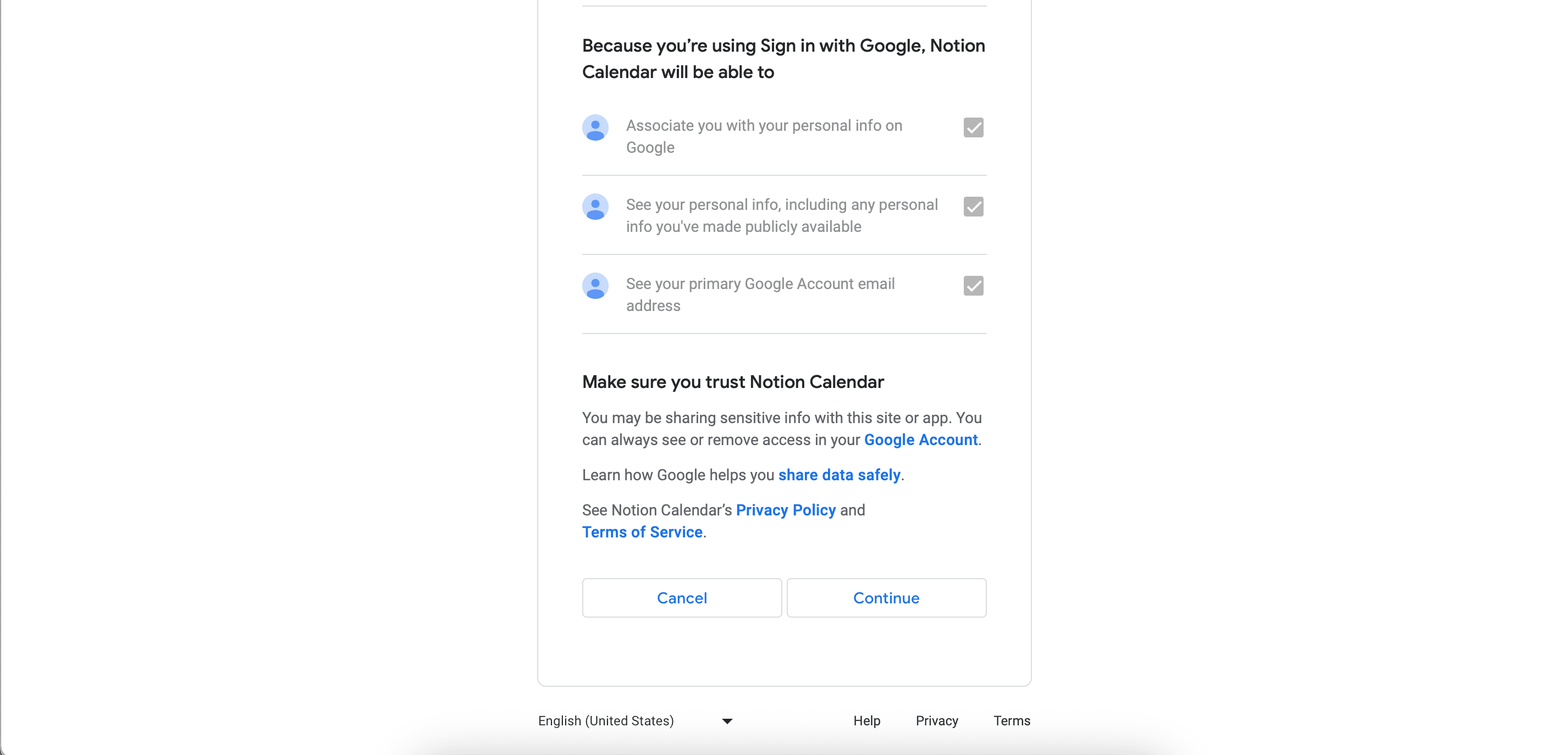
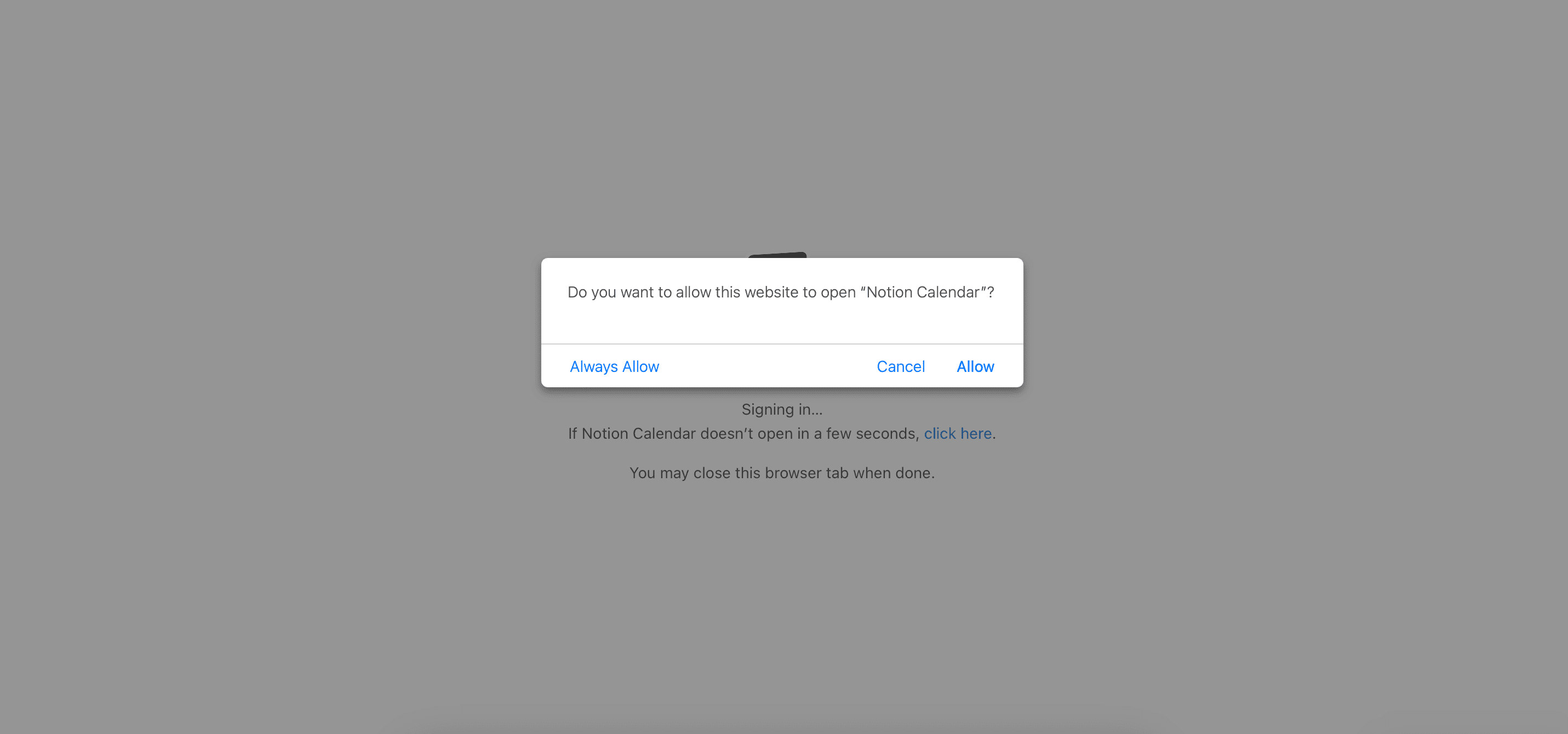
Na urządzeniach z systemem iOS, proces integracji kalendarza wygląda nieco inaczej.
Jak dodawać nowe zadania do Notion Calendar?
Dodawanie nowych zadań i spotkań w Notion Calendar jest niezwykle proste. Na komputerach z systemem Windows lub Mac:
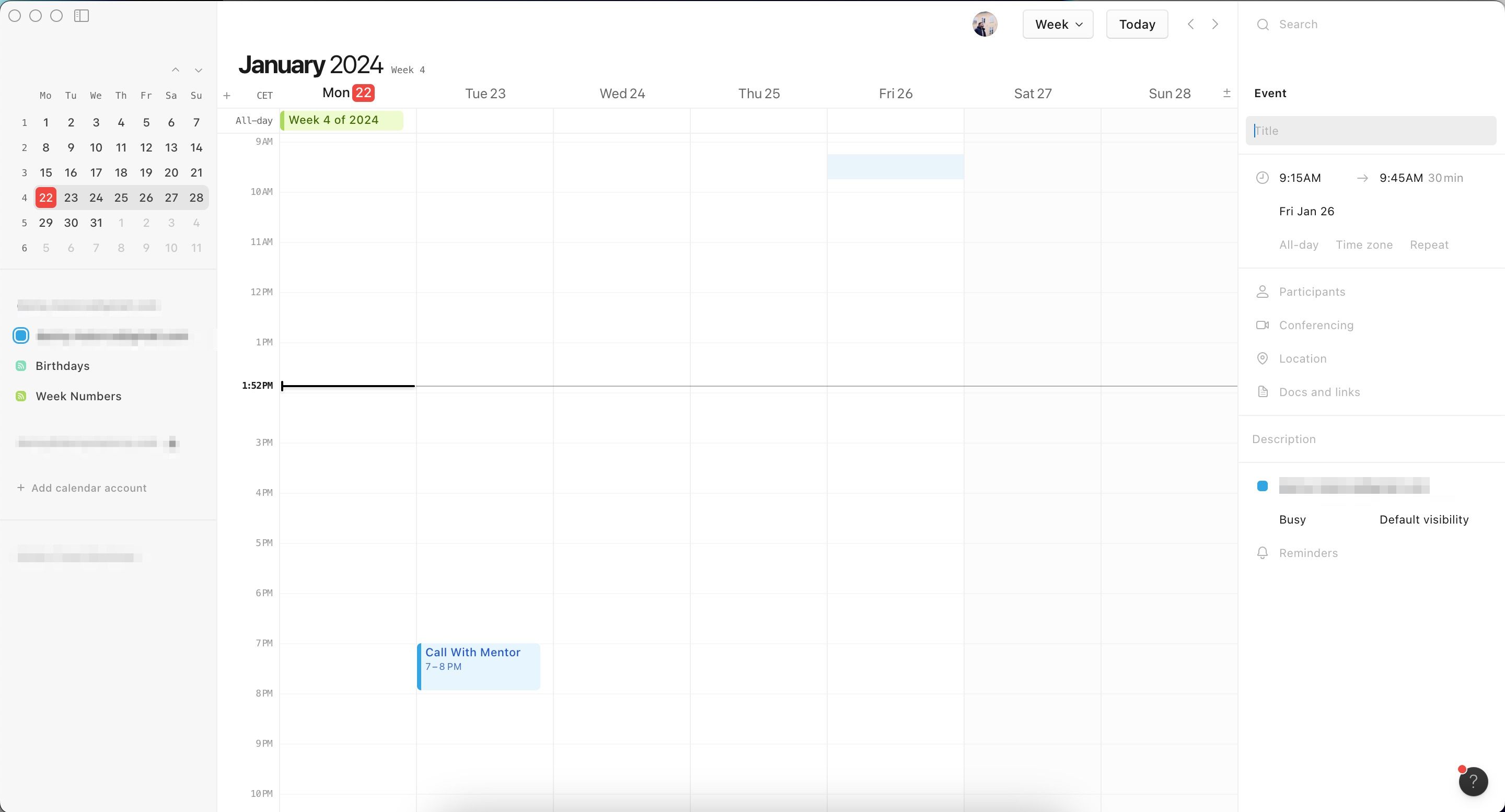
Na iPhonie wykonaj następujące czynności:
Zmiana kolorów zadań w Notion Calendar może ułatwić organizację. Aby to zrobić, otwórz zadanie i dotknij koloru obok kalendarza, z którym jest powiązane. W obszarze „Kolor wydarzenia” wybierz nowy kolor.
Jeżeli potrzebujesz pomocy w efektywnym zarządzaniu czasem, zapoznaj się z naszym poradnikiem, jak zaplanować dzień w Notion.
Jak dostosować widok kalendarza w Notion Calendar?
Zmiana widoku kalendarza ułatwia zarządzanie czasem, umożliwiając podgląd wydarzeń w krótszej lub dłuższej perspektywie. Sposób zmiany widoku różni się w zależności od tego, czy korzystasz z Notion Calendar na iOS, czy na komputerze.
Aby zmienić widok kalendarza w Notion Calendar na komputerze, wykonaj poniższe kroki:
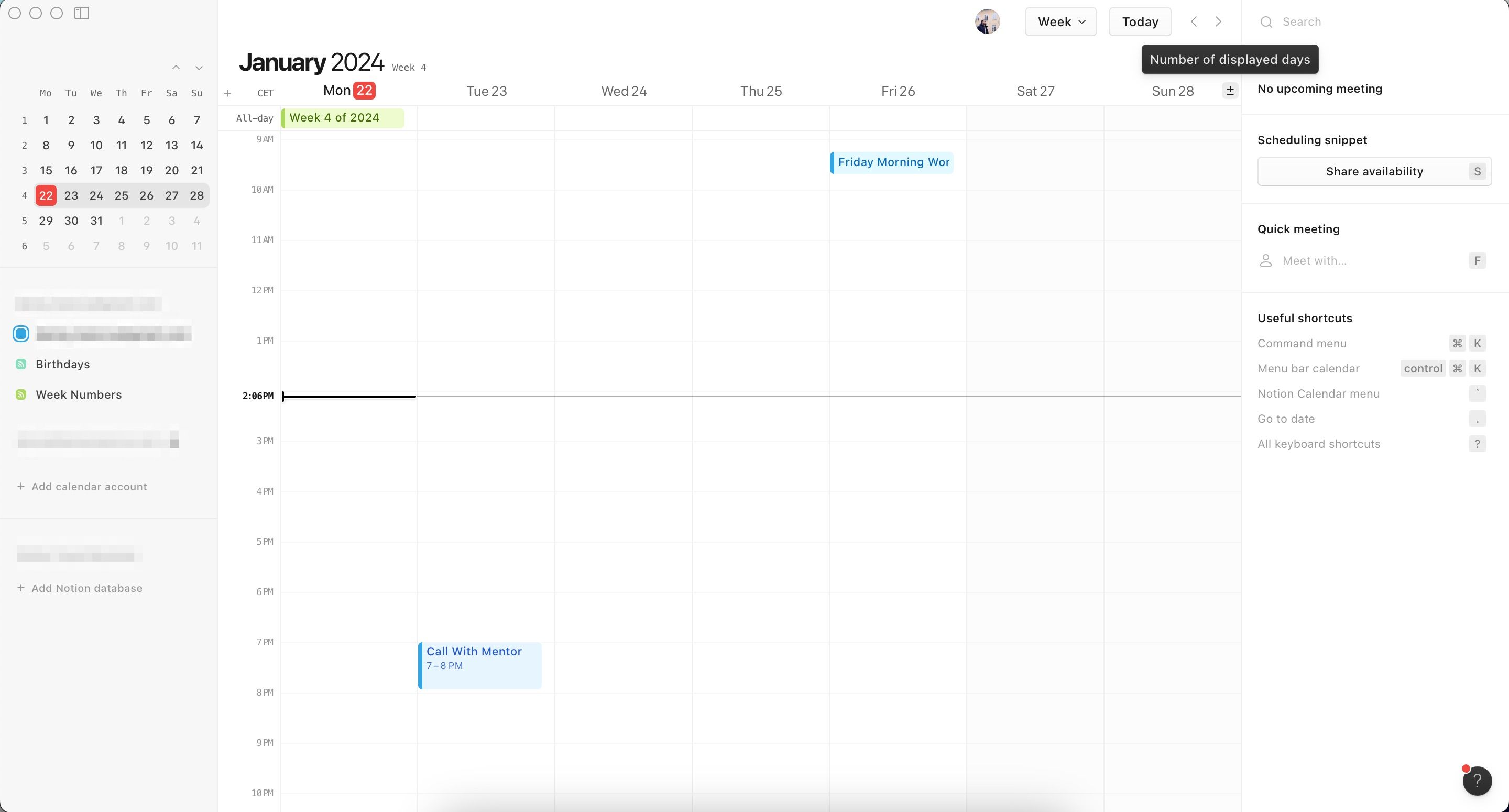
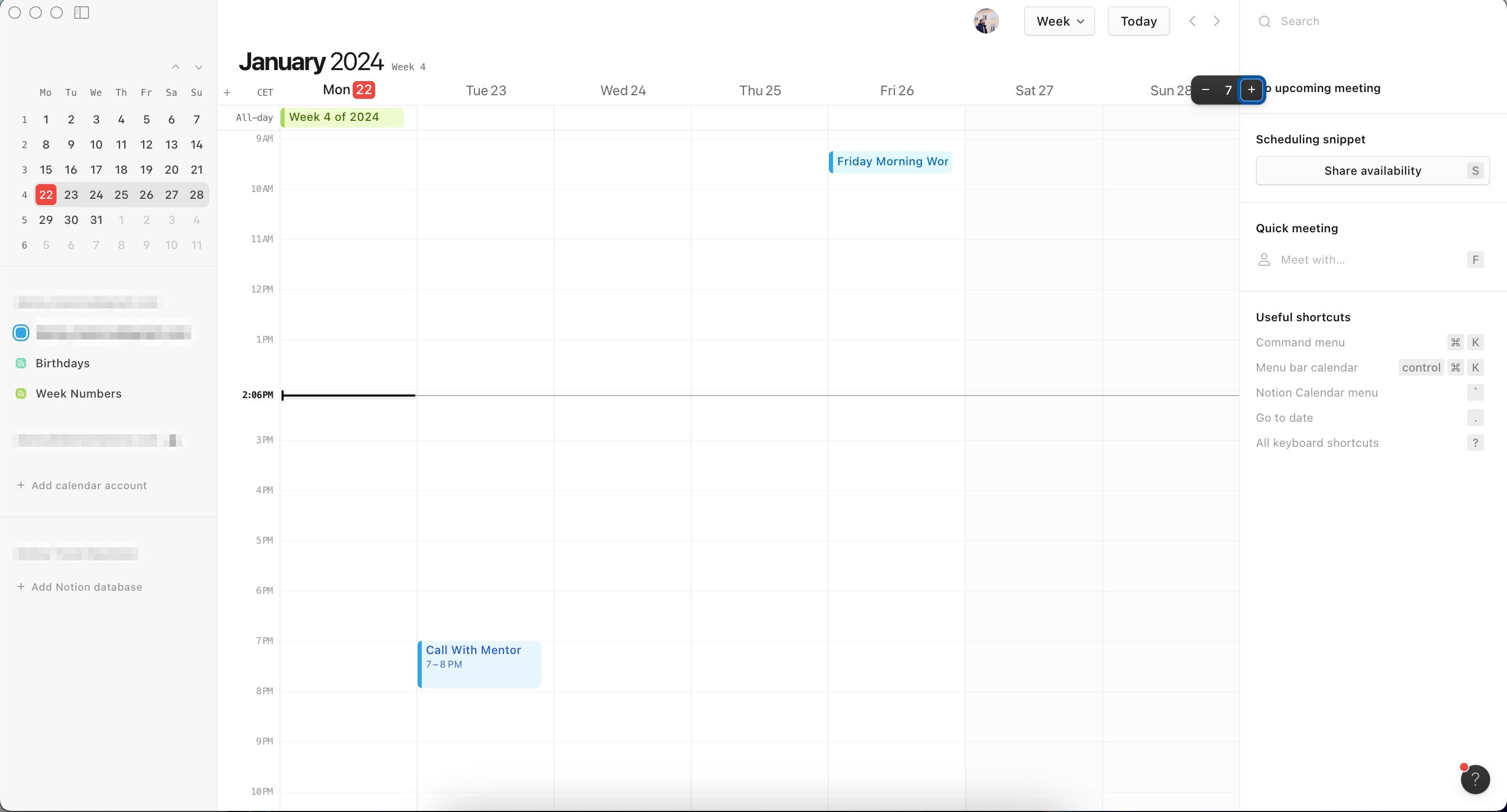
Możesz również wpisać liczbę dni, które chcesz wyświetlić (np. wpisując „3” na klawiaturze, wyświetlisz tylko trzy dni). Ta opcja działa tylko dla liczb od 1 do 9.
Na iPhonie wykonaj następujące czynności. Pamiętaj, że na raz możesz wyświetlić maksymalnie trzy dni.
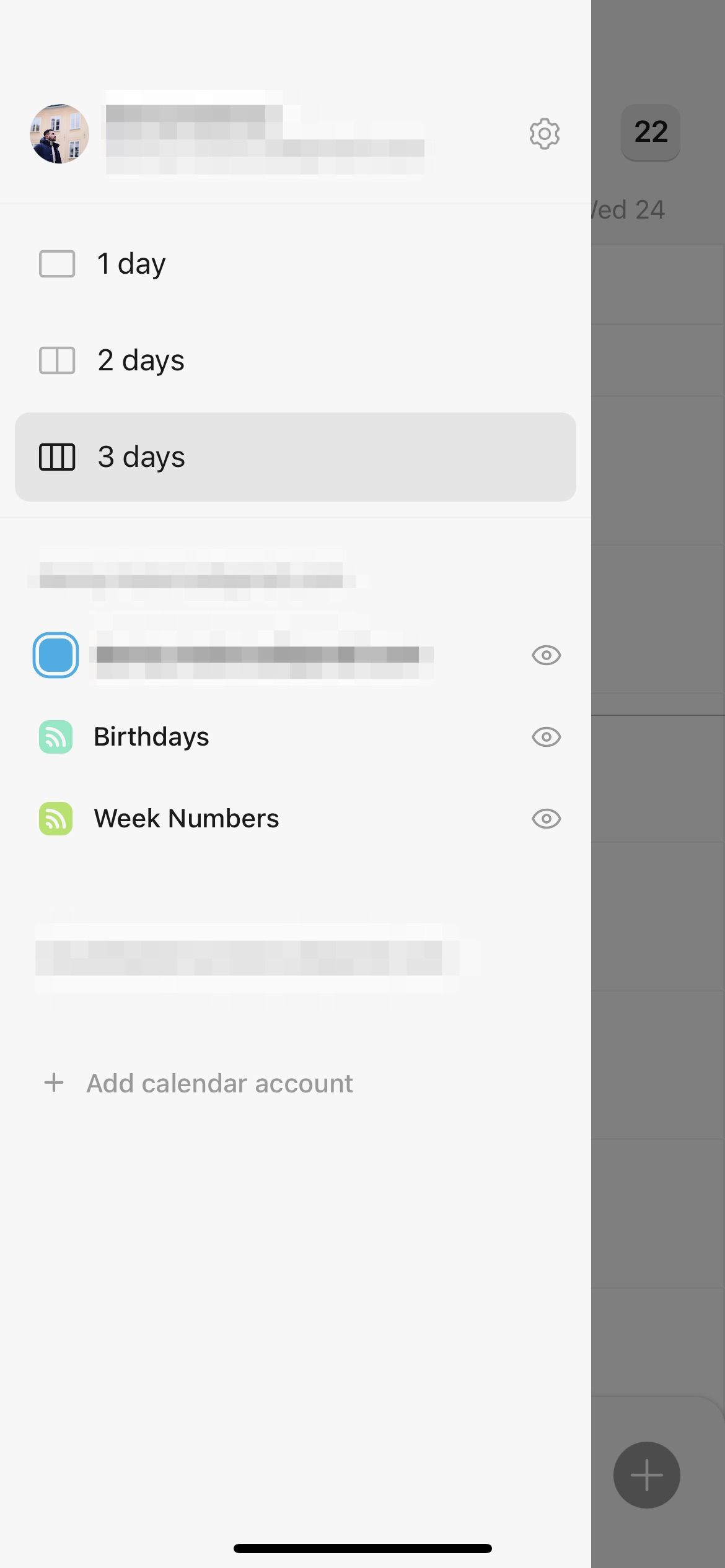
Notion Calendar to skuteczne narzędzie pomagające w organizacji pracy w ekosystemie Notion, stanowiące doskonałe uzupełnienie głównej aplikacji. Możesz z niej korzystać samodzielnie lub współpracować z innymi, a dostosowywanie wydarzeń jest intuicyjne. Powinieneś teraz posiadać wiedzę niezbędną do efektywnego wykorzystania najważniejszych funkcji tego programu.
newsblog.pl
Maciej – redaktor, pasjonat technologii i samozwańczy pogromca błędów w systemie Windows. Zna Linuxa lepiej niż własną lodówkę, a kawa to jego główne źródło zasilania. Pisze, testuje, naprawia – i czasem nawet wyłącza i włącza ponownie. W wolnych chwilach udaje, że odpoczywa, ale i tak kończy z laptopem na kolanach.