Nowa aplikacja Google Nearby Share, dostępna dla systemu Windows, znacznie ułatwia transfer danych pomiędzy smartfonami z Androidem a komputerami działającymi pod kontrolą Windows. Przesyłanie zdjęć, filmów, dokumentów i innych plików stało się niezwykle proste. Choć aplikacja charakteryzuje się intuicyjną konfiguracją oraz imponującą szybkością przesyłu, zdarza się, że jej działanie odbiega od oczekiwań.
Jeśli napotykasz problemy z działaniem Google Nearby Share na swoim komputerze z systemem Windows, poniższe wskazówki pomogą ci przywrócić jej prawidłowe funkcjonowanie.
1. Sprawdź, czy Twój komputer spełnia minimalne wymagania sprzętowe
Jedną z najczęstszych przyczyn nieprawidłowego działania aplikacji Google Nearby Share na komputerach z systemem Windows są kwestie związane z kompatybilnością. W związku z tym, to właśnie od tego powinieneś rozpocząć proces rozwiązywania problemów.
Aby korzystać z aplikacji Google Nearby Share, Twój komputer musi być wyposażony w 64-bitową wersję systemu Windows 10 lub nowszą. Aplikacja nie obsługuje systemów Windows opartych na architekturze ARM. W razie wątpliwości, możesz łatwo sprawdzić, czy Twój system Windows jest 32- czy 64-bitowy.
Jeśli aplikacja Nearby Share wciąż nie działa poprawnie, pomimo spełnienia minimalnych wymagań sprzętowych, przejdź do poniższych sugestii.
2. Uruchom ponownie aplikację Nearby Share
Podobnie jak każda inna aplikacja, Udostępnianie w pobliżu może czasami napotkać na trudności. W większości sytuacji, drobne problemy i usterki można wyeliminować, po prostu ponownie uruchamiając aplikację na swoim komputerze.
W tym celu, kliknij strzałkę „Pokaż ukryte ikony” na pasku zadań, następnie kliknij prawym przyciskiem myszy ikonę aplikacji Udostępnianie w pobliżu i z menu kontekstowego wybierz opcję „Zakończ”.
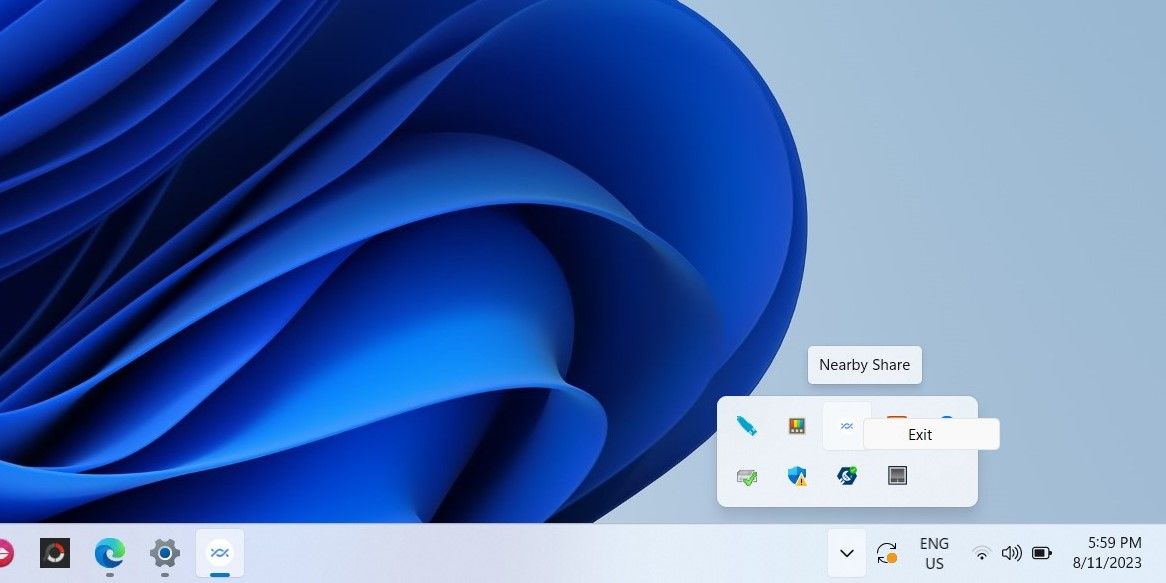
Po zamknięciu aplikacji, otwórz ją ponownie i sprawdź, czy przesyłanie plików odbywa się tak, jak powinno.
3. Upewnij się, że Bluetooth i Wi-Fi są aktywne
Aplikacja Nearby Share dla systemu Windows wykorzystuje technologie Bluetooth oraz Wi-Fi do transferu plików między urządzeniami. Jeśli przypadkowo wyłączyłeś którąś z tych funkcji, przesyłanie plików będzie niemożliwe.
Szybkie włączenie Bluetooth i Wi-Fi na komputerze jest możliwe za pośrednictwem panelu „Szybkie ustawienia” w systemie Windows. Dla optymalnego działania, zaleca się, aby komputer z Windows oraz smartfon z systemem Android były połączone z tą samą siecią Wi-Fi.
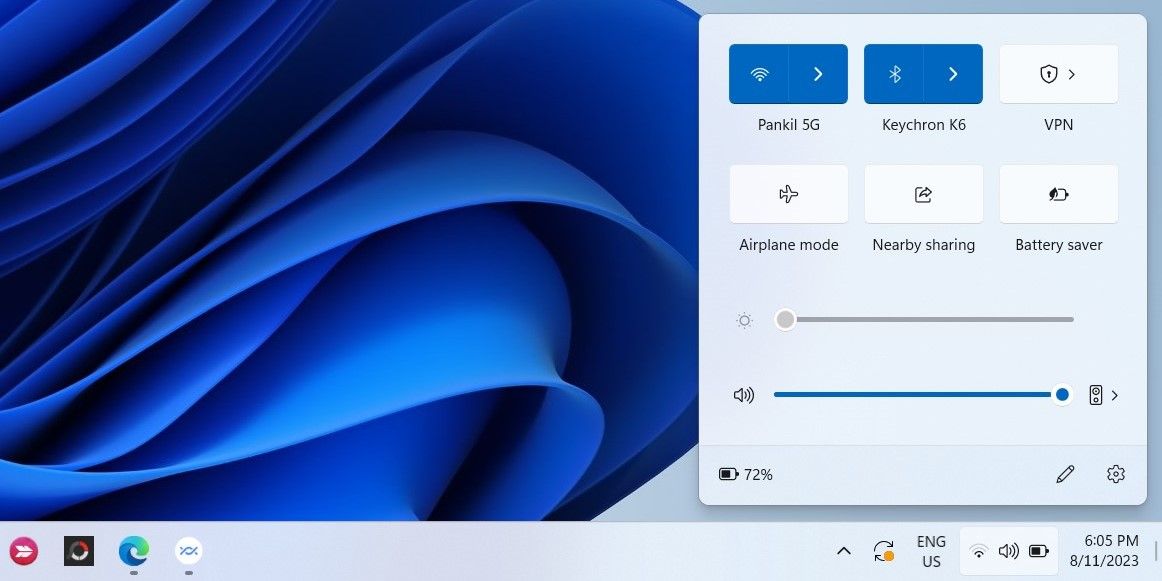
4. Zmniejsz odległość między urządzeniami
Upewnij się, że Twój smartfon z systemem Android znajduje się w odległości nie większej niż 5 metrów od komputera z systemem Windows. Bliskość urządzeń ma bezpośredni wpływ na jakość połączenia. W przypadku niskiej prędkości transferu lub problemów z przesyłaniem, warto spróbować zbliżyć urządzenia do siebie i powtórzyć próbę.
5. Sprawdź ustawienia widoczności urządzenia
Jeśli komputer z systemem Windows nie jest widoczny jako dostępne urządzenie podczas próby udostępniania plików z telefonu z Androidem, możliwe, że w ustawieniach aplikacji Udostępnianie w pobliżu został oznaczony jako ukryty.
Aby zmienić ustawienia widoczności w aplikacji, kliknij menu rozwijane „Urządzenie jest ukryte” i wybierz jedną z następujących opcji: „Odbieraj od wszystkich”, „Odbieraj od kontaktów” lub „Odbieraj od swoich urządzeń”. Po tej zmianie, komputer powinien stać się widoczny dla urządzeń z Androidem znajdujących się w pobliżu.
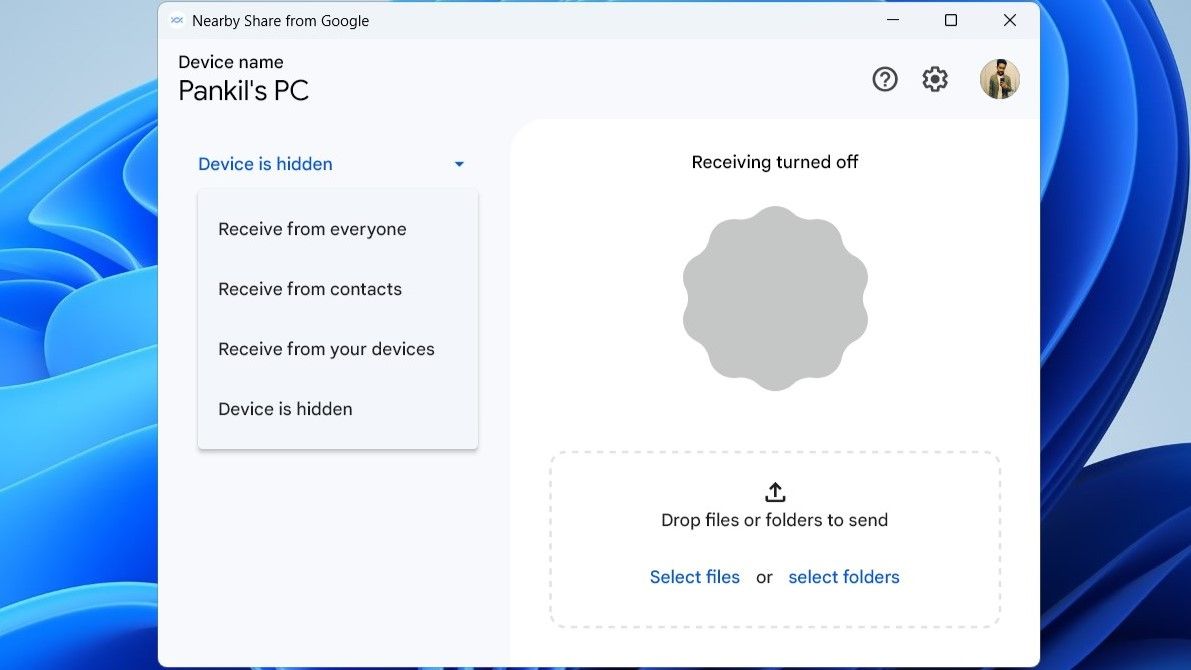
6. Zmodyfikuj domyślną lokalizację zapisu
Jeśli bez problemu przesyłasz pliki na urządzenie z systemem Android, ale nie możesz ich odbierać, spróbuj zmienić domyślną lokalizację, w której zapisywane są odebrane pliki w aplikacji Udostępnianie w pobliżu dla systemu Windows.
Wykonaj poniższe kroki:
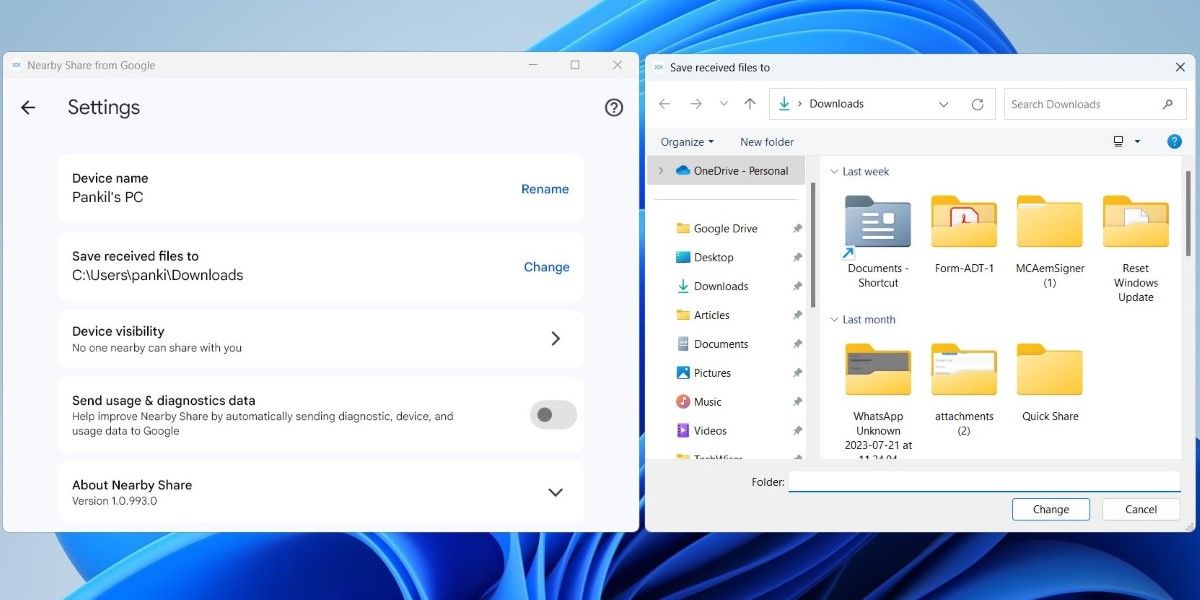
Po zmianie lokalizacji spróbuj ponownie odebrać pliki z urządzenia z systemem Android.
7. Włącz powiadomienia dla aplikacji
Udostępnianie w pobliżu dla systemu Windows może nie informować o prośbach o przesłanie plików, jeśli wcześniej wyłączyłeś powiadomienia dla tej aplikacji w systemie Windows. Aby to zmienić, wykonaj następujące czynności:
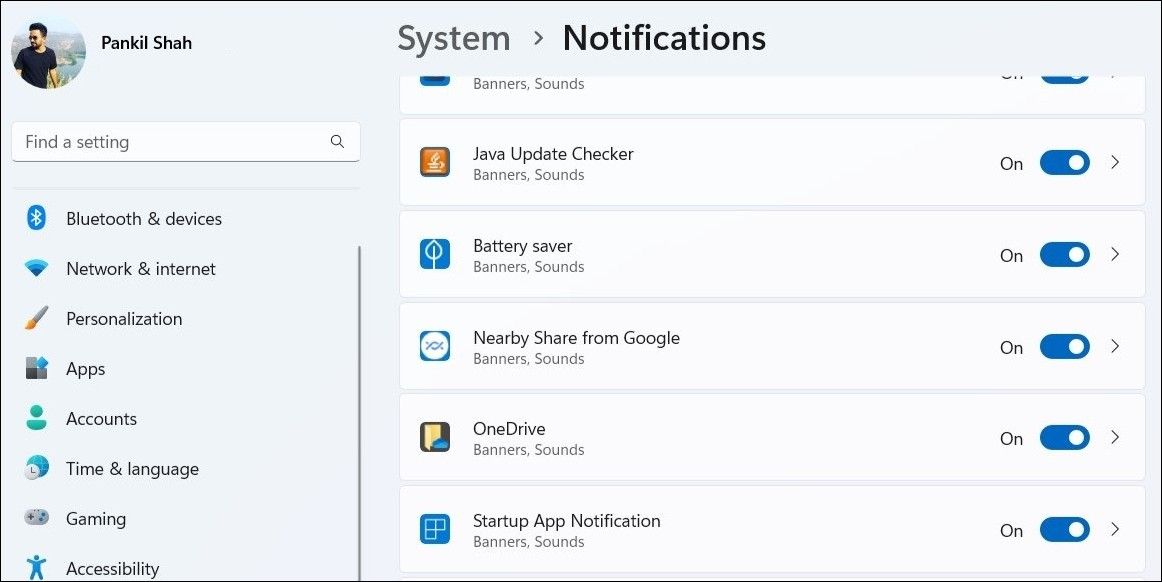
Upewnij się także, że na komputerze nie jest włączony tryb „Nie przeszkadzać”.
8. Napraw aplikację Udostępnij w pobliżu
System Windows posiada wbudowaną funkcję, która może pomóc w naprawie uszkodzonych aplikacji. Chociaż nie gwarantuje ona rozwiązania każdego problemu, warto z niej skorzystać.
Aby naprawić aplikację Udostępnianie w pobliżu w systemie Windows, wykonaj poniższe kroki:
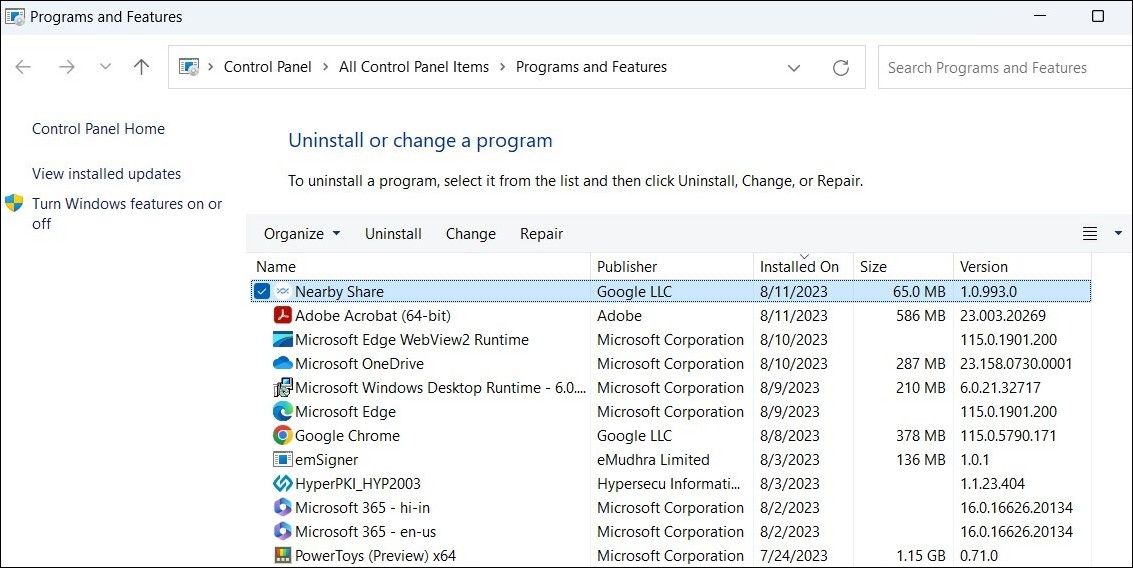
Po naprawie uruchom ponownie aplikację Udostępnianie w pobliżu i sprawdź, czy działa poprawnie.
9. Zainstaluj ponownie aplikację Nearby Share
Jeśli problem nadal występuje po naprawie aplikacji, spróbuj ją odinstalować i zainstalować ponownie. Wykonaj poniższe kroki:
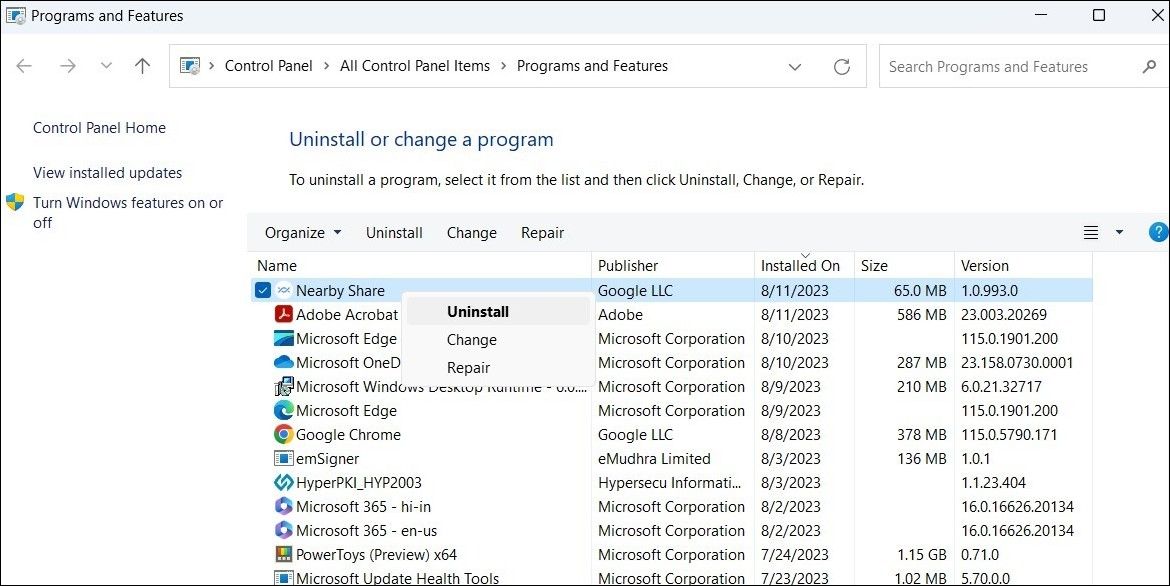
Po odinstalowaniu aplikacji, upewnij się, że wszystkie pozostałe pliki zostały usunięte z komputera. W przypadku problemów, możesz poszukać informacji, jak usunąć pozostałości po odinstalowanym oprogramowaniu w systemie Windows.
Następnie, pobierz aplikację Google Udostępnianie w pobliżu i zainstaluj ją ponownie na swoim komputerze. Po wykonaniu tych czynności, aplikacja powinna działać bez zarzutu.
Zacznij ponownie korzystać z aplikacji Google Nearby Share w systemie Windows
Aplikacja Google Nearby Share znacząco upraszcza przesyłanie plików pomiędzy urządzeniami z systemem Android i Windows. Czasami aplikacja może sprawiać pewne problemy, jednak nie są to usterki, których nie da się naprawić, korzystając z powyższych wskazówek.
Chociaż aplikacja Nearby Share jest dobrym rozwiązaniem, nie jest jedynym. Możesz również użyć aplikacji „Łącze telefonu” od Microsoft, aby wymieniać pliki ze smartfonem z systemem Android, a także uzyskiwać dostęp do kontaktów, wiadomości, dzienników połączeń, zdjęć i innych elementów, które znajdują się na Twoim telefonie, bezpośrednio z komputera.
newsblog.pl
Maciej – redaktor, pasjonat technologii i samozwańczy pogromca błędów w systemie Windows. Zna Linuxa lepiej niż własną lodówkę, a kawa to jego główne źródło zasilania. Pisze, testuje, naprawia – i czasem nawet wyłącza i włącza ponownie. W wolnych chwilach udaje, że odpoczywa, ale i tak kończy z laptopem na kolanach.