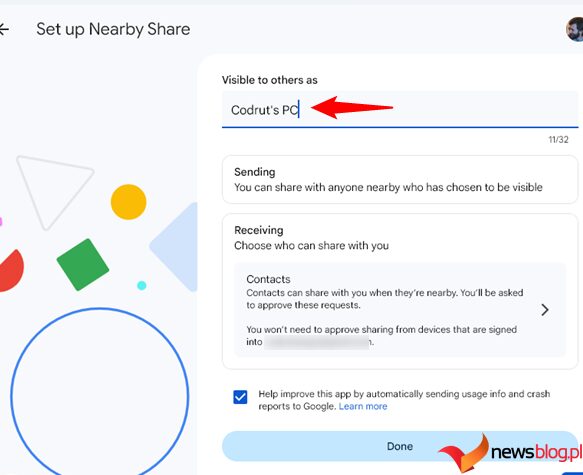Dzięki nowej aplikacji Google Nearby Share dla systemu Windows udostępnianie zdjęć, filmów, dokumentów i nie tylko między telefonem z systemem Android a komputerem z systemem Windows to pestka. Chociaż aplikacja wymaga minimalnej konfiguracji i oferuje duże prędkości transferu, czasami może działać nieprawidłowo.
Jeśli udostępnianie Google w pobliżu nie działa na komputerze z systemem Windows, możesz to naprawić w następujący sposób.
Spis treści:
1. Upewnij się, że Twój komputer spełnia minimalne wymagania sprzętowe
Jednym z najczęstszych powodów, dla których aplikacja Google Nearby Share może nie działać na komputerze z systemem Windows, są problemy ze zgodnością. Dlatego jest to pierwsza rzecz, którą powinieneś sprawdzić.
Aby korzystać z aplikacji Google Nearby Share, na komputerze musi być zainstalowana 64-bitowa wersja systemu Windows 10 lub nowszego. Ponadto aplikacja Nearby Share nie obsługuje urządzeń z systemem Windows opartych na architekturze ARM. Możesz dowiedzieć się, czy Twój system Windows jest 32-bitowy czy 64-bitowy, jeśli nie masz pewności, którą wersję posiadasz.
Jeśli aplikacja Nearby Share nie działa, mimo że komputer spełnia minimalne wymagania sprzętowe, przejdź do poniższych rozwiązań.
2. Uruchom ponownie aplikację Nearby Share
Udostępnianie w pobliżu, jak każda inna aplikacja, może od czasu do czasu powodować problemy. W większości przypadków możesz naprawić drobne problemy lub usterki, po prostu ponownie uruchamiając aplikację na komputerze.
Kliknij strzałkę Pokaż więcej ikon na pasku zadań, kliknij prawym przyciskiem myszy ikonę aplikacji Udostępnianie w pobliżu i wybierz Wyjdź z menu kontekstowego.
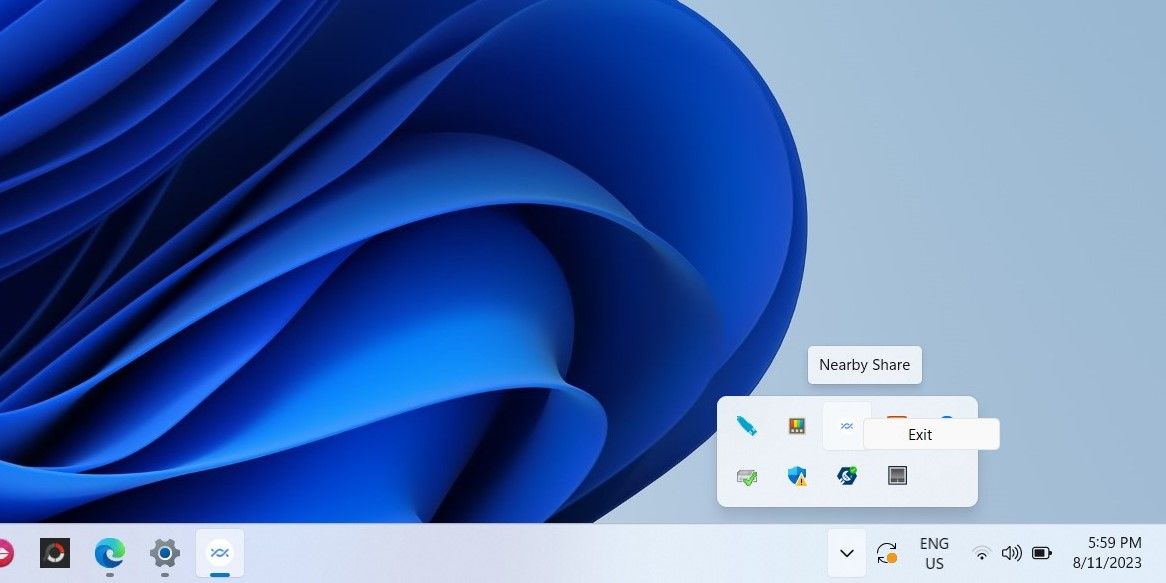
Po tym ponownie otwórz aplikację i sprawdź, czy możesz wysyłać i odbierać pliki tak jak poprzednio.
3. Upewnij się, że Bluetooth i Wi-Fi są włączone
Aplikacja Nearby Share dla systemu Windows korzysta z technologii Bluetooth i Wi-Fi do przesyłania plików między urządzeniami. Jeśli przypadkowo wyłączyłeś którąś z tych funkcji, transfery się nie powiodą.
Możesz szybko włączyć Bluetooth i Wi-Fi na komputerze za pomocą panelu Szybkie ustawienia w systemie Windows. Ponadto należy podłączyć zarówno komputer z systemem Windows, jak i telefon z systemem Android do tej samej sieci Wi-Fi, aby usprawnić udostępnianie.
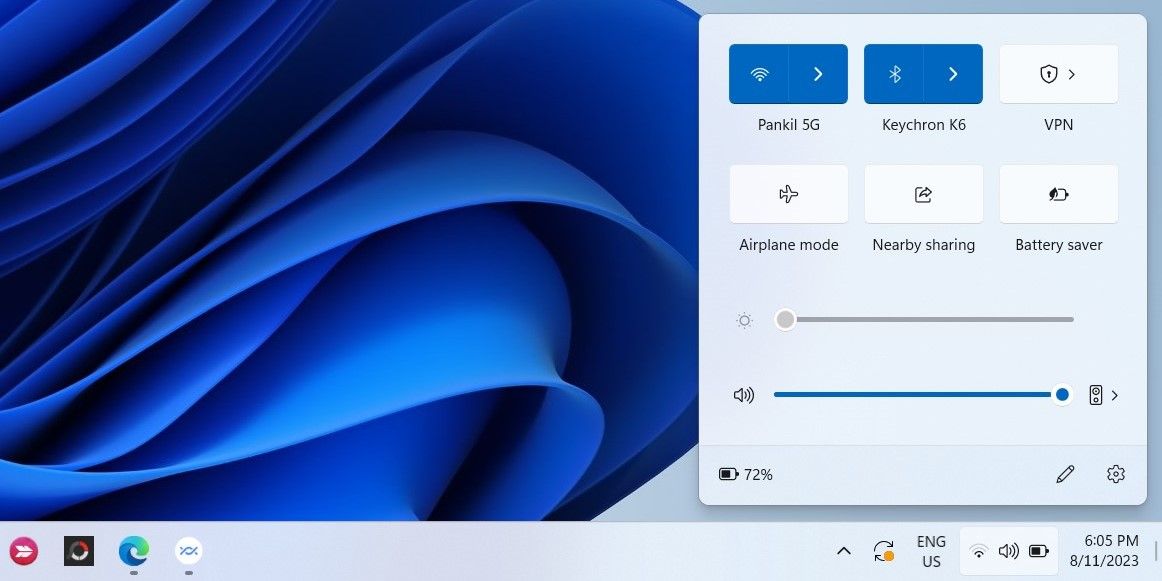
4. Zbliż oba urządzenia
Kolejną rzeczą, którą powinieneś upewnić się, jest to, że Twój telefon z Androidem znajduje się w odległości nie większej niż 16 stóp (5 metrów) od komputera z systemem Windows. Bliskość Twoich urządzeń bezpośrednio wpływa na jakość połączenia. Jeśli więc doświadczasz niskich prędkości transferu lub nieudanych transferów, rozważ zbliżenie urządzeń i spróbuj ponownie.
5. Sprawdź ustawienia widoczności urządzenia
Jeśli komputer z systemem Windows nie wyświetla się jako dostępne urządzenie podczas udostępniania plików z telefonu z systemem Android, być może przypadkowo ustawiono komputer jako ukryty w aplikacji Udostępnianie w pobliżu.
Aby zmienić ustawienia widoczności urządzenia w aplikacji Udostępnianie w pobliżu, kliknij menu rozwijane Urządzenie jest ukryte i wybierz jedną z następujących opcji: Odbieraj od wszystkich, Odbieraj od kontaktów lub Odbieraj od swoich urządzeń. Następnie twój komputer powinien pojawić się jako dostępne urządzenie dla pobliskich urządzeń z Androidem.
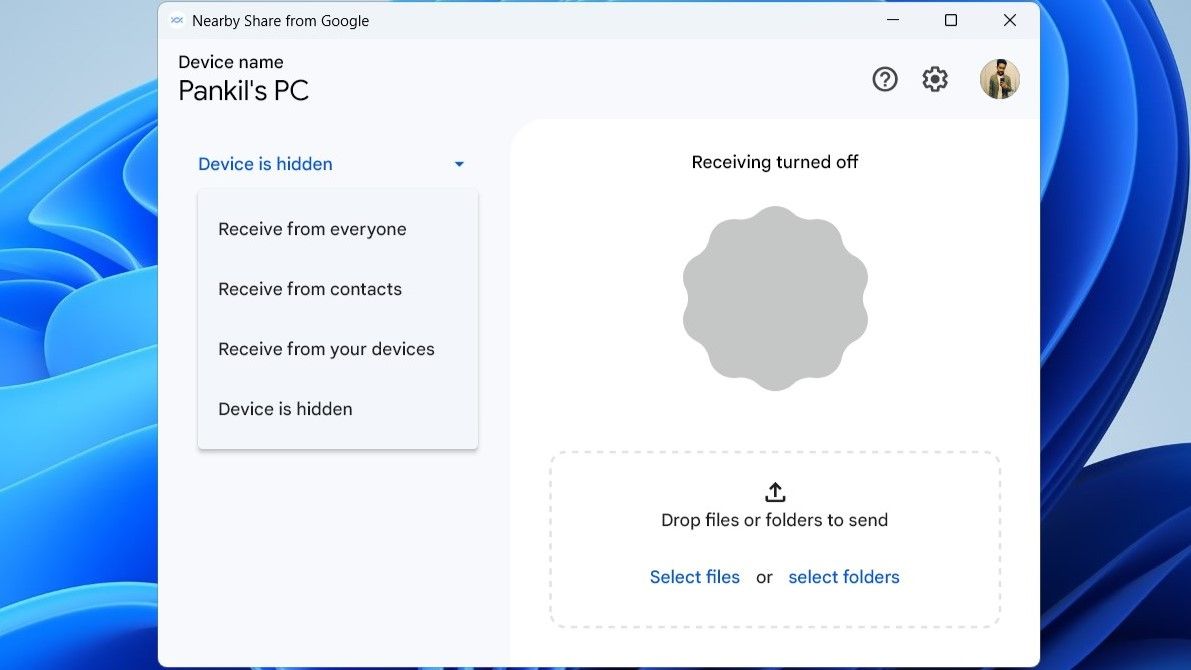
6. Zmień domyślną lokalizację zapisu
Jeśli możesz wysyłać pliki na urządzenie z systemem Android, ale nie możesz z niego odbierać plików, możesz spróbować zmienić domyślną lokalizację zapisywania odbieranych plików w aplikacji Udostępnianie w pobliżu dla systemu Windows.
Oto kroki, które możesz wykonać:
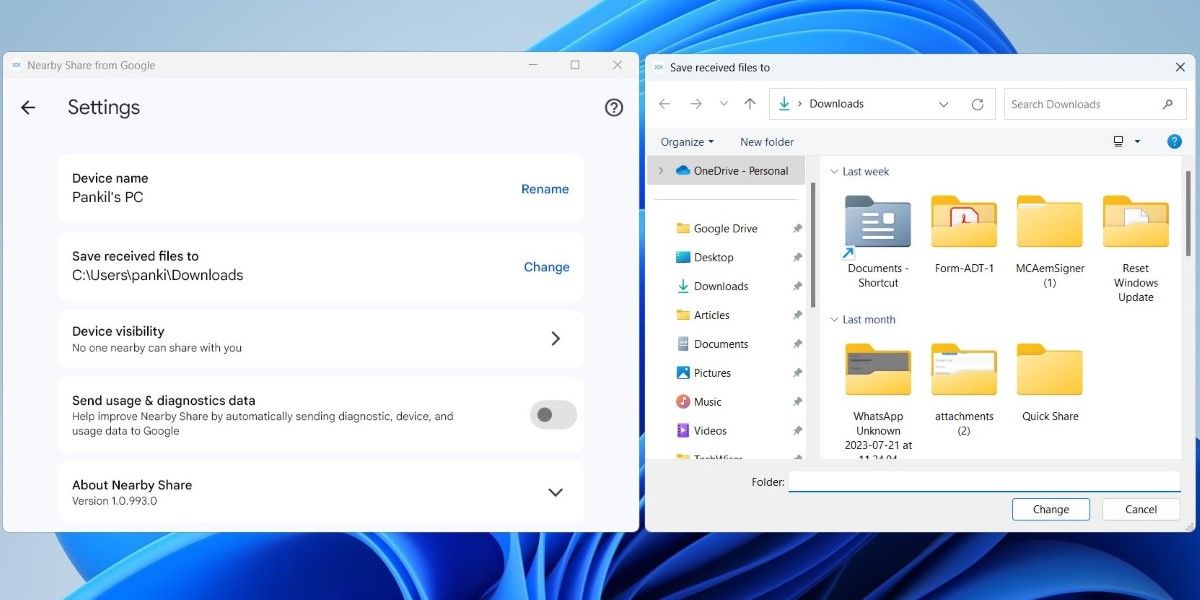
Po wykonaniu powyższych kroków spróbuj odebrać pliki z urządzenia z systemem Android.
7. Włącz powiadomienia dla aplikacji
Udostępnianie w pobliżu dla systemu Windows może nie ostrzegać o prośbach o przesłanie plików, jeśli wcześniej wyłączono powiadomienia aplikacji systemu Windows. Wykonaj następujące kroki, aby to zmienić:
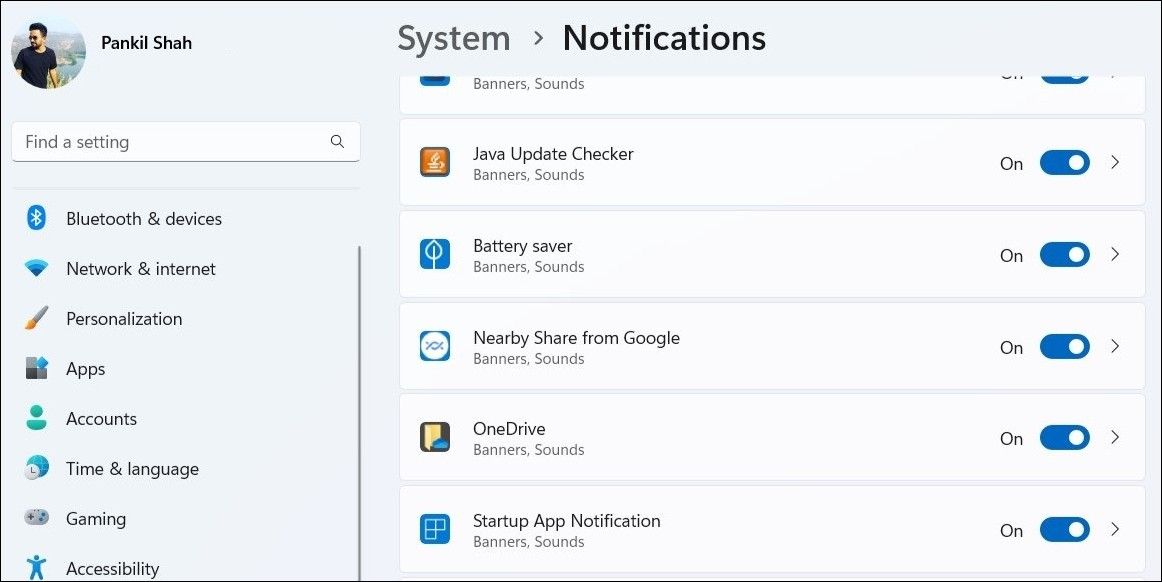
Ponadto należy również upewnić się, że tryb Nie przeszkadzać jest wyłączony na komputerze.
8. Napraw aplikację Udostępnij w pobliżu
Twój komputer z systemem Windows ma wbudowaną funkcję, która może pomóc w naprawie uszkodzonych aplikacji i programów. Chociaż ta funkcja nie gwarantuje rozwiązania każdego problemu, nadal warto spróbować.
Aby naprawić aplikację Udostępnianie w pobliżu w systemie Windows, wykonaj następujące czynności:
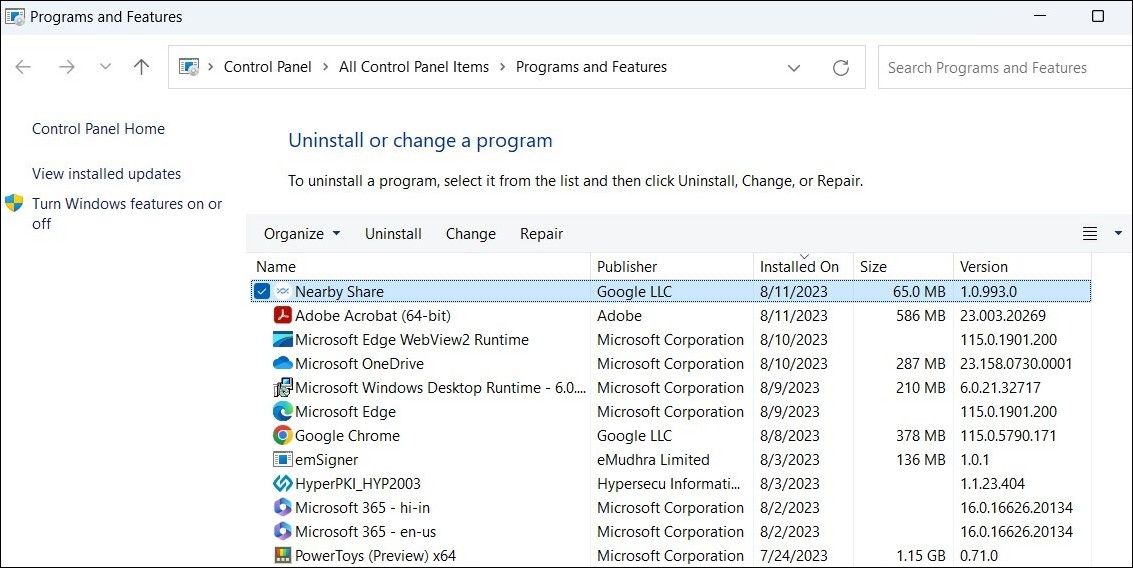
Uruchom ponownie aplikację Udostępnianie w pobliżu i sprawdź, czy działa zgodnie z oczekiwaniami.
9. Zainstaluj ponownie aplikację Nearby Share
Jeśli problem nie ustąpi nawet po naprawieniu aplikacji Udostępnianie w pobliżu, możesz spróbować zainstalować ją ponownie na swoim komputerze. Oto jak możesz to zrobić:
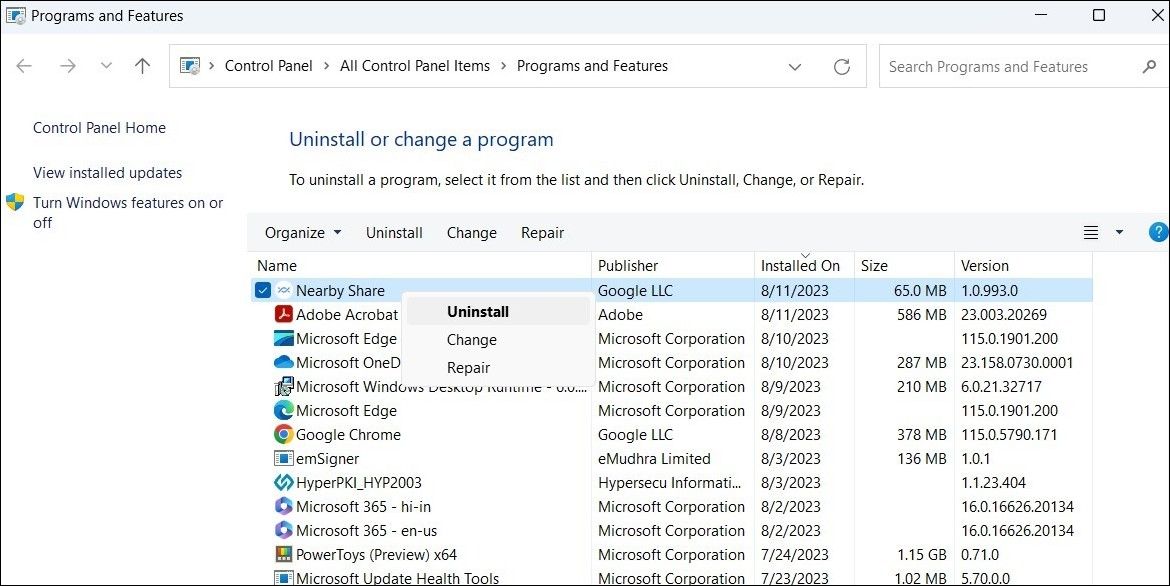
Po odinstalowaniu aplikacji pamiętaj o usunięciu z komputera wszelkich pozostałych plików aplikacji. Jeśli potrzebujesz pomocy, możesz dowiedzieć się, jak usunąć pozostałości z odinstalowanego oprogramowania w systemie Windows.
Pobierz Google Aplikacja Udostępnij w pobliżu i zainstaluj go na swoim komputerze. Następnie powinno działać płynnie na twoim komputerze.
Zacznij ponownie korzystać z aplikacji Google Nearby Share w systemie Windows
Aplikacja Google Nearby Share upraszcza proces przesyłania plików między urządzeniami z systemem Android i Windows. Czasami aplikacja może sprawiać problemy i nie działać poprawnie, ale nie jest to nic, czego nie można naprawić, korzystając ze wskazówek wymienionych powyżej.
Chociaż aplikacja Nearby Share jest dobrą opcją, nie jest jedyną. Możesz także użyć aplikacji Phone Link firmy Microsoft, aby wymieniać pliki z telefonem z systemem Android, a także uzyskiwać dostęp do kontaktów telefonu, wiadomości, dzienników połączeń, zdjęć i innych elementów na komputerze z systemem Windows.