Microsoft z powodzeniem wprowadził system Windows 11, który charakteryzuje się nowoczesnym stylem i wieloma innowacyjnymi funkcjami. Niemniej jednak, pewne problemy, które były obecne w poprzednich wersjach systemu, nadal występują w Windows 11. Na przykład niedawno przedstawiliśmy instrukcję, jak rozwiązać problem z błędem „Cofanie zmian spowodowało, że komputer” podczas aktualizacji. W tej chwili zauważamy, że niektórzy użytkownicy doświadczają czarnego ekranu po aktualizacji do Windows 11. Wiele osób zgłasza, że czarny ekran pojawia się z kursorem po zalogowaniu, a w niektórych sytuacjach nawet przed zalogowaniem. Aby pomóc w rozwiązaniu tego problemu, przygotowaliśmy dziewięć skutecznych metod, które pomogą wyeliminować czarny ekran w Windows 11 po aktualizacji. Zapraszam do zapoznania się z poniższym przewodnikiem.
Zauważyłeś czarny ekran po aktualizacji do Windows 11? Oto rozwiązanie (2022)
W tym przewodniku przedstawiamy dziewięć różnych metod na rozwiązanie problemu czarnego ekranu, który występuje po ostatniej aktualizacji systemu Windows 11. Dodatkowo zamieściliśmy rozwiązania na sytuacje, gdy czarny ekran z kursorem pojawia się przed lub po zalogowaniu. Rozwiń poniższą sekcję, aby znaleźć odpowiednie rozwiązanie.
1. Uruchom ponownie komputer
Jeżeli po aktualizacji systemu Windows 11 pojawia się czarny ekran, nie panikuj. Czasami system potrzebuje chwili na załadowanie wszystkich niezbędnych komponentów po dużej aktualizacji. W takim przypadku zaleca się ponowne uruchomienie komputera i odczekanie co najmniej 30 minut przed podjęciem jakiejkolwiek akcji. Jeśli problem z czarnym ekranem nadal występuje po ponownym uruchomieniu, przejdź do kolejnej metody.

2. Zrestartuj Eksplorator Windows
To podejście jest szczególnie skuteczne dla tych, którzy po zalogowaniu widzą czarny ekran z kursorem w Windows 11. Oznacza to, że komputer działa, ale z powodu problemów z Eksploratorem lub grafiką, system nie może wyświetlić pulpitu. Oto, co należy zrobić w takim przypadku.
1. Naciśnij skrót klawiaturowy „Ctrl + Alt + Delete”, aby otworzyć zaawansowane menu. Następnie kliknij „Menedżer zadań”.

2. Kliknij „Plik”, a następnie wybierz „Uruchom nowe zadanie”.

3. W polu tekstowym wpisz „explorer.exe” i naciśnij Enter. To powinno ponownie załadować powłokę Eksploratora i zlikwidować czarny ekran. Jeśli to nie działa, przejdź do kolejnego kroku.
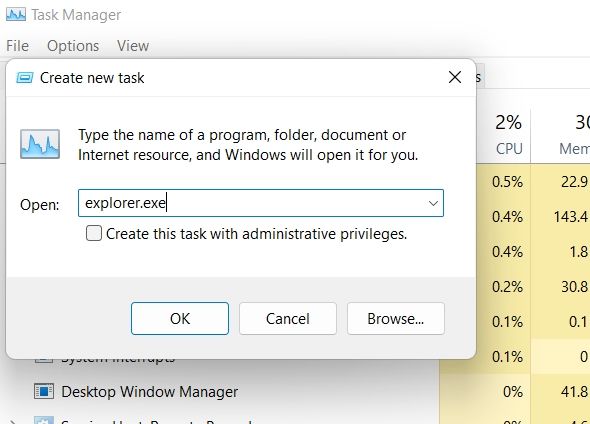
3. Uruchom ponownie sterownik graficzny
Windows 11 ma ukryty skrót klawiaturowy, który pozwala na ponowne uruchomienie sterownika karty graficznej bez konieczności wchodzenia w ustawienia. Jeśli twój komputer boryka się z problemami związanymi z grafiką, ta metoda może szybko rozwiązać problem z czarnym ekranem.
1. Naciśnij jednocześnie klawisze „Windows + Ctrl + Shift + B”, aby ponownie uruchomić sterownik graficzny. Daj systemowi chwilę, a czarny ekran powinien zniknąć.
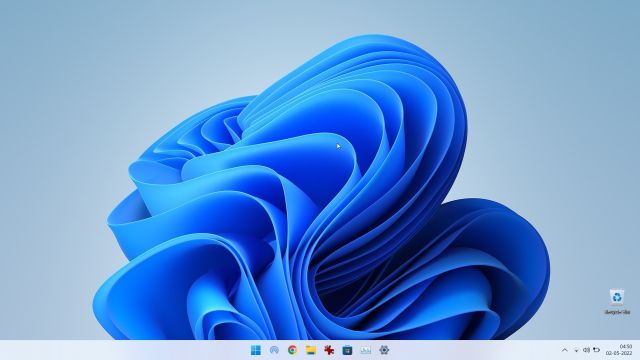
4. Edytuj rejestr powłoki Eksploratora
W przypadku, gdy powłoka Eksploratora została zmodyfikowana w rejestrze, system Windows 11 może wyświetlać czarny ekran. Aby przywrócić domyślne ustawienia, wykonaj poniższe kroki. Prawidłowe załadowanie powłoki Eksploratora powinno naprawić problem z czarnym ekranem.
1. Dla użytkowników doświadczających czarnego ekranu z kursorem po zalogowaniu, naciśnij „Ctrl + Alt + Delete” i otwórz „Menedżer zadań”.

2. Kliknij „Plik” w górnym menu, a następnie wybierz „Uruchom nowe zadanie”.

3. W polu tekstowym wpisz „regedit” i zaznacz opcję „Utwórz to zadanie z uprawnieniami administratora”, a następnie naciśnij Enter.
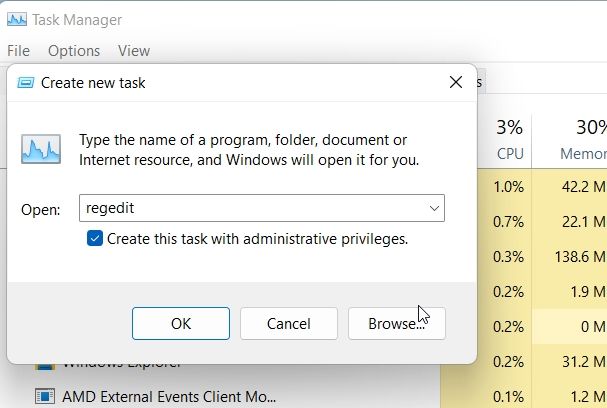
4. Otworzy się Edytor rejestru. Podążaj ścieżką: HKEY_LOCAL_MACHINE -> SOFTWARE -> MICROSOFT -> Windows NT -> CurrentVersion -> Winlogon.
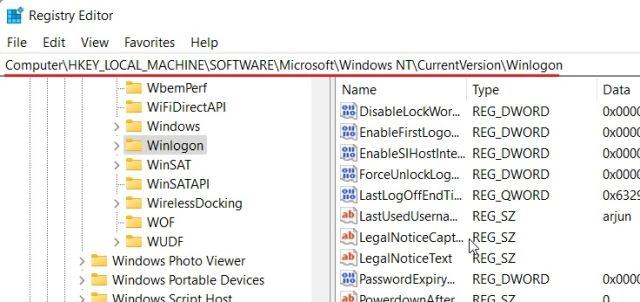
5. W prawym oknie znajdź wartość „Powłoka”. Kliknij dwukrotnie, aby ją otworzyć, a następnie upewnij się, że wartość „Dane” to „explorer.exe”. Jeśli nie, wprowadź odpowiednią zmianę i kliknij „OK”.
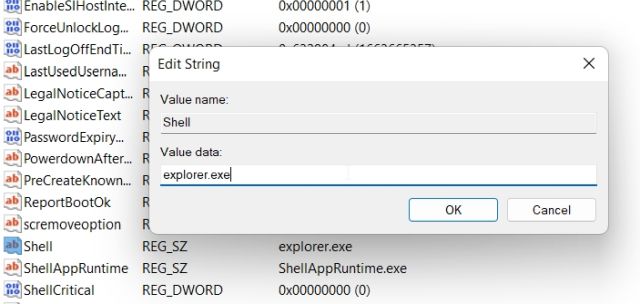
6. Uruchom ponownie komputer, a problem z czarnym ekranem powinien zostać rozwiązany.
5. Naprawa przy rozruchu
Niektórzy użytkownicy napotykają czarny ekran nawet przed ekranem logowania w Windows 11, co sugeruje, że system nie ładuje się prawidłowo. W takim przypadku dostęp do Menedżera zadań ani Eksploratora jest niemożliwy. Wymaga to uruchomienia narzędzia do rozwiązywania problemów w systemie Windows 11. Oto jak to zrobić.
1. Wyłącz komputer. Włącz go ponownie, a gdy pojawi się logo Windows, wyłącz go znowu. Powtórz to 2-3 razy, aby wymusić załadowanie ekranu odzyskiwania. Na niektórych komputerach naciśnięcie klawiszy F2, F8 lub F12 podczas uruchamiania również może otworzyć ekran odzyskiwania, więc warto spróbować tych opcji.

2. Po przejściu do ekranu odzyskiwania kliknij „Opcje zaawansowane”.

3. Następnie wybierz „Rozwiązywanie problemów”.

4. Wybierz ponownie „Opcje zaawansowane”, a następnie kliknij „Naprawa podczas uruchamiania”.

5. Twój komputer uruchomi się ponownie, a system Windows spróbuje automatycznie naprawić problem z czarnym ekranem. Jeśli to nie pomoże, przejdź do następnej metody.
6. Uruchom w trybie awaryjnym
Jeżeli poprzednia metoda nie przyniosła rezultatów, a czarny ekran pojawia się przed zalogowaniem do Windows 11, spróbuj uruchomić system w trybie awaryjnym. Oto kroki, które należy wykonać:
1. Uruchom komputer w trybie awaryjnym, korzystając z naszego przewodnika. Na ekranie „Odzyskiwanie” wybierz: Rozwiązywanie problemów -> Opcje zaawansowane -> Ustawienia uruchamiania -> Uruchom ponownie.
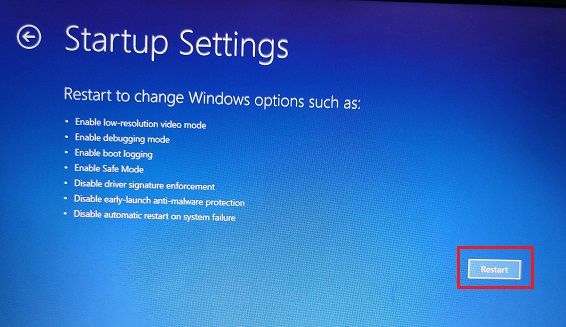
2. Naciśnij klawisz „4” lub „F4”, aby uruchomić Windows 11 w trybie awaryjnym.

3. Po przejściu do trybu awaryjnego sugeruję ponowne uruchomienie komputera. Czasami samo uruchomienie w trybie awaryjnym rozwiązuje problem z czarnym ekranem. Sprawdź, czy możesz się zalogować i czy wszystko działa poprawnie. Jeśli nie, przejdź do następnego kroku.

4. W trybie awaryjnym odinstaluj podejrzane programy, które mogą powodować problemy. Czasami złośliwe oprogramowanie uniemożliwia prawidłowe ładowanie komponentów systemu Windows 11, dlatego warto usunąć podejrzane aplikacje.
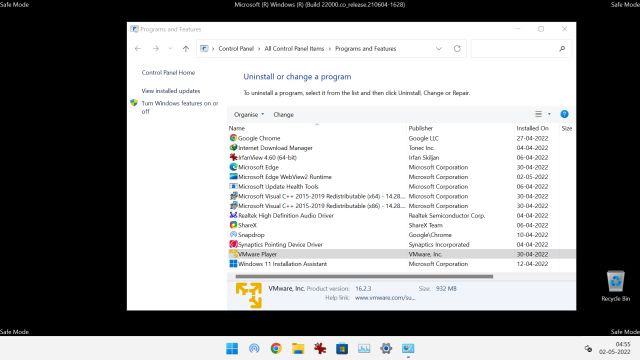
5. Otwórz Ustawienia systemu Windows, naciskając „Windows + I”. Przejdź do System -> Wyświetlacz -> Zaawansowany wyświetlacz i zmień częstotliwość odświeżania na 60 Hz lub 30 Hz, zgodnie z wymaganiami swojego monitora. Następnie uruchom ponownie komputer, co może rozwiązać problem z czarnym ekranem.
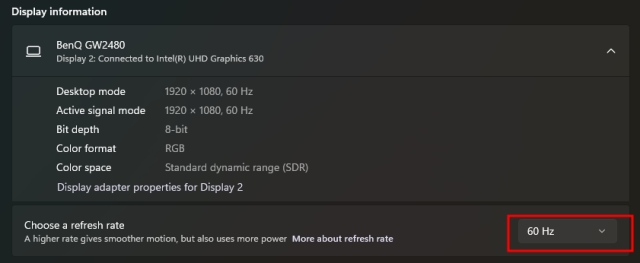
6. Jeśli nadal występuje problem z czarnym ekranem, uruchom ponownie w trybie awaryjnym i naciśnij klawisz „5” lub „F5”, aby uruchomić komputer w trybie awaryjnym z dostępem do Internetu. Do korzystania z Internetu w tym trybie potrzebne będzie przewodowe połączenie Ethernet. W przypadku braku sieci Ethernet możesz podłączyć smartfon przez kabel USB i skorzystać z tetheringu.

7. Gdy już masz dostęp do Internetu w trybie awaryjnym, otwórz Menedżera urządzeń i zaktualizuj sterownik karty graficznej. Możesz skorzystać z naszego przewodnika, aby uzyskać szczegółowe instrukcje dotyczące aktualizacji sterowników w Windows 11.

8. Po zaktualizowaniu sterownika karty graficznej uruchom ponownie komputer, a czarny ekran nie powinien się już pojawiać.
7. Odinstaluj ostatnią aktualizację
Jeśli po ostatniej aktualizacji Windows 11 występuje czarny ekran, może być to wynikiem uszkodzenia niektórych komponentów systemu. W takim przypadku najlepiej jest odinstalować najnowszą aktualizację. Oto szczegółowe instrukcje.
1. Aby odinstalować ostatnią aktualizację w Windows 11, musimy wymusić otwarcie menu odzyskiwania, tak jak w metodzie #5. Włącz komputer, a gdy pojawi się logo Windows, ponownie go wyłącz. Powtórz ten proces 2-3 razy, aby uzyskać ekran odzyskiwania.

2. Kliknij „Opcje zaawansowane” -> „Rozwiązywanie problemów” -> „Opcje zaawansowane” -> „Odinstaluj aktualizacje”.

3. Znajdziesz dwie opcje: aktualizację jakości i aktualizację funkcji. Aktualizacje jakości są mniejsze i regularne, natomiast aktualizacje funkcji są większe i występują dwa razy w roku. Jeśli nie jesteś pewien, która aktualizacja jest problematyczna, wybierz „Odinstaluj najnowszą aktualizację jakości” i sprawdź, czy to rozwiązuje problem z czarnym ekranem.

4. Jeśli to nie zadziała, wybierz „Odinstaluj najnowszą aktualizację funkcji” i poczekaj na zakończenie procesu. Po jego zakończeniu komputer uruchomi się ponownie. Sprawdź, czy problem z czarnym ekranem został rozwiązany.
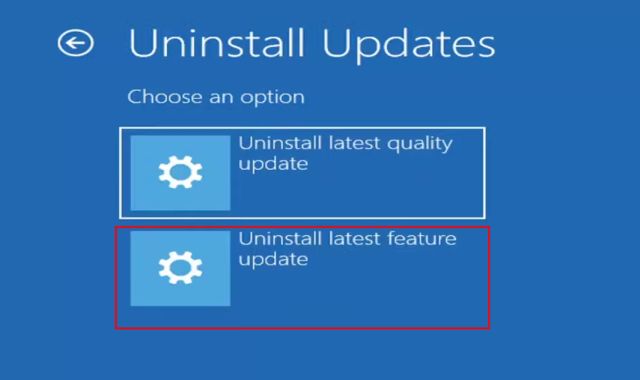
8. Przywracanie systemu
Jeśli zauważyłeś czarny ekran po zainstalowaniu nieznanego programu lub wprowadzeniu istotnych zmian, możesz przywrócić system do wcześniejszego stanu, korzystając z opcji Przywracania systemu. Pamiętaj, że proces ten cofnie wszystkie wprowadzone zmiany, w tym zmiany w plikach i folderach. Oto, jak to zrobić.
1. Otwórz menu odzyskiwania w Windows 11, wymuszając wyłączenie i ponowne uruchomienie komputera. Po wejściu do menu odzyskiwania, wybierz „Opcje zaawansowane” -> „Rozwiązywanie problemów” -> „Opcje zaawansowane” -> „Przywracanie systemu”.
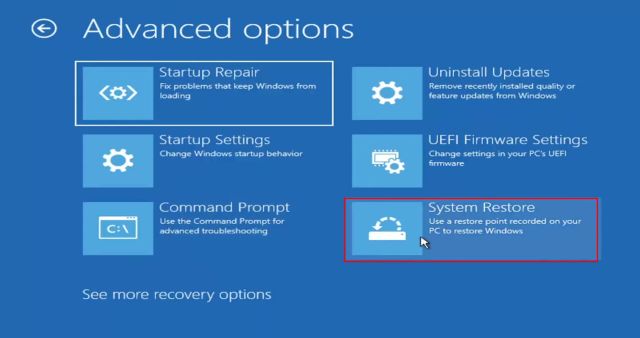
2. Postępuj zgodnie z instrukcjami na ekranie i wybierz odpowiedni punkt przywracania. Komputer zostanie ponownie uruchomiony, a problem z czarnym ekranem powinien zostać rozwiązany. Proces ten może zająć trochę czasu, więc bądź cierpliwy.
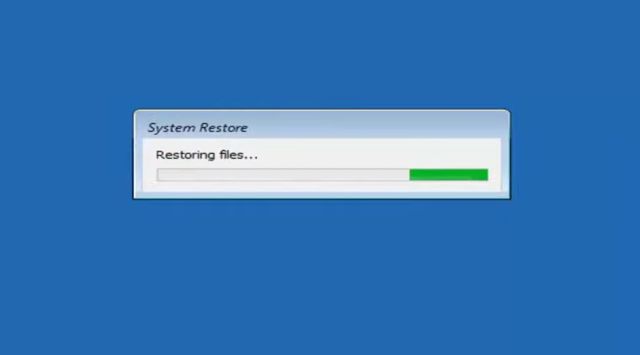
9. Zresetuj komputer
Na koniec, jeśli żadna z powyższych metod nie przyniosła efektów, konieczne może być zresetowanie komputera z systemem Windows 11, aby przywrócić jego funkcjonalność. Proces ten przywróci ustawienia fabryczne urządzenia, co z pewnością rozwiąże problem czarnego ekranu. Nie musisz się obawiać, ponieważ dane na innych dyskach nie zostaną utracone, jedynie zawartość dysku C (Pulpit, Dokumenty, Pobrane itp.) zostanie usunięta, a wszystkie zainstalowane programy zostaną wymazane.
1. Na ekranie odzyskiwania wybierz „Opcje zaawansowane” -> „Rozwiązywanie problemów” -> „Zresetuj ten komputer”.
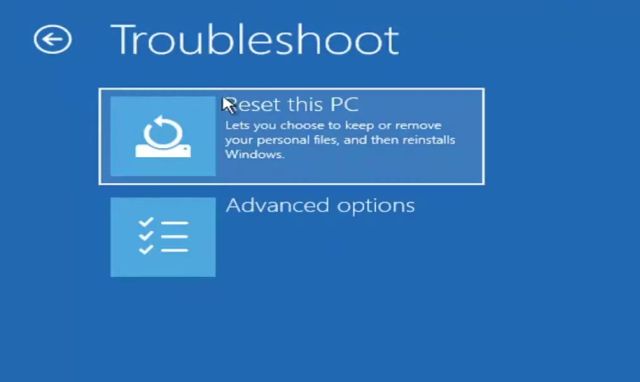
2. Następnie wybierz „Zachowaj moje pliki”. System Windows 11 zostanie ponownie zainstalowany, a problem z czarnym ekranem powinien zostać rozwiązany.
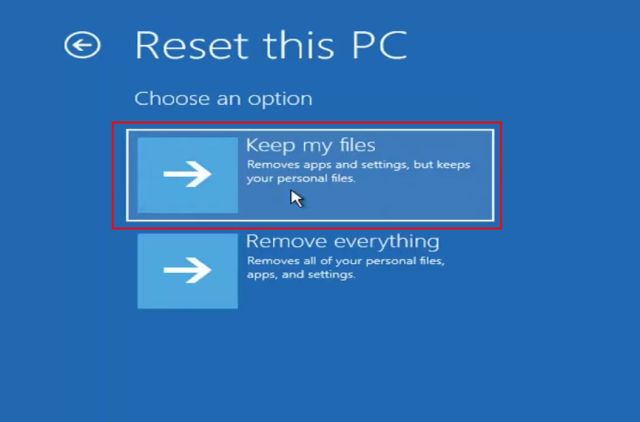
Czarny ekran w Windows 11 przed lub po zalogowaniu? Oto rozwiązanie
To są najlepsze metody, które możesz zastosować, aby naprawić czarny ekran w Windows 11. Niezależnie od tego, czy problem występuje przed, czy po zalogowaniu, mamy odpowiednie rozwiązania dla Ciebie. To wszystko, co mamy do powiedzenia na ten temat. Jeśli chcesz dowiedzieć się, jak włączyć Bezpieczny rozruch w systemie Windows 11 lub jak zaktualizować system, zapoznaj się z naszymi powiązanymi artykułami. W razie jakichkolwiek pytań, zachęcamy do pozostawienia komentarza poniżej.
newsblog.pl
Maciej – redaktor, pasjonat technologii i samozwańczy pogromca błędów w systemie Windows. Zna Linuxa lepiej niż własną lodówkę, a kawa to jego główne źródło zasilania. Pisze, testuje, naprawia – i czasem nawet wyłącza i włącza ponownie. W wolnych chwilach udaje, że odpoczywa, ale i tak kończy z laptopem na kolanach.