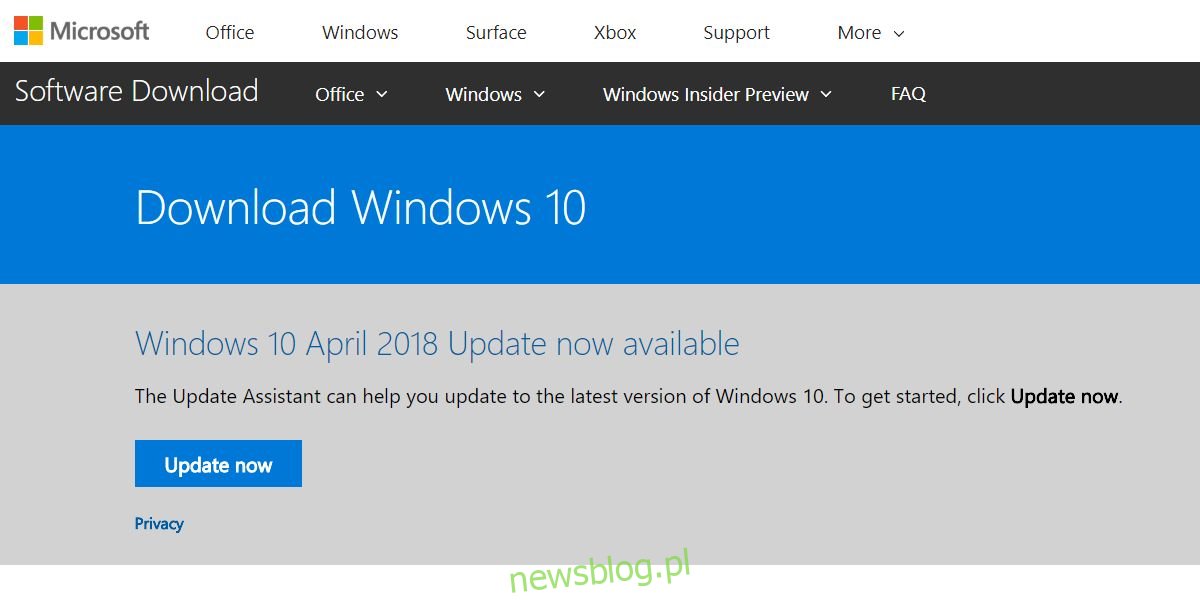Każda aktualizacja systemu Windows 10 ma swoje błędy, a nieskończona pętla rozruchowa jest zwykle jedną z powszechnych. Użytkownicy doświadczają pętli rozruchowej po zainstalowaniu nowej aktualizacji i uniemożliwiają im nawet przejście do ich pulpitu. Wygląda na to, że pętla rozruchowa jest dla użytkowników produktem ubocznym w postaci pustego czarnego pulpitu, który niczego nie ładuje. Ten błąd zmusza Cię do wielokrotnego konfigurowania systemu Windows 10 i za każdym razem możesz wybrać tylko instalację systemu Windows 10, z której chcesz się uruchomić. Zostajesz przeniesiony na pusty pulpit, który nic nie robi.
Jeśli zobaczysz komunikat o błędzie w stylu Ta lokalizacja nie jest dostępna, a dana lokalizacja to C: windowssystem32configsystemprofiledesktop, ma to osobne rozwiązanie. Jeśli nic nie widzisz; bez komunikatu o błędzie, bez paska zadań, bez menu Start, bez menu kontekstowego po kliknięciu prawym przyciskiem myszy itp., a następnie przejdź do poprawki poniżej.
Ten problem zwykle pojawia się, gdy użytkownicy aktualizują bieżącą wersję systemu Windows 10. Jest mało prawdopodobne, aby pojawił się, jeśli wykonujesz czystą instalację, jednak w tym konkretnym scenariuszu możesz po prostu ponownie uruchomić instalację. Ponadto, jeśli używasz programu antywirusowego Avast i nie zaktualizowałeś go do systemu Windows 10 1803, możesz go wyłączyć lub odinstalować przed aktualizacją, ponieważ ten problem występuje u większości użytkowników programu antywirusowego. Ponadto zapoznaj się z naszym postem opisującym kroki, które możesz podjąć przed aktualizacją systemu Windows 10.
Napraw pusty czarny pulpit
Aby naprawić pusty czarny pulpit, musisz utworzyć dysk instalacyjny systemu Windows 10. Jest to naprawdę łatwe, ale będziesz potrzebować dostępu do działającego komputera, ponieważ Twój jest obecnie bezużyteczny. Potrzebujesz również dysku USB z co najmniej 8 GB miejsca. Upewnij się, że to nic na dysku, ponieważ zostanie sformatowany.
Odwiedzić Oficjalna witryna firmy Microsoft i pobierz narzędzie Media Creation. Użyj go, aby utworzyć dysk instalacyjny, który zainstaluje najnowszą wersję systemu Windows 10. Mając taką opcję, wybierz opcję utworzenia dysku, który będzie aktualizował lub instalował system Windows 10 na innym komputerze. Pobieranie plików zajmie trochę czasu, ale na to spędza większość czasu.
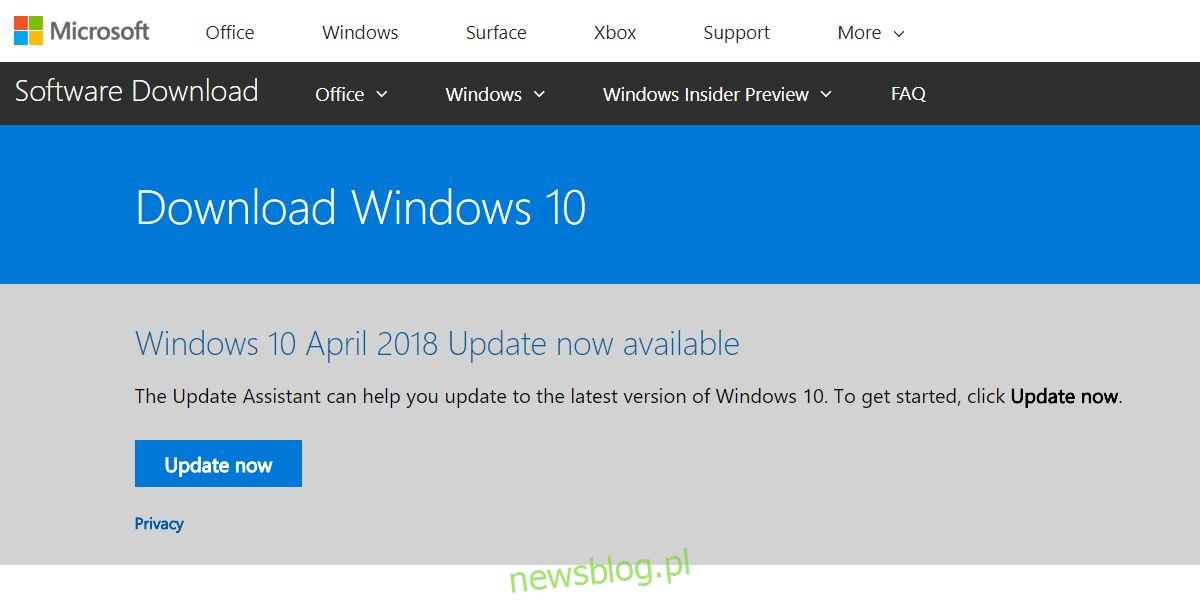
Gdy dysk będzie gotowy, możesz wrócić do komputera z pustym czarnym pulpitem. Włącz komputer, a program ładujący pokaże jedną lub dwie instalacje systemu Windows 10, z których możesz dokonać rozruchu. Możesz wybrać jedną z nich, ale użytkownicy zgłaszają, że najlepiej jest wybrać tę z listy jako pierwszą.
Gdy znajdziesz się na pustym czarnym pulpicie, dotknij skrótu klawiaturowego Win + R. Spowoduje to otwarcie pola uruchamiania. Wpisz taskmgr i dotknij Ctrl + Shift + Enter, aby otworzyć go z uprawnieniami administratora. Przejdź do Plik> Uruchom nowe zadanie. W wyświetlonym oknie dialogowym kliknij Przeglądaj i przejdź do utworzonego wcześniej dysku USB. Wewnątrz będzie plik o nazwie setup.exe. Uruchom.
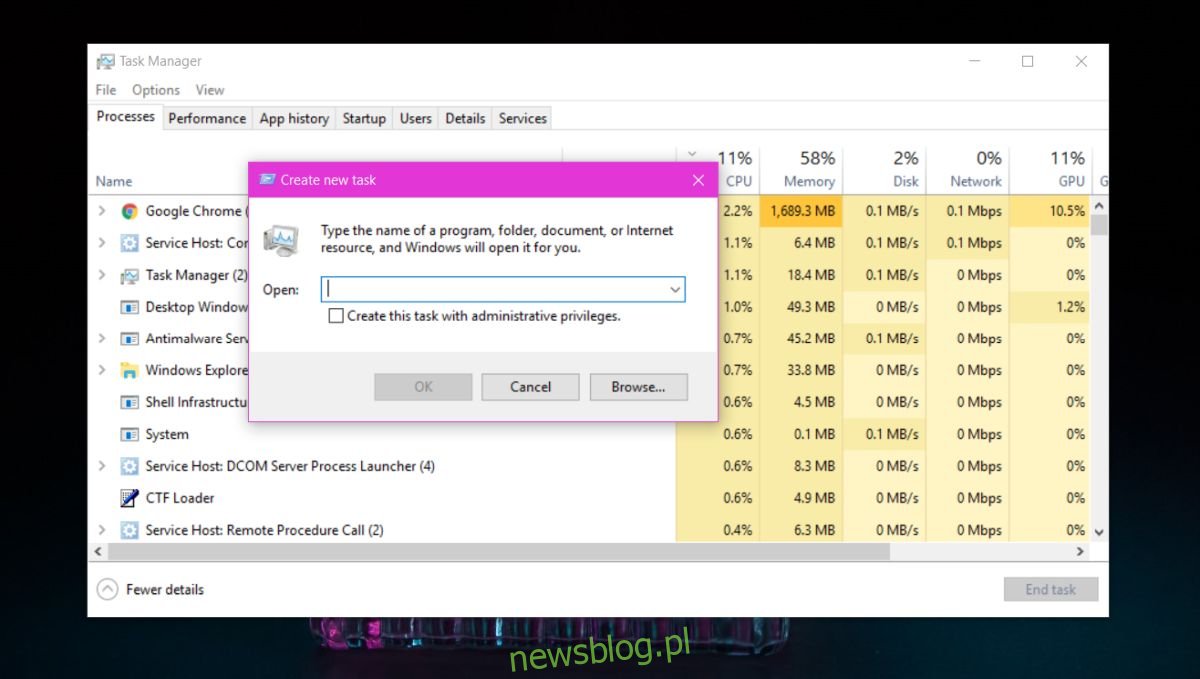
To, co zasadniczo robisz, to ponowne uruchomienie aktualizacji i tym razem zapyta Cię, co chcesz zachować. Wybierz opcję, która pozwala zachować pliki i aplikacje oraz pozwolić na zakończenie aktualizacji. Będziesz mógł wrócić do działającego pulpitu i zachować swoje pliki i aplikacje w stanie nienaruszonym.