Menedżer zadań to narzędzie, które prezentuje wszystkie aktualnie działające aplikacje oraz usługi w systemie operacyjnym. Umożliwia on zamykanie aplikacji oraz zatrzymywanie usług. W sytuacji, gdy aplikacja przestaje odpowiadać lub 'zawiesza się’, użytkownicy często korzystają z Menedżera zadań, aby wymusić jej zamknięcie. Warto jednak wiedzieć, że Menedżer zadań może również służyć do uruchamiania nowych aplikacji. Kiedy pulpitu nie można używać, menu Start jest niedostępne lub Eksplorator plików przestaje działać, najszybszym sposobem na rozwiązanie problemów lub ponowne uruchomienie Eksploratora jest właśnie korzystanie z Menedżera zadań.
OSTRZEŻENIE SPOILERA: Przewiń na dół, aby zobaczyć samouczek wideo na końcu artykułu.
Jak uruchomić aplikacje z Menedżera zadań
Aby móc uruchomić aplikacje za pośrednictwem Menedżera zadań, należy znać nazwę pliku EXE danej aplikacji. Na przykład, aby uruchomić przeglądarkę Chrome, musisz wiedzieć, że jej plik EXE to chrome.exe. Wpisanie czegoś takiego jak Google Chrome.exe spowoduje błąd. W przypadku Eksploratora plików, właściwą nazwą do uruchomienia jest explorer.exe.
Aby otworzyć Menedżera zadań, przejdź do menu Plik i wybierz Uruchom nowe zadanie. Jeżeli z jakiegoś powodu nie możesz otworzyć Menedżera zadań, użyj skrótu klawiaturowego Win + R, aby otworzyć okno uruchamiania, a następnie wpisz taskmgr.
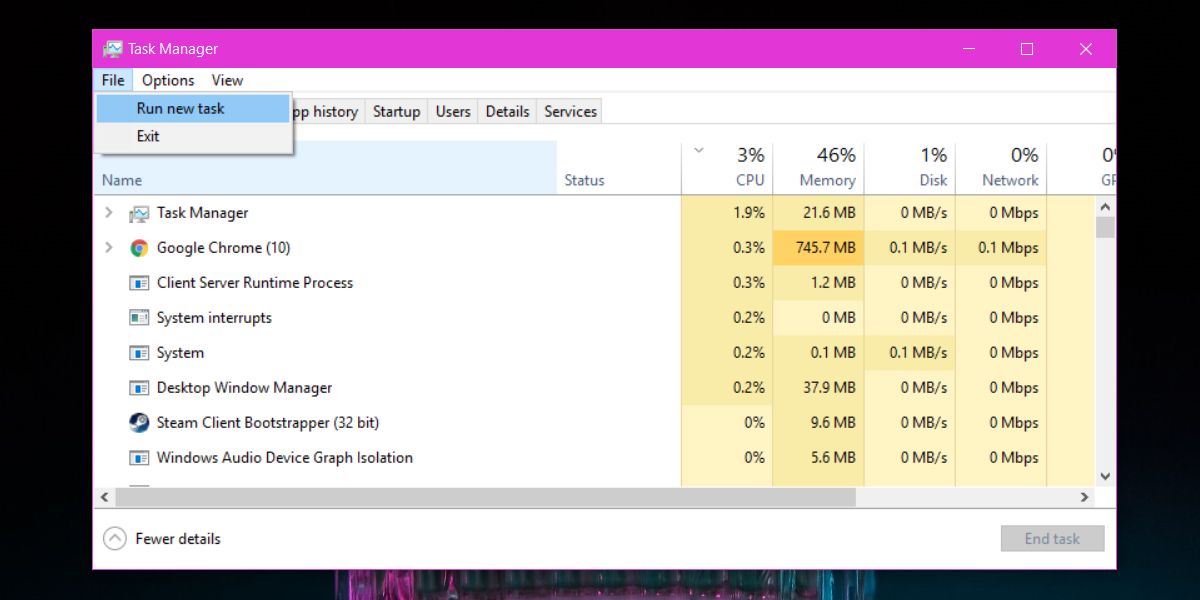
Wyświetli się okno zatytułowane Utwórz nowe zadanie. Wprowadź nazwę pliku EXE, który chcesz uruchomić, lub skorzystaj z przycisku Przeglądaj, aby go znaleźć. Możesz wskazać skrót na pulpicie lub przeszukać dysk C, aby odnaleźć plik EXE w folderach Program Files i Program Files (x86) aplikacji, którą chcesz uruchomić. Należy pamiętać, że nie wszystkie pliki EXE można znaleźć w ten sposób, a także nie są one ograniczone wyłącznie do tych dwóch lokalizacji. Dlatego znajomość nazwy pliku EXE znacznie ułatwia sprawę.
Domyślnie aplikacja uruchamia się z uprawnieniami użytkownika. Jeśli jednak zaznaczysz opcję „Utwórz to zadanie z uprawnieniami administratora” i klikniesz OK, aplikacja uruchomi się z uprawnieniami administratora.
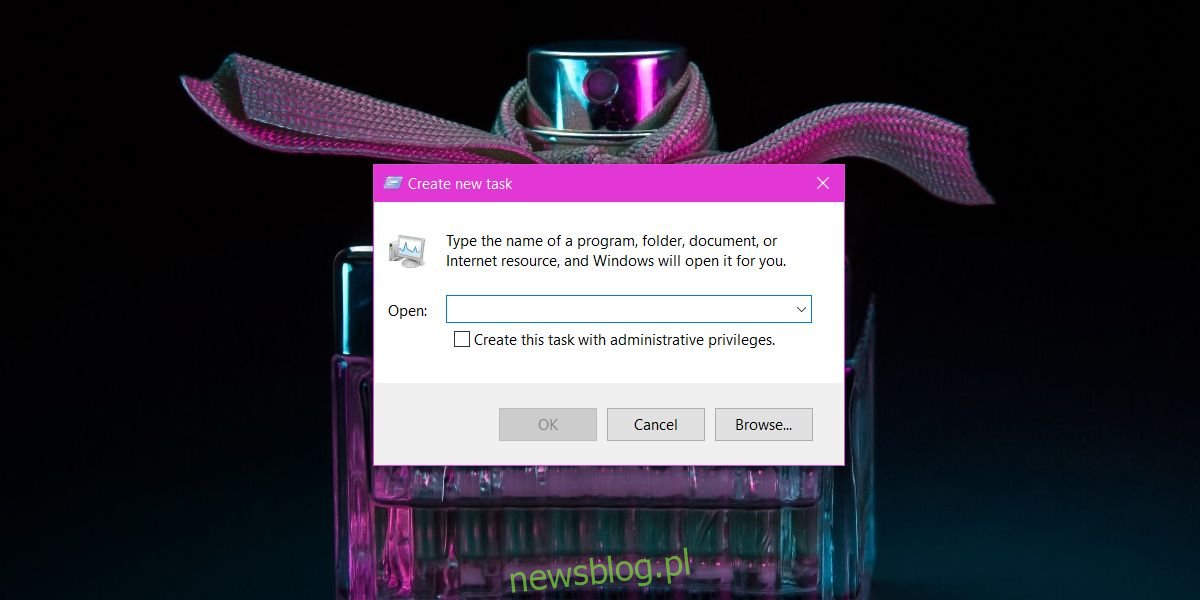
Jeśli korzystasz z systemu Windows jako zwykły użytkownik i próbujesz uruchomić aplikację z uprawnieniami administratora przez Menedżera zadań, będziesz musiał podać nazwę użytkownika oraz hasło administratora. Menedżer zadań nie pozwala na uruchamianie aplikacji z uprawnieniami administratora bez odpowiednich poświadczeń.
Należy pamiętać, że ta metoda nie umożliwia uruchomienia wielu instancji aplikacji, które tego nie dopuszczają. Na przykład, można otworzyć wiele okien przeglądarki Chrome, ale nie da się uruchomić kilku instancji Skype’a. Funkcjonalność ta działa w systemach Windows 7, 8 / 8.1 oraz 10.
newsblog.pl
Maciej – redaktor, pasjonat technologii i samozwańczy pogromca błędów w systemie Windows. Zna Linuxa lepiej niż własną lodówkę, a kawa to jego główne źródło zasilania. Pisze, testuje, naprawia – i czasem nawet wyłącza i włącza ponownie. W wolnych chwilach udaje, że odpoczywa, ale i tak kończy z laptopem na kolanach.