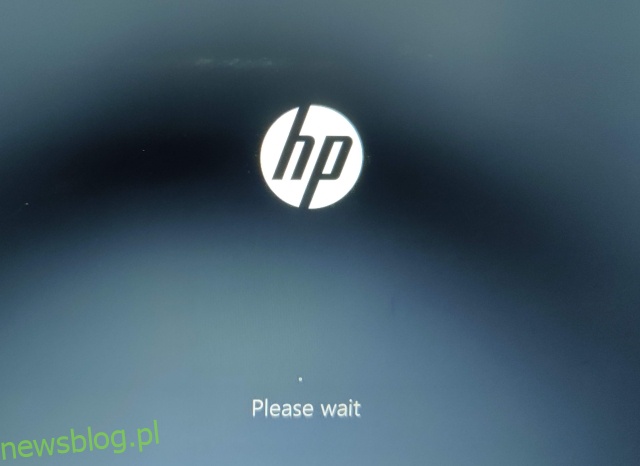Microsoft wykonał świetną robotę, wypuszczając system Windows 11 ze świeżym językiem projektowania i mnóstwem niesamowitych nowych funkcji. Jednak niektóre podstawowe problemy z systemem Windows nadal występują w systemie Windows 11. Na przykład niedawno napisaliśmy samouczek, aby naprawić błąd „Cofanie zmian spowodowało, że komputer” w systemie Windows 11, ponieważ aktualizacje nie były instalowane. A teraz zauważamy, że użytkownicy uzyskują czarny ekran po aktualizacji do systemu Windows 11. Niektórzy użytkownicy zgłaszają, że czarny ekran w systemie Windows 11 pojawia się wraz z kursorem po zalogowaniu, a w niektórych przypadkach przed zalogowaniem. Aby naprawić utrzymujący się problem, skompilowaliśmy 9 rozwiązań, które naprawią problem z czarnym ekranem systemu Windows 11 po aktualizacji. W tej notatce przejdźmy do przewodnika.
Spis treści:
Widzisz czarny ekran po aktualizacji do systemu Windows 11? Znajdź poprawkę tutaj (2022)
W tym samouczku uwzględniliśmy 9 różnych sposobów rozwiązania problemu z czarnym ekranem, który pojawił się po ostatniej aktualizacji systemu Windows 11. Dodaliśmy również rozwiązania na wypadek, gdyby po lub przed zalogowaniem się pojawił się czarny ekran z kursorem w systemie Windows 11. Rozwiń poniższą tabelę i sprawdź pożądane rozwiązanie.
1. Uruchom ponownie komputer
Jeśli system Windows 11 wyświetla czarny ekran po aktualizacji lub po zalogowaniu, nie martw się. Czasami po dużej aktualizacji funkcji system Windows potrzebuje czasu na załadowanie wszystkich składników systemu. W takim przypadku powinieneś ponownie uruchomić komputer z systemem Windows 11 i odczekać co najmniej pół godziny, zanim przejdziesz do jakiejkolwiek poprawki. Jeśli po ponownym uruchomieniu nadal masz problem z czarnym ekranem, przejdź do następnego kroku.

2. Uruchom ponownie Eksploratora Windows
To rozwiązanie jest szczególnie przydatne dla użytkowników, którzy po zalogowaniu uzyskują czarny ekran z kursorem w systemie Windows 11. Oznacza to, że twój komputer działa dobrze, po prostu z powodu jakiegoś problemu z Eksploratorem lub grafiką, Windows 11 nie jest w stanie wyświetlić powłoki pulpitu. Oto, co zrobić w takim scenariuszu.
1. Naciśnij skrót klawiaturowy systemu Windows 11 „Ctrl + Alt + Delete”, aby otworzyć ekran menu zaawansowanego. Tutaj kliknij „Menedżer zadań”.

2. Teraz kliknij „Plik” i wybierz „Uruchom nowe zadanie„.

3. Następnie wpisz explorer.exe w polu tekstowym i naciśnij Enter. Spowoduje to ponowne załadowanie powłoki Eksploratora, a czarny ekran zniknie. Jeśli nie działa zgodnie z przeznaczeniem, przejdź do następnej metody.
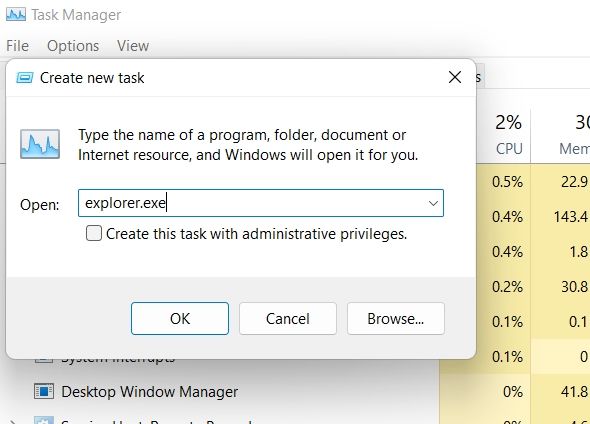
3. Uruchom ponownie sterownik graficzny
Windows 11 ma ukryty skrót klawiaturowy, który umożliwia ponowne uruchomienie sterownika karty graficznej bez dostępu do jakichkolwiek ustawień. Jeśli Twój komputer napotyka jakiekolwiek problemy związane ze sterownikami graficznymi, natychmiast naprawi czarny ekran w systemie Windows 11.
1. Po prostu naciśnij jednocześnie klawisze „Windows + Ctrl + Shift + B”, a system Windows 11 ponownie uruchomi sterownik graficzny. Daj swojemu komputerowi minutę, a czarny ekran powinien zniknąć na komputerze z systemem Windows 11.
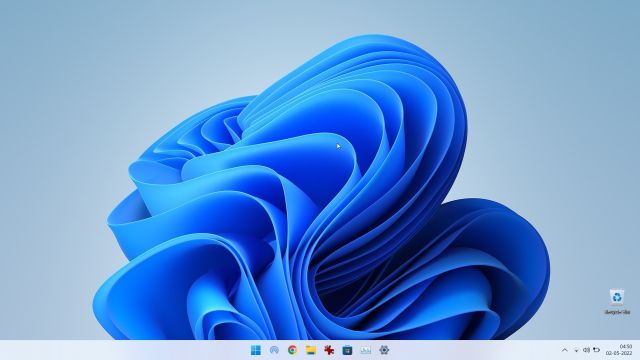
4. Edytuj rejestr powłoki Eksploratora
Jeśli powłoka Eksploratora została zmodyfikowana w Rejestrze, system Windows 11 zwykle wyświetla czarny ekran. Aby cofnąć te zmiany, wykonaj poniższe czynności. Spowoduje to prawidłowe załadowanie powłoki Eksploratora i naprawienie problemu z czarnym ekranem na komputerze.
1. W przypadku użytkowników uzyskujących czarny ekran z kursorem po zalogowaniu się w systemie Windows 11, naciśnij „Ctrl + Alt + Delete” i otwórz „Menedżer zadań”.

2. Kliknij „Plik” na górnym pasku menu i otwórz „Uruchom nowe zadanie”.

3. Tutaj wpisz regedit w polu tekstowym i włącz pole wyboru „Utwórz to zadanie z uprawnieniami administratora”. Teraz naciśnij Enter.
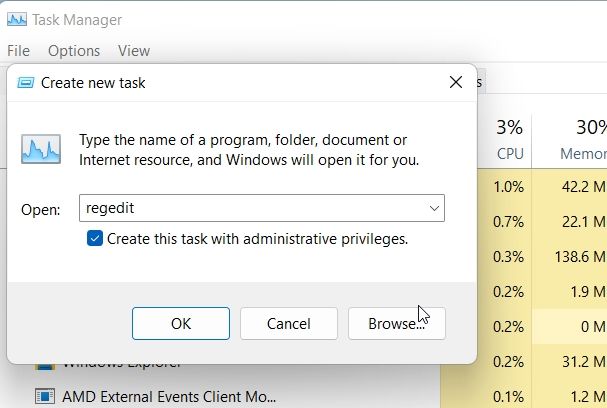
4. Otworzy się teraz Edytor rejestru. Tutaj podążaj tą ścieżką: HKEY_LOCAL_MACHINE -> SOFTWARE -> MICROSOFT -> Windows NT -> CurrentVersion -> Winlogon.
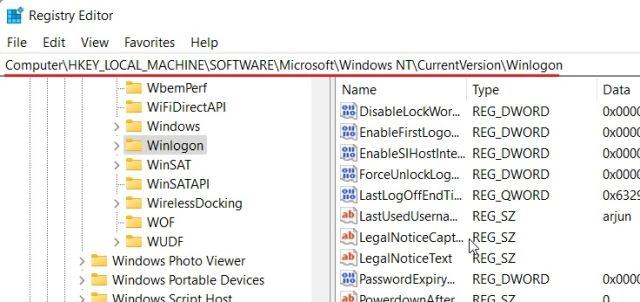
5. W prawym okienku znajdziesz „Powłoka”. Kliknij dwukrotnie, aby go otworzyć i upewnij się, że plik explorer.exe znajduje się w sekcji „Dane wartości”. Jeśli go tam nie ma, zmień tekst i kliknij „OK”.
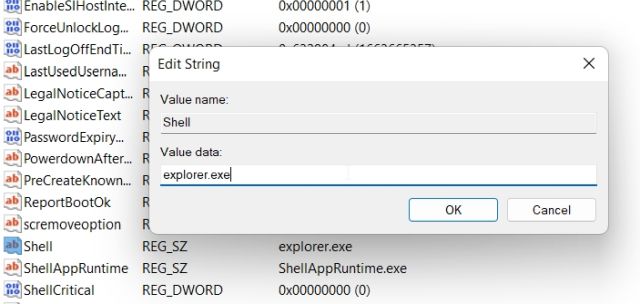
6. Teraz uruchom ponownie komputer, a problem z czarnym ekranem w systemie Windows 11 zostanie naprawiony.
5. Naprawa przy rozruchu
Niektórzy użytkownicy dostają czarny ekran nawet przed ekranem logowania w systemie Windows 11. Oznacza to, że system Windows nie ładuje się prawidłowo i mogą wystąpić pewne wewnętrzne problemy z systemem. W takich przypadkach nie można uzyskać dostępu do Menedżera zadań ani ponownie uruchomić Eksploratora. Musisz więc uruchomić narzędzie do rozwiązywania problemów z systemem Windows 11, aby rozwiązać problem. Oto jak się do tego zabrać.
1. Najpierw wyłącz komputer. Teraz włącz go, a gdy pojawi się znak ładowania systemu Windows, zamknij ponownie. Teraz włącz komputer i ponownie go wyłącz. Zrób to 2-3 razy, a system Windows będzie zmuszony załadować ekran odzyskiwania. Na niektórych komputerach naciśnięcie F2, F8 lub F12 podczas rozruchu powoduje również otwarcie ekranu odzyskiwania po uruchomieniu, więc wypróbuj również te klawisze.

2. Gdy znajdziesz się na ekranie odzyskiwania, kliknij „Opcje zaawansowane„.

3. Następnie otwórz „Rozwiązywanie problemów„.

4. Otwórz ponownie „Opcje zaawansowane”, a następnie kliknij „Naprawa podczas uruchamiania„.

5. Twój komputer uruchomi się ponownie, a system Windows sam spróbuje naprawić problem z czarnym ekranem. Jeśli to nie zadziała, przejdź do następnej metody.
6. Uruchom w trybie awaryjnym
Jeśli powyższa metoda nie zadziałała, a przed zalogowaniem się na komputerze z systemem Windows 11 nadal pojawia się czarny ekran, uruchomienie w trybie awaryjnym może rozwiązać problem. Oto kroki, które należy wykonać:
1. Przede wszystkim uruchom system w trybie awaryjnym w systemie Windows 11, postępując zgodnie z naszym połączonym przewodnikiem. Na ekranie „Odzyskiwanie” musisz podążać następującą ścieżką: Rozwiązywanie problemów -> Opcje zaawansowane -> Ustawienia uruchamiania -> Uruchom ponownie.
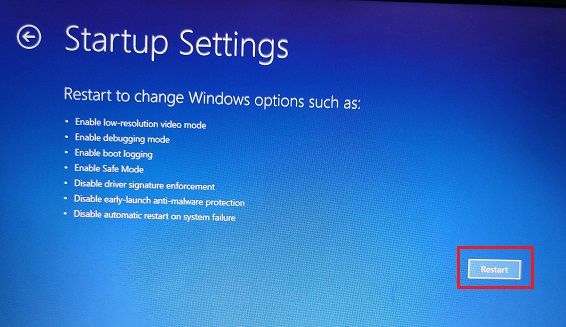
2. Tutaj naciśnij klawisz „4” lub „F4”, aby uruchomić system Windows 11 w trybie awaryjnym.

3. Po przejściu do trybu awaryjnego sugeruję po prostu ponowne uruchomienie komputera. Czasami samo uruchomienie w trybie awaryjnym rozwiązuje problem z czarnym ekranem w systemie Windows 11. Sprawdź, czy możesz zalogować się do komputera i czy wszystko działa poprawnie. Jeśli nie, przejdź do następnego kroku.

4. Uruchom ponownie w trybie awaryjnym i odinstaluj podejrzane programy w systemie Windows 11. Czasami niektóre złośliwe programy uniemożliwiają prawidłowe ładowanie komponentów systemu Windows 11, więc usuń nieznośne aplikacje, o których nie masz pojęcia.
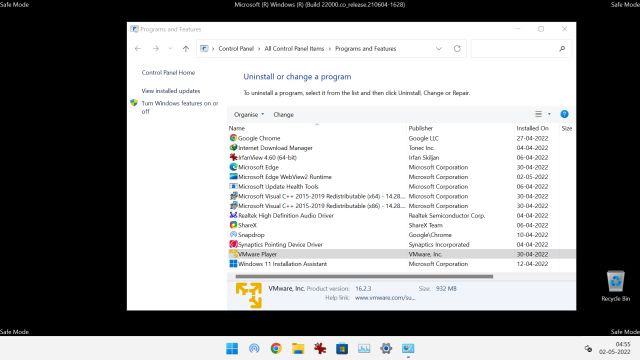
5. Polecam również otworzyć Ustawienia systemu Windows, naciskając „Windows + I”. Tutaj przejdź do System -> Wyświetlacz -> Zaawansowany wyświetlacz. Tutaj zmień częstotliwość odświeżania na 60 Hz lub 30 Hz, zgodnie ze specyfikacją monitora. Teraz uruchom ponownie komputer, a to może rozwiązać problem z czarnym ekranem.
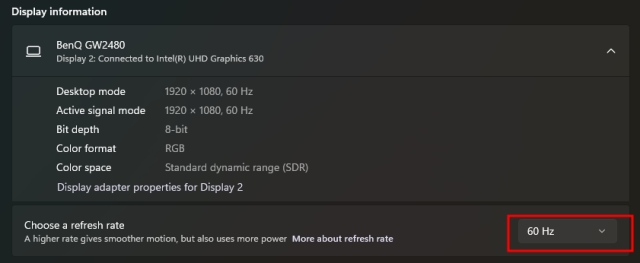
6. Na koniec, jeśli nadal masz problem z czarnym ekranem, uruchom ponownie ekran trybu awaryjnego i naciśnij klawisz „5” lub „F5”, aby uruchomić komputer w trybie awaryjnym z opcją Internetu. Do korzystania z Internetu w trybie awaryjnym potrzebne jest przewodowe połączenie Ethernet. Jeśli nie masz sieci Ethernet, podłącz smartfon za pomocą kabla USB i korzystaj z tetheringu przez USB.

7. Teraz, gdy masz połączenie internetowe w trybie awaryjnym, otwórz Menedżera urządzeń i zaktualizuj sterownik karty graficznej. Możesz postępować zgodnie z naszym przewodnikiem, jak zaktualizować sterowniki w systemie Windows 11, aby uzyskać szczegółowe instrukcje.

8. Po zaktualizowaniu sterownika karty graficznej uruchom ponownie komputer i tym razem nie powinieneś napotkać żadnego błędu czarnego ekranu.
7. Odinstaluj ostatnią aktualizację
Jeśli system Windows 11 wyświetla czarny ekran po ostatniej aktualizacji, być może ma to związek z najnowszą aktualizacją, która mogła uszkodzić niektóre składniki systemu. W takim przypadku najlepiej odinstalować ostatnią aktualizację. Wykonaj poniższe czynności, aby uzyskać szczegółowe instrukcje.
1. Aby odinstalować ostatnią aktualizację w systemie Windows 11, musimy wymusić otwarcie menu odzyskiwania, tak jak to zrobiliśmy powyżej w metodzie #5. Uruchom ponownie komputer i zamknij go, gdy pojawi się logo Windows. Powtórz ten proces 2-3 razy, a pojawi się ekran odzyskiwania.

2. Tutaj kliknij Opcje zaawansowane -> Rozwiązywanie problemów -> Opcje zaawansowane -> Odinstaluj aktualizacje.

3. Znajdziesz dwie opcje: aktualizację jakości i aktualizację funkcji. Aktualizacje jakości są regularne i mają mniejszy rozmiar, natomiast aktualizacje funkcji są większe i pojawiają się dwa razy w roku. Jeśli nie masz pewności, która to była aktualizacja, kliknij „Odinstaluj najnowszą aktualizację jakości” i sprawdź, czy to rozwiązuje problem z czarnym ekranem.

4. Jeśli to nie zadziała, kliknij „Odinstaluj najnowszą aktualizację funkcji” i poczekaj dobrą godzinę. Po zakończeniu procesu komputer uruchomi się ponownie. Teraz sprawdź, czy problem z czarnym ekranem został rozwiązany, czy nie.
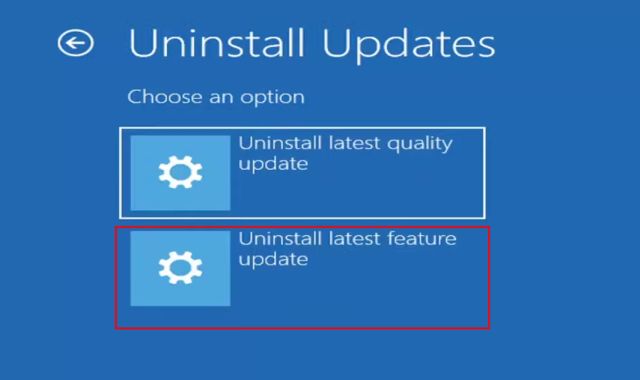
8. Przywracanie systemu
Jeśli uważasz, że po zainstalowaniu nieznanego programu lub wprowadzeniu poważnych zmian pojawia się czarny ekran, możesz wrócić do stanu roboczego za pomocą funkcji Przywracanie systemu. Pamiętaj, że spowoduje to również cofnięcie wszystkich zmian wprowadzonych na komputerze, w tym zmian w plikach i folderach. Zasadniczo cofasz się w czasie dzięki funkcji przywracania systemu. Oto jak się do tego zabrać.
1. Otwórz menu odzyskiwania w systemie Windows 11, wymuszone wyłączanie i ponowne uruchamianie komputera. Po przejściu do menu odzyskiwania otwórz Opcje zaawansowane -> Rozwiązywanie problemów -> Opcje zaawansowane -> Przywracanie systemu.
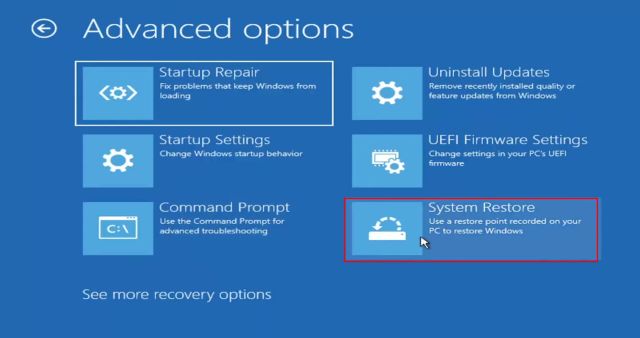
2. Postępuj zgodnie z instrukcjami wyświetlanymi na ekranie i wybierz punkt przywracania. Twój komputer zostanie teraz ponownie uruchomiony, a problem z czarnym ekranem powinien zostać naprawiony. Pamiętaj, że ten proces zajmie dużo czasu, więc zachowaj cierpliwość.
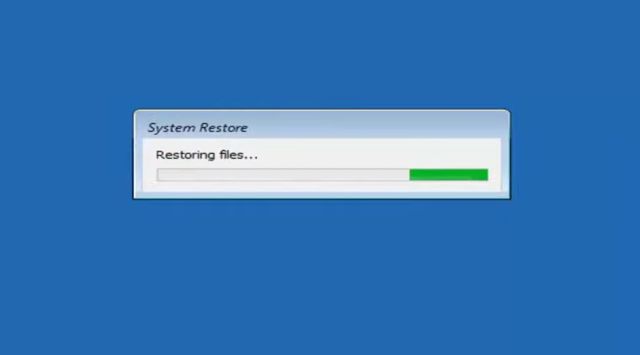
9. Zresetuj komputer
Wreszcie, jeśli żadna z powyższych metod nie zadziałała w przypadku problemu z czarnym ekranem, będziesz musiał zresetować komputer z systemem Windows 11, aby powrócić do stanu funkcjonalnego. Spowoduje to przywrócenie ustawień fabrycznych komputera z systemem Windows 11 i na pewno naprawi problem z czarnym ekranem. Nie martw się, ponieważ wszystkie Twoje pliki i foldery z innych dysków nie zostaną usunięte z wyjątkiem danych na dysku C (Pulpit, Dokumenty, Pobrane i inne). Wszystkie zainstalowane programy zostaną jednak usunięte.
1. Na ekranie odzyskiwania kliknij Opcje zaawansowane -> Rozwiązywanie problemów -> Zresetuj ten komputer.
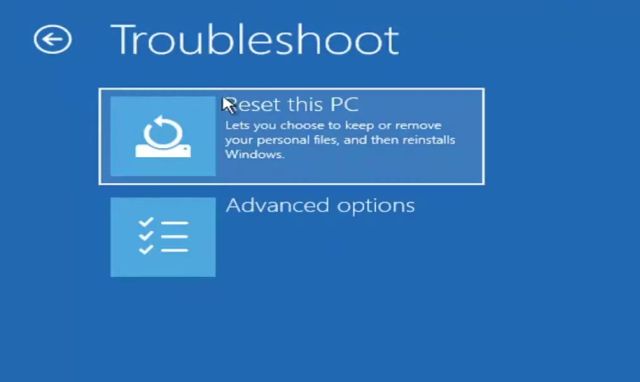
2. Następnie wybierz „Zachowaj moje pliki„. Teraz ponownie zainstaluje system Windows 11 na komputerze, a problem z czarnym ekranem zniknie.
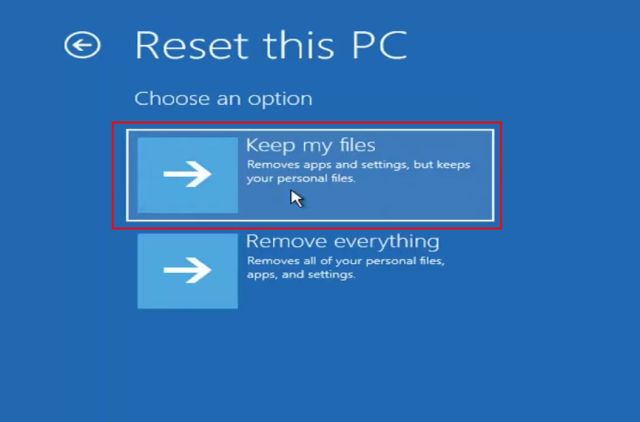
Czarny ekran w systemie Windows 11 po lub przed zalogowaniem? Znajdź rozwiązanie tutaj
Są to więc najlepsze metody, których możesz użyć, aby naprawić czarny ekran w systemie Windows 11. Nawet jeśli pojawia się czarny ekran przed lub po zalogowaniu, mamy odpowiednie rozwiązania dla Twojego problemu. W każdym razie to wszystko od nas. Jeśli chcesz dowiedzieć się, jak włączyć Bezpieczny rozruch w systemie Windows 11 lub po prostu zaktualizować system Windows 11, zapoznaj się z naszymi powiązanymi artykułami. Na koniec, jeśli masz jakieś pytania, daj nam znać w sekcji komentarzy poniżej.