Bluetooth stał się standardową funkcją w komputerach stacjonarnych, laptopach, urządzeniach mobilnych oraz tabletach. Niezależnie od systemu operacyjnego, na którym działają te urządzenia, technologia Bluetooth pozostaje zasadniczo taka sama. Dzięki niej możliwe jest komunikowanie się między urządzeniami, parowanie telefonu lub tabletu z komputerem, a także przesyłanie plików oraz podłączanie urządzeń peryferyjnych, takich jak klawiatury czy słuchawki.

Czy Twój komputer obsługuje Bluetooth?
Bluetooth można zarówno włączyć, jak i wyłączyć na różnych urządzeniach, w tym komputerach stacjonarnych. Jeśli masz problem z parowaniem urządzeń Bluetooth i zastanawiasz się, czy Twój komputer obsługuje tę funkcję, istnieje prosty sposób na to, aby to sprawdzić.
Jak sprawdzić Bluetooth na PC
Aby dowiedzieć się, czy Bluetooth jest dostępny na komputerze z systemem Windows 10, skorzystaj z jednej z poniższych metod.
Metoda 1 – Taca systemowa
Sprawdź taca systemową, aby zobaczyć, czy znajduje się tam ikona Bluetooth. Możesz również kliknąć przycisk przepełnienia, aby sprawdzić, czy ikona jest ukryta. Jeśli ją widzisz, oznacza to, że Bluetooth jest aktywny w Twoim systemie.
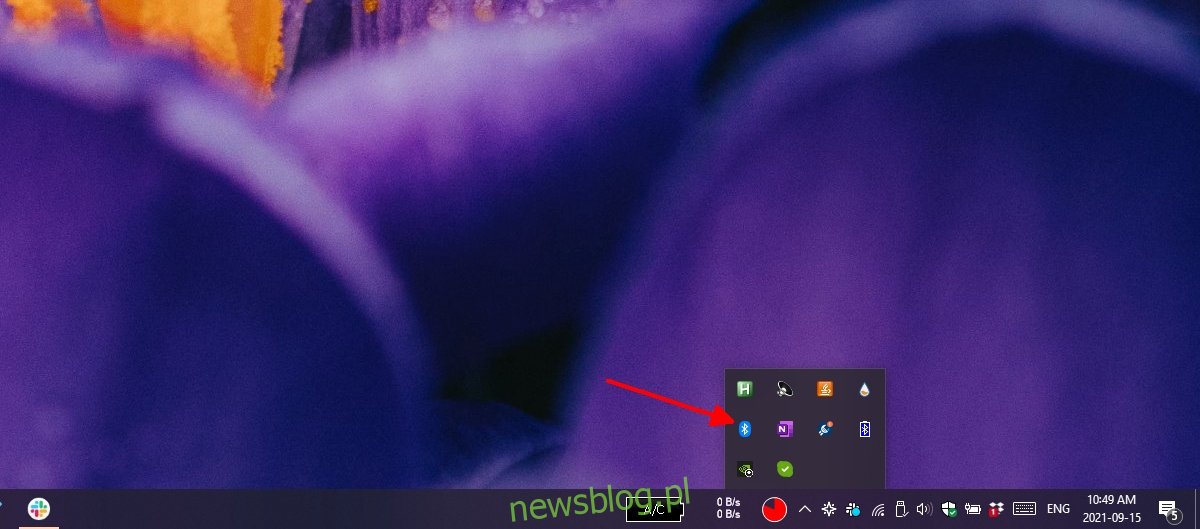
Metoda 2 – Aplikacja Ustawienia
Jeśli Twój komputer obsługuje Bluetooth, będziesz miał możliwość jego włączenia lub wyłączenia w aplikacji Ustawienia.
Aby to zrobić, otwórz aplikację Ustawienia za pomocą skrótu klawiaturowego Win + I.
Następnie przejdź do sekcji Urządzenia > Bluetooth.
Sprawdź, czy dostępny jest przełącznik do włączenia Bluetooth.
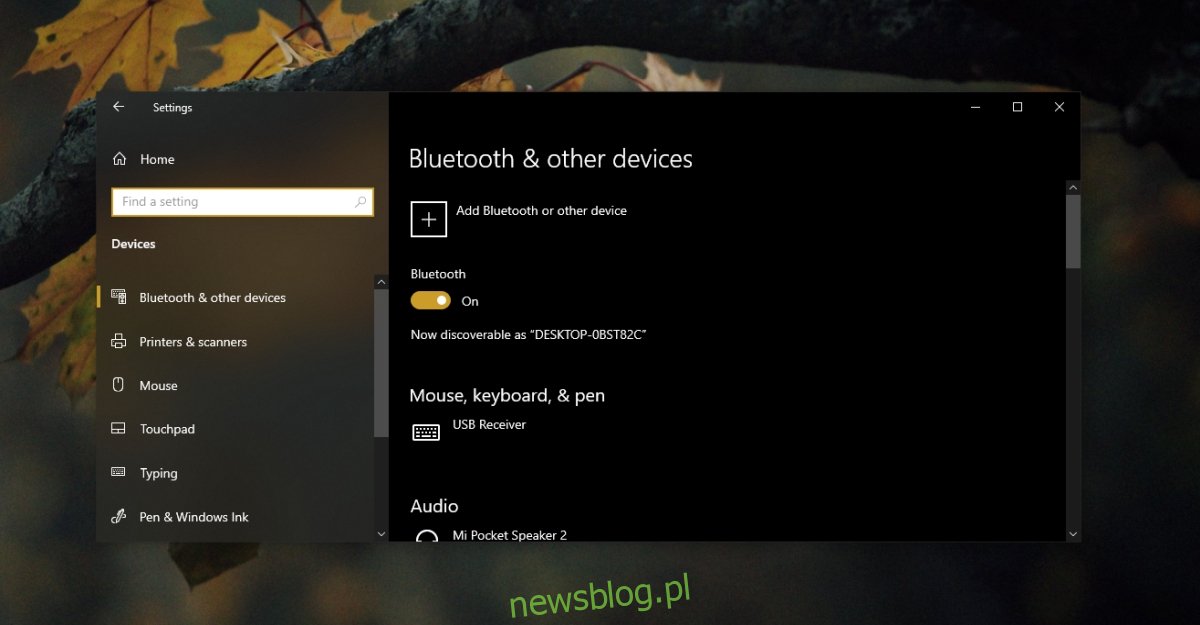
Metoda 3 – Menedżer urządzeń
Bluetooth powinien być widoczny jako kategoria urządzeń w Menedżerze urządzeń.
Aby to sprawdzić, otwórz Menedżera urządzeń.
Zlokalizuj sekcję Bluetooth w drzewie grup urządzeń.
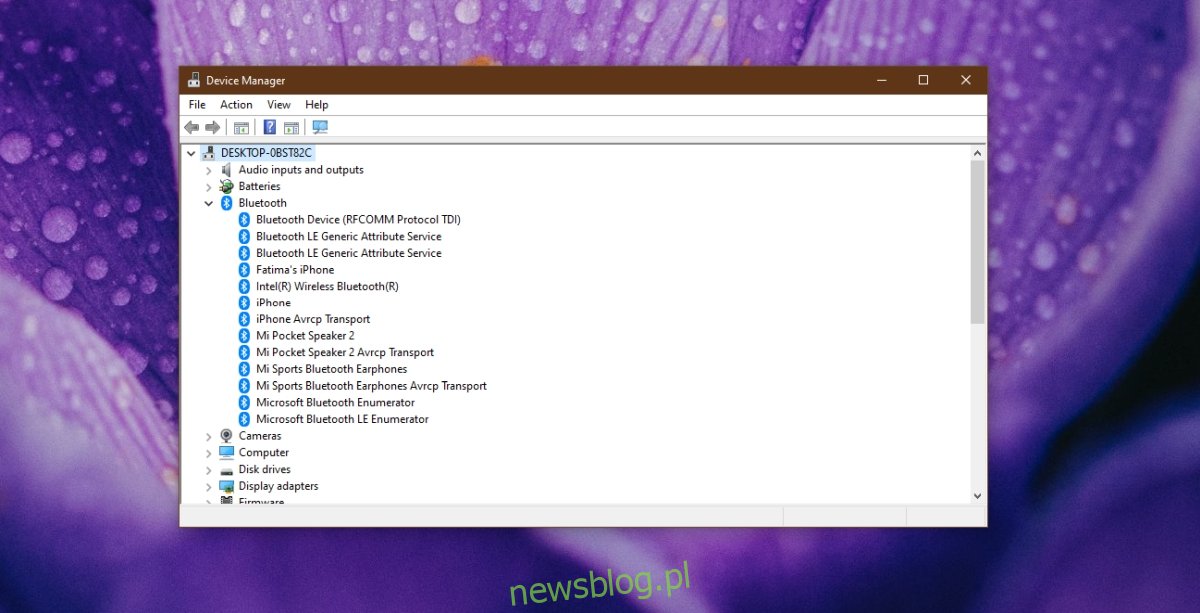
Jak włączyć Bluetooth
Jeżeli nie widzisz opcji Bluetooth przy użyciu żadnej z powyższych metod, możliwe, że funkcja ta jest obecna, ale została wyłączona w BIOS-ie. Zdarza się to często w systemach Dell, ale może również dotyczyć urządzeń innych producentów.
Aby to naprawić, uruchom ponownie komputer.
Wciśnij odpowiedni klawisz, aby wejść do BIOS-u przed załadowaniem systemu Windows 10.
W BIOS-ie znajdź opcje dotyczące konfiguracji sprzętu.
Jeśli Bluetooth jest wymieniony, włącz tę funkcję.
Po zapisaniu zmian uruchom ponownie komputer i zaloguj się do Windows 10.
Następnie otwórz Menedżera urządzeń.
Kliknij przycisk Skanuj w poszukiwaniu zmian sprzętu.
Windows 10 powinien wykryć i zainstalować odpowiednie sterowniki Bluetooth.
Ręczna instalacja sterowników Bluetooth
Możliwe, że Bluetooth jest włączony, ale Windows 10 nie zainstalował jeszcze dla niego sterowników. W takim przypadku możesz to zrobić ręcznie.
Odwiedź stronę internetową producenta swojego laptopa lub komputera stacjonarnego.
Wprowadź numer modelu urządzenia.
Pobierz sterownik Bluetooth.
Uruchom pobrany plik, co spowoduje instalację sterowników.
Uruchom ponownie komputer.
Otwórz aplikację Ustawienia za pomocą skrótu klawiaturowego Win + I.
Przejdź do sekcji Urządzenia > Bluetooth.
Włącz Bluetooth.
Podsumowanie
Trudno znaleźć komputer przenośny lub stacjonarny, który nie miałby obsługi Bluetooth. Jeśli masz wątpliwości co do swojego urządzenia, powyższe metody pomogą to zweryfikować. Problemy z brakiem Bluetooth zazwyczaj wynikają z niewłaściwie zainstalowanych sterowników.
newsblog.pl
Maciej – redaktor, pasjonat technologii i samozwańczy pogromca błędów w systemie Windows. Zna Linuxa lepiej niż własną lodówkę, a kawa to jego główne źródło zasilania. Pisze, testuje, naprawia – i czasem nawet wyłącza i włącza ponownie. W wolnych chwilach udaje, że odpoczywa, ale i tak kończy z laptopem na kolanach.