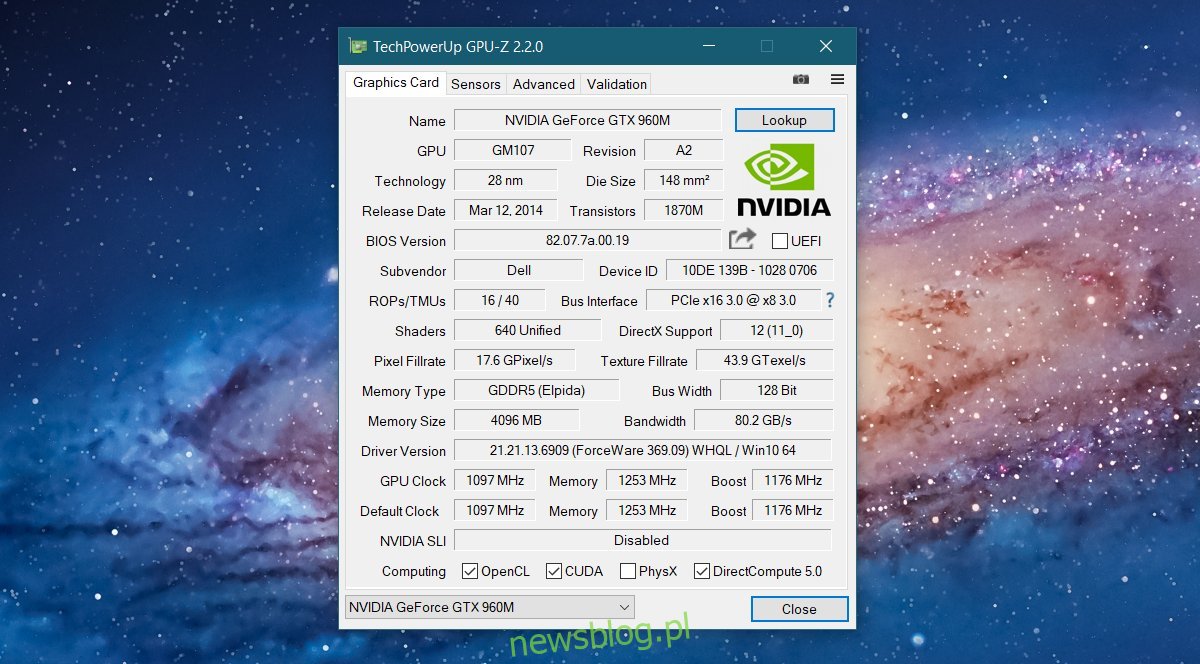Procesor graficzny lub procesor graficzny to istotny element każdego komputera. Nie ma znaczenia, czy posiadasz komputer Mac, czy PC, oba mają GPU. Ponieważ specyfikacja komputera PC jest bardzo zróżnicowana, może być trudno stwierdzić, czy masz dedykowany procesor graficzny, czy nie. Właściwie łatwo jest stwierdzić, czy wiesz, gdzie i czego szukać.
Spis treści:
Zintegrowana karta graficzna vs dedykowana karta graficzna
Jak wspomniano wcześniej, wszystkie komputery mają procesor graficzny. Jednak nie wszystkie komputery mają dedykowany procesor graficzny. Nie musisz go mieć, chyba że zamierzasz używać komputera do gier. Zintegrowany procesor graficzny to chipset graficzny wbudowany w płytę główną. Dedykowany procesor graficzny to drugi procesor graficzny zainstalowany na płycie głównej. Jeśli mówisz o komputerze PC, zintegrowany procesor graficzny będzie prawdopodobnie chipem Intela, podczas gdy dedykowany procesor graficzny będzie albo chipem Nvidii, albo AMD.
Naklejki na komputerze
Jednym z najłatwiejszych sposobów sprawdzenia, czy masz dedykowany procesor graficzny na swoim komputerze, jest wyszukanie w systemie naklejki Nvidia lub AMD. Laptopy zawsze mają je zwykle obok tabliczki dotykowej. Naklejka wskazuje, że system posiada autentyczny układ GPU jednego z dwóch wyżej wymienionych producentów.

Sprawdź Menedżera urządzeń
Naklejki niestety z czasem blakną. Nawet jeśli naklejka nie wyblakła, powie ci tylko, czy masz dedykowany procesor graficzny i jego producenta. Nie powie Ci, jaki model jest twój GPU, co jest często następnym pytaniem, które zadajesz po ustaleniu, czy masz dedykowany procesor graficzny, czy nie.
W wyszukiwarce Windows wpisz Menedżer urządzeń. Rozwiń urządzenia Display Adapter. Jeśli widzisz więcej niż jedno urządzenie wymienione tutaj, na pewno masz dedykowany układ GPU. Układ Intela jest zintegrowany. Twój drugi GPU zostanie wyświetlony wraz z nazwą i modelem. Model jest zwykle alfanumerycznym bitem występującym po nazwie producenta. Na poniższym obrazku „GTX 960M” to numer modelu.
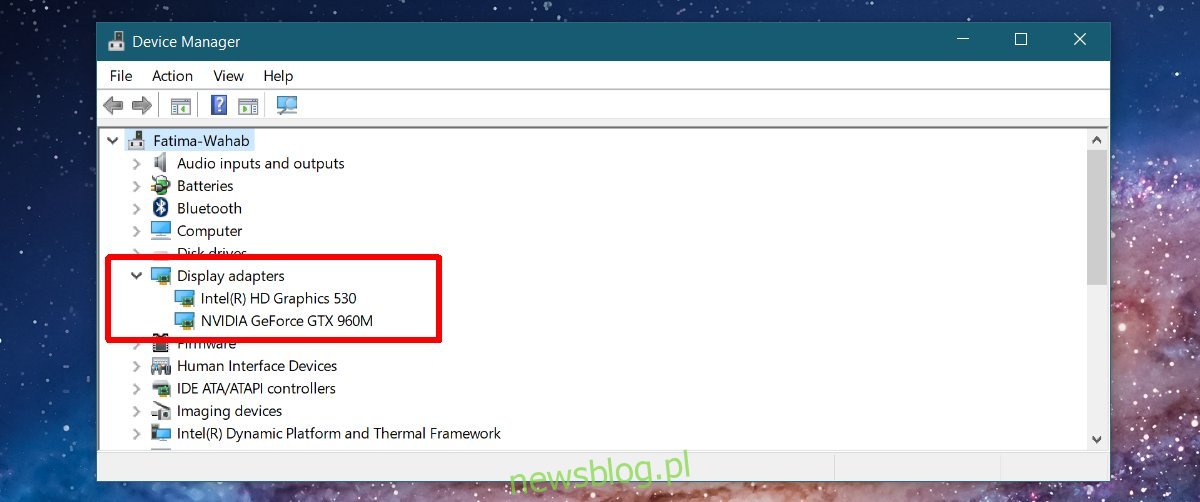
Specyfikacje twojego GPU
Menedżer urządzeń może potwierdzić, czy masz drugi układ GPU i jaki jest jego model. Możesz odwiedzić witrynę producenta, aby dowiedzieć się, jak potężny jest Twój chip. Jeśli Twój chip jest nieco przestarzały lub nie możesz znaleźć na nim żadnych oficjalnych informacji, możesz użyć narzędzia o nazwie TechPowerUp, aby znaleźć specyfikacje swojego GPU.
Jest to bezpłatna aplikacja, która może wykryć specyfikacje każdego chipsetu graficznego zainstalowanego w systemie. Zainstaluj go iz rozwijanego menu na dole wybierz GPU, którego specyfikacje chcesz sprawdzić.
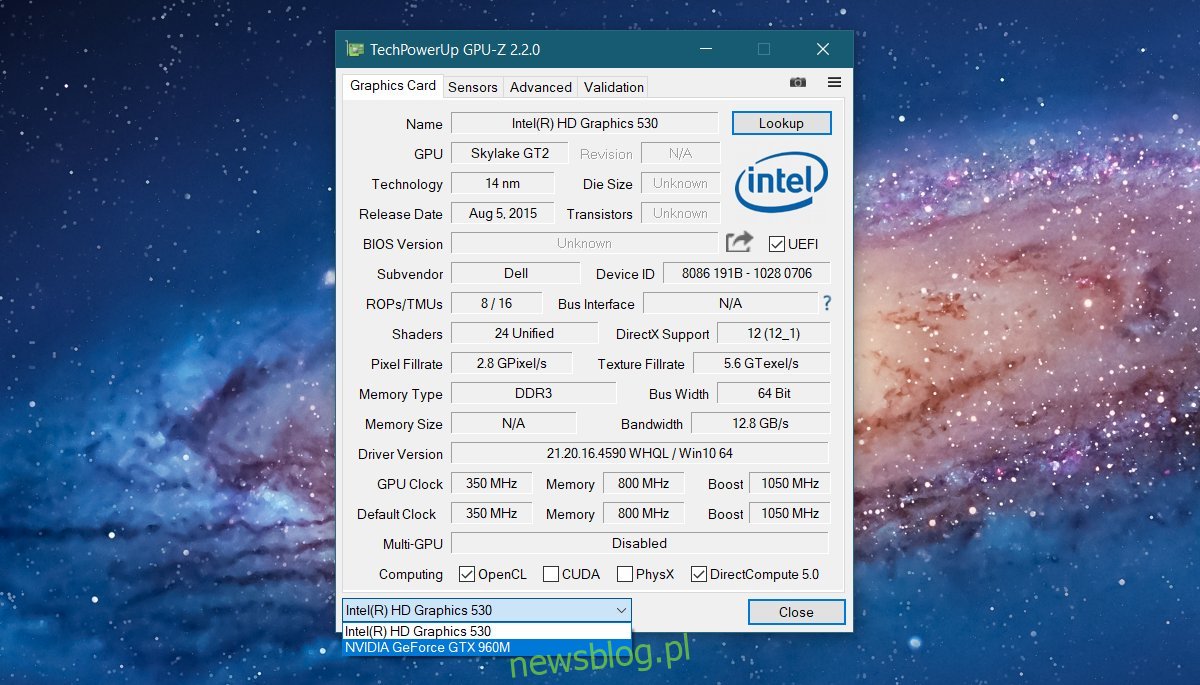
Narzędzie potrzebuje kilku sekund, aby załadować specyfikację GPU. Jeśli GPU jest aktualnie w użyciu, możesz przełączyć się na kartę Czujniki, aby zobaczyć, jak radzi sobie pod względem wydajności. TechPowerUp może powiedzieć, ile pamięci ma twój GPU, kiedy został wydany, jego producenta i model, wersję sterownika, którą używasz, jego prędkość i wiele więcej.