Spis treści:
- Przenieś foldery osobiste i zmień domyślną lokalizację zapisu, aby zwolnić miejsce na dysku C:.
- Użyj programu Windows Defender lub oprogramowania antywirusowego innej firmy, aby wyszukać złośliwe oprogramowanie i usunąć wszelkie ukryte infekcje.
- Uruchom Oczyszczanie dysku, aby bezpiecznie usunąć pliki tymczasowe i zarządzać rozmiarem folderów systemowych WinSxs.
Dysk C: w komputerze z systemem Windows 11 lub 10 zawiera pliki instalacyjne systemu Windows wraz z innymi ważnymi plikami i folderami, które zajmują miejsce. Jeśli jednak zauważysz, że dysk C: na komputerze z systemem Windows wielokrotnie się zapełnia, może to być głębszy problem, który należy rozwiązać.
Zacznij od tych wskazówek dotyczących szybkiej konserwacji
Dysk C: może się zapełniać, ponieważ przechowujesz na nim wszystko, zamiast dzielić dysk fizyczny na partycje. Spróbuj przenieść foldery osobiste na inną partycję lub dysk zewnętrzny, aby zwolnić trochę miejsca. Dodatkowo zmień domyślną lokalizację zapisywania plików i folderów, aby nowe pobrane pliki były automatycznie zapisywane w innym miejscu.
Sprawdź także zainstalowane aplikacje i usuń wszystko, co niepotrzebne. Nawet jeśli nie instalowałeś ostatnio żadnych nowych aplikacji, Twój system może zawierać oprogramowanie typu bloatware lub niepotrzebne oprogramowanie, które możesz usunąć.
Jeśli potrzebujesz więcej rozwiązań, aby zwolnić dysk C:, postępuj zgodnie z poniższymi wskazówkami.
1. Skanuj w poszukiwaniu złośliwego oprogramowania
Wirusy i inne złośliwe oprogramowanie to najczęstsi sprawcy nietypowego wykorzystania pamięci na dysku twardym. Dlatego pierwszym krokiem, który powinieneś wykonać po zauważeniu problemu z pamięcią na dysku C:, jest skanowanie w poszukiwaniu infekcji.
Windows Defender dobrze sobie radzi ze swoim zadaniem i zapewnia odpowiednią ochronę przed wszystkimi rodzajami złośliwego oprogramowania dla komputerów PC. Chociaż zapewnia ochronę w czasie rzeczywistym, powinieneś wykonać pełne skanowanie systemu, aby wykryć ukryte złośliwe oprogramowanie na komputerze:
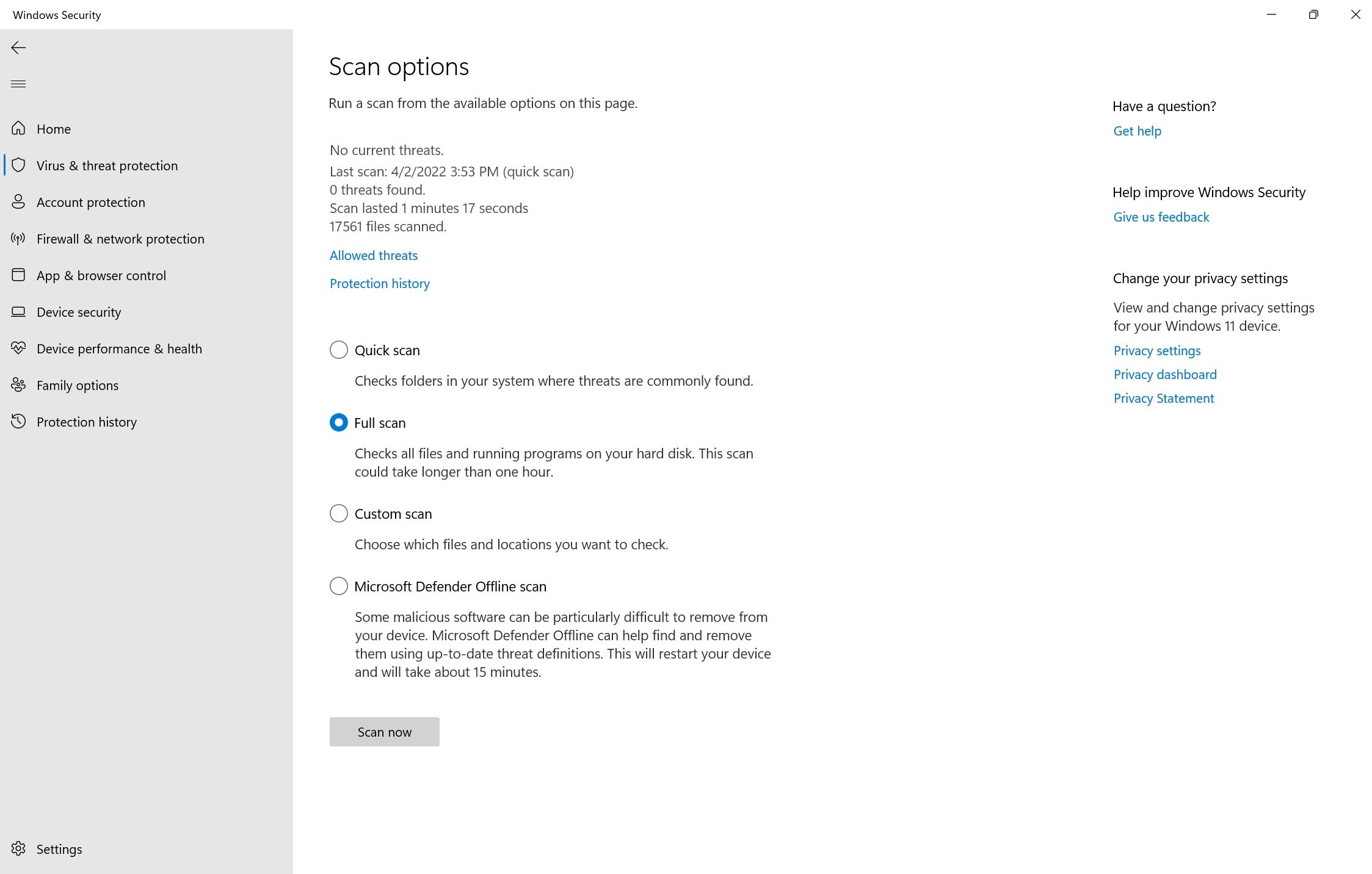
Podczas skanowania możesz zauważyć spowolnienie pracy komputera. Zaleca się odłożenie wszelkich zadań wymagających dużej ilości zasobów do czasu zakończenia skanowania. Jeśli korzystasz z oprogramowania antywirusowego innej firmy, możesz wykonać pełne skanowanie, otwierając panel aplikacji (zwykle w zasobniku systemowym) i kontynuując z tego poziomu. Dokładna metoda różni się w przypadku różnych dostawców oprogramowania antywirusowego.
Jeśli to okaże się źródłem problemu, zobacz kroki, które powinieneś podjąć po wykryciu złośliwego oprogramowania na swoim komputerze.
2. Uruchom Oczyszczanie dysku
Pliki tymczasowe, takie jak miniatury i poprzednie aktualizacje systemu Windows, zajmują dużo miejsca na dysku twardym. Narzędzie Oczyszczanie dysku w systemie Windows może pomóc w bezpiecznym usunięciu plików tymczasowych, starych kopii plików Windows Update, dzienników aktualizacji systemu Windows i nie tylko:

Oczyszczanie dysku jest również zalecane do zarządzania ogromnym folderem systemowym WinSxs (Windows Side-by-Side). Ten składnik systemu Windows zawiera różne wersje plików DLL, EXE i OCX. Odgrywa kluczową rolę, ponieważ pomaga aktualizować system Windows bez nadpisywania lub usuwania krytycznych plików, a w przypadku awarii może pomóc w cofnięciu zmian. Jednak WinSxs mogą balonować do rozmiaru 5-10 GB.
System Windows automatycznie zarządza folderem WinSxs, ale łatwiejsze może być uruchomienie narzędzia Oczyszczanie dysku w celu zmniejszenia jego rozmiaru.
3. Użyj CHKDSK, aby znaleźć błędy systemu plików
Błędy logiczne na dysku mogą powodować różnego rodzaju awarie. Obejmuje to nieprawidłowy odczyt wolnego miejsca na dysku i problemy z alokacją pamięci. Aby rozwiązać ten problem, możesz wykonać skanowanie CHKDSK przy użyciu wiersza poleceń systemu Windows lub menu właściwości dysku lokalnego.
Jak uruchomić CHKDSK przy użyciu wiersza poleceń
CHKDSK to narzędzie systemu Windows, które skanuje i naprawia błędy logiczne na dysku SSD lub dysku twardym. Aby z niego skorzystać:

Jak uruchomić CHKDSK przy użyciu właściwości dysku
Jeśli wolisz używać CHKDSK bez wiersza poleceń, użyj tej metody:

4. Zarządzaj punktami przywracania systemu
Przywracanie systemu to kluczowa funkcja systemu Windows, która umożliwia przywrócenie komputera do poprzedniego stanu w przypadku problemów. Jednak punkty przywracania systemu mogą zajmować dużo miejsca na komputerze, w zależności od konfiguracji tej funkcji.
Aby dostosować miejsce zajmowane przez punkty przywracania systemu, wykonaj następujące kroki:

Alternatywnie możesz usunąć niepotrzebne punkty przywracania systemu, aby zwolnić dodatkowe miejsce na komputerze.
5. Rozszerz partycję C:
Jeśli masz pewność, że problem z pamięcią na Twoim komputerze nie jest wynikiem powyższej sytuacji, warto zwiększyć ilość miejsca na partycji C:. Oczywiście jest to możliwe tylko wtedy, gdy na dysku znajduje się wiele partycji lub jest dostępne nieprzydzielone miejsce.
Wszystkie te operacje można wykonać za pomocą narzędzia Zarządzanie dyskami:

6. Zatrzymaj komputer przed hibernacją
Gdy komputer przechodzi w tryb hibernacji, oszczędza energię, całkowicie wyłączając system, umożliwiając jednocześnie wznowienie pracy od miejsca, w którym została przerwana. Chociaż może to być wygodne, pliki hibernacji mogą zapełnić dysk C:.
Aby wyłączyć hibernację, uruchom Wiersz Poleceń z uprawnieniami administratora (kliknij prawym przyciskiem myszy przycisk Start, aby wyświetlić skrót) i uruchom to polecenie:
powercfg.exe /hibernate off
Ponieważ komputer nie będzie już przechodził w stan hibernacji, pamiętaj o zapisaniu całej swojej pracy przed odejściem od biurka.
Jeśli potrzebujesz dodatkowej pomocy w uporządkowaniu dysku C:, możesz użyć aplikacji innej firmy do oczyszczenia dysku. Oprócz zwolnienia miejsca na dysku C: narzędzia te mogą poprawić ogólną wydajność komputera.
