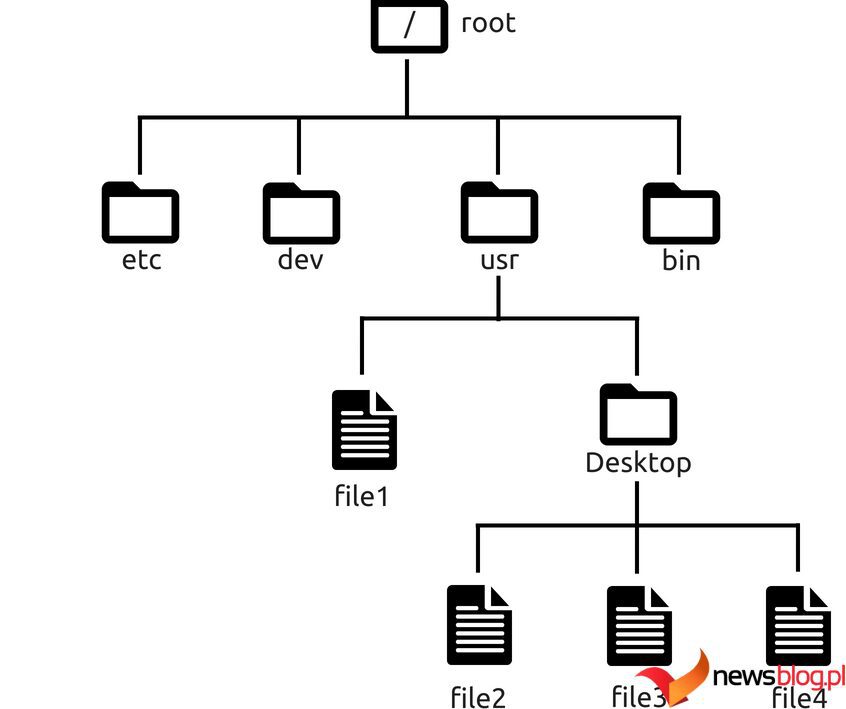Jako programista prawdopodobnie będziesz rozdarty pomiędzy używaniem systemu Windows w celu uzyskania dostępu do wszystkich dołączonych do niego narzędzi, gier i oprogramowania, a korzystaniem z systemu Linux, który jest szczególnie idealny dla programistów. Jeśli masz jeden komputer, musisz wybrać jeden system operacyjny.
Jeśli chcesz używać dwóch systemów operacyjnych, musisz albo wykonać podwójny rozruch, co jest ryzykowne i złożone, albo użyć maszyny wirtualnej, która może powodować zwiększenie wydajności. Na szczęście istnieje sposób, aby uniknąć wyboru jednego z dwóch systemów operacyjnych. Po co wybierać, skoro możesz łatwo mieć jedno i drugie?

System operacyjny Windows umożliwia wykorzystanie mocy systemów Linux i Windows na tym samym komputerze. W systemie Windows można uruchamiać aplikacje i polecenia systemu Linux. Możliwość uruchamiania poleceń systemu Linux z poziomu systemu Windows zmienia zasady gry.
Po pierwsze, umożliwia bezpłatne korzystanie z najlepszych z dwóch systemów operacyjnych na jednym komputerze. Będziesz mieć dostęp do całego oprogramowania dostarczanego z systemem Windows i korzystać z jego pięknego wyglądu i łatwości obsługi, jednocześnie ciesząc się możliwościami wiersza poleceń systemu Linux. Umożliwia to automatyzację zadań, pracę z różnymi narzędziami typu open source oraz dostęp do plików i plików wykonywalnych systemu Windows bezpośrednio z powłoki bash.
Dodatkowo uruchamianie poleceń systemu Linux w systemie Windows umożliwi łatwą instalację oprogramowania i zarządzanie nim za pomocą menedżerów pakietów systemu Linux; będziesz mógł łatwo pracować nad projektami wieloplatformowymi i uzyskiwać dostęp do narzędzi Linuksa, takich jak SSH, grep, sed i awk.
Wreszcie, użycie poleceń systemu Linux z systemu Windows zapewnia łagodniejsze wprowadzenie do systemu Linux użytkownikom systemu Windows, ułatwiając przejście do pełnego korzystania z systemu operacyjnego Linux, jeśli zajdzie taka potrzeba. Narzędziem umożliwiającym uruchomienie systemu Windows w systemie Linux jest Podsystem Windows dla systemu Linux.
Spis treści:
Podsystem Windows dla systemu Linux (WSL)

The Podsystem Windows dla systemu Linux (WSL) to funkcja systemu Windows wydana po raz pierwszy w 2016 r. WSL umożliwia zainstalowanie prawdziwej dystrybucji Linuksa bezpośrednio w systemie Windows i uruchomienie systemu plików Linux, narzędzi wiersza poleceń, aplikacji GUI i narzędzi bezpośrednio w systemie Windows bez instalowania maszyny wirtualnej lub podwójnego uruchom Linuksa i Windowsa.
Aby korzystać z WSL, musisz mieć system Windows 11 lub Windows 10 w wersji 2004 i nowszej, z kompilacją 19041 i nowszą. WSL obsługuje procesory x64 i ARM.
WSL umożliwia instalację dystrybucji Linuksa, takich jak Ubuntu, OpenSUSE, Kali, Debian, Fedora, Fedora remix i Arch Linux. Wszystkie te dystrybucje są dostępne do instalacji w sklepie Microsoft Store.
Dzięki WSL będziesz miał zintegrowane doświadczenie z Linuksem w Windows, dzięki czemu będziesz mógł wywoływać pliki wykonywalne Linuksa z Windows i przeglądać pliki Linuksa z Windows. Możesz także wywoływać pliki wykonywalne systemu Windows i uzyskiwać dostęp do plików systemu Windows z poziomu powłoki Linux Bash.
Jak działa podsystem Windows w systemie Linux

Za kulisami WSL nie jest emulatorem ani wirtualizatorem. WSL działa jako warstwa kompatybilności znajdująca się pomiędzy Windows i Linux. Technicznie rzecz biorąc, WSL umożliwia uruchamianie niezmodyfikowanych plików binarnych systemu Linux ELF64, zapewniając w ten sposób zintegrowane środowisko.
Aby to zrobić, WSL udostępnia opracowany przez Microsoft interfejs jądra Linuksa, który znajduje się na jądrze systemu Windows. To jądro Linuksa działa w systemie Windows i jest zbudowane w oparciu o podstawową technologię Hyper-V.
Hyper-V to natywny hypervisor, czyli oprogramowanie umożliwiające tworzenie i uruchamianie maszyn wirtualnych. Hyper-V zapewnia wirtualizację sprzętu, co oznacza, że maszyny wirtualne działają na sprzęcie wirtualnym. WSL zbudowany na podstawowej technologii pozwala zapewnić lepszą wydajność systemu plików i lepszą obsługę aplikacji Linux.
Aby uruchomić niezmodyfikowane pliki binarne systemu Linux ELF64, WSL tłumaczy wywołania systemowe systemu Linux z plików binarnych systemu Linux na wywołania systemowe systemu Windows, aby mogły być wykonywane z natywną szybkością.
W interfejsie jądra Linuksa działającym w systemie Windows i dostarczanym przez WSL można instalować różne dystrybucje Linuksa. Dystrybucje te zapewniają środowisko przypominające kontener ze wszystkimi zależnościami i zarządzaniem pakietami potrzebnymi do uruchamiania aplikacji Linux. Aplikacje systemu Linux działają w tych dystrybucjach.
Dlaczego warto używać podsystemu Windows w systemie Linux?

Jeśli używałeś już maszyny wirtualnej do uruchamiania Linuksa w systemie Windows, możesz zastanawiać się, co WSL ma do zaoferowania, czego nie może maszyna wirtualna. Cóż, na początek WSL zużywa mniej zasobów komputera niż uruchomienie maszyny wirtualnej.
WSL zużywa znacznie mniej pamięci i nie ma dużego wpływu na wykorzystanie procesora, jak maszyna wirtualna. WSL umożliwia także dostęp do plików systemu Windows z poziomu systemu Linux, co umożliwia korzystanie z narzędzi wiersza poleceń systemu Linux na tych samych plikach, na których używana jest aplikacja systemu Windows.
Kolejną kluczową cechą WSL jest łatwość uruchamiania Linuksa. Wirtualizacja może być skomplikowana, a WSL pozwala tego uniknąć. Dodatkowo ułatwia instalację różnych dystrybucji Linuksa, a także zmianę jednej dystrybucji Linuksa na inną.
Dla programistów WSL pozwala cieszyć się tym, co najlepsze z dwóch światów. Możesz uruchomić Linuksa i mieć dostęp do wszystkich unikalnych narzędzi programistycznych i zasobów open source opracowanych z myślą o Linuksie, jednocześnie korzystając ze wszystkich funkcji dostępnych w systemie Windows.
Dzięki WSL nie będziesz mieć problemów ze zgodnością, ponieważ używasz narzędzi działających tylko w systemie Linux. Dodatkowo przełączanie między dwoma systemami operacyjnymi będzie znacznie szybsze i łatwiejsze i nie będzie wymagało skomplikowanej konfiguracji ani dodatkowego komputera.
Aby rozpocząć korzystanie z poleceń systemu Linux, prostym sposobem jest zainstalowanie na komputerze podsystemu Windows dla systemu Linux.
Jak zainstalować podsystem Windows dla systemu Linux
1. Upewnij się, że Twój komputer spełnia następujące wymagania: powinien to być 64-bitowy system Windows 11 lub Windows 10 w wersji 2004 lub nowszej. Wersja systemu Windows 10 powinna być zbudowana w wersji 19041 i wyższej. Upewnij się, że masz połączenie z Internetem.
2. Otwórz menu Start, wyszukaj Powershell i wybierz Uruchom jako administrator, aby otworzyć z uprawnieniami administratora.

3. W otwartym PowerShell wprowadź następujące polecenie
wsl --install
Polecenie włączy wszystkie funkcje potrzebne do uruchomienia WSL i dokona wszelkich aktualizacji, których system operacyjny może potrzebować do płynnego działania WSL. Najpierw zostanie zainstalowana platforma platformy maszyn wirtualnych, a na koniec zostanie zainstalowany WSL. Bądź cierpliwy, ponieważ może to chwilę potrwać.

4. Po zakończeniu procesu możesz potwierdzić, że WSL został zainstalowany, ponownie uruchamiając polecenie wsl –install. Jeśli zobaczysz stronę pomocy dla WSL, jak pokazano poniżej, instalacja przebiegła pomyślnie.

5. Następnym krokiem jest instalacja dystrybucji Linuksa do użytku z WSL. Aby zobaczyć wszystkie dostępne dystrybucje, które można zainstalować, wprowadź następujące polecenie w PowerShell
wsl --list --online
Otrzymasz listę dostępnych dystrybucji, jak pokazano poniżej:

6. Z listy możesz zainstalować dowolną dystrybucję Linuksa, wpisując
wsl --install -d <distribution NAME>
Na przykład, aby zainstalować długoterminowe wsparcie Ubuntu 22.04, wykonaj następujące polecenie:
wsl --install -d Ubuntu-22.04

Poczekaj na zakończenie procesu. Następnie zostanie wyświetlony komunikat o pomyślnym zakończeniu. Otworzy się okno terminala Ubuntu, jak pokazano poniżej:

Wprowadź swoją nazwę użytkownika i hasło, aby skonfigurować środowisko. Pamiętaj, że w systemie Linux po wpisaniu hasła w terminalu nie zobaczysz żadnych znaków. Jednak Twoje dane wejściowe są nadal przechwytywane.
Alternatywą dla instalacji dystrybucji z Powershell jest otwarcie Microsoft Store i wyszukanie WSL. Zostaną wyświetlone wszystkie dostępne dystrybucje. Kliknij Pobierz, aby zainstalować żądaną dystrybucję

7. Po wprowadzeniu nazwy użytkownika i hasła będziesz mieć dostęp do Ubuntu w systemie Windows, jak pokazano poniżej:

Możesz zacząć używać swoich ulubionych poleceń systemu Linux.
Zainstalowaną dystrybucję Linuksa można łatwo znaleźć w menu Start za każdym razem, gdy chcesz ją otworzyć

W eksploratorze plików zauważysz także nową lokalizację przechowywania o nazwie Linux, w której przechowywane są wszystkie Twoje dystrybucje i pliki systemu Linux.

Podsystem Windows dla systemu Linux to doskonały sposób na uruchamianie poleceń systemu Linux w systemie Windows. Jeśli nie możesz zainstalować WSL na swoim komputerze, prawdopodobnie dlatego, że Twój komputer nie spełnia wymagań niezbędnych do zainstalowania WSL, możesz zainstalować doskonałą alternatywę dla WSL. Przyjrzyjmy się dwóm emulatorom, które mogą pomóc w uruchamianiu poleceń systemu Linux w systemie Windows.
Użyj poleceń systemu Linux w systemie Windows za pomocą Cygwin
Cygwina to duży zbiór narzędzi GNU i Open Source, które razem zapewniają funkcjonalność podobną do dystrybucji Linuksa w systemie Windows.
Cygwin jest emulatorem UNIX i zapewnia środowisko powłoki UNIX w systemie Windows, dając dostęp do różnorodnych narzędzi z ekosystemu Linux.
Jak głosi ich slogan, Cygwin ma na celu zapewnienie wrażenia Linuksa w systemie Windows. Jednak Cygwin nie pozwala na uruchamianie aplikacji Linux w systemie Windows. Cygwin współpracuje ze wszystkimi wersjami systemu Windows x86_64, począwszy od Windows 7.
Aby zainstalować Cygwina:
1. Przejdź do ich instalacja pobierz plik setup-x86_64.exe i uruchom go

2. Przejdź przez kilka pierwszych ekranów kreatora instalacji, klikając Dalej, aby zachować ustawienia domyślne. Spowoduje to zachowanie źródła pobierania do instalacji z Internetu, użycie domyślnego sugerowanego katalogu głównego i pakietu oraz użycie systemowych ustawień serwera proxy.
3. Jeśli chodzi o wybór strony, z której można pobrać pakiety Cygwin, kliknij dowolny z podanych linków i kliknij Dalej.

4. Wybierając pakiety do zainstalowania, zachowaj sekcję domyślną. To jest w zasięgu wzroku; upewnij się, że wybrana jest Kategoria, a następnie kliknij Dalej. Spowoduje to przejście do ekranu przeglądu i potwierdzenia zmian. Kliknij Dalej, aby rozpocząć instalację Cygen.

5. Poczekaj na zakończenie procesu instalacji.

6. Kliknij Zakończ, aby zakończyć proces instalacji. Możesz odznaczyć pola, jeśli nie chcesz tworzyć ikony Cygwin na pulpicie i w menu Start.

7. Ikonę Cygwina znajdziesz w menu startowym lub na Pulpicie. Kliknij dwukrotnie, aby uruchomić Cygwin

8. Cygwin otworzy się z oknem powłoki bash, w którym możesz zacząć używać poleceń Linuksa, tak jak na komputerze z Linuksem.

Użyj poleceń systemu Linux w systemie Windows za pomocą QEMU
QEMU to ogólny emulator i wirtualizator maszyny o otwartym kodzie źródłowym. QEMU jest powszechnie używany jako emulator systemu, zapewniający wirtualny model innej maszyny, na której można uruchomić inny system operacyjny niż ten, na którym się znajdujesz.
Aby zainstalować QEMU,
1. Przejdź do pliki do pobrania i pobierz plik qemu setup .exe dla komputerów 64-bitowych i uruchom go po zakończeniu pobierania

2. Zostanie wyświetlone okno kreatora konfiguracji QEMU. Kliknij Dalej, aby kontynuować. Na kolejnych ekranach zaakceptuj umowę licencyjną, kliknij przycisk Dalej, aby zainstalować wybrane domyślnie komponenty i wybierz lokalizację instalacji lub pozostaw domyślnie wybrany dysk lokalny C. Dla uproszczenia nie zmieniaj lokalizacji instalacji

3. Poczekaj na zakończenie instalacji i kliknij Zakończ.

4. Następnym krokiem jest teraz dodanie do naszej zmiennej środowiskowej ścieżki pliku, w którym zainstalowano QEMU. Aby to zrobić, przejdź do Mój komputer -> Dysk lokalny C -> Pliki programów -> qemu, jak pokazano:

5. Zaznacz i skopiuj ścieżkę pliku do miejsca, w którym na komputerze jest zainstalowany QEMU

6. Otwórz Ustawienia systemu Windows, kliknij System, przewiń lewy pasek menu i wybierz Informacje. Na stronie Informacje kliknij Zaawansowane ustawienia systemu, aby otworzyć okno Właściwości systemu

7. W oknie Właściwości systemu, na karcie Zaawansowane kliknij Zmienne środowiskowe

8. Na stronie Zmienne środowiskowe kliknij dwukrotnie Ścieżkę, aby dodać ścieżkę, w której zainstalowano QEMU.

9. Kliknij Nowy, następnie wklej skopiowany adres URL ścieżki i kliknij OK, aby go dodać. Kliknij OK w oknach Zmienne środowiskowe Windows i Właściwości systemu, aby zapisać zmiany i zamknąć okna.

10. Aby potwierdzić pomyślną instalację QEMU i pomyślne dodanie jego ścieżki do zmiennych środowiskowych, otwórz PowerShell i wykonaj następujące polecenie:
qemu-img --help
Jeśli oba procesy zakończyły się sukcesem, zobaczysz takie okno pokazujące wersję zainstalowanego qemu-img i jego stronę pomocy.

11. Aby rozpocząć emulację systemu operacyjnego Linux, musisz pobrać obraz .iso dystrybucji Linuksa, którą chcesz emulować za pomocą QEMU. Następnie w Powershell przejdź do lokalizacji przechowywania pliku .iso i wykonaj
qemu-system-x86_64.exe -boot d -cdrom <linux_distro_name> -m <RAM_TO_ALLOCATE>
Aby emulować Ubuntu 22.04.3 z pobranego pliku ISO, przejdź do miejsca, w którym znajduje się plik .iso i wykonaj:
qemu-system-x86_64.exe -boot d -cdrom ubuntu-22.04.3-desktop-amd64.iso -m 2048
Spowoduje to otwarcie okna powłoki bash, w którym możesz rozpocząć korzystanie z poleceń systemu Linux.
Wniosek
Korzystając z systemu Linux w systemie Windows, należy pamiętać, że chociaż dostęp do plików systemu Windows można uzyskać z systemu Linux i odwrotnie, ścieżki plików mogą wymagać dostosowania.
Niektóre polecenia specyficzne dla systemu operacyjnego mogą również nie działać zgodnie z oczekiwaniami, uprawnienia do plików między dwoma systemami operacyjnymi są obsługiwane w różny sposób i trzeba będzie obsłużyć alokację zasobów dla obu systemów, aby mieć pewność, że oba systemy będą miały wystarczającą ilość zasobów do płynnego działania. Ponadto pamiętaj, aby zawsze tworzyć kopię zapasową ważnych plików na wypadek, gdyby coś poszło nie tak.
Możesz także poznać możliwości WSL2, proces instalacji i sposoby jego efektywnego wykorzystania.