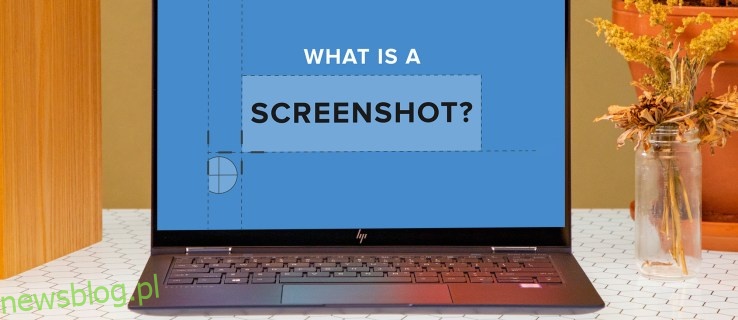Funkcja zrzutów ekranu w systemie Windows może być niezwykle przydatna, jeśli chcesz śledzić zawartość ekranu i udostępniać te informacje innym, na przykład na forum społeczności.
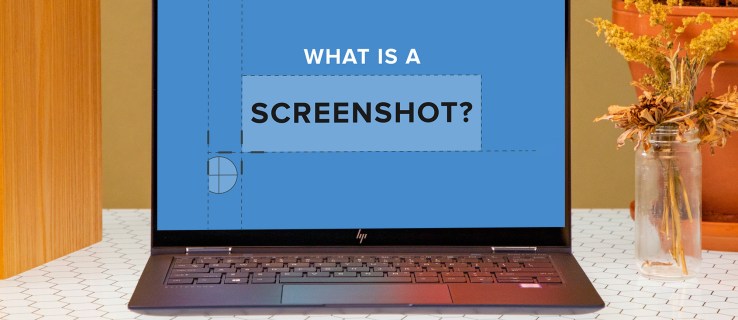
Ale być może zastanawiałeś się, dokąd trafiają zrzuty ekranu po wykonaniu funkcji. Lokalizacja, w której te zdjęcia są zapisywane, zależy od metody ich wykonania. Ten artykuł przeprowadzi Cię przez wszystkie kroki potrzebne do odzyskania zrzutu ekranu w systemie Windows, niezależnie od techniki używanej do przechwytywania obrazów.
Spis treści:
Okna 11
Jak już wspomnieliśmy, sposób wykonania zrzutu ekranu określa, gdzie obraz zostanie zapisany. Najpierw przyjrzymy się różnym metodom używanym do przechwytywania tych obrazów w systemie Windows 11 oraz miejscu ich przechowywania w programie.
Tylko przycisk drukowania ekranu
Podczas przechwytywania zrzutu ekranu przy użyciu tylko klawisza Print Screen obraz jest przechwytywany i przechowywany w schowku.
Przycisk Print Screen znajduje się w prawym górnym rogu klawiatury i jest oznaczony skrótem „prt sc” lub „prt scn”. Możesz zrobić zrzut ekranu, naciskając ten klawisz. Przechwycony obraz można następnie wkleić do dowolnej aplikacji, która na to pozwala, na przykład MS Paint. Aby wkleić zrzut ekranu w MS Paint, wykonaj poniższe czynności.




Korzystanie z tej metody wykonywania zrzutów ekranu pozwala określić, gdzie obraz jest zapisany na urządzeniu.
Narzędzie do wycinania
Narzędzie do wycinania pozwala zrobić zdjęcie ekranu, klikając jednocześnie klawisze Win + Shift + S. Następnie daje możliwość zrobienia zrzutu ekranu. Gdy to zrobisz, ekran lekko przyciemni się, informując, że obraz został przechwycony.
Po wykonaniu zrzutu ekranu u dołu ekranu pojawi się powiadomienie informujące, że zrzut ekranu został zapisany w schowku. To jest ustawienie domyślne. Jeśli chcesz, aby był przechowywany w innej lokalizacji, dotknij powiadomienia i kliknij „Zapisz”. Pojawi się wyskakujące okienko z różnymi opcjami folderów, w których możesz przenieść obraz.
Zapisywanie zrzutów ekranu tą metodą pozwala wybrać, gdzie obraz będzie przechowywany.

Wygraj + Drukuj ekran
Możesz zrobić zrzut ekranu, naciskając jednocześnie przyciski Windows i Print Screen (Win + PrtScr) Nastąpi nieznaczne przyciemnienie ekranu, aby wskazać, że obraz został przechwycony. Jednak nie będziesz mieć możliwości wyboru folderu, w którym zostanie umieszczony zrzut ekranu.

Zamiast tego zdjęcia zostaną automatycznie przeniesione do folderu „Zrzut ekranu” za pomocą tej metody. Aby pobrać obraz, przejdź do „Eksploratora plików”, „Zdjęcia”, a następnie przewiń do „Zrzuty ekranu”.
Windows 10
Podczas zapisywania zrzutów ekranu w systemie Windows 10 foldery, w których te zdjęcia się znajdują, są określane na podstawie sposobu przechwytywania obrazu. Oto jak uzyskać dostęp do różnych lokalizacji zapisanych zrzutów ekranu w systemie Windows 10.
Klawisz drukowania ekranu
Jeśli użyjesz klawisza Print Screen (PrtScr) do przechwycenia zrzutu ekranu, zostanie on zapisany w schowku. Możesz także skopiować go do dowolnej aplikacji, takiej jak MS Paint. Oto jak zapisać obraz zrobiony za pomocą przycisku Print Screen i MS Paint.




Narzędzie do wycinania
Narzędzie do wycinania może być używane do robienia zdjęć ekranu komputera. Przedstawione tutaj kroki pokażą, jak wykonać i zapisać zrzut ekranu za pomocą narzędzia do wycinania.



Dzięki narzędziu do wycinania możesz zdecydować, gdzie zapisywane są Twoje zrzuty ekranu.
Wygraj + Drukuj ekran
Naciśnięcie Win + PrtScr spowoduje wykonanie obrazu ekranu. Aby poinformować Cię, że obraz został pomyślnie przechwycony, ekran zostanie nieco przyciemniony.

Twój zrzut ekranu jest automatycznie zapisywany w folderze „Zrzut ekranu”, do którego możesz uzyskać dostęp za pomocą „Eksploratora plików”, a następnie „Obrazy”.

System Windows 7
Windows 7 ma różne opcje przechwytywania i zapisywania zrzutów ekranu. Oto spojrzenie na to, czym są te techniki i gdzie przechowywane są obrazy przy każdej metodzie.
Wygraj + klawisze PrtScr
Aby przechwycić cały ekran komputera w systemie Windows 7, naciśnij klawisze Win + PrtScr. Nic nie będzie wskazywać, że zrzut ekranu został wykonany, z wyjątkiem lekkiego przyciemnienia ekranu.

Ten obraz zostanie automatycznie zapisany w folderze „Zrzut ekranu” w bibliotece „Obrazy”. Aby go pobrać, otwórz „Eksplorator plików”, „Zdjęcia”, a następnie „Zrzut ekranu”.
Narzędzie do wycinania
Alternatywnie możesz użyć narzędzia do wycinania, aby przechwycić obraz. Gdy to zrobisz, pojawi się powiadomienie informujące o zrobieniu zdjęcia. Następnie będziesz mieć możliwość wybrania folderu, w którym chcesz przechowywać plik. Dzięki Snipping Tool możesz zdecydować, gdzie przechowywane są Twoje zrzuty ekranu.
Znajdźmy te zrzuty ekranu
Znalezienie zrzutów ekranu może być trochę trudne, jeśli najpierw nie otrzymasz opcji zapisania ich w wybranej lokalizacji. Ale w zależności od wybranej metody przechwytywania zrzutu ekranu, możesz wybrać folder, w którym te obrazy są ostatecznie przechowywane. Mamy nadzieję, że ten przewodnik dostarczył ci śladu okruchów chleba, których potrzebujesz, aby znaleźć i odzyskać swoje obrazy. Niezależnie od sposobu wykonania zrzutu ekranu masz teraz kilka sposobów na zlokalizowanie go na swoim komputerze.
Czy odzyskałeś zrzuty ekranu, które wcześniej zapisałeś na swoim komputerze? Jakiej metody użyłeś, aby je znaleźć? Daj nam znać w komentarzach poniżej.