Miliony osób na całym świecie regularnie korzystają z platformy Amazon do dokonywania zakupów. Prawdopodobnie Ty również jesteś jedną z nich. Zdarza się, że po złożeniu zamówienia i jego dostarczeniu, po prostu o nim zapominamy. Kiedy po jakimś czasie chcemy przeanalizować szczegóły wcześniejszych transakcji, spotykamy się z długą i chaotyczną listą. W takiej sytuacji naturalna staje się chęć uporządkowania historii zakupów poprzez przeniesienie już zrealizowanych zamówień w inne miejsce. Amazon, wychodząc naprzeciw potrzebom klientów, wprowadził funkcję archiwizowania zamówień, która umożliwia efektywniejsze filtrowanie historii. W tym artykule pokażemy, jak korzystać z tej opcji w aplikacji Amazon. Przeczytaj dalej, aby poznać szczegóły procesu archiwizacji.
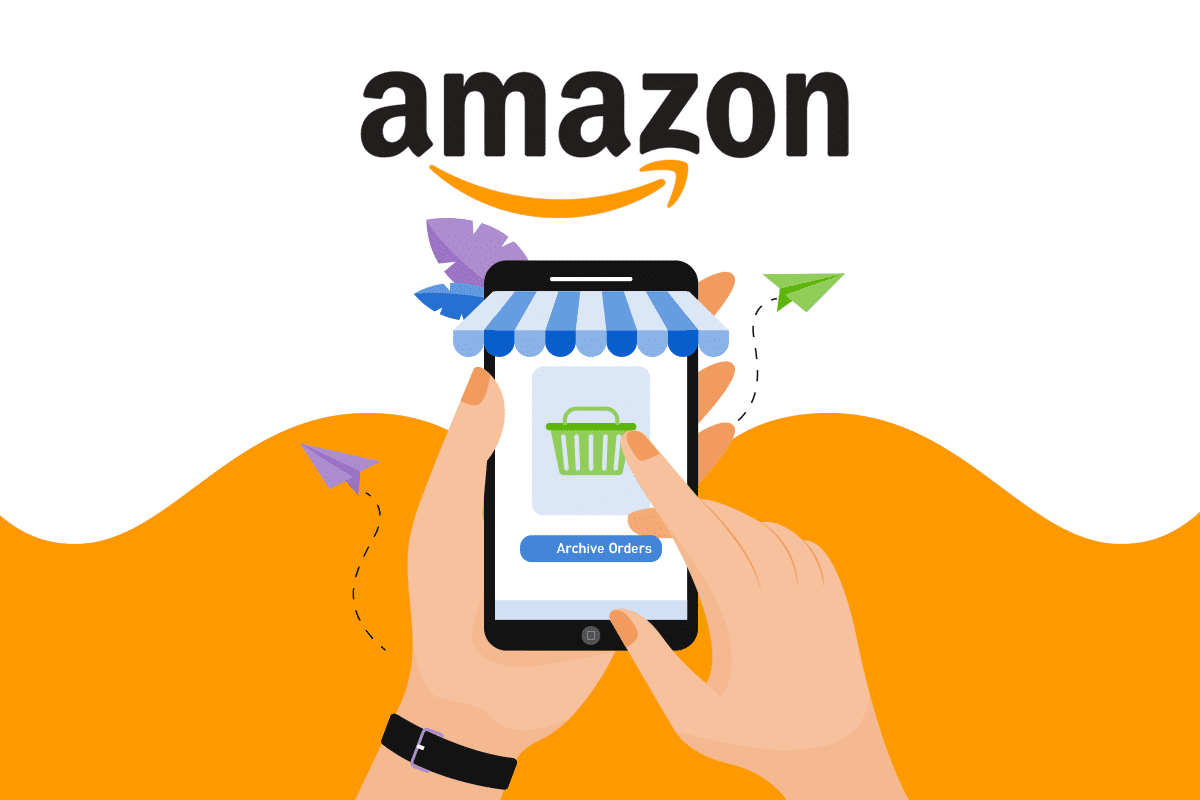
Jak zarchiwizować zamówienie w aplikacji Amazon?
Amazon nie dokonuje automatycznej archiwizacji Twoich zamówień. W rezultacie, wszystkie wcześniejsze zakupy pozostają widoczne na Twoim koncie, dopóki samodzielnie ich nie zarchiwizujesz. Możesz zechcieć zarchiwizować konkretne zamówienie z różnych powodów, na przykład:
- Gdy chcesz, aby dane zamówienie nie pojawiało się na liście standardowej historii zakupów.
- Gdy nie potrzebujesz już dostępu do szczegółów danego zamówienia.
- Gdy chcesz zachować w tajemnicy fakt zakupu konkretnej rzeczy.
Warto zaznaczyć, że archiwizacja zamówienia nie usuwa go trwale z historii. Dane zamówienia pozostają zachowane, a my pokażemy Ci, jak z niego skorzystać. Zobaczmy więc, jak krok po kroku zarchiwizować zamówienie za pomocą aplikacji Amazon.
Uwaga: opcja archiwizacji zamówień jest dostępna wyłącznie w wersji przeglądarkowej Amazona na komputerze.
Uwaga: poniższe kroki są wykonywane w oparciu o przeglądarkę Google Chrome. Przed rozpoczęciem sprawdź, jak wygląda menu w Twojej przeglądarce.
1. Uruchom przeglądarkę w telefonie i wejdź na stronę logowania Amazon.
2. Zaloguj się, wpisując swój adres e-mail lub numer telefonu oraz hasło.
3. Po zalogowaniu, w prawym górnym rogu przeglądarki dotknij ikony z trzema kropkami.
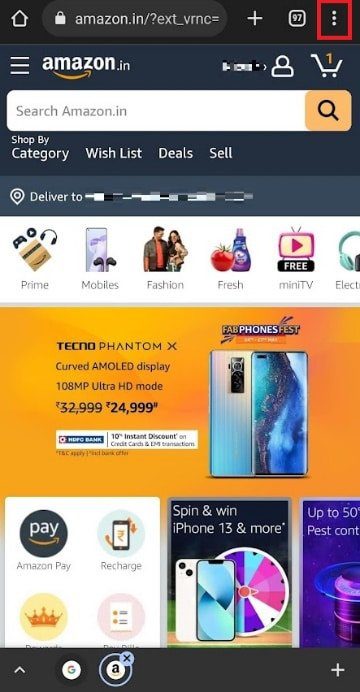
4. Wybierz opcję „Wersja na komputer”, aby strona Amazona wyświetlała się w trybie desktopowym.
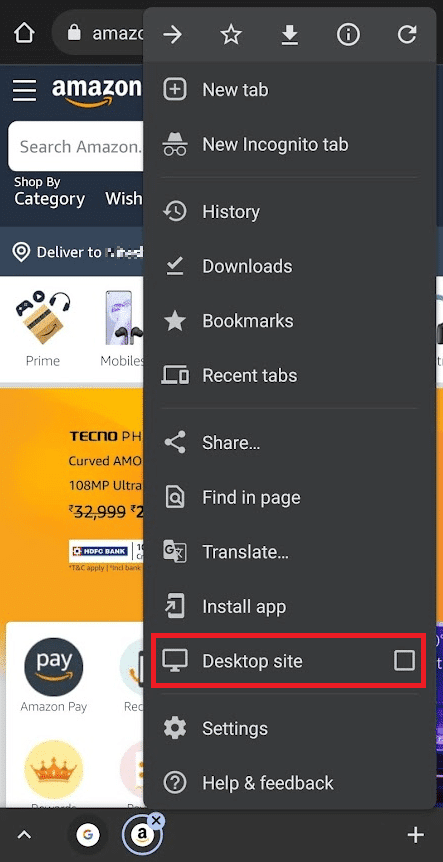
5. Następnie, w prawym górnym rogu strony, wybierz „Zwroty i zamówienia”.
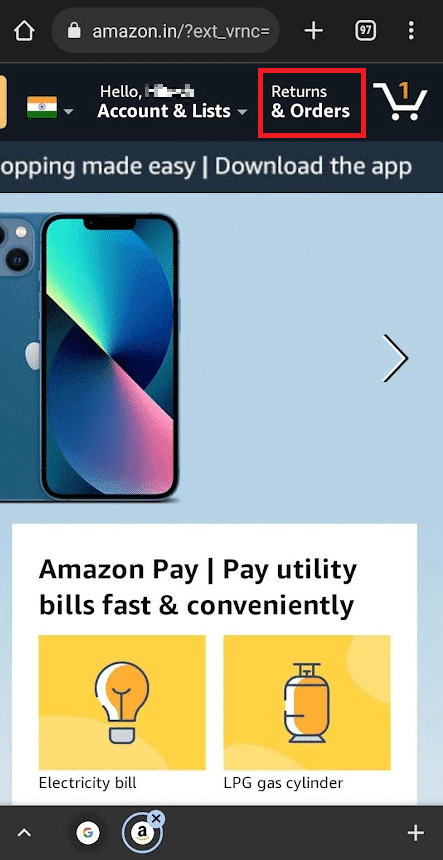
6. Odszukaj zamówienie, które chcesz zarchiwizować i wybierz „Archiwizuj zamówienie”.
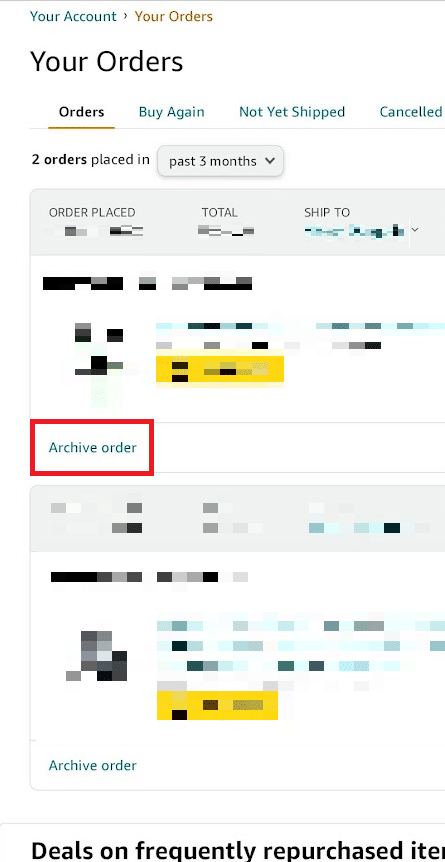
7. W celu potwierdzenia, wybierz ponownie opcję „Archiwizuj zamówienie” w wyskakującym okienku.
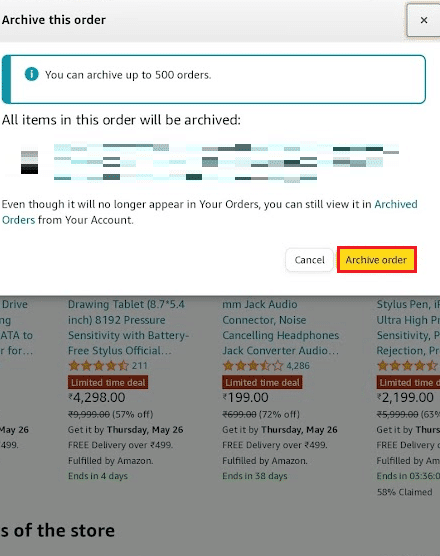
W ten sposób wybrane przez Ciebie zamówienie zostanie przeniesione do archiwum na Twoim koncie.
Jak przeglądać i przywracać zarchiwizowane zamówienia?
Po opanowaniu procesu archiwizacji zamówień, nauczmy się również, jak przeglądać zarchiwizowane zakupy, a nawet je przywracać, jeśli zajdzie taka potrzeba. Wykonaj poniższe kroki:
1. Pozostając w trybie desktopowym, w prawym górnym rogu strony kliknij „Zwroty i zamówienia”.
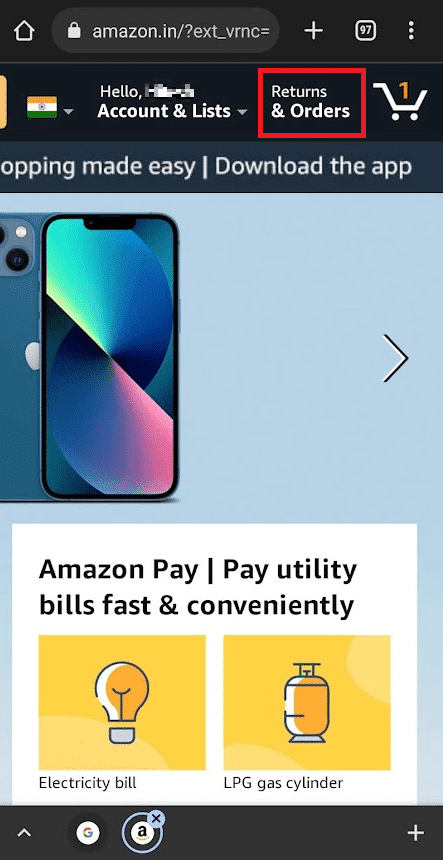
2. Kliknij w rozwijane menu filtrów, tak jak pokazano.
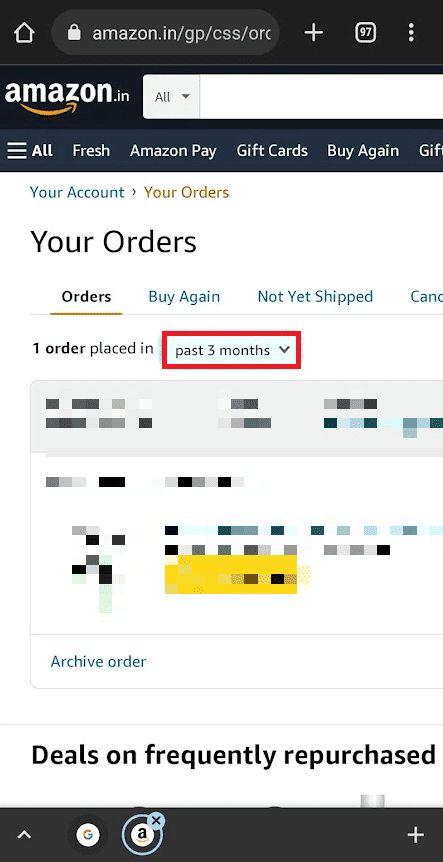
3. Z listy rozwijanej wybierz opcję „Zarchiwizowane zamówienia”, która znajduje się na dole listy.
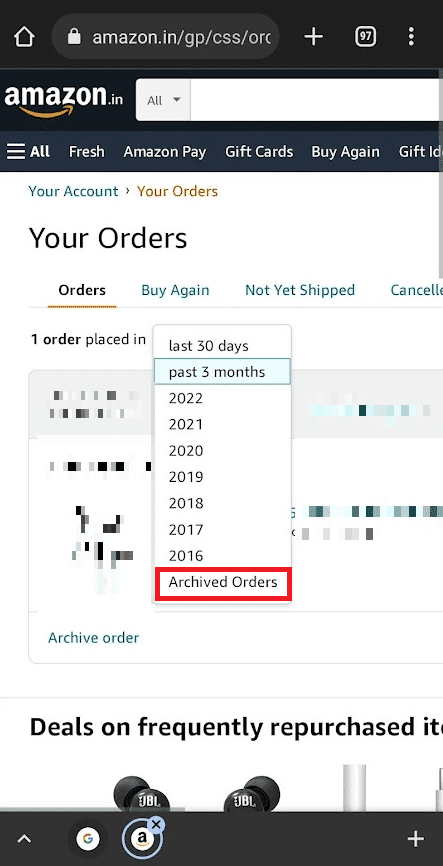
4. Teraz zobaczysz wszystkie zarchiwizowane zamówienia. Aby przywrócić wybrane zamówienie do standardowej listy, kliknij „Cofnij archiwizację zamówienia”.
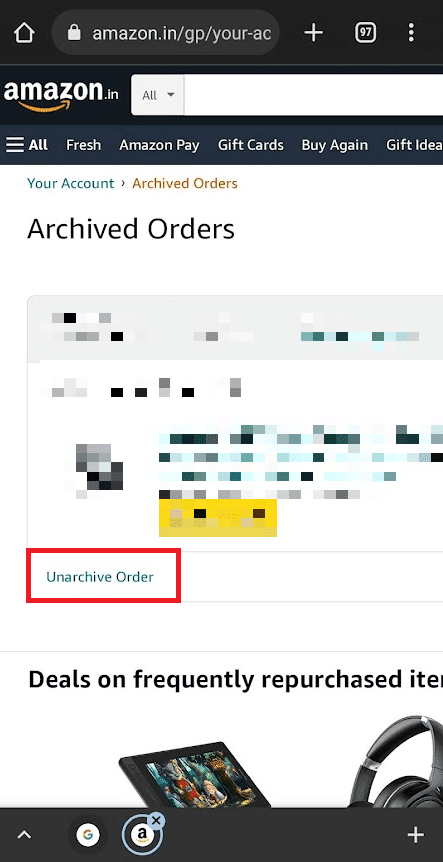
Często zadawane pytania (FAQ)
Pytanie 1. Czy archiwizowanie zamówień jest możliwe bezpośrednio w aplikacji Amazon?
Odpowiedź: Niestety nie. Funkcja archiwizacji zamówień nie jest dostępna w mobilnej aplikacji Amazon. Aby zarchiwizować wybrane zamówienie, należy skorzystać z przeglądarki internetowej i otworzyć wersję strony na komputer. To tam znajdziemy opcje archiwizowania i przywracania zamówień w menu „Twoje zamówienia”.
Pytanie 2. Dlaczego nie mogę cofnąć archiwizacji zamówień w aplikacji Amazon?
Odpowiedź: Tak jak wspomnieliśmy wcześniej, Amazon nie udostępnił opcji archiwizacji, ani cofania archiwizacji zamówień w aplikacjach na systemy Android i iOS. Aby przywrócić zamówienie z archiwum, musisz skorzystać z przeglądarkowej wersji Amazona. Co więcej, dany zakup musi być wcześniej zarchiwizowany. Tylko wtedy, w sekcji „Zarchiwizowane zamówienia”, pojawi się opcja „Cofnij archiwizację zamówienia” dostępna na stronie internetowej.
***
Mamy nadzieję, że nasz artykuł wyjaśnił w sposób wyczerpujący, jak archiwizować zamówienia w aplikacji Amazon. Jeśli masz dodatkowe pytania lub sugestie dotyczące tematów, o których chcielibyście przeczytać, zachęcamy do pozostawienia ich w sekcji komentarzy. Z chęcią je rozpatrzymy!
newsblog.pl
Maciej – redaktor, pasjonat technologii i samozwańczy pogromca błędów w systemie Windows. Zna Linuxa lepiej niż własną lodówkę, a kawa to jego główne źródło zasilania. Pisze, testuje, naprawia – i czasem nawet wyłącza i włącza ponownie. W wolnych chwilach udaje, że odpoczywa, ale i tak kończy z laptopem na kolanach.