Nawet jeśli nie jesteś entuzjastą produktów Google, trudno zaprzeczyć, że Chromecast to jedno z czołowych rozwiązań do strumieniowego przesyłania multimediów. Wystarczy podłączyć jego końcówkę Micro USB do portu w telewizorze, aby cieszyć się transmisją w jakości 4K z wykorzystaniem kodeka HEVC. Porównując jego funkcjonalność z ofertą konkurencji, wybór staje się oczywisty. Większość alternatywnych urządzeń, oferowanych często w dwukrotnie wyższej cenie, zapewnia zasadniczo te same możliwości co Chromecast. Z drugiej strony, Kodi, dawniej znane jako XBMC, zyskało ogromną popularność, stając się oprogramowaniem używanym przez miliony. Jeśli zastanawiasz się, jak przesyłać treści z Kodi, odpowiedź jest prosta: Kodi znakomicie współpracuje z każdą konfiguracją HTPC, dając ci swobodę w organizacji biblioteki multimediów. Możesz połączyć Kodi z Chromecastem, aby przesyłać materiały na dowolne kompatybilne urządzenie. Jednak w przeciwieństwie do filmów z YouTube, w przypadku Kodi nie ma opcji bezpośredniego „rzucenia” obrazu na Chromecast. Czytaj dalej, aby poznać metody przesyłania treści z Kodi na Chromecasta z twojego komputera.
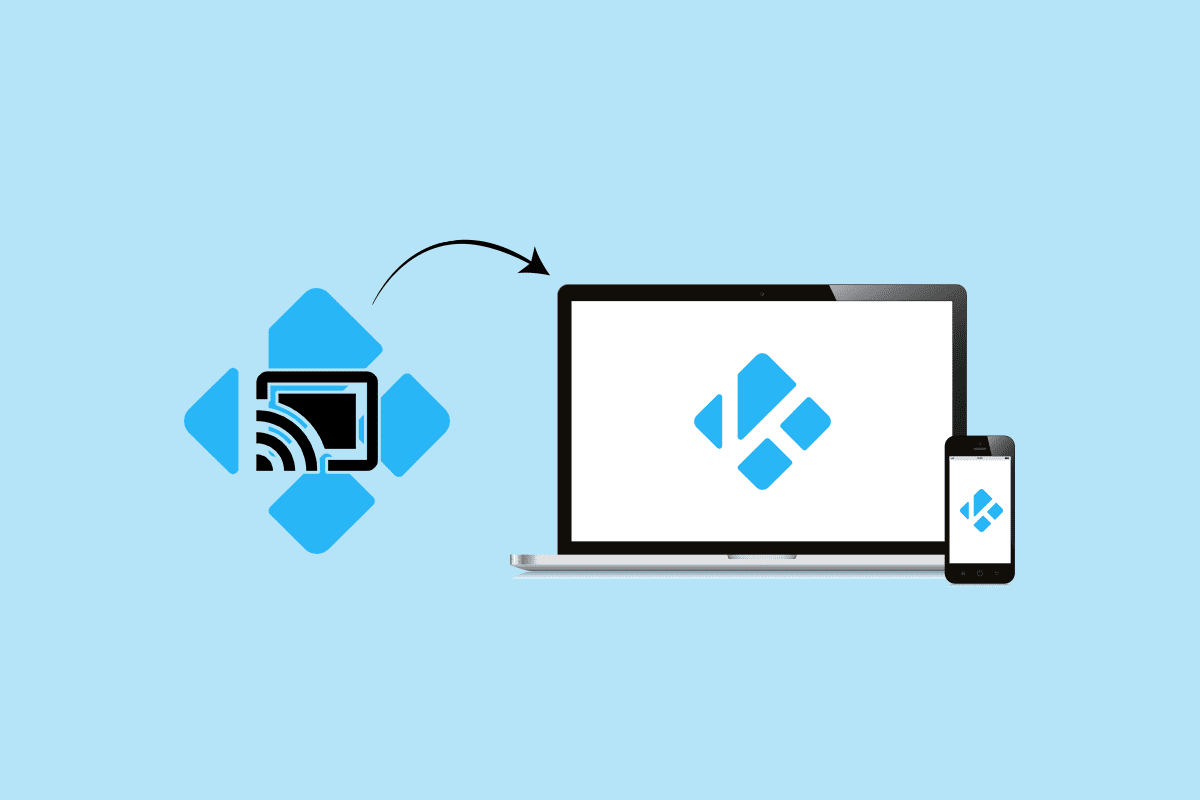
Jak przesyłać treści z Kodi na Androidzie, Windowsie lub Macu
Choć Kodi i Chromecast nie zostały zaprojektowane do bezpośredniej współpracy, istnieją sposoby, aby je ze sobą połączyć. Poniżej znajdziesz różne techniki, które pozwolą Ci przesyłać strumieniowo treści z Kodi na Chromecasta z urządzeń z systemem Android, Mac i Linux. Wybierz metodę, która najlepiej pasuje do twojej konfiguracji.
Opcja I: Na Androidzie
Oto kilka sposobów na przesyłanie treści z Kodi z urządzenia z systemem Android.
Uwaga: ze względu na różnice w ustawieniach między różnymi modelami smartfonów, upewnij się, że wprowadzasz właściwe zmiany w ustawieniach. Kroki opisane poniżej zostały przetestowane na Samsungu M20.
Metoda 1: Za pomocą funkcji Cast
Ta metoda może, ale nie musi działać w Twoim przypadku. Wszystko zależy od wersji systemu Android, którą posiadasz. Chociaż funkcja Cast jest zazwyczaj dostępna w domyślnych wersjach Androida, niektórzy producenci telefonów mogą ją pomijać. Przycisk Cast powinien znajdować się w menu szybkich ustawień. Oto, co musisz zrobić:
1. Aby otworzyć menu szybkich ustawień, przesuń palcem od góry ekranu w dół.
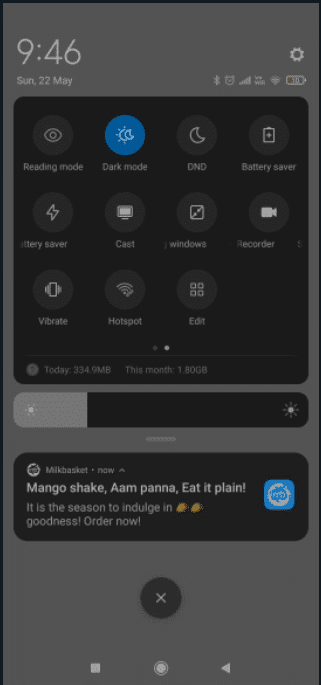
2. Dotknij opcji „Przesyłaj”.
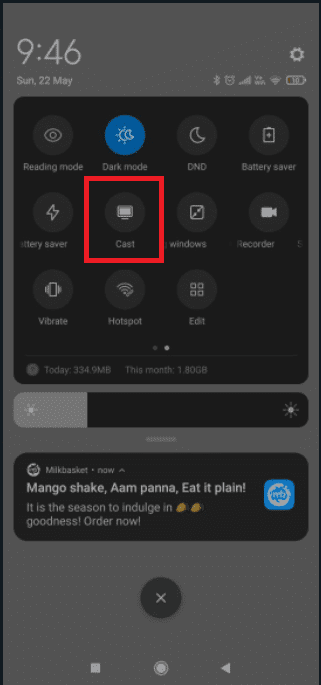
3. Poczekaj, aż telefon przeskanuje sieć. Po chwili powinna pojawić się lista dostępnych urządzeń.
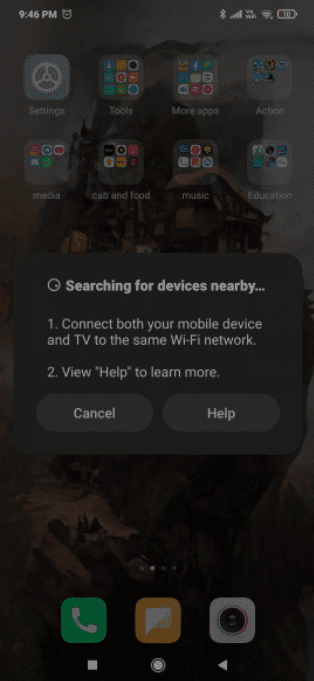
4. Wybierz swoje urządzenie Chromecast.
5. Po pomyślnym połączeniu na ekranie telewizora powinien pojawić się ekran Twojego telefonu.
6. Uruchom Kodi i odtwórz wideo.
Uwaga: ta metoda przesyła cały ekran Androida, więc w trakcie transmisji nie będziesz mógł korzystać z telefonu.
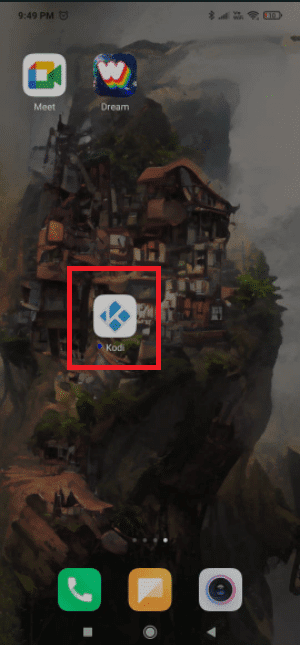
Metoda 2: Za pomocą aplikacji Google Home
Jeśli cenisz swój czas, ta metoda jest dla Ciebie. Wykorzystamy aplikację Google Home, aby skopiować ekran Androida na Chromecasta. Niestety, ma to pewne wady. Po pierwsze, oglądany obraz będzie wyświetlany jednocześnie na obu urządzeniach. Po drugie, podczas przesyłania na Chromecasta nie będziesz mógł wyłączyć ekranu telefonu, pisać wiadomości ani odbierać połączeń. Aby szybko i łatwo przesyłać obraz z Kodi, wykonaj następujące kroki:
1. Zainstaluj aplikację Kodi na swoim smartfonie z Androidem ze sklepu Google Play.
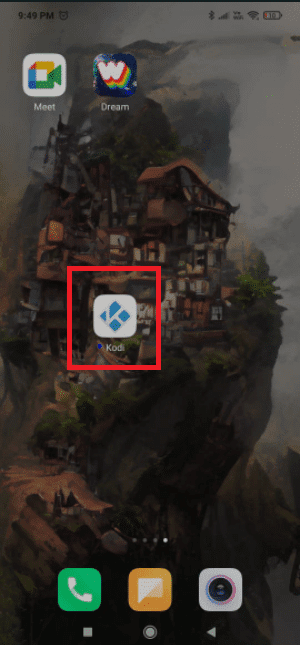
2. Pobierz aplikację Google Home ze sklepu Google Play.
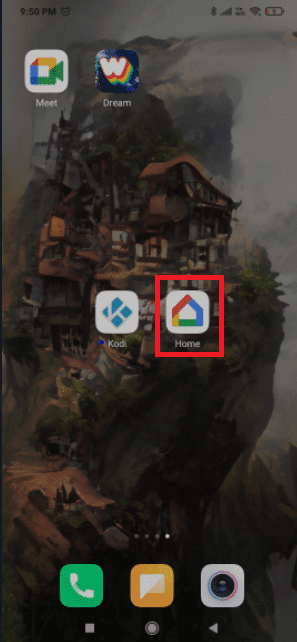
3. Otwórz aplikację Google Home i dotknij menu akcji po zainstalowaniu obu aplikacji.
4. Dotknij „Prześlij ekran/dźwięk”.
5. Potwierdź wybór dotykając ponownie „Prześlij ekran/dźwięk”.
6. Aplikacja rozpocznie poszukiwanie kompatybilnych urządzeń. Po wybraniu Chromecasta z listy, kliknij „OK”.
Uwaga: Nie przejmuj się, jeśli pojawi się powiadomienie, że przesyłanie ekranu nie jest zoptymalizowane dla Twojego urządzenia. Jest to dość częste.
7. Uruchom aplikację Kodi i zacznij przesyłać wideo na telewizor.
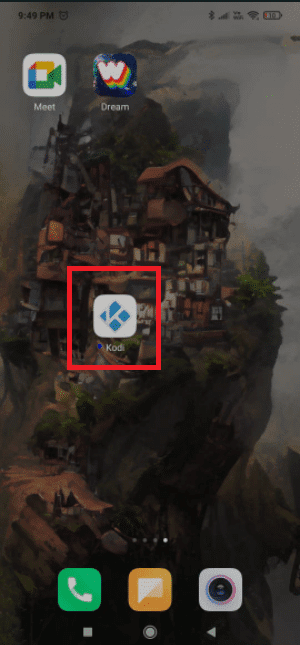
Chociaż to rozwiązanie jest proste, ma swoje wady. Możesz też zauważyć opóźnienia podczas przesyłania obrazu za pomocą Google Home.
Metoda 3: Za pomocą aplikacji firm trzecich
Jeśli chcesz pominąć wspomniane kroki, to ta metoda jest zdecydowanie najlepszym sposobem na przesyłanie treści z Kodi na Chromecasta z urządzenia z Androidem. Dzięki niej możesz oglądać Kodi na Chromecaście, nawet gdy Twój telefon jest zablokowany. Zużycie baterii będzie też znacznie mniejsze niż w przypadku dwóch poprzednich metod. Poniżej znajdziesz instrukcję przesyłania treści z Kodi za pomocą aplikacji zewnętrznych.
1. Zainstaluj aplikację Es File Explorer ze sklepu Google Play.
2. Zainstaluj również aplikację LocalCast ze sklepu Google Play.
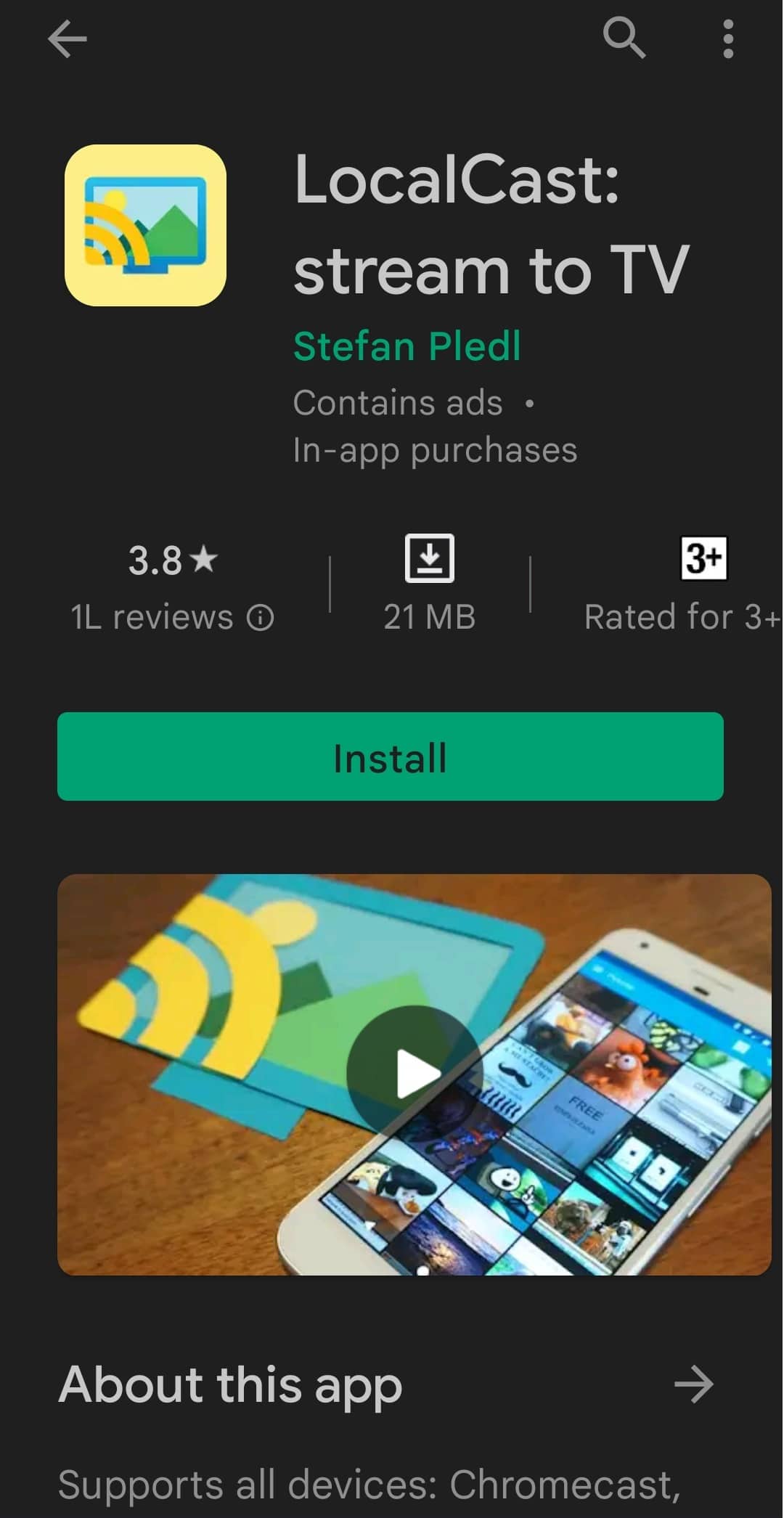
3. Pobierz plik XML dla PlayerCoreFactory.
4. Upewnij się, że aplikacja Kodi jest zainstalowana.
5. W aplikacji ES File Explorer dotknij ikony „hamburgera”.
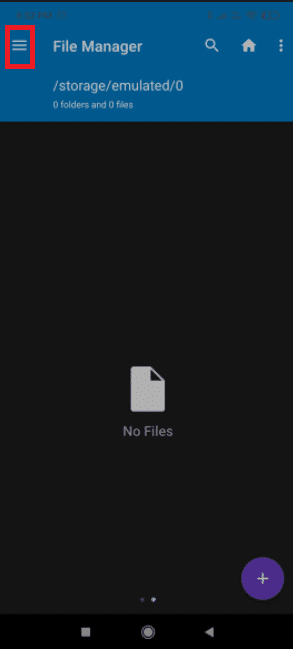
6. Przejdź do „Ustawień”.
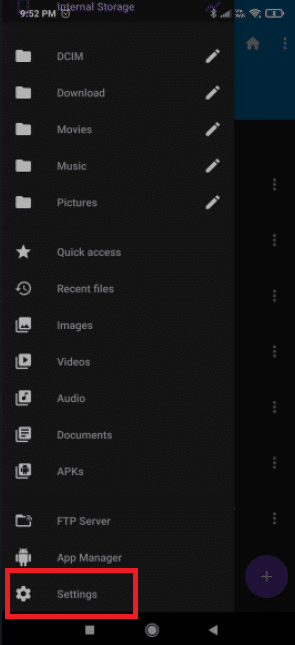
7. Włącz opcję „Pokaż ukryte pliki i foldery”.
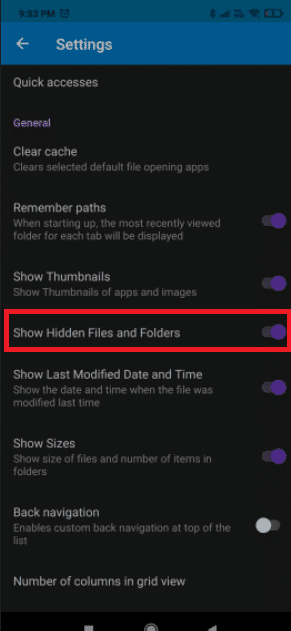
8. Teraz przejdź do folderu „Pobrane” i wklej tam pobrany plik PlayCoreFactory.xml.
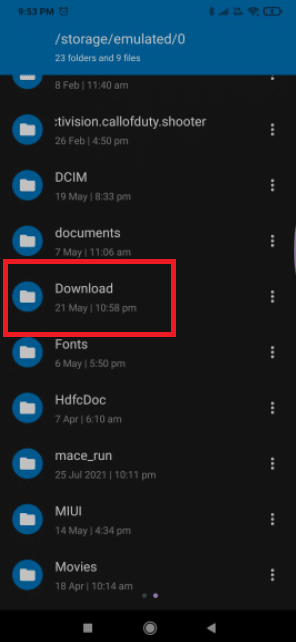
9. Wróć do głównego ekranu aplikacji ES File Explorer i dotknij ikony „hamburgera”.
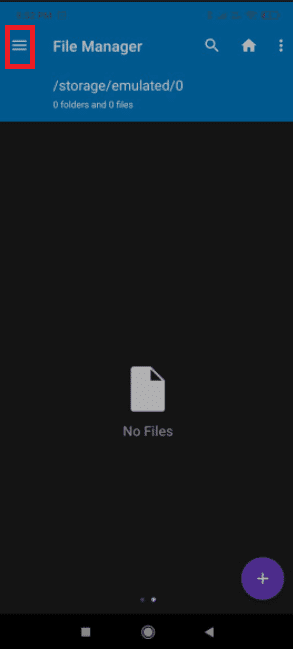
10. Wybierz „Pamięć wewnętrzna”.
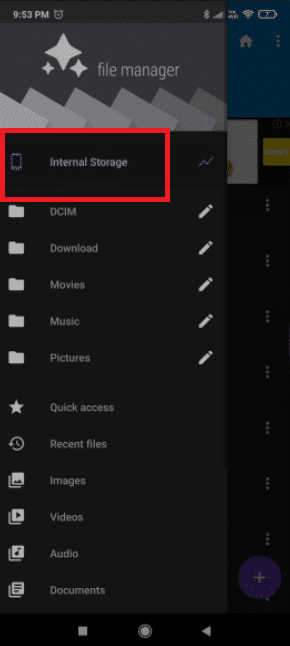
11. Przejdź do folderu „Android”.
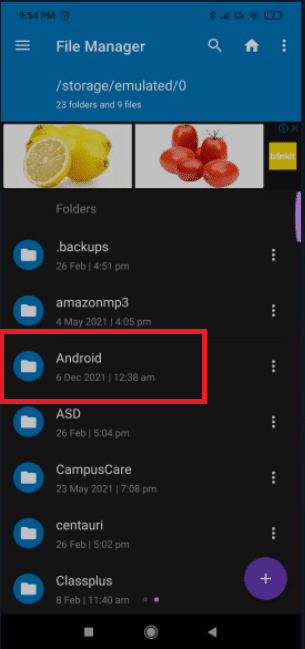
12. Przejdź do folderu „data”.
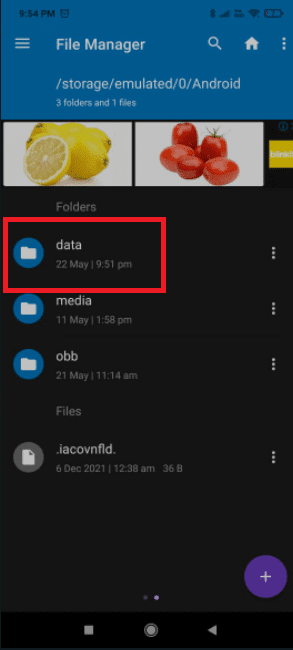
13. Dotknij „org.xbmc.kodi”.
14. Przejdź do folderu „files”.
15. Dotknij folderu „Kodi”.
16. Dotknij folderu „user data” i wklej plik PlayCoreFactory.xml.
17. Otwórz Kodi i wybierz film, który chcesz obejrzeć.
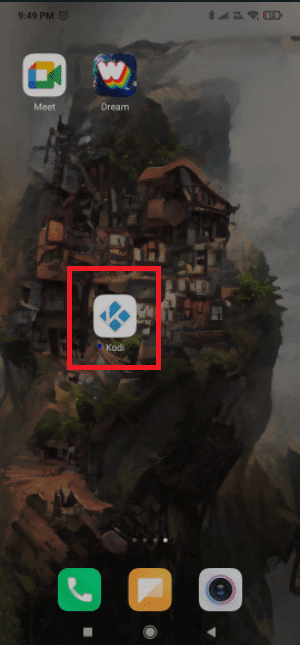
18. Zostaniesz poproszony o wybór usługi, jeśli masz zainstalowanych kilka aplikacji do przesyłania.
19. W tej sytuacji wybierz LocalCast. Jeśli nie masz innej aplikacji do przesyłania, Kodi domyślnie użyje LocalCast.
20. Wybierz urządzenie Chromecast i poczekaj na nawiązanie połączenia.
21. Dotknij „Odtwórz”, aby rozpocząć odtwarzanie wideo na Chromecaście.
22. Możesz dodać kilka filmów do kolejki za pomocą przycisku „Dodaj do kolejki”.
23. Po wykonaniu powyższych kroków możesz zamknąć aplikację LocalCast, a nawet zablokować telefon. Film będzie odtwarzany, dopóki nie wybierzesz opcji „Wyjdź” lub „Rozłącz” na telewizorze.
Opcja II: Na PC
Zarówno użytkownicy komputerów PC, jak i MAC mogą skorzystać z poniższej metody. Jest to funkcja przeglądarki Chrome dostępna w jej najnowszych wersjach na komputer. Możesz użyć Vivaldi lub innej przeglądarki opartej na Chromium zamiast Chrome, jeśli wolisz. Poniżej przedstawiamy kroki, które pozwolą ci przesyłać treści z Kodi z komputera.
Uwaga: ta funkcja nie jest domyślnie dostępna w starszych wersjach Chrome. Aby móc z niej korzystać, należy pobrać rozszerzenie Cast. Biorąc to pod uwagę, oto jak przesyłać treści z Kodi na Chromecasta z komputera:
1. Naciśnij klawisz Windows, wpisz „chrome” i kliknij „Otwórz”.
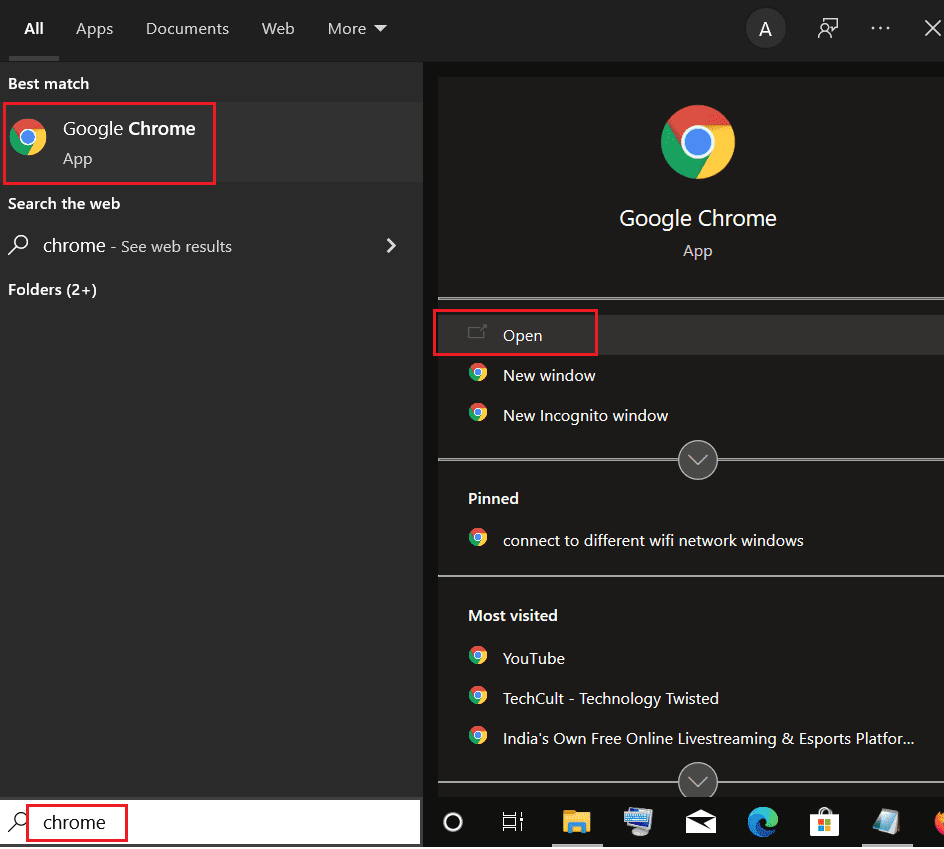
2. Kliknij ikonę z trzema kropkami i wybierz opcję „Przesyłaj…”.
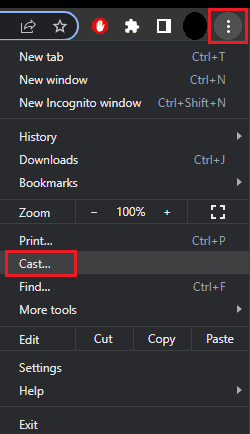
3. Poczekaj na wykrycie urządzenia, a następnie połącz się z nim.
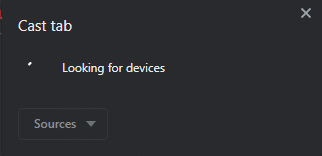
4. Otwórz Kodi i odtwórz wideo, ale nie zamykaj przeglądarki Chrome podczas przesyłania.
W ten sposób możesz przesyłać treści z Kodi z komputera.
Opcja III: Na Macu
Możesz także przesyłać treści z Kodi z komputera Mac za pomocą przeglądarki Google Chrome. Wykonaj poniższe czynności, aby przesyłać z Kodi na Macu.
1. Pobierz aplikację Google Chrome na Maca.
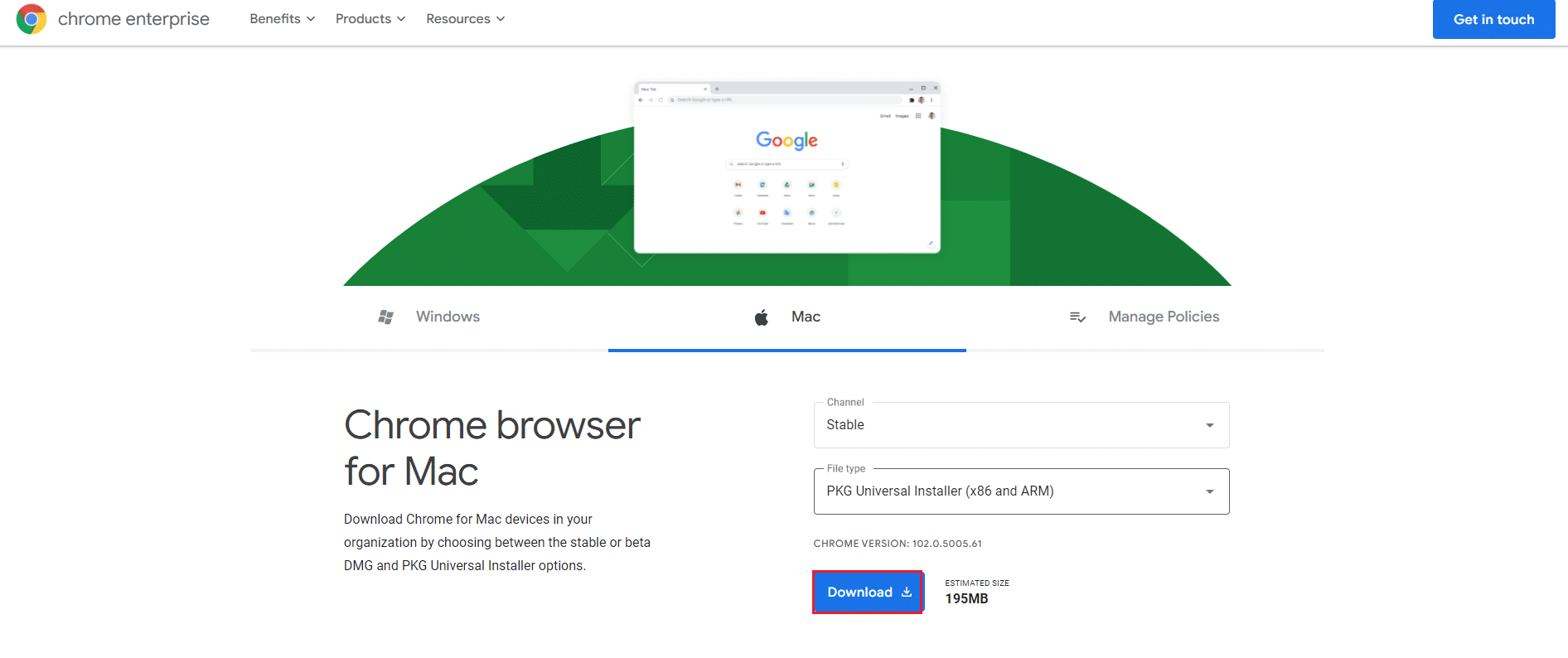
2. Uruchom pobrany plik i postępuj zgodnie z instrukcjami wyświetlanymi na ekranie, aby zainstalować przeglądarkę.
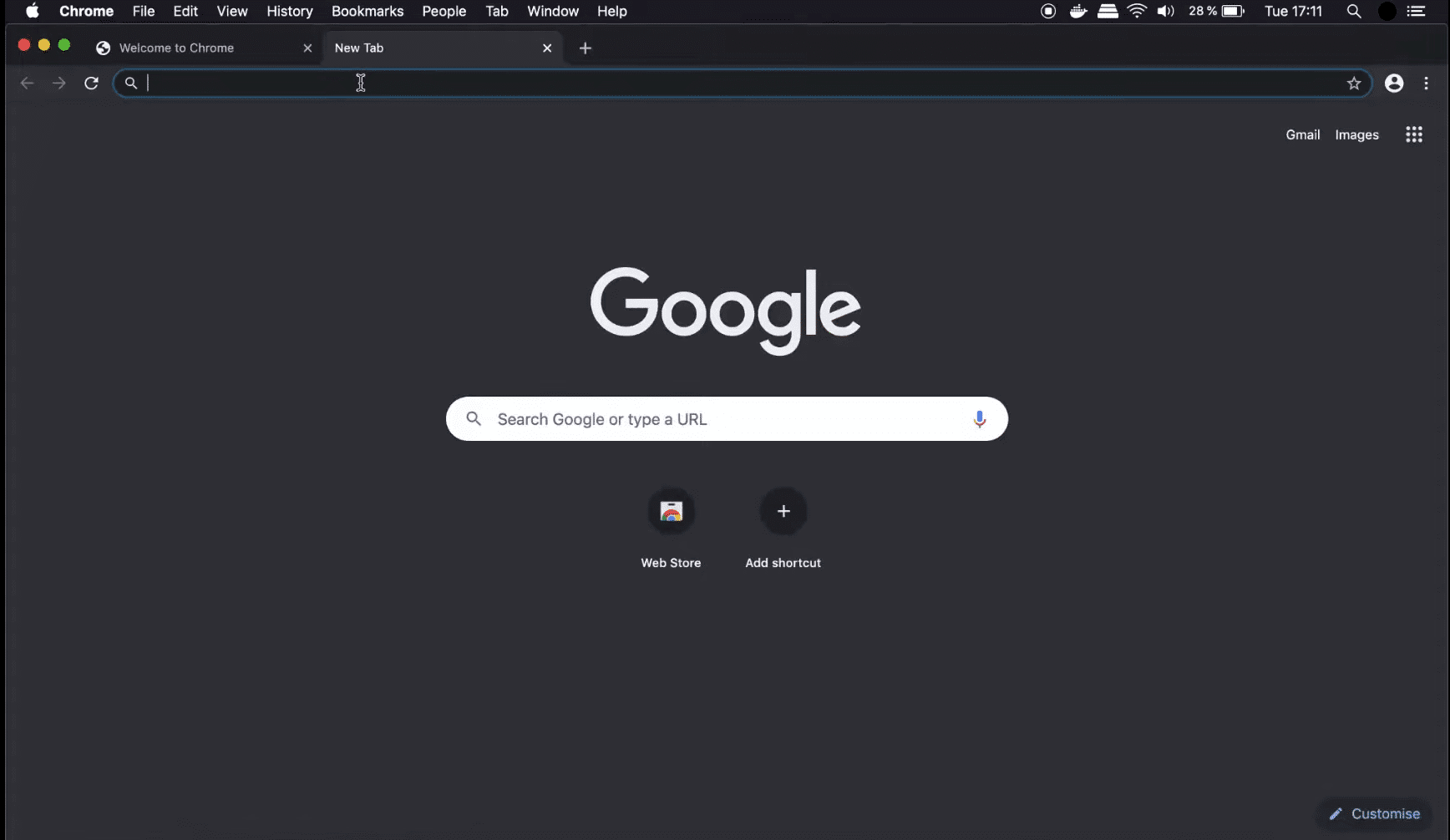
3. Następnie powtórz kroki 2-4 z powyższej metody 2, aby przesłać z Kodi na Macu.
Często zadawane pytania (FAQ)
P1. Czy można przesyłać strumieniowo treści z Kodi?
Odp.: Tak, istnieją dodatki umożliwiające przesyłanie różnych materiałów, w tym telewizji na żywo. Wiele z nich jest jednak dostępnych również w oficjalnych aplikacjach, co może być łatwiejszym rozwiązaniem niż instalacja Kodi.
***
Mamy nadzieję, że informacje okazały się pomocne i że potrafisz już przesyłać treści z Kodi na Androida, Windowsa lub Maca. Daj nam znać, która z metod okazała się dla Ciebie najbardziej skuteczna. Jeśli masz dodatkowe pytania lub uwagi, skorzystaj z poniższego formularza.
newsblog.pl
Maciej – redaktor, pasjonat technologii i samozwańczy pogromca błędów w systemie Windows. Zna Linuxa lepiej niż własną lodówkę, a kawa to jego główne źródło zasilania. Pisze, testuje, naprawia – i czasem nawet wyłącza i włącza ponownie. W wolnych chwilach udaje, że odpoczywa, ale i tak kończy z laptopem na kolanach.