Może licytujesz unikalną kartę Pokemon lub poszukujesz limitowanej edycji trampek? A może śledzisz wyniki swojej ulubionej drużyny, giełdę czy najnowsze wiadomości? Wiele sytuacji zmusza nas do ciągłego odświeżania stron internetowych, by być na bieżąco. Niestety, żadna przeglądarka nie oferuje wbudowanej funkcji automatycznego odświeżania. Na szczęście programiści opracowali różnorodne rozszerzenia, które mogą to umożliwić. W niniejszym artykule przedstawimy, jak skonfigurować automatyczne odświeżanie w Google Chrome.
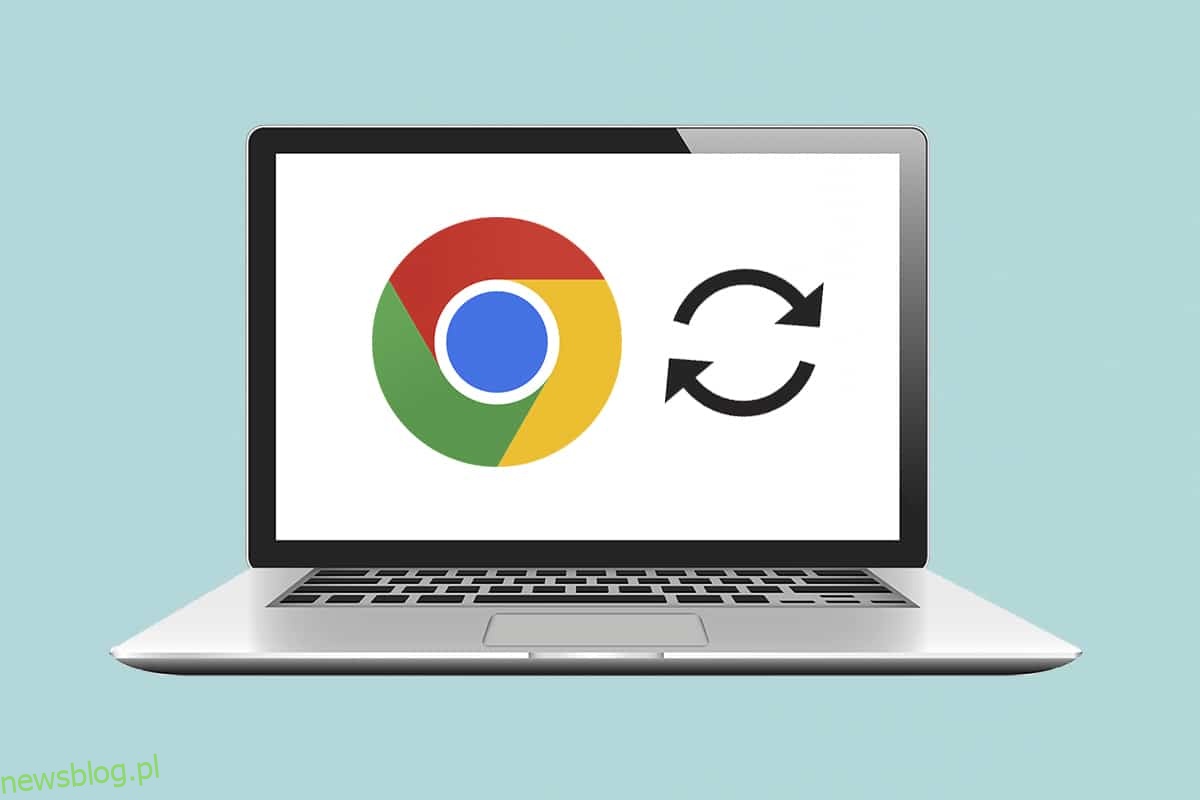
Jak ustawić automatyczne odświeżanie w Google Chrome
Chociaż ręczne odświeżanie strony w Chrome jest proste (można to zrobić za pomocą skrótu Ctrl + R lub klikając ikonę okrągłej strzałki), znacznie wygodniej byłoby, gdyby przeglądarka mogła to robić automatycznie. Na szczęście istnieje wiele rozszerzeń do Google Chrome, które oferują tę funkcjonalność. W tym przewodniku przeprowadzimy Cię przez proces instalacji jednego z takich rozszerzeń, ale możesz wykorzystać tę samą procedurę do zainstalowania i skonfigurowania innych rozwiązań, ponieważ sposób instalacji jest z reguły zbliżony.
Krok I: Instalacja rozszerzenia
1. Otwórz przeglądarkę Google Chrome, kliknij ikonę z trzema kropkami, a następnie wybierz z menu opcję Więcej narzędzi > Rozszerzenia.
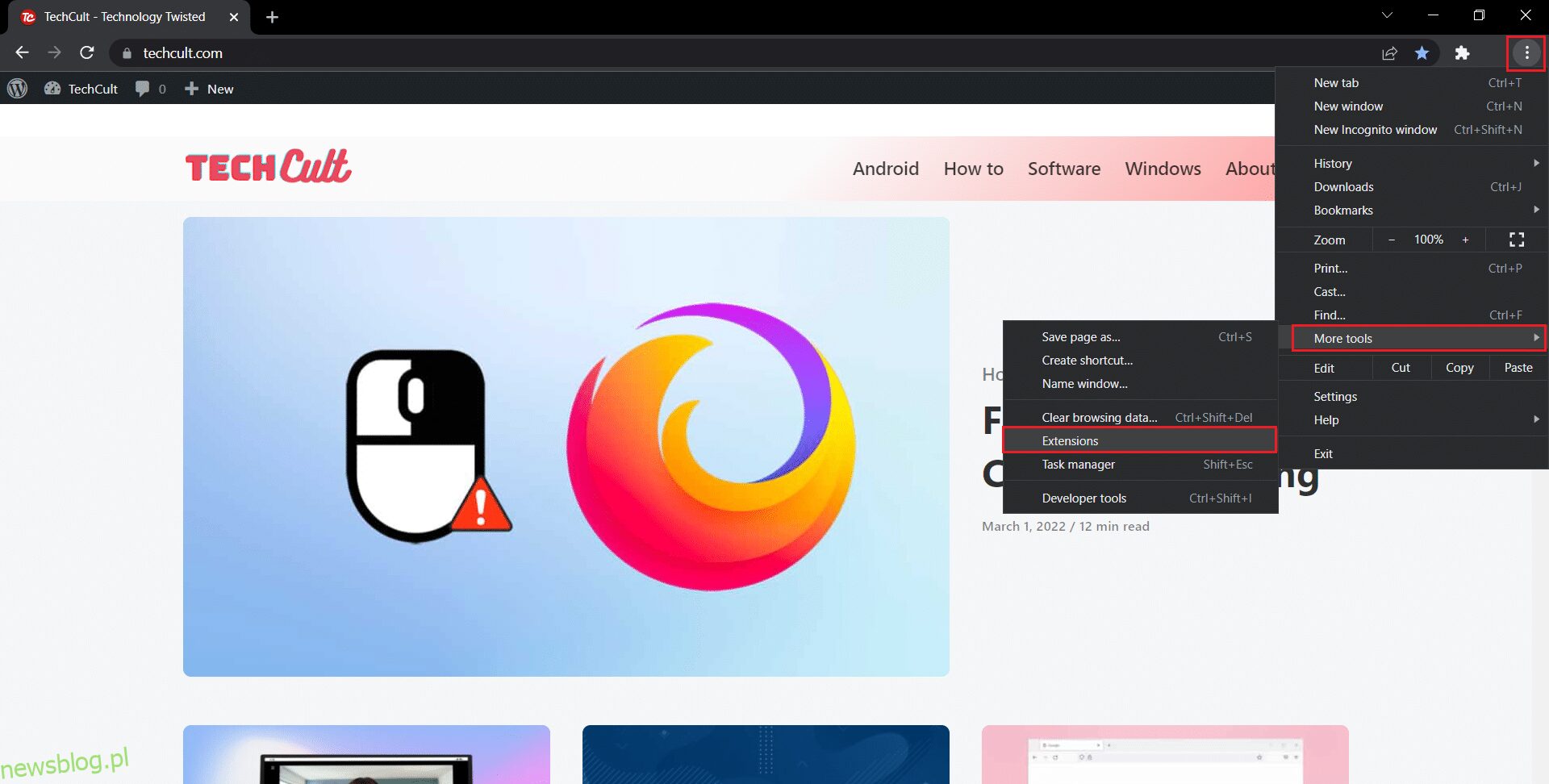
2. Jeśli menu jest ukryte, kliknij na ikonę hamburgera, aby je otworzyć.
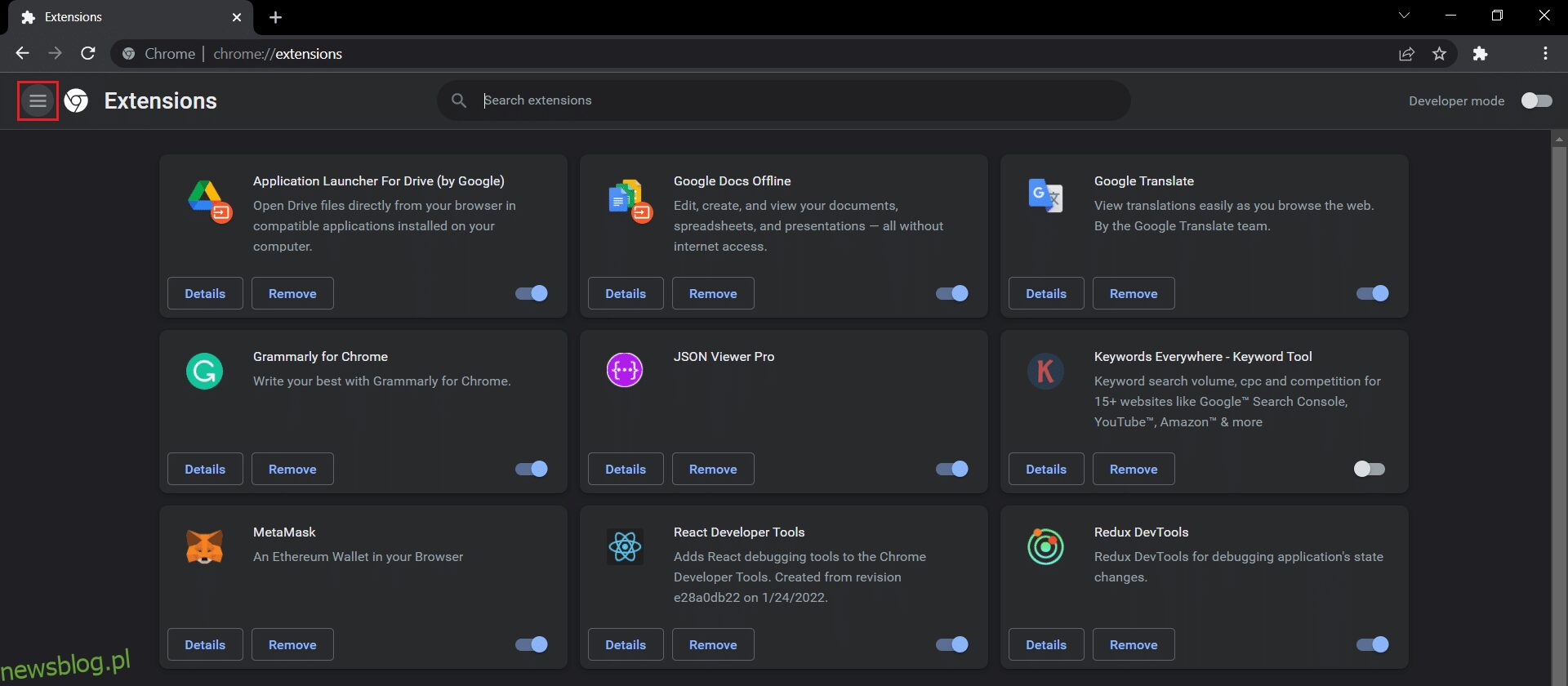
3. W menu po lewej stronie kliknij opcję Otwórz Chrome Web Store.
Uwaga: Możesz również bezpośrednio przejść do Chrome Web Store, korzystając z tego linku.
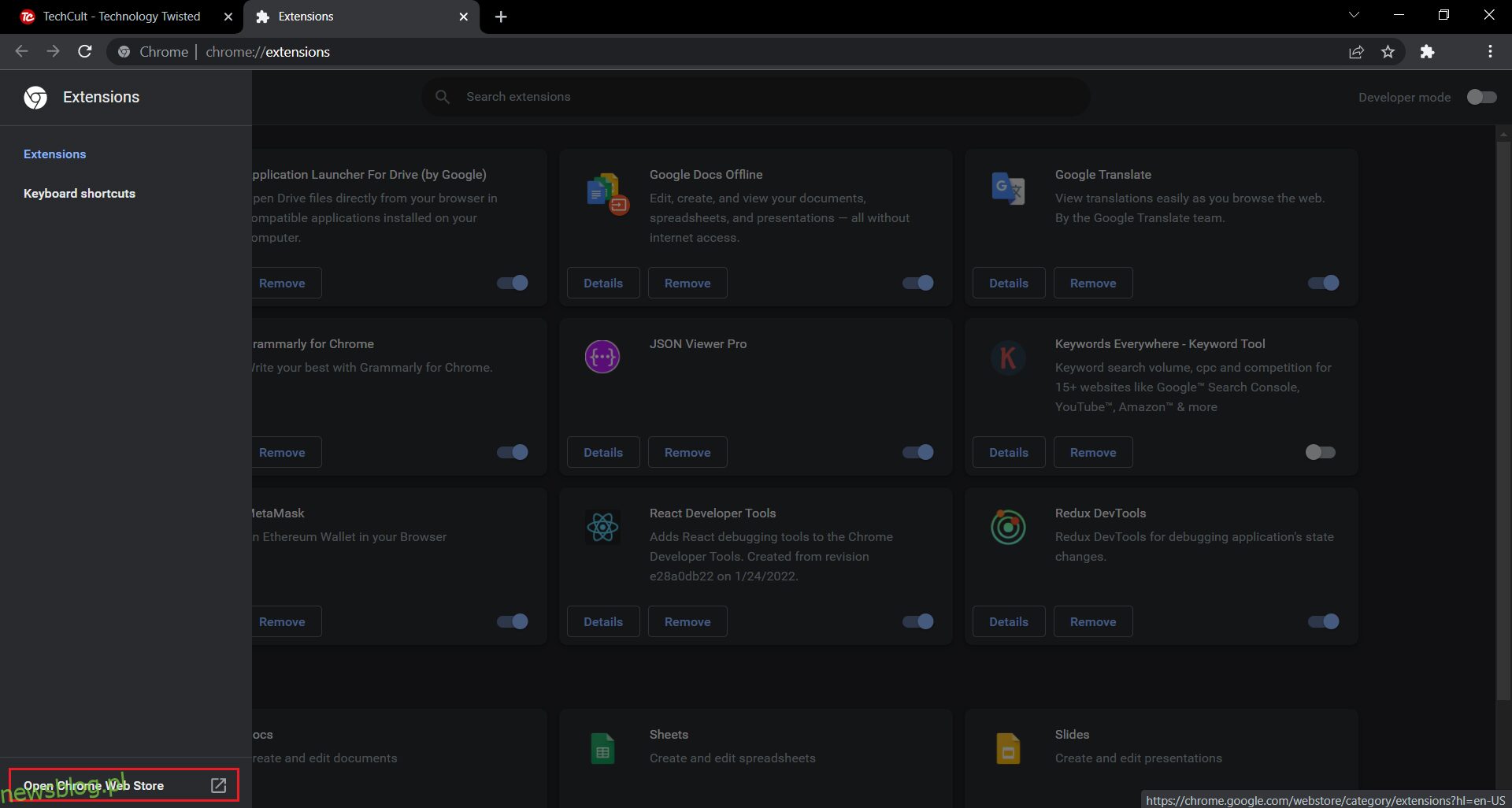
4. W polu wyszukiwania wpisz „auto odświeżanie plus” i naciśnij Enter. Pojawi się lista dostępnych rozszerzeń do automatycznego odświeżania. Przejrzyj wyniki, porównaj oceny i kliknij na te, które Cię interesują.
Uwaga: W tym przewodniku zainstalujemy Rozszerzenie Auto Refresh Plus Page Monitor od autorefresh.io.
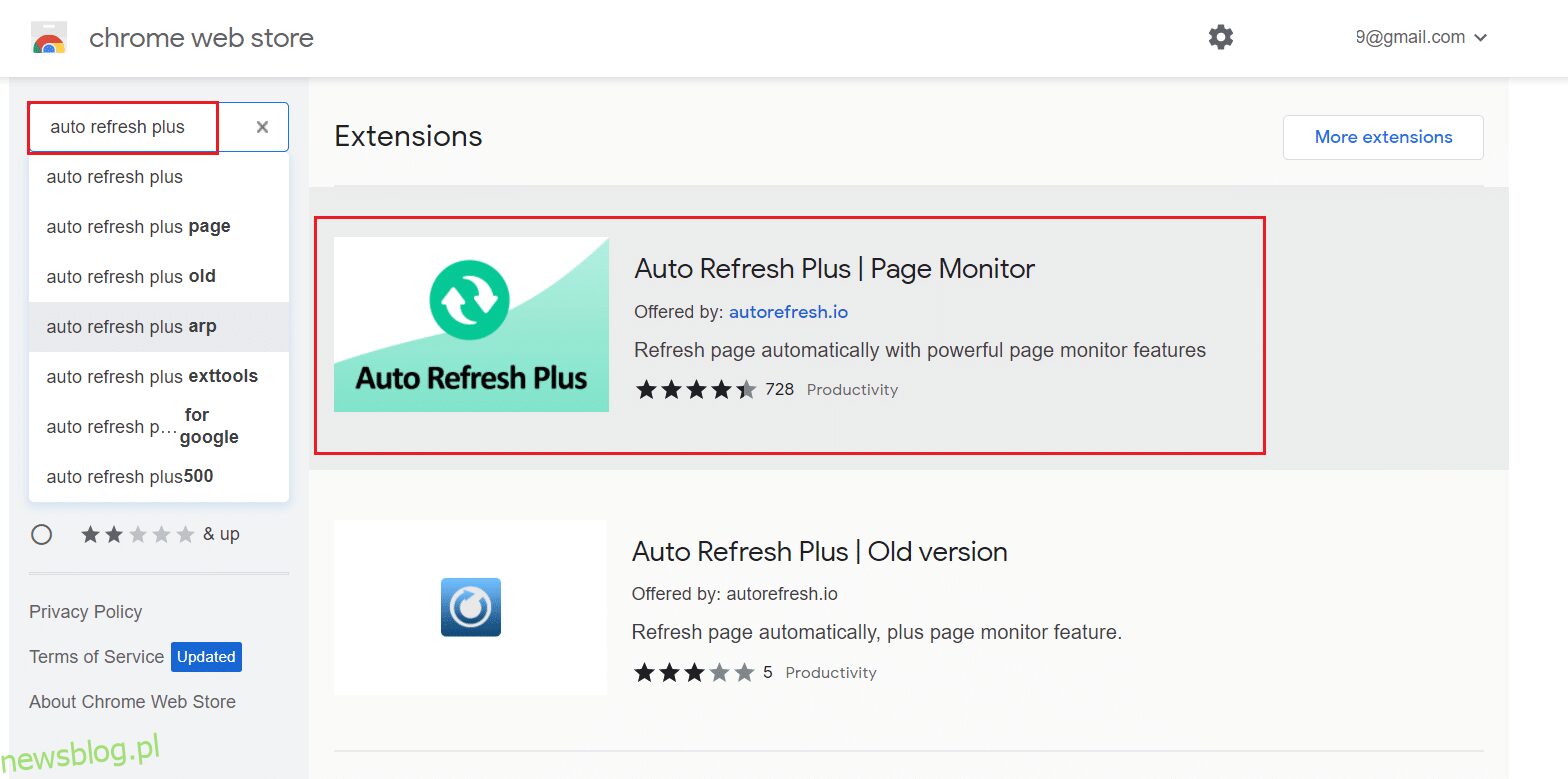
5. Po wybraniu rozszerzenia kliknij przycisk „Dodaj do Chrome”, aby rozpocząć instalację.
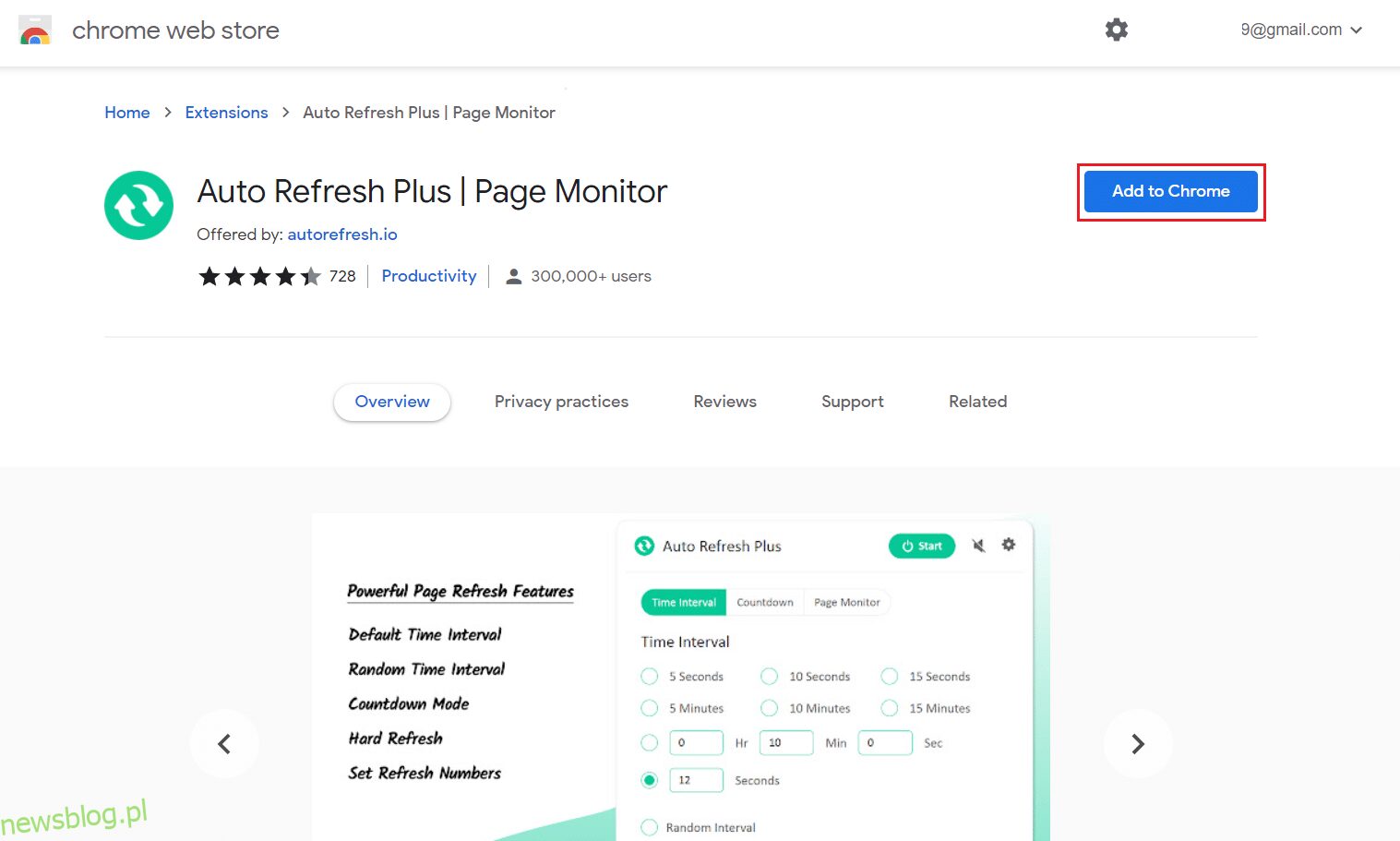
6. Potwierdź, klikając „Dodaj rozszerzenie”.
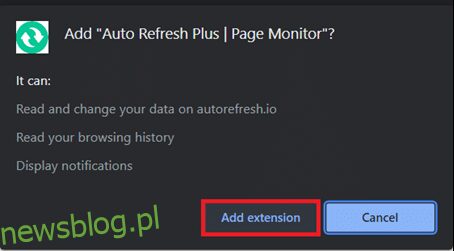
Po zakończeniu instalacji strona ustawień rozszerzenia otworzy się automatycznie w nowej karcie, którą możesz zamknąć.
Krok II: Konfiguracja rozszerzenia
Przed włączeniem rozszerzenia musisz je skonfigurować. Wykonaj następujące kroki:
1. Kliknij ikonę rozszerzeń, która przypomina kawałek układanki.
2. Wybierz rozszerzenie Auto Refresh Plus Page Monitor.
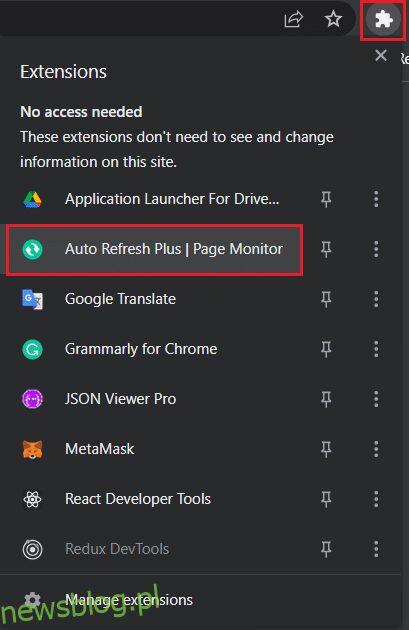
3. Wybierz z predefiniowanych interwałów czasowych dla automatycznego odświeżania lub ustaw jeden z nich ręcznie. Możesz także skonfigurować rozszerzenie, aby losowo odświeżało stronę w zadanym czasie.
4. Rozszerzenie może wykonywać twarde lub miękkie odświeżenia oraz ograniczać liczbę odświeżeń, co jest przydatne, jeśli korzystasz z planu z ograniczonymi danymi. Te ustawienia powinny wystarczyć większości użytkowników, ale zachęcamy do zapoznania się z dodatkowymi opcjami w zakładkach Odliczanie i Monitor strony.
Uwaga: Przy twardych odświeżeniach wszystkie obrazy zostaną załadowane ponownie, a nie z pamięci podręcznej.
5. Po dokonaniu wszystkich ustawień kliknij przycisk „Start”, aby aktywować rozszerzenie.
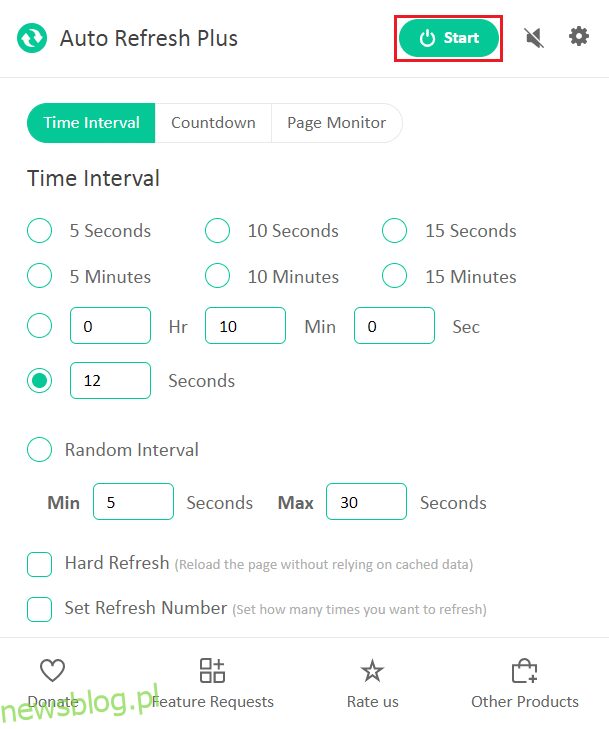
6. Przy pierwszym uruchomieniu rozszerzenia pojawi się okno z prośbą o zezwolenie na odczyt i zmianę danych na wszystkich stronach. Kliknij „Zezwól”, aby kontynuować.
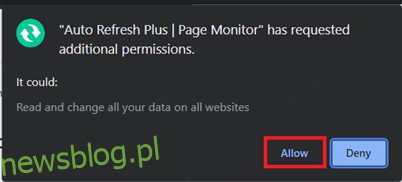
Po aktywacji rozszerzenia na jego ikonie pojawi się licznik czasu, który wskaże, ile pozostało do następnego odświeżenia.
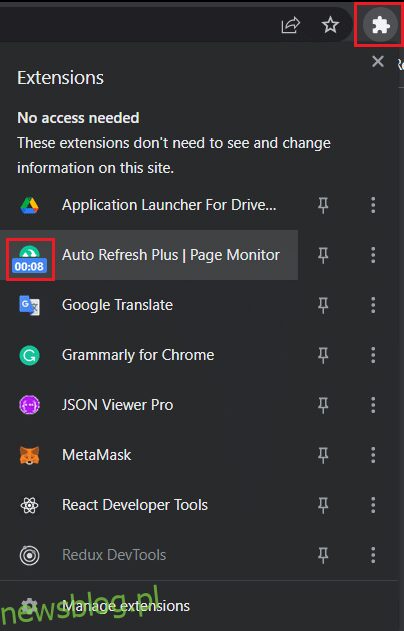
Uwaga: W przypadku chęci zatrzymania automatycznego odświeżania w dowolnym momencie, kliknij ikonę rozszerzenia Auto Refresh Plus Page Monitor na pasku narzędzi i wybierz „Zatrzymaj”.
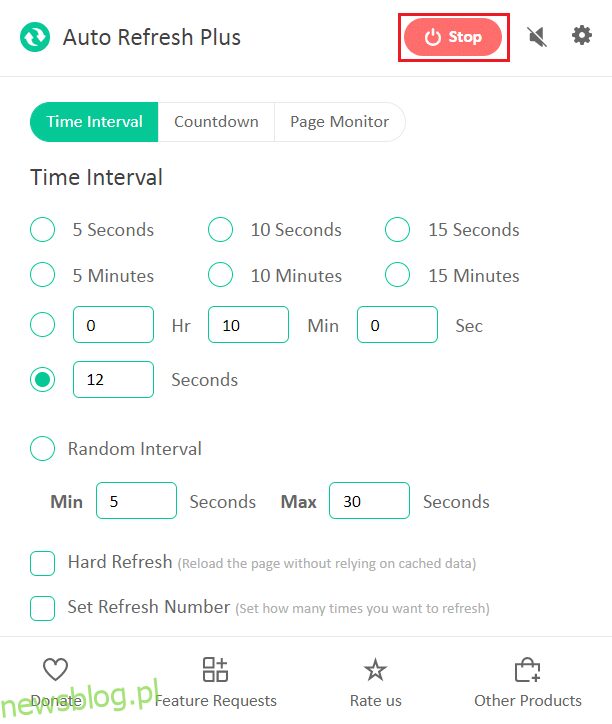
Warto również wspomnieć o innych zaufanych alternatywach dla Auto Refresh Plus:
Rozszerzenia automatycznego odświeżania nie są ograniczone tylko do Google Chrome. Poniżej znajdziesz inne rozwiązania dostępne dla różnych przeglądarek.
Uwaga: W przeglądarce Internet Explorer opcja automatycznego odświeżania znajduje się w ustawieniach zabezpieczeń pod hasłem „Zezwalaj na meta odświeżanie”, jednak użytkownicy nie mogą ustalać interwałów odświeżania.
***
Mamy nadzieję, że ten przewodnik okazał się pomocny w automatyzacji odświeżania w Google Chrome. Daj znać, jeśli chcesz przeczytać więcej artykułów dotyczących innych użytecznych rozszerzeń, które mogą poprawić Twoje doświadczenia związane z przeglądaniem internetu. Jeśli masz jakiekolwiek pytania lub uwagi, zostaw je w sekcji komentarzy poniżej.
newsblog.pl
Maciej – redaktor, pasjonat technologii i samozwańczy pogromca błędów w systemie Windows. Zna Linuxa lepiej niż własną lodówkę, a kawa to jego główne źródło zasilania. Pisze, testuje, naprawia – i czasem nawet wyłącza i włącza ponownie. W wolnych chwilach udaje, że odpoczywa, ale i tak kończy z laptopem na kolanach.