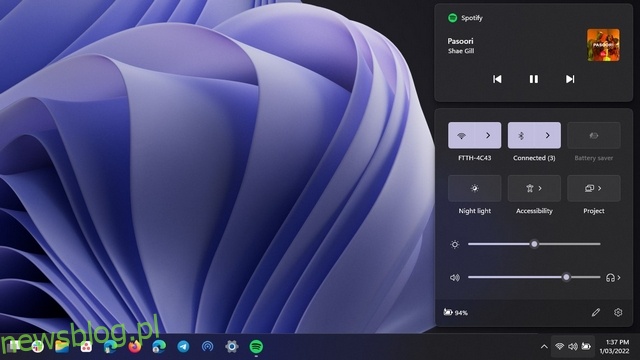Na początku zeszłego tygodnia Microsoft zaczął wprowadzać kompilację Windows 11 Insider 22563 w kanale deweloperskim. Aktualizacja przyniosła szereg nowych funkcji, w tym pasek zadań zoptymalizowany pod kątem tabletów i ulepszenia widżetów systemu Windows 11. Jednak jedną przeoczoną praktyczną zmianą, którą Microsoft wprowadził w tej kompilacji, jest nowe menu szybkich ustawień Bluetooth. Nie wymaga już otwierania Ustawień, aby przełączać się między sparowanymi urządzeniami. W tym artykule wyjaśniliśmy, jak włączyć nowe menu Bluetooth w kompilacjach Windows 11 Dev Insider.
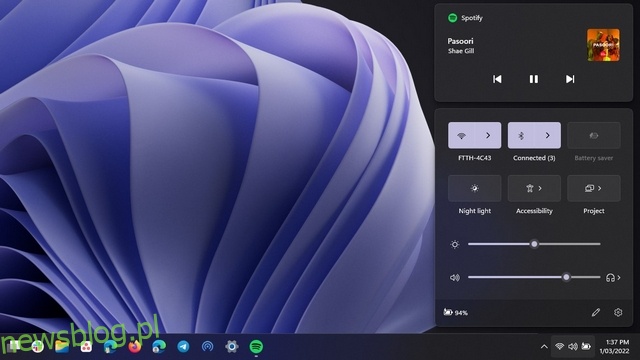 Stara (L) kontra nowa (R) opcja szybkich ustawień Bluetooth w systemie Windows 11
Stara (L) kontra nowa (R) opcja szybkich ustawień Bluetooth w systemie Windows 11
Nowe menu Bluetooth w panelu szybkich ustawień systemu Windows 11 ułatwia zarządzanie urządzeniami Bluetooth. Podobnie jak obecnie działa przełącznik Wi-Fi, nie musisz już zagłębiać się w aplikację Ustawienia, aby połączyć, rozłączyć lub sprawdzić poziom naładowania baterii urządzeń Bluetooth.
W nowym menu szybkich ustawień Bluetooth zobaczysz dwie dedykowane sekcje – urządzenia sparowane i urządzenia niesparowane. Teraz jest to ogromna poprawa w porównaniu z obecną implementacją, w której w panelu szybkich ustawień dostępny jest tylko przełącznik włączania/wyłączania Bluetooth.
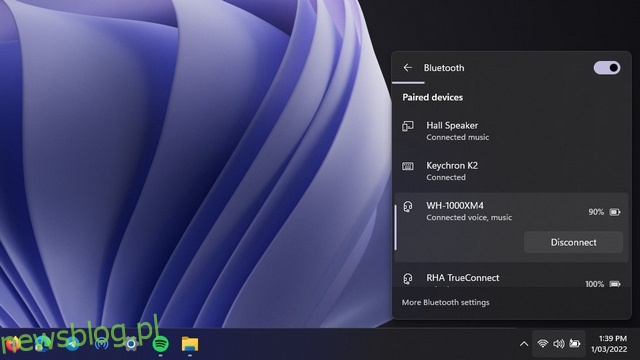
1. Będziesz potrzebował narzędzia ViveTool użytkownika Twittera Albacore, aby włączyć nowe menu Bluetooth w szybkich ustawieniach już teraz. Jeśli nie masz ViveTool na swoim komputerze z systemem Windows 11, możesz pobrać najnowszą wersję ViveTool z GitHub.
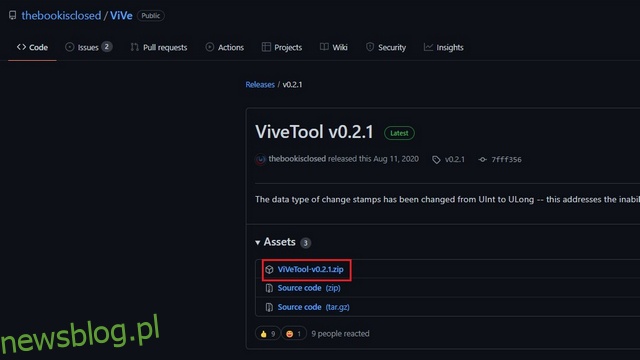
2. Następnie kliknij prawym przyciskiem myszy plik ZIP i wybierz opcję „Wyodrębnij wszystko” z menu kontekstowego, aby wyodrębnić pliki ViveTool.
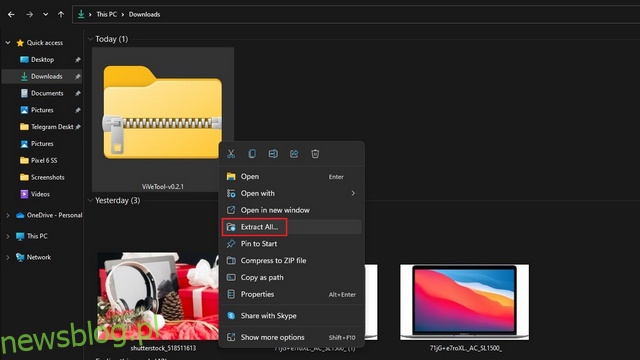
3. Teraz kliknij przycisk „Przeglądaj”, aby zmienić folder docelowy.
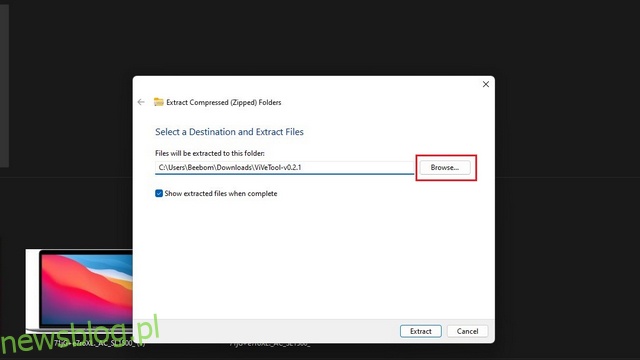
4. W interfejsie selektora plików ustaw Windows -> System32 jako miejsce docelowe i kliknij „Wybierz folder”.
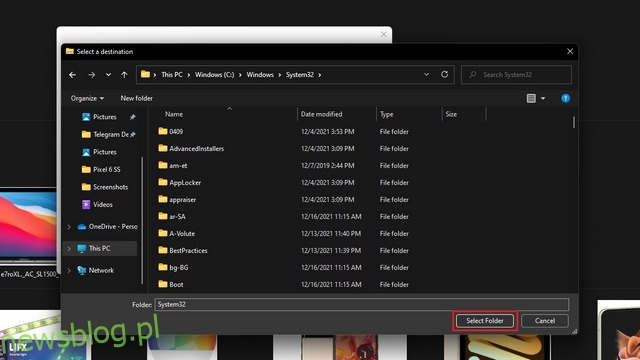
5. Kliknij „Wyodrębnij”, aby przenieść pliki ViveTool do folderu System32.
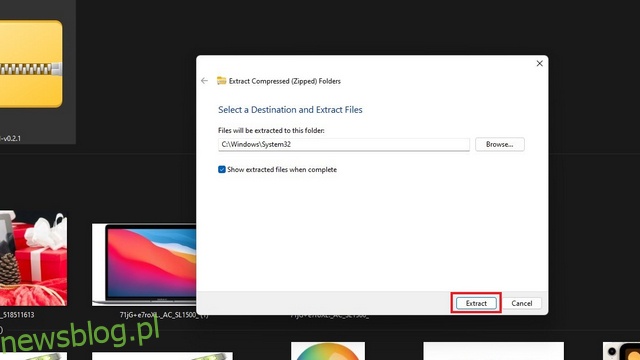
6. Skonfigurowałeś teraz ViveTool i możesz uruchamiać polecenia ViveTool za pomocą wiersza poleceń z uprawnieniami administratora. Naciśnij klawisz Windows, wpisz „cmd” w pasku wyszukiwania u góry i kliknij „Uruchom jako administrator” w prawym okienku, aby otworzyć nowe okno wiersza polecenia z podwyższonym poziomem uprawnień.
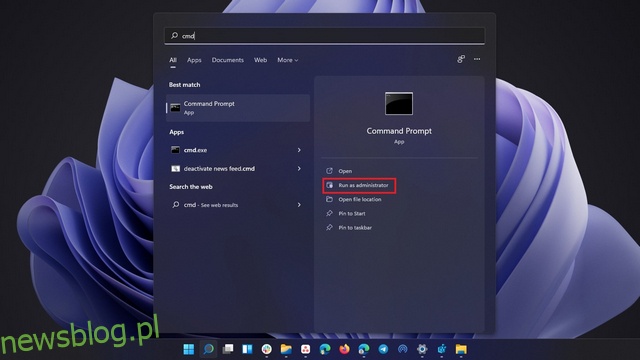
7. Uruchom następujące polecenia w oknie wiersza polecenia i uruchom ponownie komputer z systemem Windows 11. Po ponownym uruchomieniu pojawi się nowe menu Bluetooth.
vivetool addconfig 35221101 2 vivetool addconfig 29881313 2
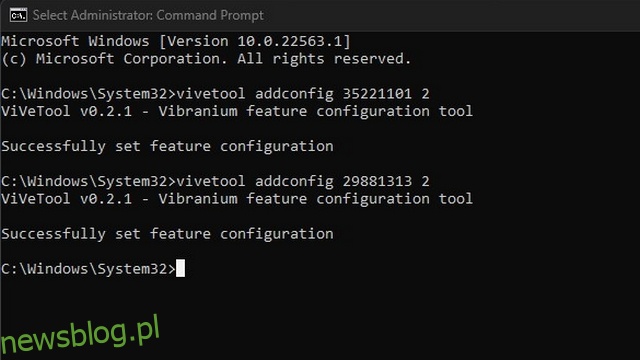
8. Jeśli chcesz wrócić do starego menu Bluetooth, uruchom następujące polecenia i uruchom ponownie komputer.
vivetool delconfig 35221101 2 vivetool delconfig 29881313 2
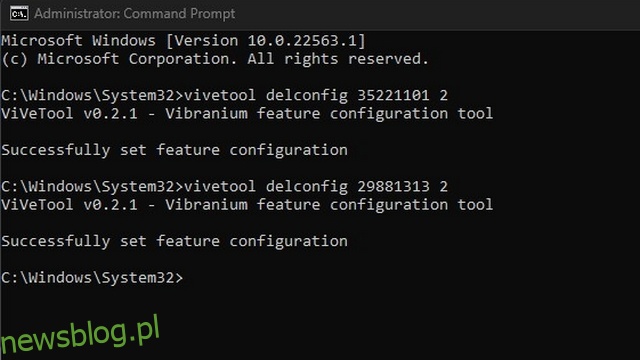
Nowe menu Bluetooth jest wygodnym dodatkiem do systemu Windows 11. Eliminuje potrzebę otwierania Ustawień w celu przełączania się między urządzeniami Bluetooth. Chociaż jest ona obecnie dostępna tylko dla niejawnych testerów, możemy oczekiwać, że Microsoft uwzględni tę funkcję w następnym ważnym wydaniu systemu Windows 11. Tymczasem możesz teraz włączyć nowy okienkowy przełącznik Alt + Tab. Kiedy już przy tym jesteś, nie zapomnij przejrzeć naszej listy najlepszych ukrytych funkcji systemu Windows 11, aby jak najlepiej wykorzystać system operacyjny.