Windows jest wszechstronnym systemem operacyjnym, który umożliwia użytkownikom szeroki zakres działań. Choć można dostosować wiele jego ustawień, zaskakująco trudno jest zautomatyzować blokowanie systemu Windows 10. W rzeczywistości jedyną wbudowaną opcją jest blokada dynamiczna. Istnieje jednak możliwość automatycznego blokowania systemu, gdy jest on zbyt długo nieaktywny. Ta funkcja była dostępna już w starszych wersjach systemu, takich jak XP, Vista, 7 oraz 8/8.1.
Warto wyjaśnić, że mówimy o blokowaniu systemu, co jest równoważne z naciśnięciem kombinacji Win + L. W tym przypadku ekran nie zostanie wygaszony, a system nie przejdzie w stan uśpienia. Jeżeli szukasz tych ustawień, przejdź do Opcji zasilania w Panelu sterowania lub do sekcji System w aplikacji Ustawienia, a następnie wybierz kartę Zasilanie i uśpienie.
Jak automatycznie blokować system Windows 10
System Windows 10 wciąż posiada funkcję wygaszacza ekranu. Możesz pamiętać, że aktywny wygaszacz ekranu również blokuje system. To zachowanie występuje od zawsze, nawet w starszych wersjach Windows. Aby skonfigurować automatyczne blokowanie systemu Windows 10 po dłuższej nieaktywności, należy włączyć wygaszacz ekranu.
W pierwszej kolejności otwórz aplikację Ustawienia i przejdź do sekcji Personalizacja. Wybierz zakładkę Blokada ekranu, a następnie przewiń na sam dół, gdzie znajdziesz opcję Ustawienia wygaszacza ekranu. Kliknij w tę opcję.
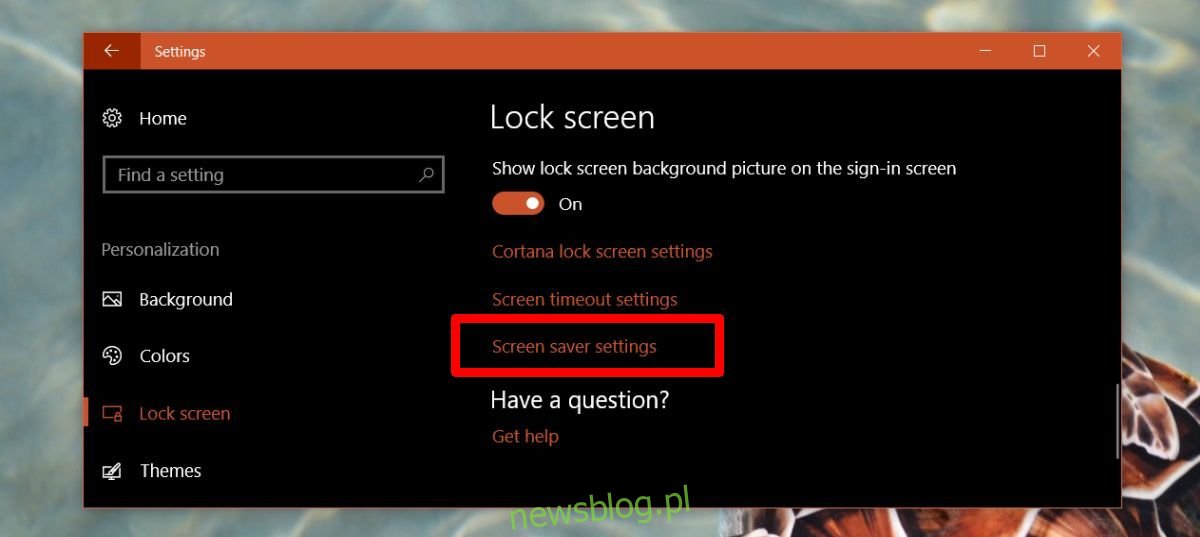
W oknie ustawień wygaszacza ekranu otwórz rozwijane menu i wybierz „Pusty” lub inny preferowany wygaszacz. W polu „Czekaj” wpisz czas, po którym system ma się automatycznie zablokować. Na przykład, wpisując 1, wygaszacz ekranu aktywuje się po minucie nieaktywności. Upewnij się, że zaznaczasz opcję „Po wznowieniu wyświetl ekran logowania”, co zapewnia blokadę systemu Windows 10.
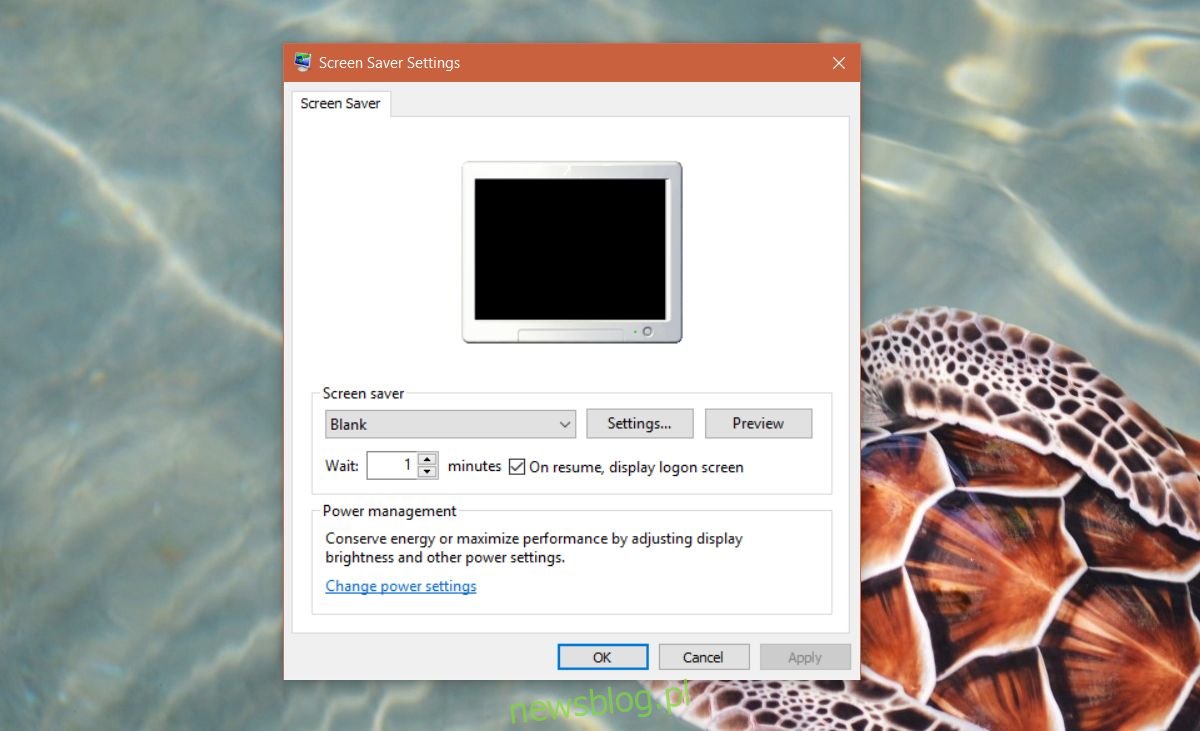
To wszystko, co musisz zrobić. Możesz ustawić czas automatycznego blokowania nawet na jedną minutę. Jeśli często zapominasz zablokować system, możesz aktywować pusty wygaszacz ekranu, który automatycznie zablokuje Windows 10 po dłuższej nieaktywności. Największą zaletą tej metody jest możliwość dostosowania czasu bezczynności przed automatycznym zablokowaniem systemu.
Jak automatycznie uśpić system Windows 10
Jeżeli chcesz, aby system Windows 10 automatycznie przeszedł w stan uśpienia i wymagał hasła po jego wybudzeniu, możesz to zrobić bez konieczności włączania wygaszacza ekranu.
Rozpocznij od otwarcia aplikacji Ustawienia, a następnie przejdź do sekcji Wyświetl. Wybierz zakładkę Zasilanie i uśpienie. Przewiń w dół do opcji Zasilanie, aby ustalić, kiedy system ma przechodzić w stan uśpienia, zarówno podczas pracy na baterii, jak i podłączony do zasilania.
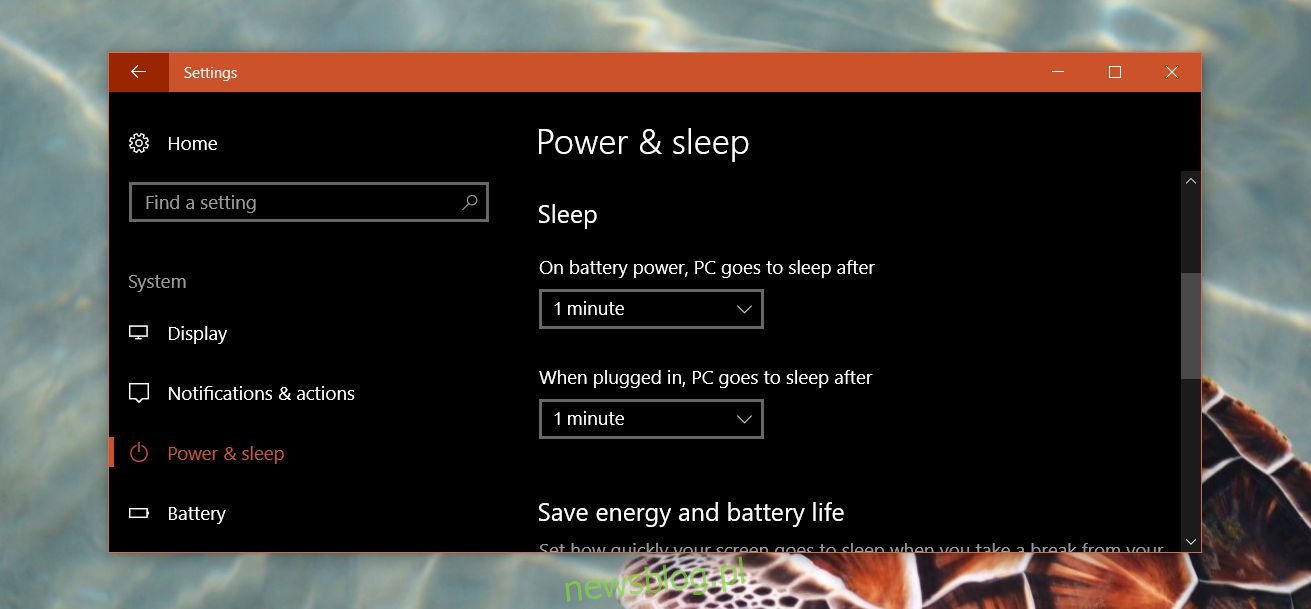
Następnie przejdź do sekcji Konta. Wybierz zakładkę Opcje logowania. W sekcji Wymagaj logowania wybierz opcję „Gdy komputer budzi się ze snu”.
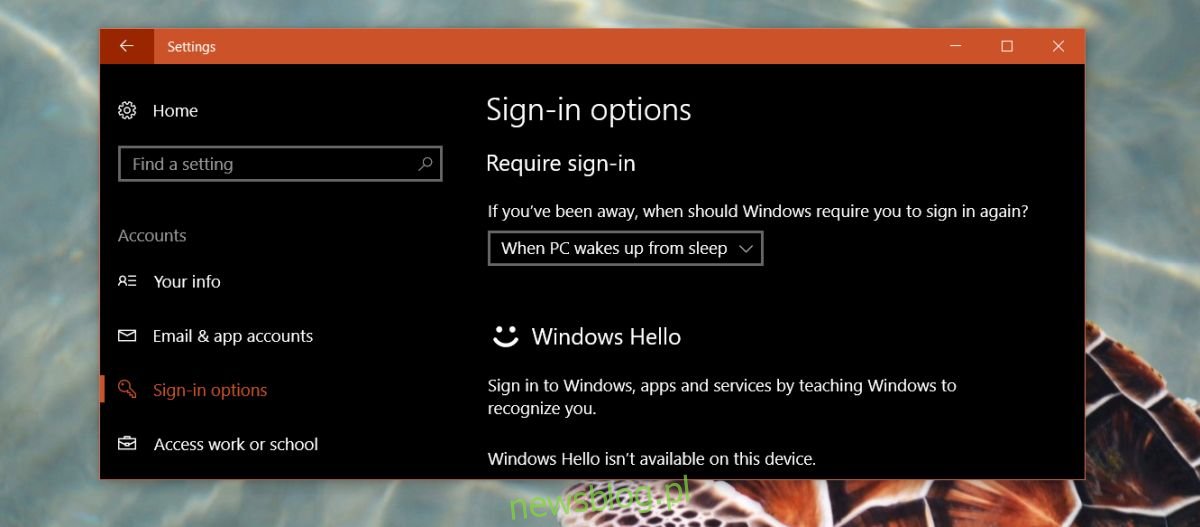
Wiele komputerów z systemem Windows 10 potrzebuje sporo czasu na wybudzenie, a niektóre mogą zatrzymywać się na czarnym ekranie. To problem, który występuje w systemie Windows 10 od jego wprowadzenia, dlatego automatyczne blokowanie może być bardziej praktycznym rozwiązaniem.
newsblog.pl
Maciej – redaktor, pasjonat technologii i samozwańczy pogromca błędów w systemie Windows. Zna Linuxa lepiej niż własną lodówkę, a kawa to jego główne źródło zasilania. Pisze, testuje, naprawia – i czasem nawet wyłącza i włącza ponownie. W wolnych chwilach udaje, że odpoczywa, ale i tak kończy z laptopem na kolanach.