Podstawowe informacje o drukowaniu z Chromebooka
Proces konfiguracji drukarki na Chromebooku jest zaskakująco prosty. Aby rozpocząć, wystarczy otworzyć menu ustawień, przejść do sekcji „Zaawansowane”, a następnie wybrać opcję „Drukowanie”, gdzie można dodać preferowaną drukarkę do profilu użytkownika.
W przypadku połączenia bezprzewodowego kluczowe jest, aby zarówno Chromebook, jak i drukarka korzystały z tej samej sieci Wi-Fi. Jeśli drukarka łączy się za pomocą kabla USB, wystarczy fizycznie połączyć urządzenia za pomocą odpowiedniego przewodu.
Aby wydrukować dokument, otwórz aplikację „Dokumenty”, wprowadź tekst, a następnie użyj skrótu klawiszowego Ctrl+P, co wywoła okno ustawień drukowania. Na koniec kliknij przycisk „Drukuj”. Chromebooki są kompatybilne z większością popularnych marek drukarek.
Chromebooki, w przeciwieństwie do standardowych laptopów, pracują pod kontrolą systemu operacyjnego Chrome OS. To oparte na chmurze rozwiązanie sprawia, że są to urządzenia uniwersalne i nowoczesne.
Dla osób, które dopiero zaczynają swoją przygodę z Chromebookami, konfiguracja drukarki może wydawać się początkowo nieco skomplikowana, głównie ze względu na specyficzny interfejs systemu Chrome OS. W poniższym przewodniku przedstawimy, jak w prosty sposób podłączyć i skonfigurować drukarkę z Chromebookiem.
Opcje związane z drukowaniem znajdują się w ustawieniach systemowych ChromeOS. Aby je otworzyć, użyj przycisku „Szukaj” na klawiaturze, wpisz „ustawienia” w polu wyszukiwania, a następnie wybierz odpowiednią opcję z listy wyników.
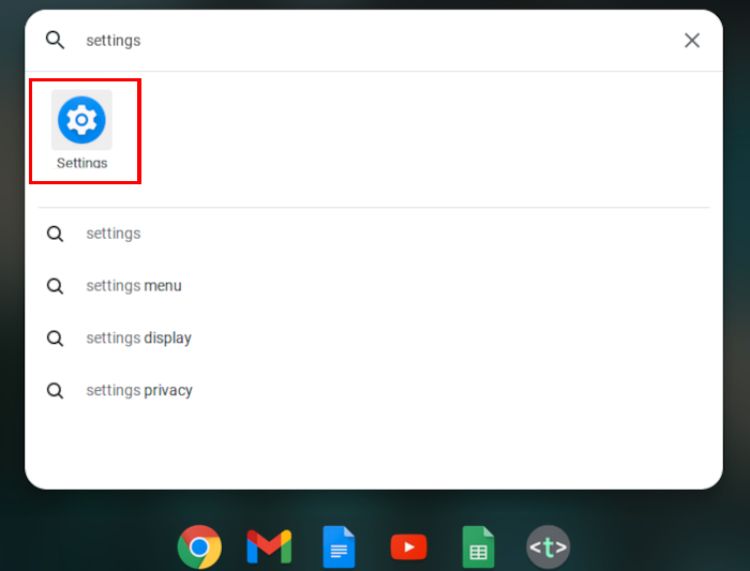
Na pasku menu po lewej stronie znajdź i kliknij „Zaawansowane”.
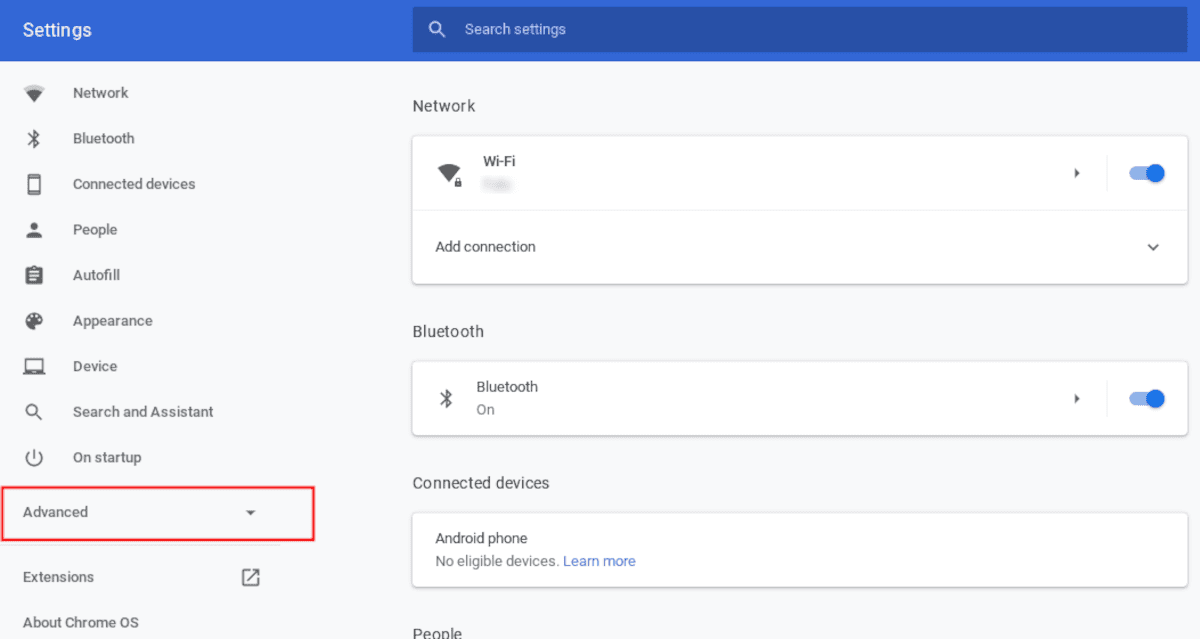
W menu rozwijanym opcji „Zaawansowane” wybierz „Drukowanie”.
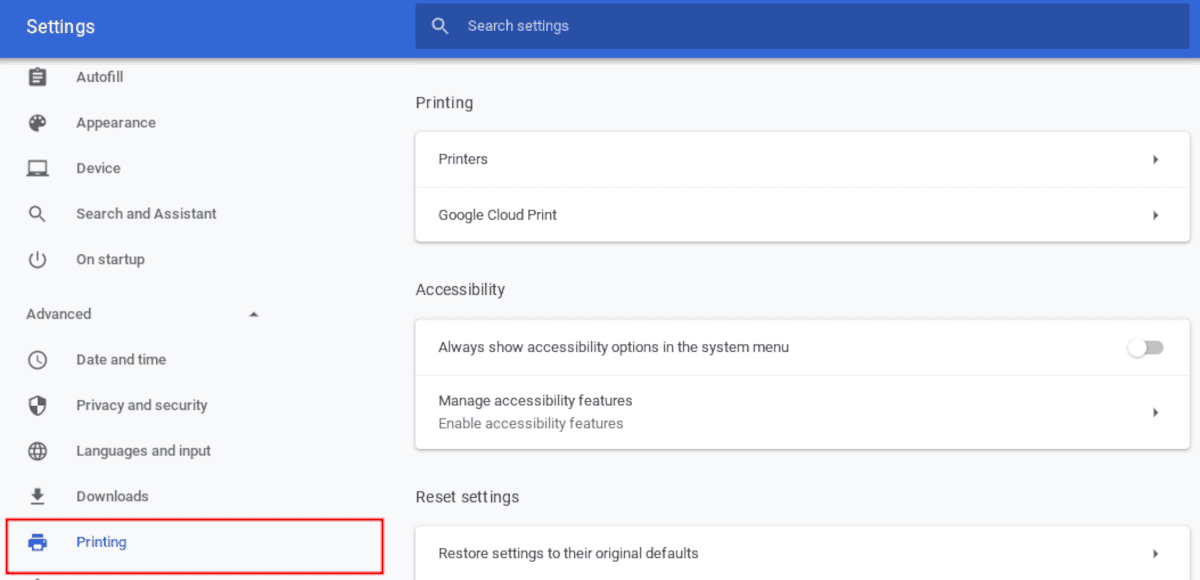
Krok 2: Dodawanie drukarki do profilu użytkownika
Profil drukowania w systemie Chromebook gromadzi i zarządza ustawieniami drukarek, co ułatwia proces drukowania.
W menu „Drukowanie” odszukaj i wybierz pozycję „Drukarki”.
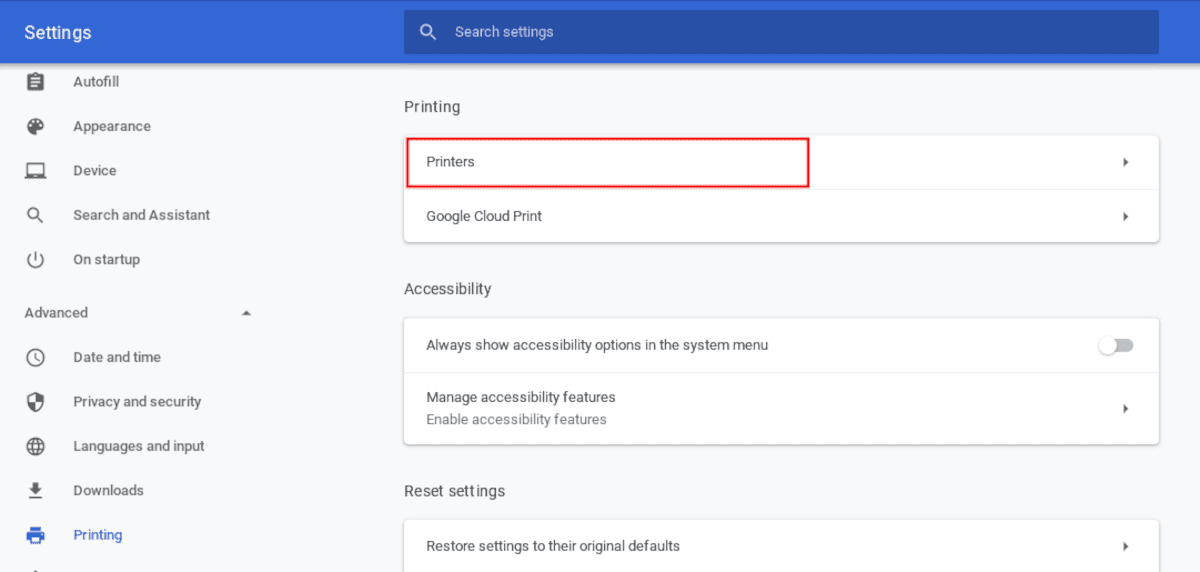
Następnie kliknij opcję „Dodaj drukarkę”.
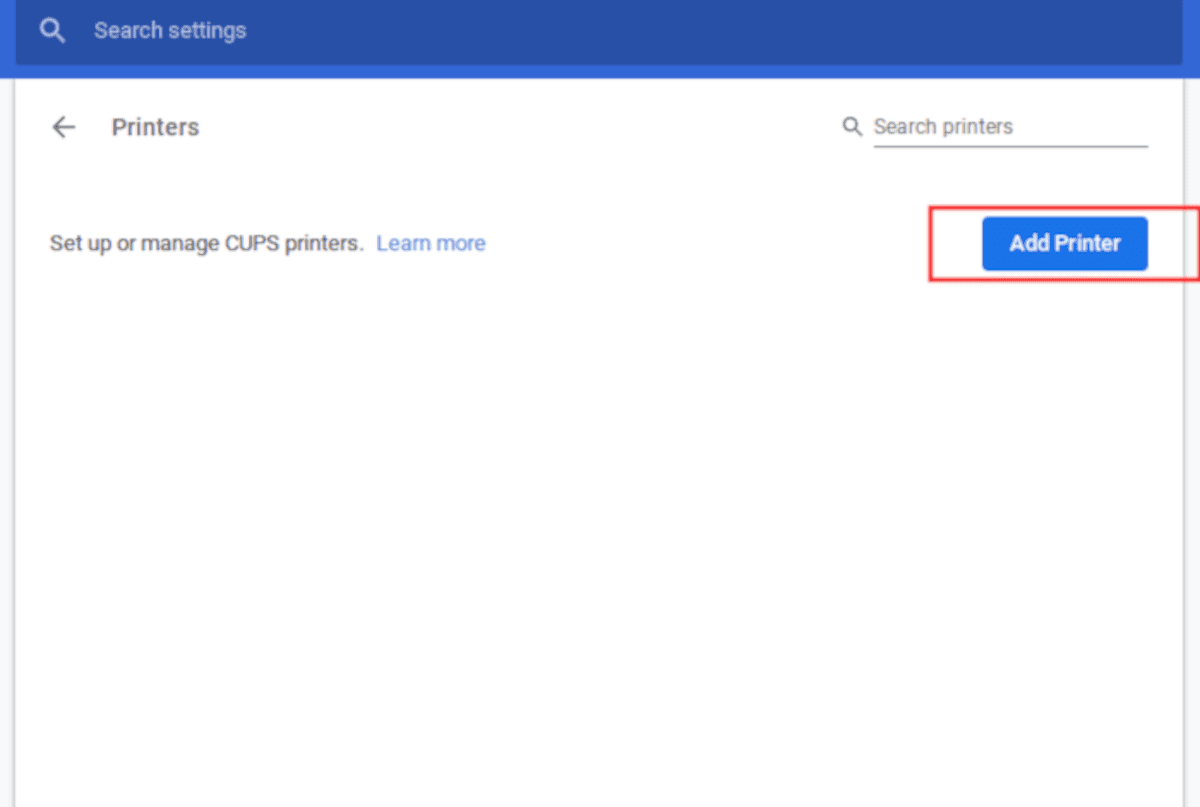
Chromebook wyświetli listę wykrytych drukarek. Wybierz odpowiednią drukarkę z listy, a następnie kliknij „Dodaj”, aby zapisać ją w swoim profilu drukowania.
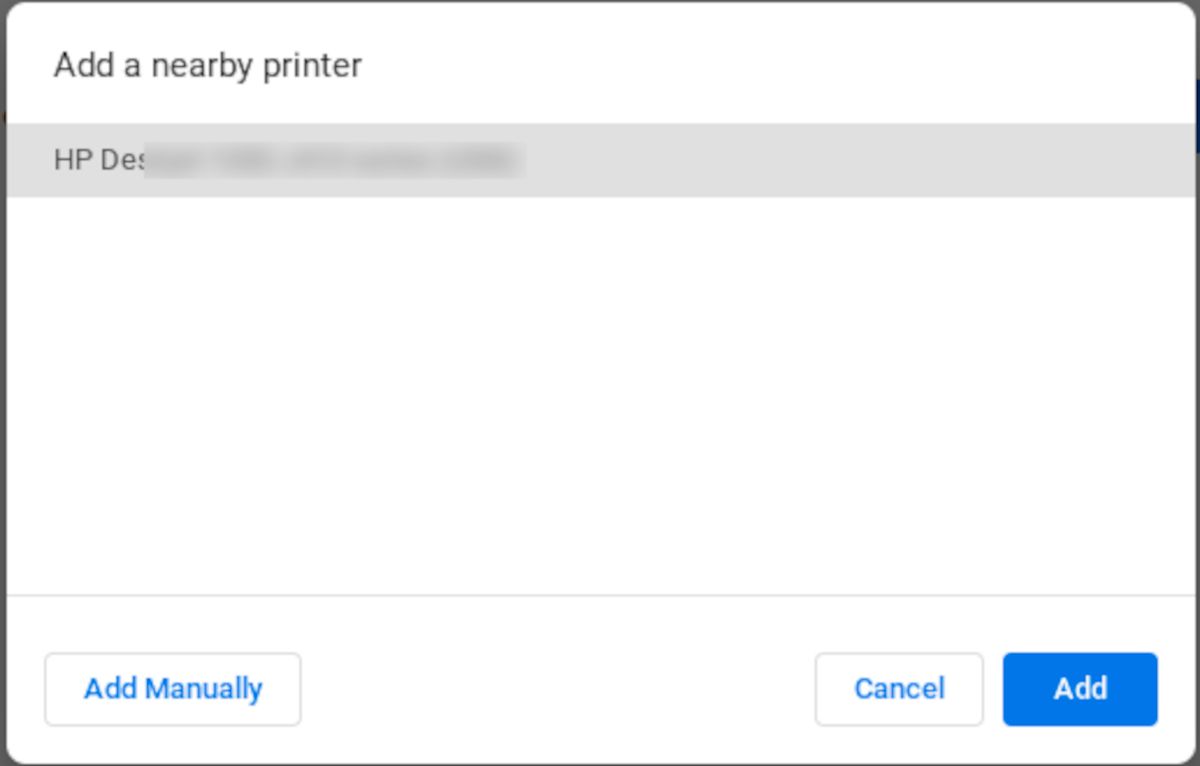
Jeśli drukarka łączy się z Chromebookiem za pomocą sieci Wi-Fi, upewnij się, że oba urządzenia korzystają z tej samej sieci. W przypadku drukarki z kablem USB, podłącz ją bezpośrednio do portu USB w Chromebooku.
Krok 3: Rozpoczęcie drukowania z Chromebooka
Po pomyślnym podłączeniu drukarki możesz przystąpić do drukowania.
Użyj przycisku „Szukaj”, wpisz „Dokumenty” w polu wyszukiwania i otwórz aplikację do edycji tekstu. Utwórz nowy, pusty dokument.
Wpisz dowolny tekst w dokumencie, na przykład „Przykładowy wydruk”.
Użyj skrótu klawiszowego Ctrl+P, aby otworzyć ustawienia drukowania. Domyślnie powinna być wybrana drukarka, którą wcześniej skonfigurowałeś.
Kliknij przycisk „Drukuj”, aby rozpocząć proces drukowania dokumentu.
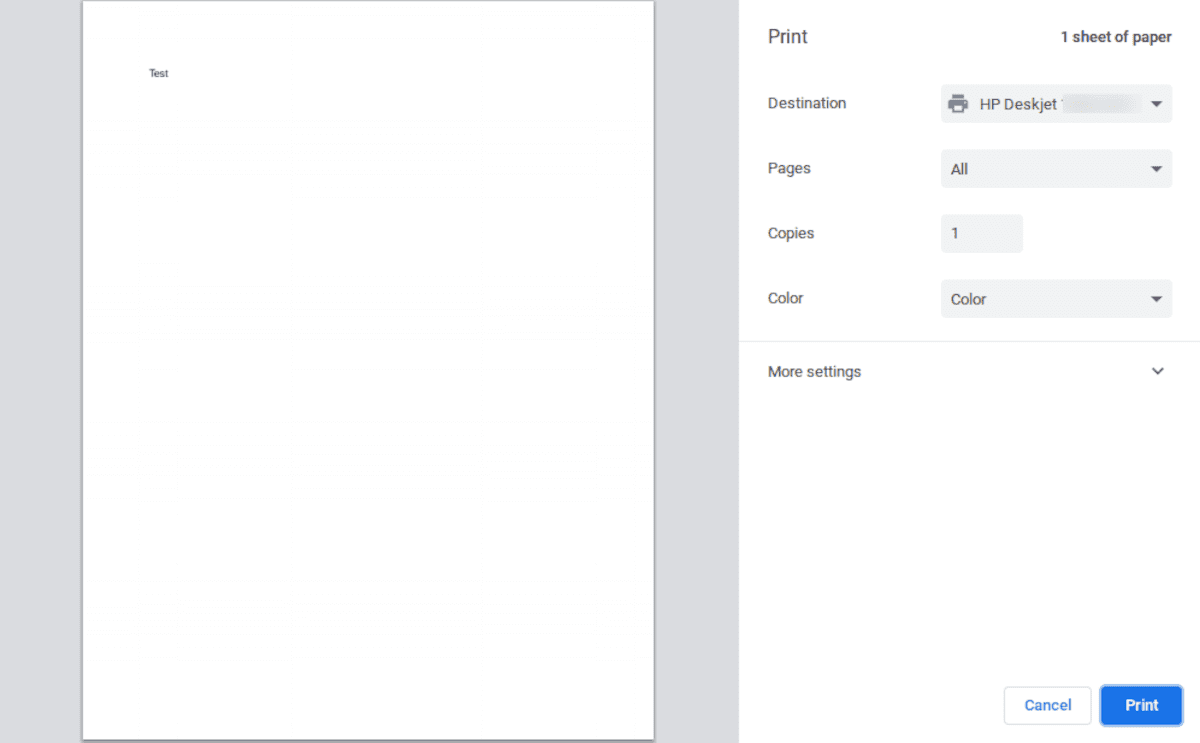
Konfiguracja drukarki z Chromebookiem jest prosta
Chromebooki są kompatybilne z szeroką gamą drukarek popularnych producentów, takich jak Canon, HP, Epson czy Brother. Niezależnie od marki drukarki, jej podłączenie i obsługa z poziomu Chromebooka są zazwyczaj bezproblemowe.
Jeżeli dysponujesz starszym komputerem, możesz na nim zainstalować system ChromeOS Flex, który jest lekki i bardzo intuicyjny w obsłudze. Co ważne, do uruchomienia ChromeOS Flex nie potrzebujesz Chromebooka.
newsblog.pl
Maciej – redaktor, pasjonat technologii i samozwańczy pogromca błędów w systemie Windows. Zna Linuxa lepiej niż własną lodówkę, a kawa to jego główne źródło zasilania. Pisze, testuje, naprawia – i czasem nawet wyłącza i włącza ponownie. W wolnych chwilach udaje, że odpoczywa, ale i tak kończy z laptopem na kolanach.