To frustrujące, gdy drukarka potrzebuje dużo czasu na wydrukowanie czegoś. Chociaż przyczyną tego może być wszystko, od błędnie skonfigurowanych ustawień po nieaktualne sterowniki, naprawienie problemu nie jest zbyt trudne.
Jeśli masz problemy z powolną drukarką, zarówno przewodową, jak i bezprzewodową, pomocne powinny być poniższe kroki rozwiązywania problemów w systemie Windows.
Spis treści:
1. Uruchom ponownie drukarkę
Może się to wydawać zbyt prostym rozwiązaniem, ale ponowne uruchomienie drukarki może pomóc w rozwiązaniu wszelkich tymczasowych problemów, które mogą mieć wpływ na jej działanie. Dlatego jest to pierwsza rzecz, której powinieneś spróbować.
Wyłącz drukarkę, naciskając przycisk zasilania. Po wyłączeniu odłącz kabel zasilający i odczekaj co najmniej 30 sekund przed ponownym podłączeniem. Następnie włącz drukarkę i spróbuj coś wydrukować, aby sprawdzić, czy problem został rozwiązany.
2. Dostosuj jakość druku
Na szybkość drukowania drukarki często wpływają wybrane ustawienia jakości. Drukowanie przy wyższych ustawieniach jakości zwykle trwa dłużej, ponieważ wymaga od drukarki uzyskania bardziej szczegółowych wydruków.
Należy sprawdzić ustawioną jakość druku i upewnić się, że nie jest ona zbyt wysoka. Powinno to skutkować szybszym drukowaniem na komputerze z systemem Windows 10 lub 11.
Aby dostosować ustawienia jakości druku w systemie Windows:
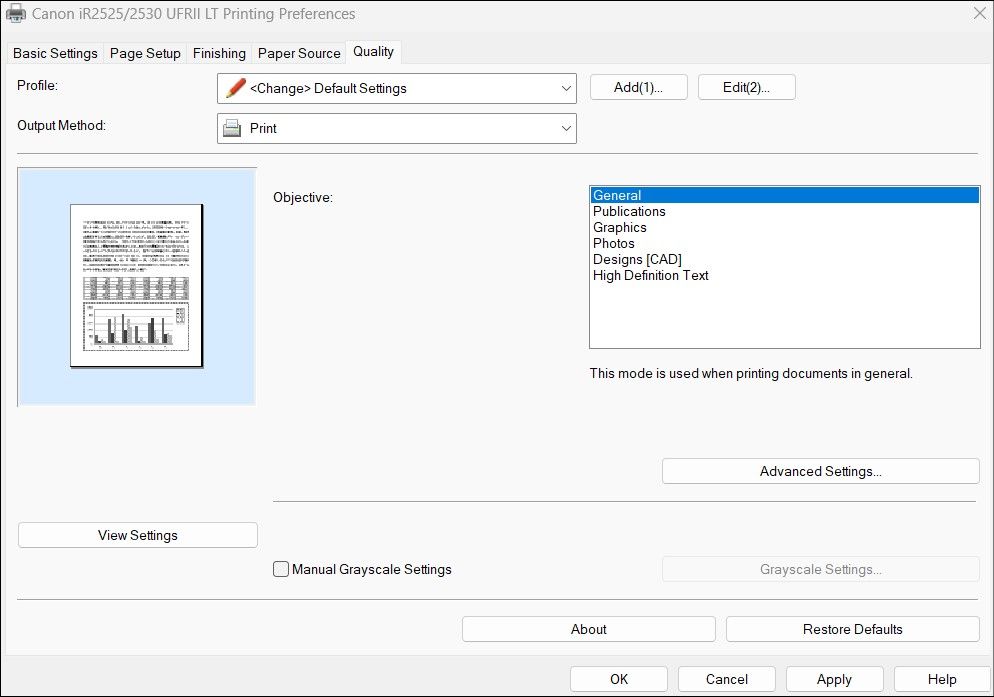
Zobaczysz wiele opcji ustawiania jakości druku. Możesz z nimi poeksperymentować i wybrać ten, który zapewni Ci najlepszą równowagę pomiędzy jakością druku a szybkością. Należy pamiętać, że im niższa jakość druku, tym szybszy będzie wydruk.
3. Wybierz prawidłowy typ papieru
Innym powodem, dla którego drukarka może drukować powoli, jest drukowanie na komputerze przy użyciu nieprawidłowych ustawień papieru. Aby zapobiec jakimkolwiek problemom, upewnij się, że wybrany typ papieru odpowiada faktycznemu papierowi załadowanemu do drukarki. Oto jak to sprawdzić.
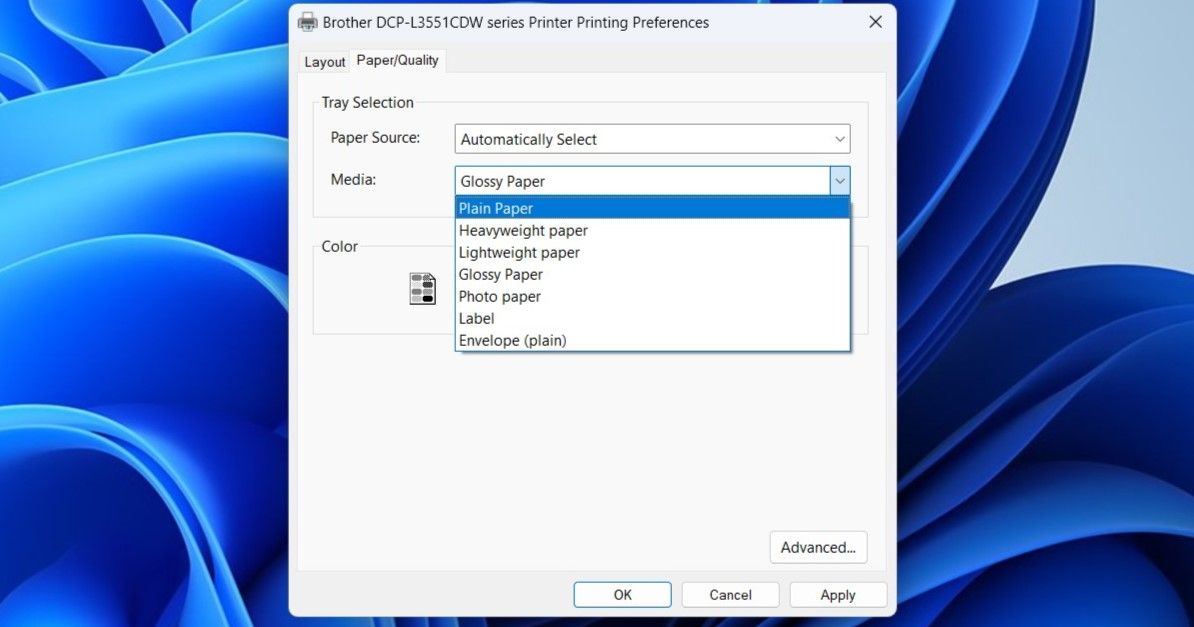
4. Wyłącz tryb cichy
Kilka współczesnych drukarek oferuje funkcję trybu cichego, która zmniejsza hałas podczas drukowania. Aby to osiągnąć, drukarka zwykle zmniejsza prędkość drukowania. Jeśli wydajność jest priorytetem, rozważ wyłączenie trybu cichego w drukarce.
Proces wyłączania trybu cichego w drukarce może się różnić w zależności od jej marki i modelu. Zwykle można wyłączyć to ustawienie za pomocą oprogramowania lub aplikacji drukarki. Jeśli nie, zapoznaj się z instrukcją obsługi drukarki.
5. Uruchom odpowiednie narzędzia do rozwiązywania problemów z systemem Windows
Zarówno Windows 10, jak i 11 są wyposażone w dedykowane narzędzie do rozwiązywania problemów z drukarką, zaprojektowane w celu rozwiązywania typowych problemów związanych z drukarką. Może przeskanować system w poszukiwaniu potencjalnych problemów, takich jak powolne drukowanie, i automatycznie je naprawić.
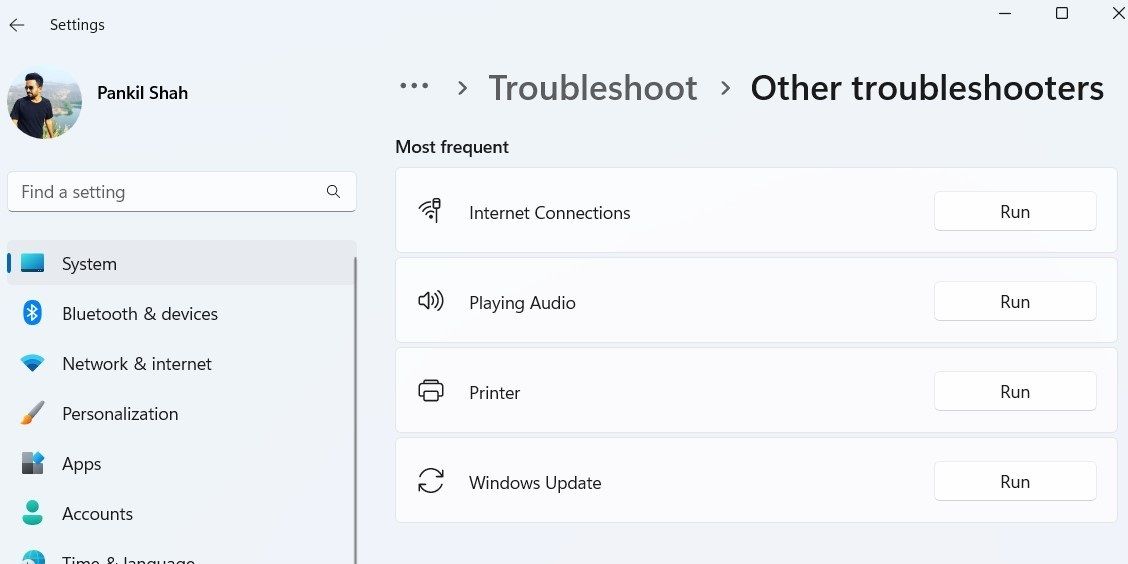
Poczekaj, aż narzędzie do rozwiązywania problemów znajdzie i naprawi wszelkie problemy, a następnie sprawdź, czy drukarka nadal działa wolno. Ponadto, jeśli używasz drukarki sieciowej, rozważ uruchomienie narzędzia do rozwiązywania problemów z kartą sieciową z tego samego menu.
6. Wyczyść kolejkę wydruku i uruchom ponownie usługę buforowania drukarki
Bufor wydruku to kluczowa usługa systemowa zarządzająca operacjami drukowania na komputerze z systemem Windows. Odpowiada za przechowywanie wszystkich zadań drukowania i wysyłanie ich do drukarki. Jeśli zadanie drukowania zostanie zablokowane lub wystąpi błąd, drukarka może działać wolno w systemie Windows.
Aby rozwiązać ten problem, możesz spróbować wyczyścić kolejkę wydruku i ponownie uruchomić usługę buforu drukarki, wykonując poniższe czynności.
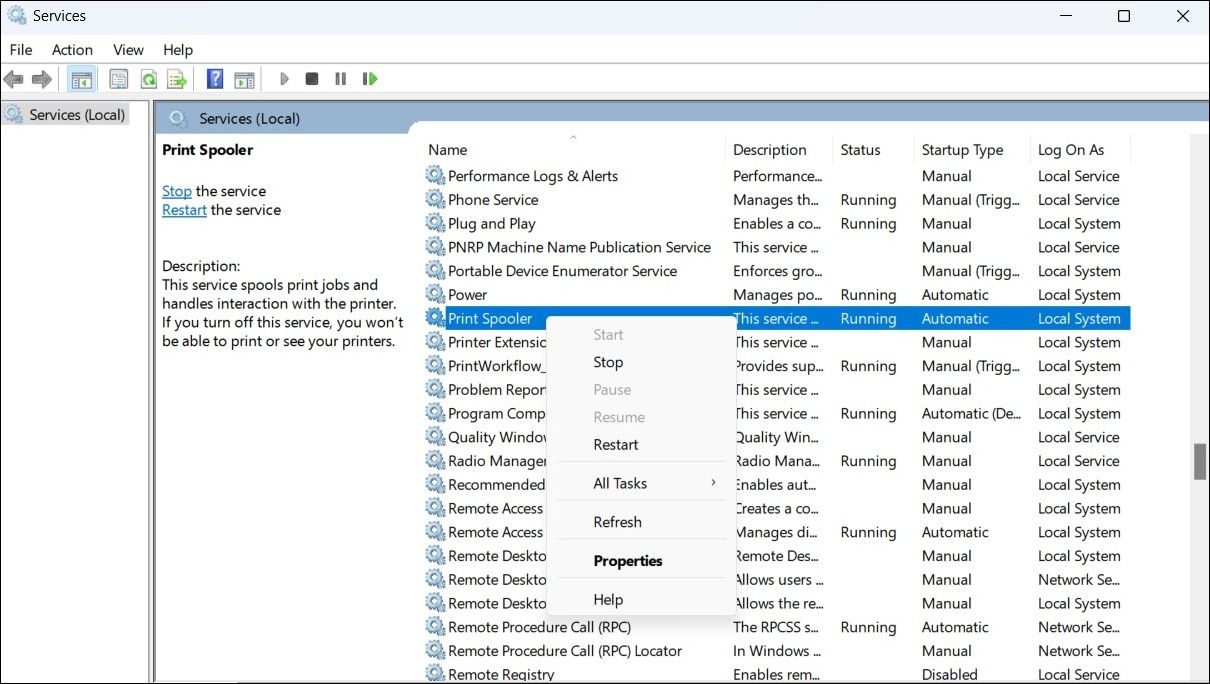
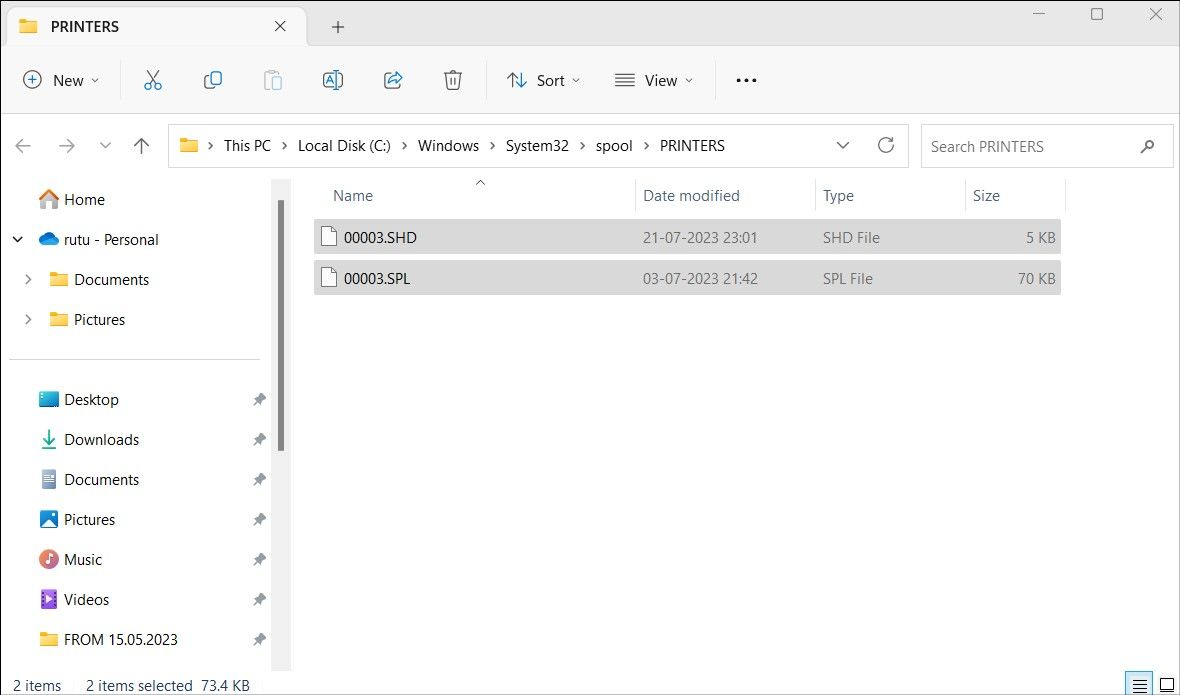
7. Zaktualizuj sterowniki drukarki
Nieaktualne lub uszkodzone sterowniki drukarek w systemie Windows mogą powodować wszelkiego rodzaju problemy z drukowaniem, w tym ten. Aby ich uniknąć, upewnij się, że używasz najnowszych sterowników drukarki na swoim komputerze.
Jeśli potrzebujesz pomocy, sprawdź, jak znaleźć i zastąpić nieaktualne sterowniki w systemie Windows.
8. Usuń i ponownie dodaj drukarkę
Jeśli aktualizacja sterowników drukarki nie pomoże, możesz spróbować całkowicie usunąć drukarkę i dodać ją ponownie. Oto jak to zrobić.
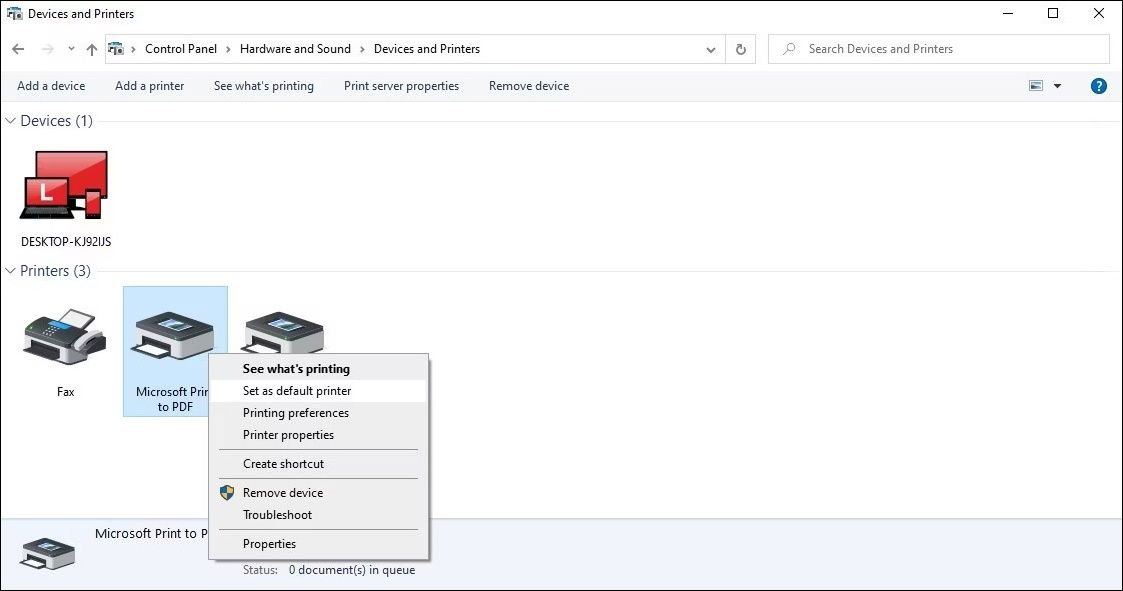
Jeśli podczas usuwania drukarki wystąpią jakiekolwiek błędy, zapoznaj się z naszym przewodnikiem dotyczącym wymuszenia usunięcia lub odinstalowania drukarki w systemie Windows, aby poznać więcej metod.
9. Wypróbuj kilka ogólnych poprawek systemu Windows
Wreszcie może występować problem z systemem Windows, który spowalnia drukowanie. Jeśli powyższe rozwiązania nie działają, możesz wypróbować kilka ogólnych poprawek systemu Windows, aby rozwiązać problem wolnego drukowania:
- Uruchom skanowanie SFC: Uruchomienie skanowania SFC w systemie Windows umożliwi przeskanowanie plików systemowych komputera. Powinno to pomóc rozwiązać wszelkie problemy spowodowane uszkodzonymi lub brakującymi plikami systemowymi.
- Zainstaluj najnowsze aktualizacje systemu Windows: Korzystanie z przestarzałej lub zawierającej błędy kompilacji systemu Windows może również powodować takie problemy. Dlatego dobrym pomysłem jest zainstalowanie oczekujących aktualizacji systemu Windows, jeśli jeszcze tego nie zrobiłeś.
Przyspiesz drukowanie w systemie Windows
Bez jasnego wskazania, co się dzieje, naprawienie problemów z wolnym drukowaniem w systemie Windows może być trudne. Mamy nadzieję, że jedna lub więcej z powyższych sugestii okazała się pomocna i Twoja drukarka drukuje teraz z normalną szybkością.
Często zadawane pytania
P: Co wpływa na szybkość drukarki?
Na szybkość drukowania plików przez drukarkę wpływają różne elementy. Rozmiar pliku określa głównie prędkość drukowania pliku przez drukarkę. Jeśli jest to duży dokument zawierający kilka stron, wydrukowanie wszystkich tych stron może zająć drukarce trochę czasu. Podobnie, jeśli Twój obraz jest wysokiej jakości, wydrukowanie zdjęcia zajmie drukarce trochę czasu.
P: Czy można zmienić prędkość drukarki?
Niektóre drukarki umożliwiają zmianę szybkości drukowania plików. Opcję zmiany szybkości drukowania znajdziesz w narzędziu drukowania drukarki. W większości aplikacji możesz uruchomić to narzędzie, naciskając Ctrl + P.
P: Czy Wi-Fi wpływa na prędkość drukarki?
Tak, Wi-Fi to technologia bezprzewodowa, która wpływa na szybkość drukowania drukarki. Połączenie kablowe z drukarką zwykle działa szybciej niż połączenie bezprzewodowe. Zależy to jednak od modelu drukarki, ponieważ niektóre drukarki działają dobrze nawet w sieciach Wi-Fi.

