Czy posiadasz aplikację, która umożliwia oglądanie filmów oraz słuchanie muzyki z różnych gatunków? Jeśli korzystasz z Kodi i masz problem z wyborem odpowiedniego filmu na wolny czas, ten artykuł jest dla Ciebie. Czy słyszałeś o popularnej stronie IMDb, czyli Internet Movie Database? Ta witryna oferuje krótkie opisy filmów, w tym informacje o obsadzie oraz ekipie produkcyjnej. Możesz zadać sobie pytanie, czy istnieje sposób na dodanie IMDb do Kodi? Odpowiedź brzmi: tak. Jeśli szukałeś sposobu na zainstalowanie dodatku IMDb w Kodi, ten artykuł dostarczy Ci wszystkich potrzebnych informacji.
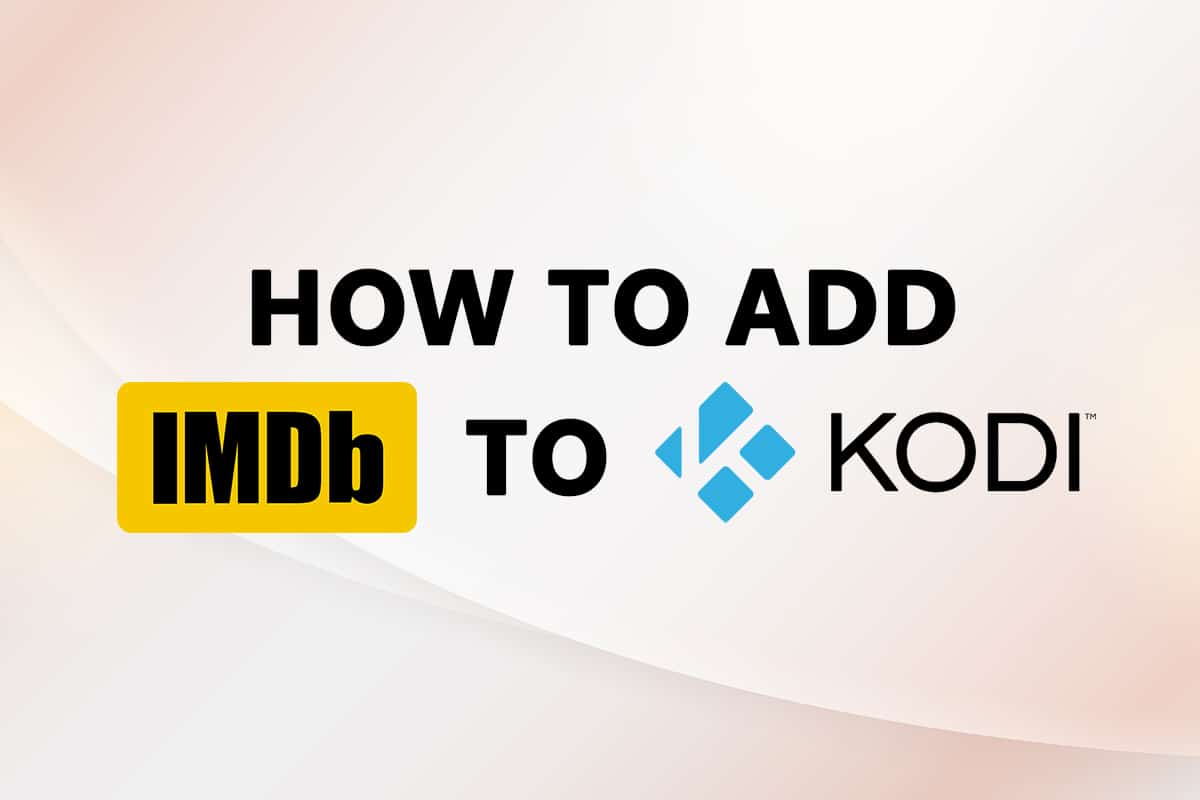
Jak dodać IMDb do Kodi na systemie Windows 10?
W tym artykule omówimy sposób dodania IMDb do Kodi. Poniżej przedstawiamy kroki dotyczące instalacji dodatku IMDb dla Kodi.
Uwaga: Opisana metoda odnosi się do aplikacji Kodi v19.4 (Matrix) na 64-bitowym systemie Windows 10 i może różnić się w innych wersjach oprogramowania lub systemach operacyjnych.
Metoda 1: Korzystanie z dodatku Universal Movie Scraper
Dodatek, który umożliwia korzystanie z IMDb w Kodi, to Universal Movie Scraper. Możesz zainstalować ten dodatek bezpośrednio z opcji dodatków w Kodi. Ta metoda przedstawia kroki, które pozwolą Ci dodać IMDb do Kodi na komputerze.
1. Naciśnij klawisz Windows, wpisz „Kodi” i kliknij „Otwórz”.
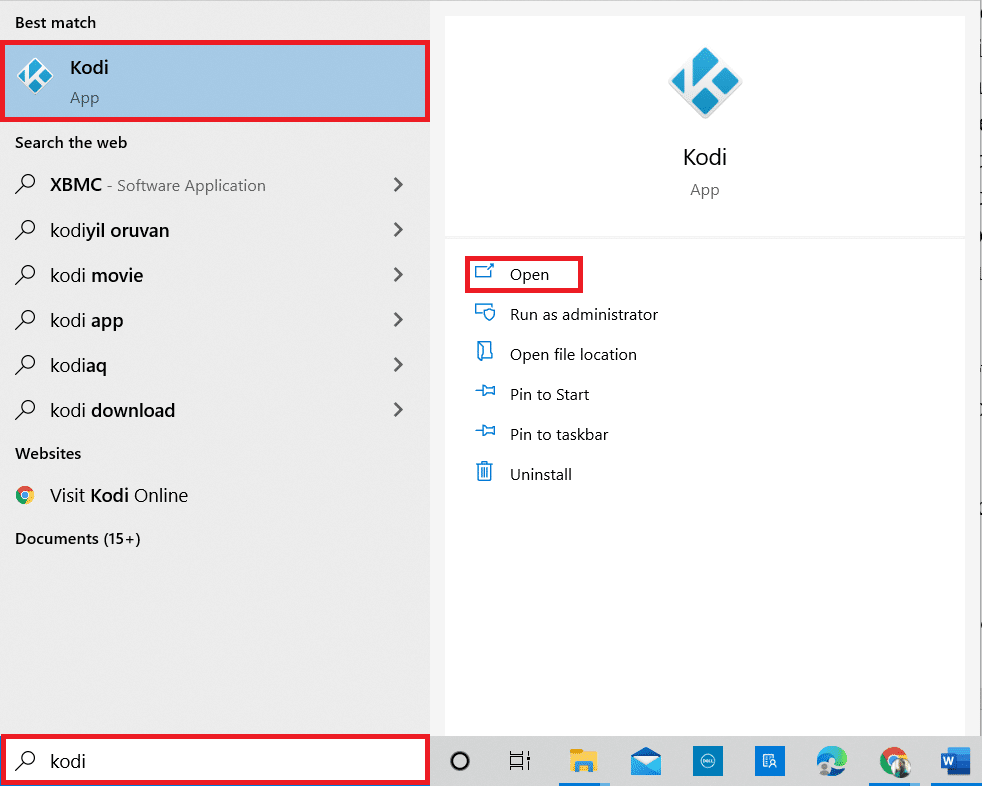
2. Wybierz zakładkę „Dodatki” w lewym panelu.
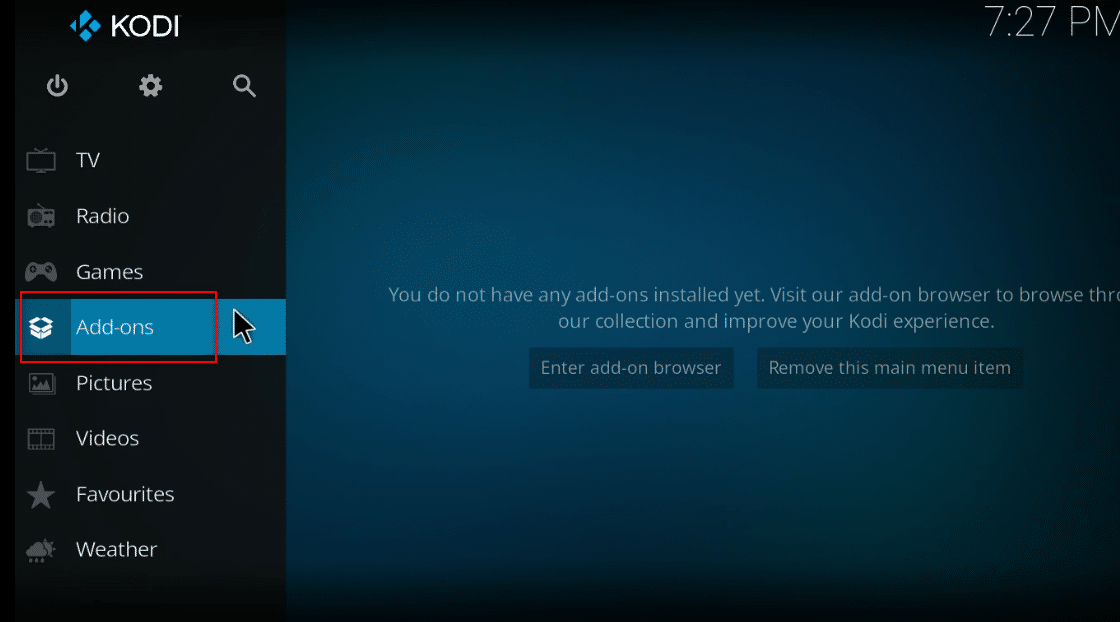
3. Kliknij ikonę otwartego pudełka w lewym górnym rogu ekranu.
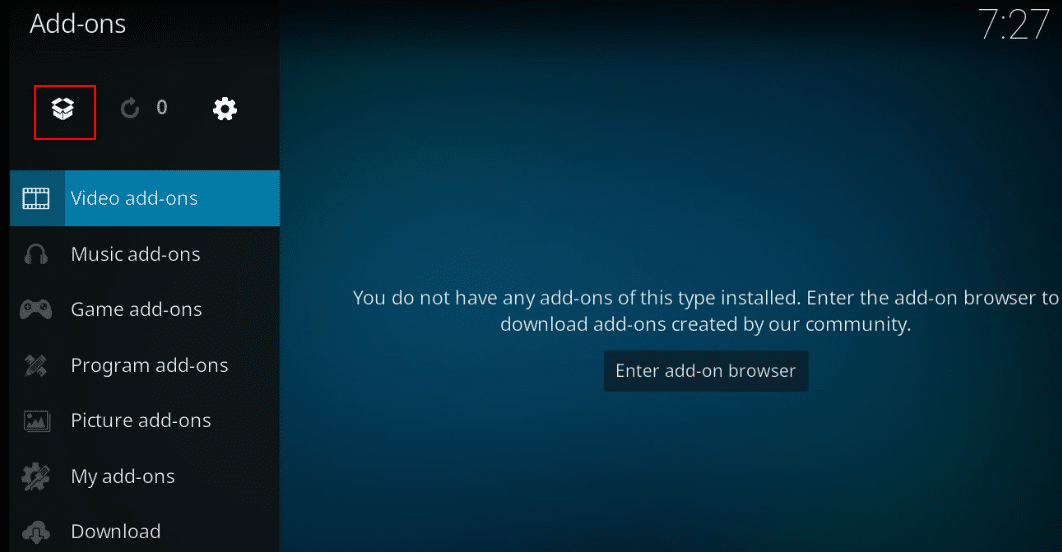
4. Wybierz „Zainstaluj z repozytorium” z dostępnych opcji.
Uwaga: Ta opcja umożliwia instalację dodatków dostępnych w aplikacji Kodi.
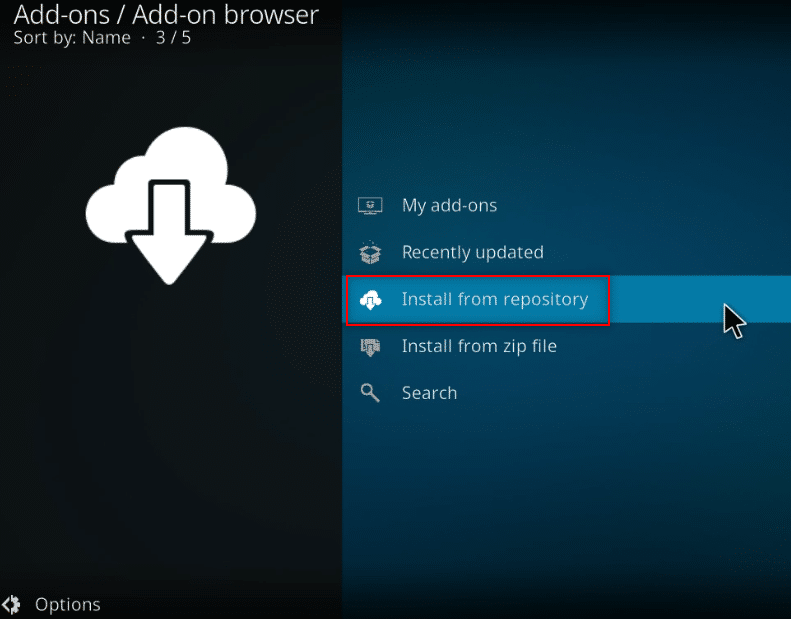
5. W nowym oknie znajdź i kliknij „Dostawcy informacji”.
Uwaga: Możesz również wybrać zakładkę „Pobierz” w kroku 3 i następnie wybrać „Dostawcy informacji”.
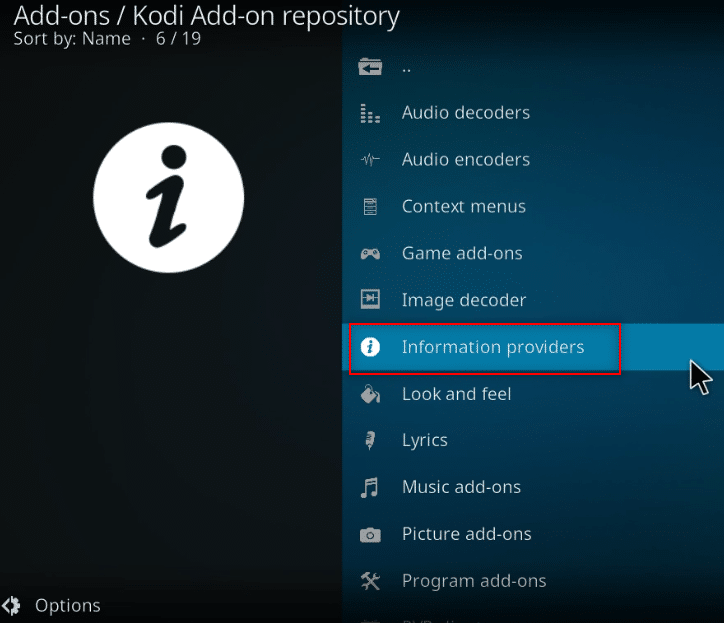
6. Kliknij „Informacje o filmie”.
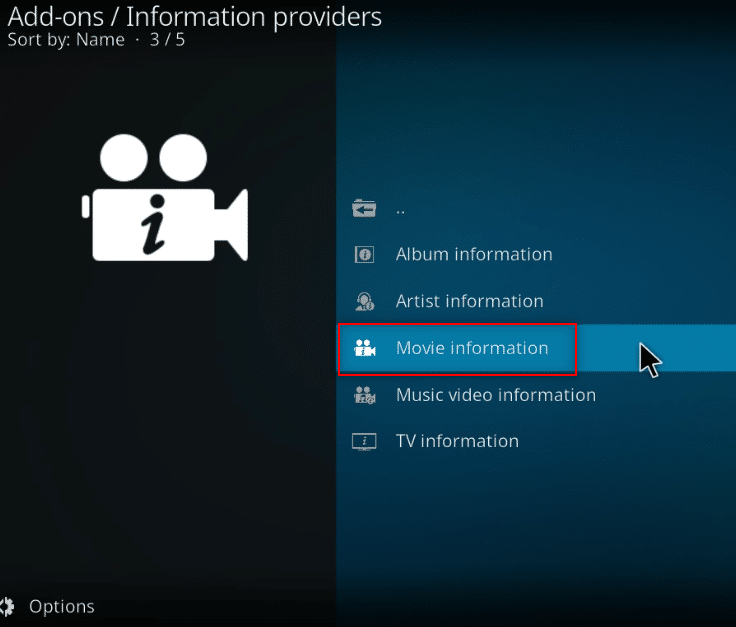
7. Przewiń w dół, aby znaleźć „Universal Movie Scraper” i kliknij na niego.
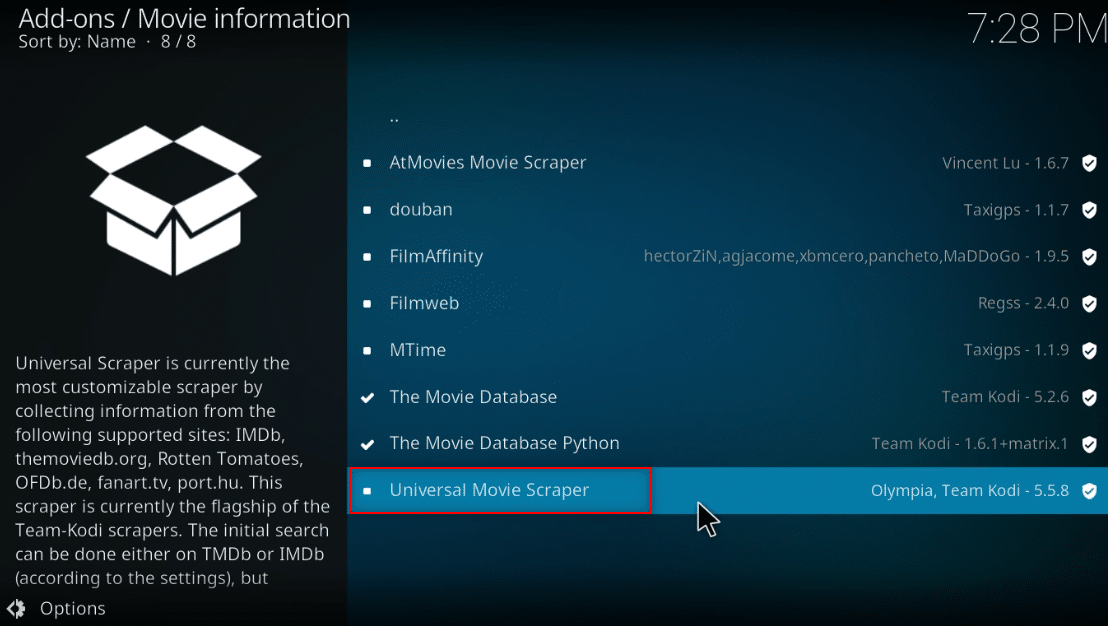
8. Kliknij „Instaluj”, aby dodać dodatek do Kodi.
Uwaga: Po instalacji możesz skonfigurować ustawienia, aby ograniczyć wyniki wyszukiwania tylko do IMDb, klikając „Konfiguruj” dostępne w dodanym dodatku.
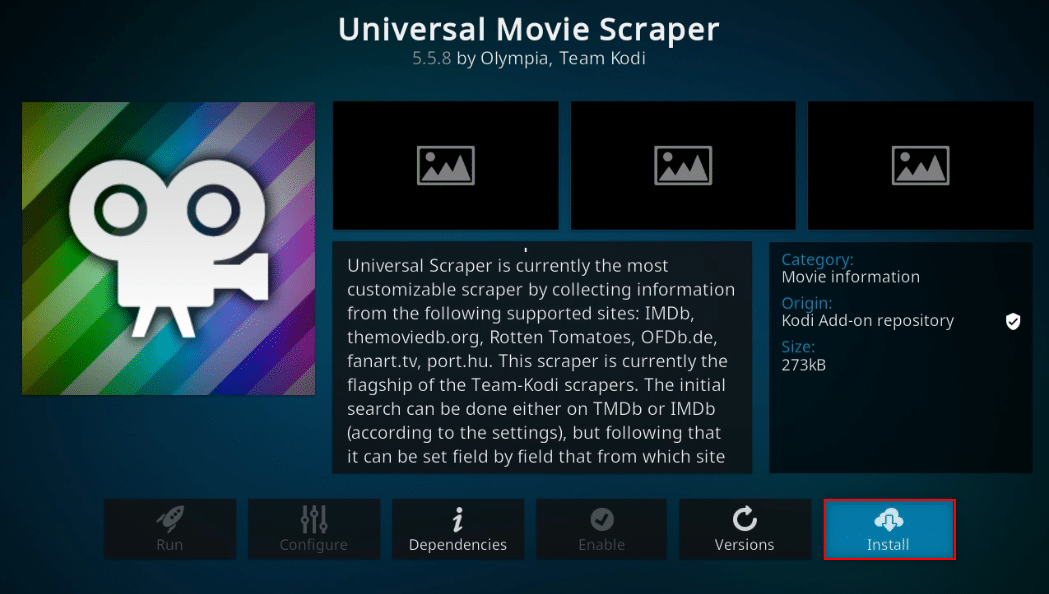
Uwaga: Po zakończeniu procesu instalacji w lewym górnym rogu pojawi się powiadomienie informujące o zainstalowaniu dodatku.
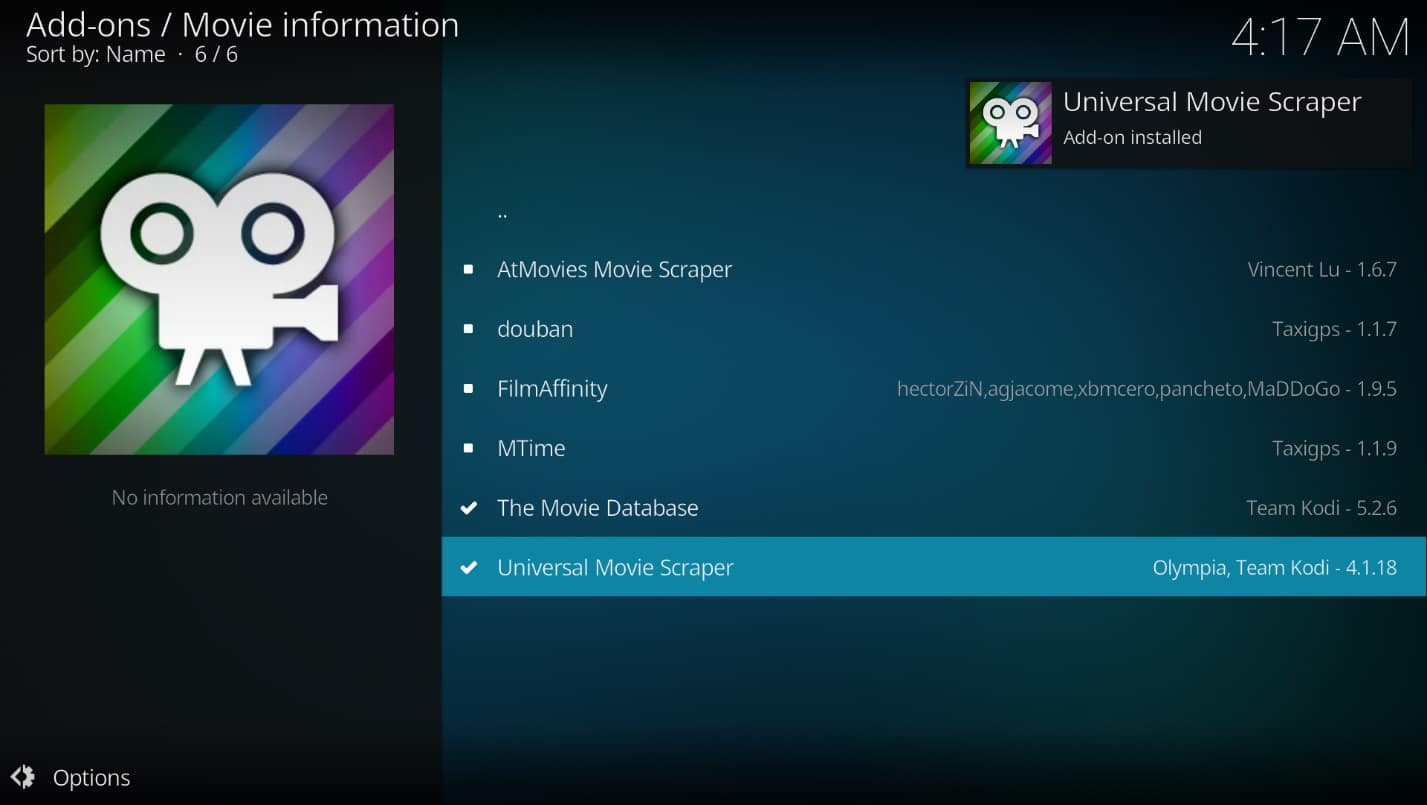
Metoda 2: Instalacja dodatku Light IMDb Ratings Update 5.0.2
Jeśli wolisz nie korzystać z dodatku dostępnego w Kodi i wolisz opcję innej firmy, możesz zainstalować dodatek Light IMDb Ratings Update 5.0.2 jako alternatywę. Możesz pobrać ten dodatek jako plik zip i zainstalować go, aby uzyskać oceny IMDb w Kodi.
Uwaga: Ta metoda zalecana jest, gdy wcześniejsza nie działa, ponieważ korzystanie z dodatków innej firmy wiąże się z pewnym ryzykiem.
1. Naciśnij klawisz Windows, wpisz „Chrome” i otwórz przeglądarkę.
Uwaga: Możesz użyć dowolnej przeglądarki internetowej, w tym Google Chrome.
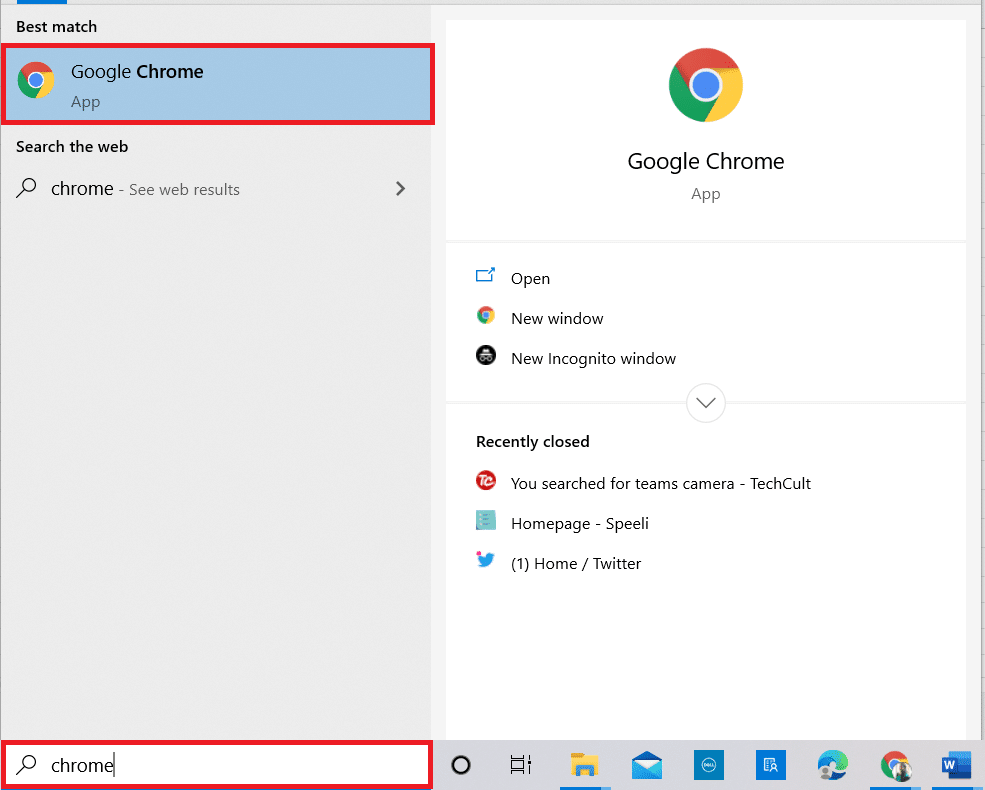
2. Przejdź do forum Kodi, aby zainstalować dodatek IMDb.
3. Przewiń w dół, aby znaleźć sekcję „Pobierz” i kliknij na podany link do instalacji.
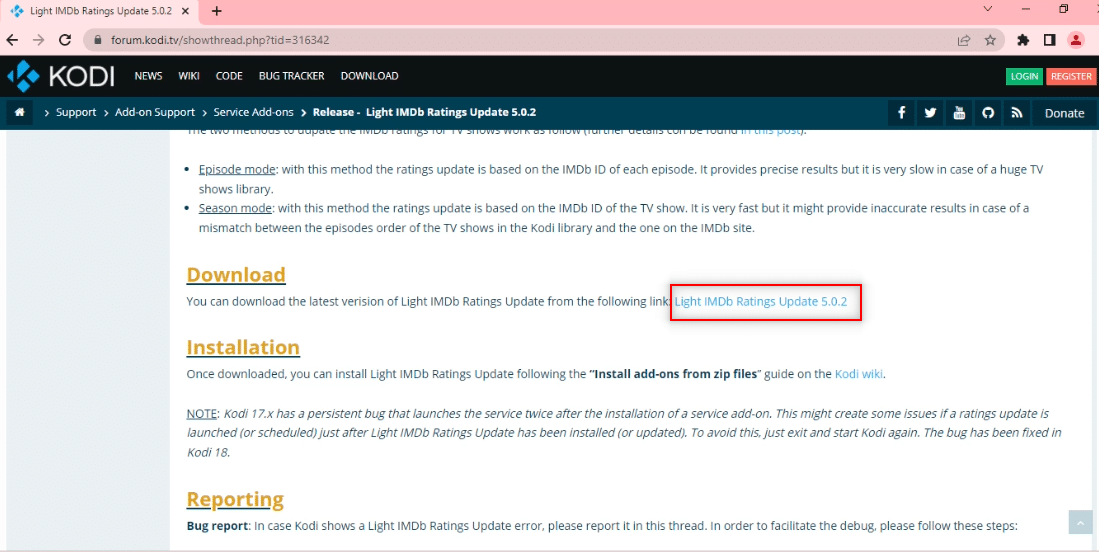
4. Uruchom aplikację Kodi na swoim komputerze, tak jak wcześniej.
5. Kliknij zakładkę „Dodatki” w lewym panelu głównej strony aplikacji.
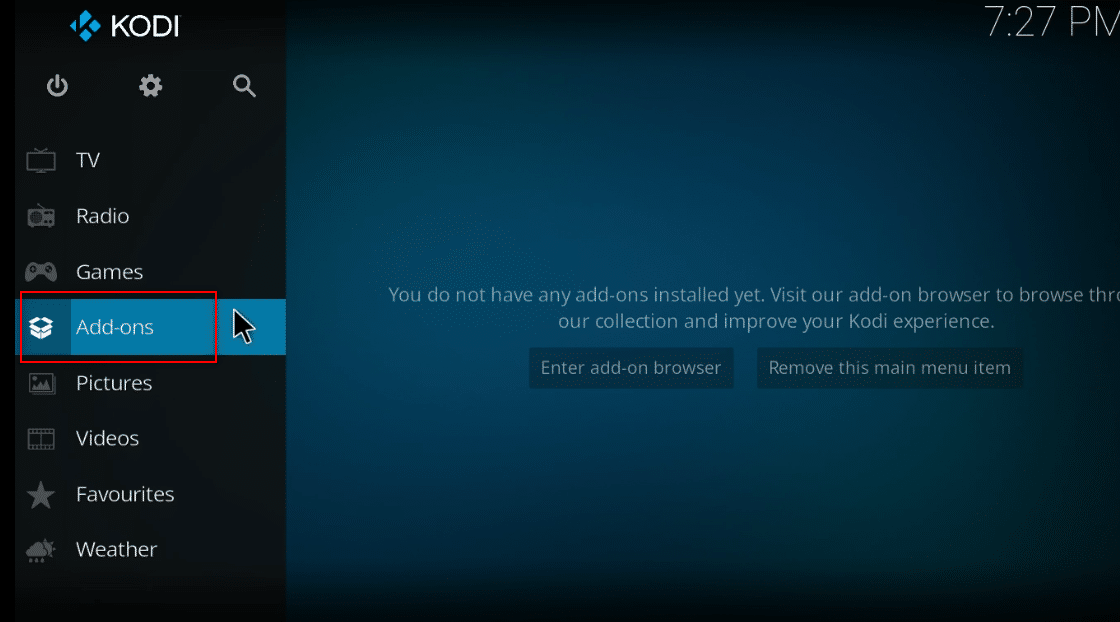
6. Kliknij „Ustawienia”.
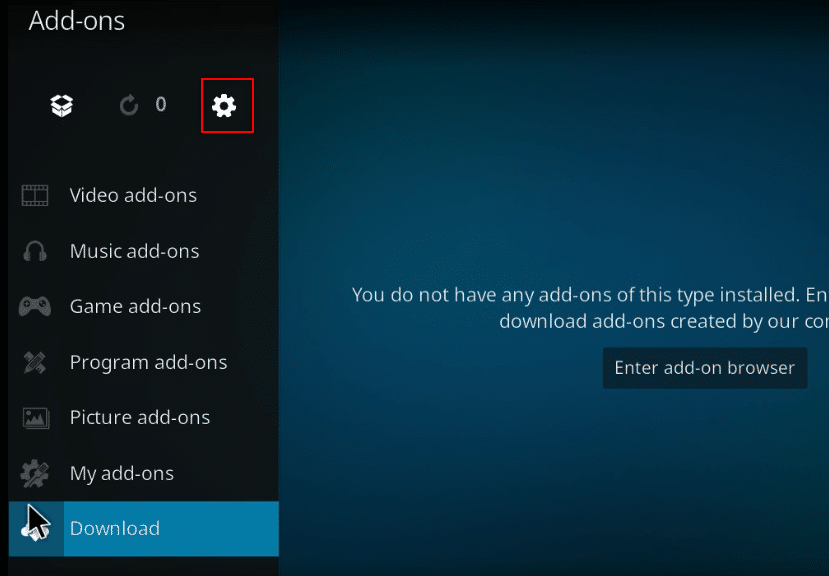
7. Włącz opcję „Nieznane źródła”.
Uwaga: Włączenie tej opcji pozwoli na instalację dodatków z zewnętrznych źródeł.
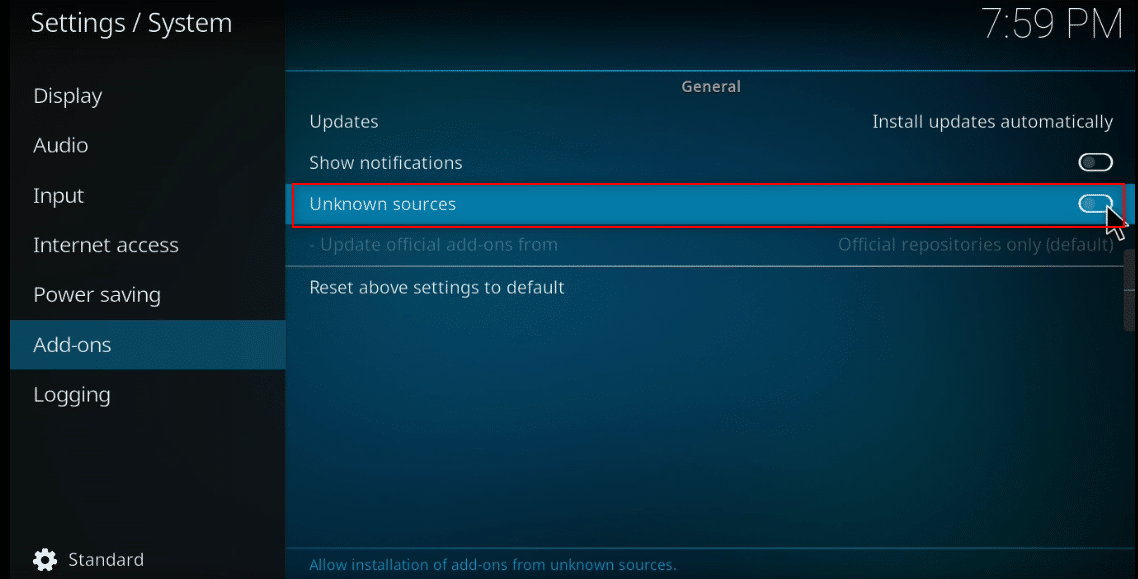
8. Kliknij „Tak” w oknie ostrzegawczym, aby potwierdzić.
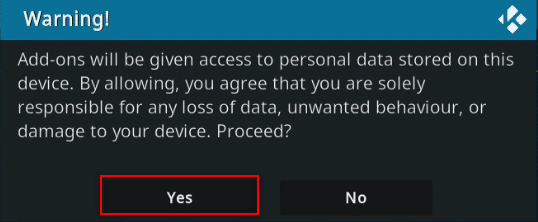
9. Naciśnij klawisz Esc, aby wrócić do okna dodatków w Kodi.
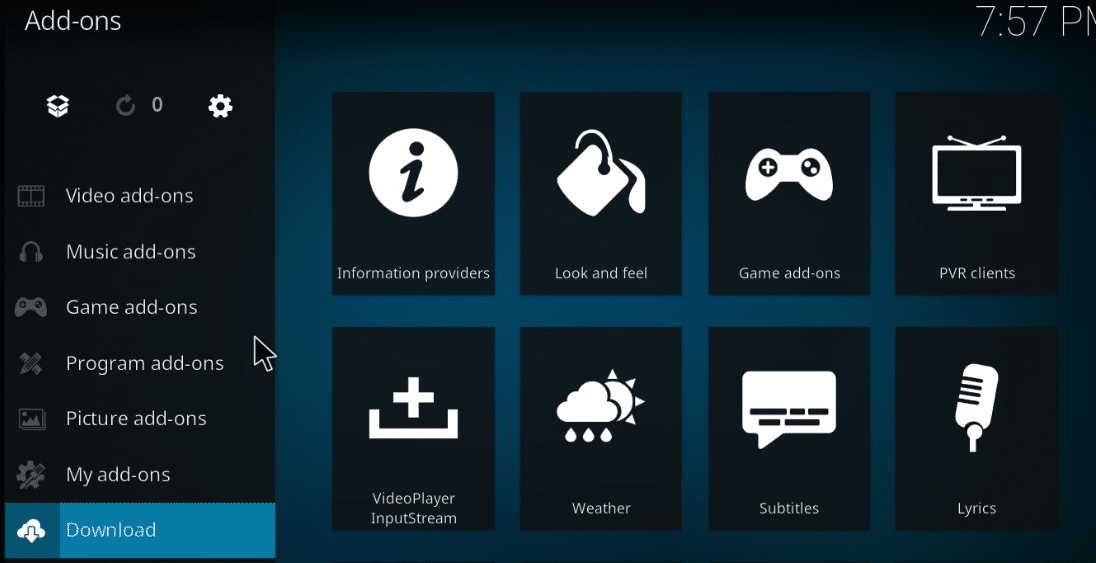
10. Kliknij ikonę otwartego pudełka.
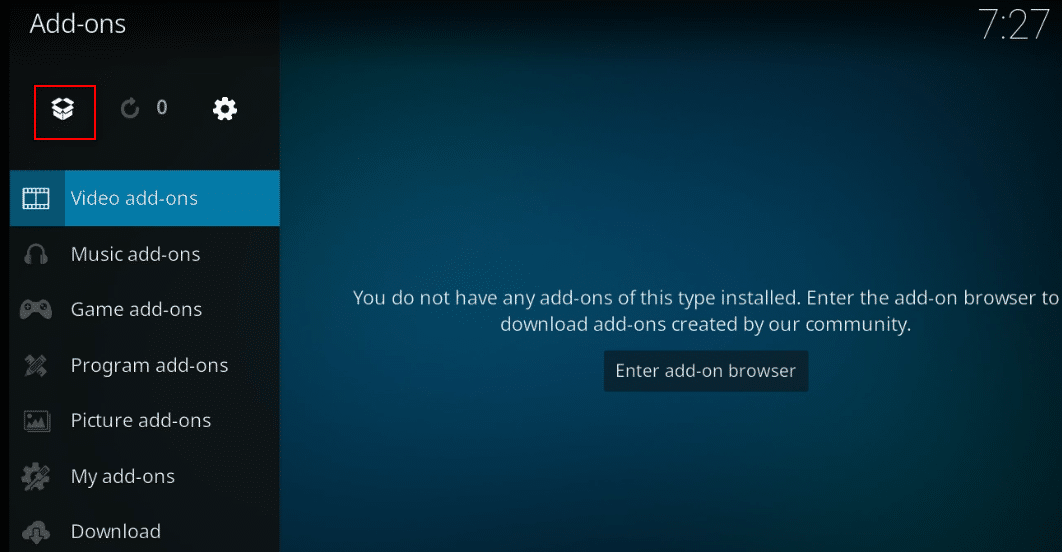
11. Wybierz „Zainstaluj z pliku zip”.
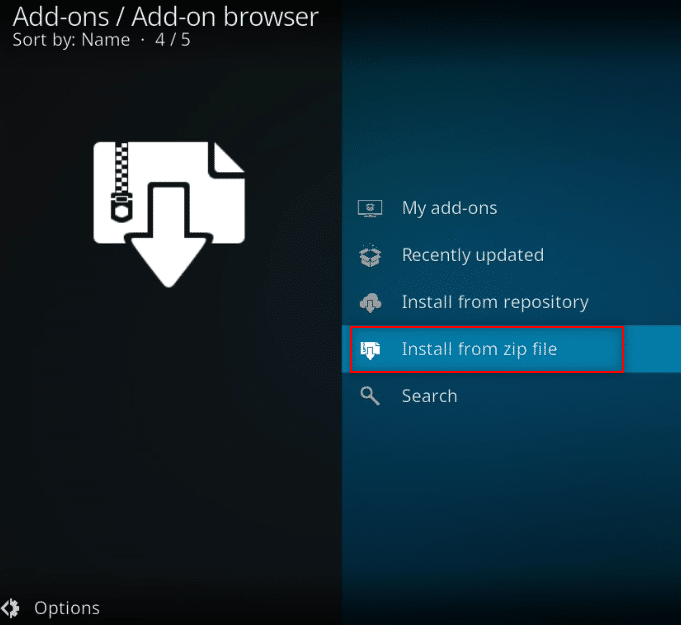
12. Wybierz pobrany plik zip z jego lokalizacji, aby zainstalować dodatek w Kodi.
Uwaga: Po zakończeniu instalacji w prawym górnym rogu pojawi się powiadomienie o pomyślnej instalacji dodatku.
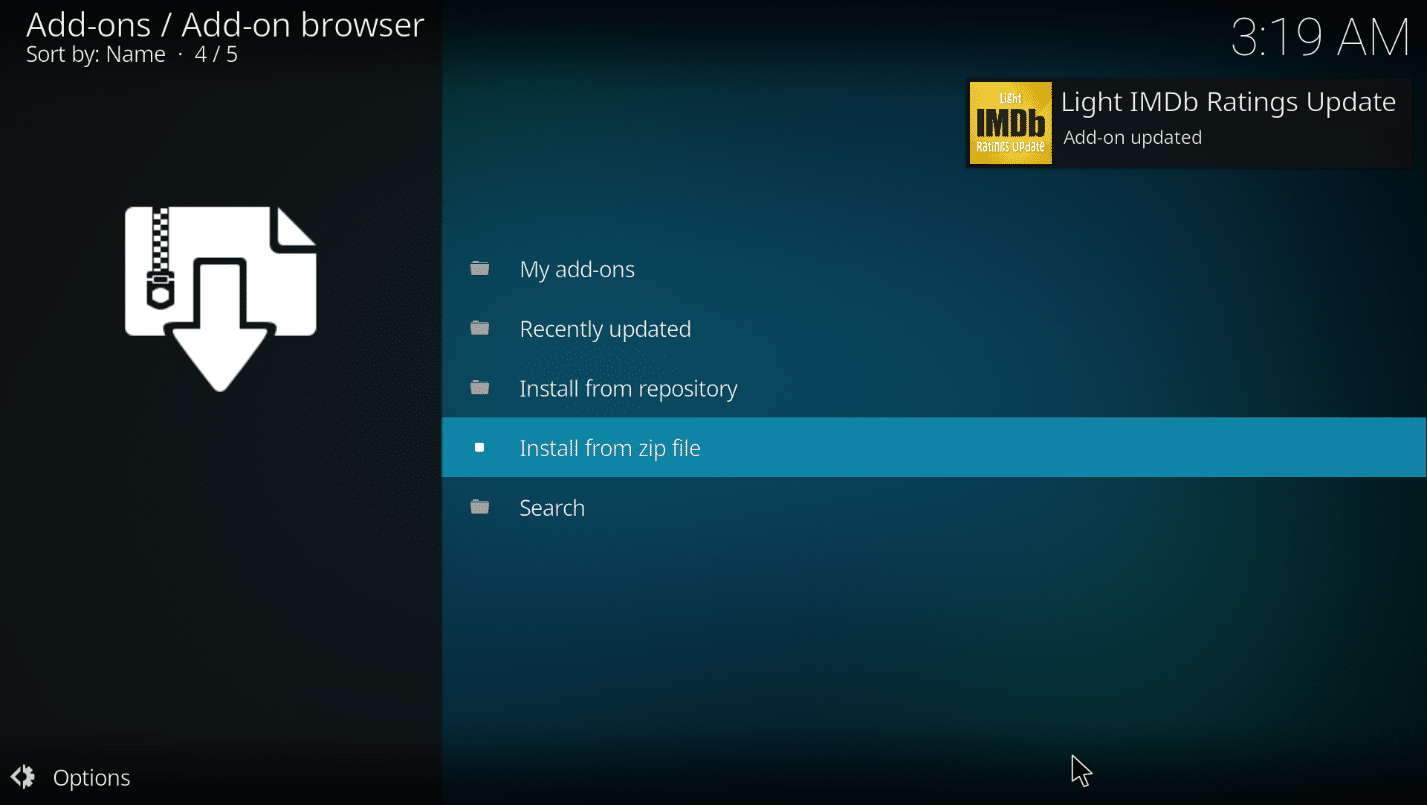
W ten sposób możesz dodać dodatek Light IMDb do Kodi.
Metoda 3: Dodawanie IMDb dla konkretnego folderu
Jeśli chcesz dodać IMDb do Kodi, ale tylko dla określonego folderu, ta metoda będzie odpowiednia. Możesz użyć dodatku Universal Movie Scraper dla wybranego folderu, a dla innych folderów korzystać z domyślnego dodatku.
1. Uruchom Kodi na swoim komputerze.
2. Kliknij zakładkę „Filmy”.
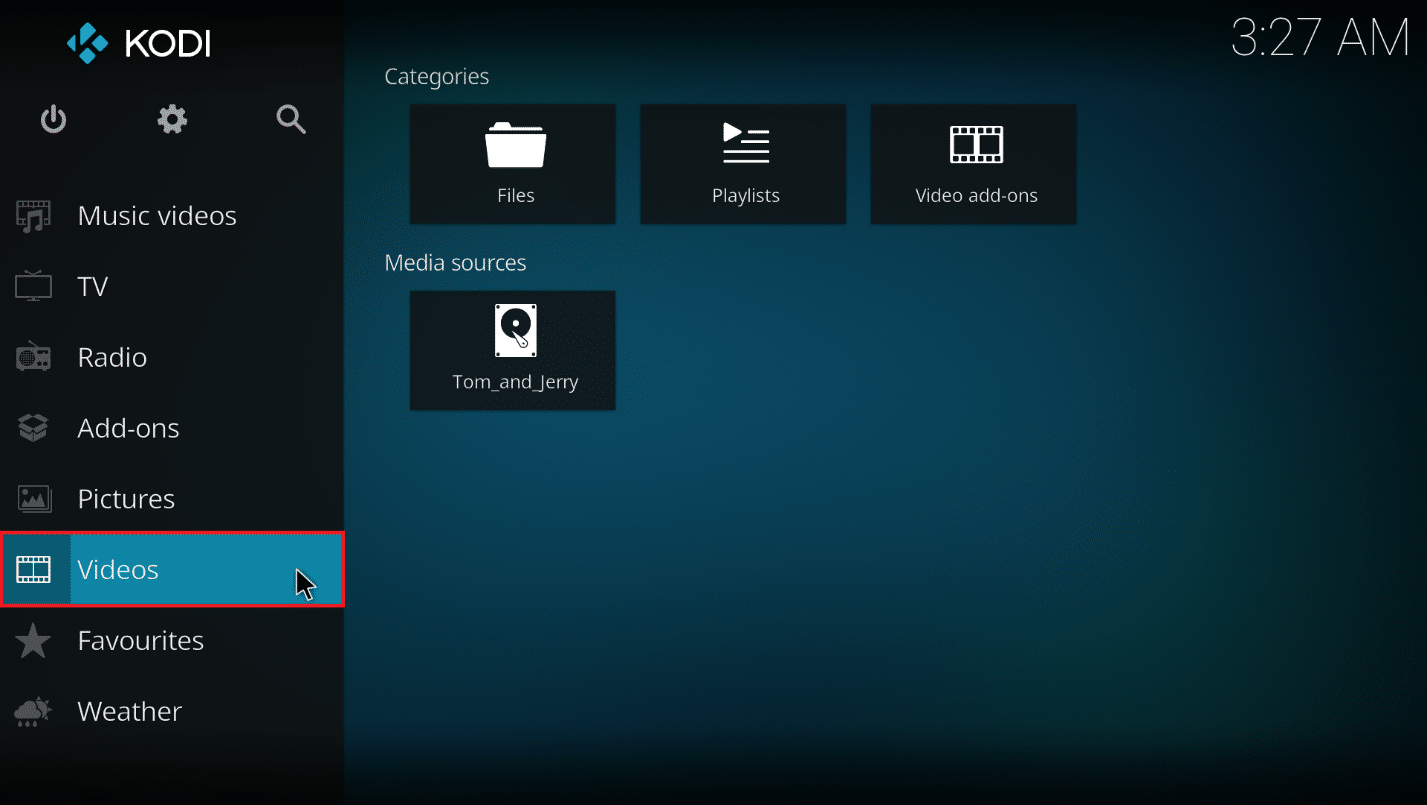
3. Kliknij „Pliki”.
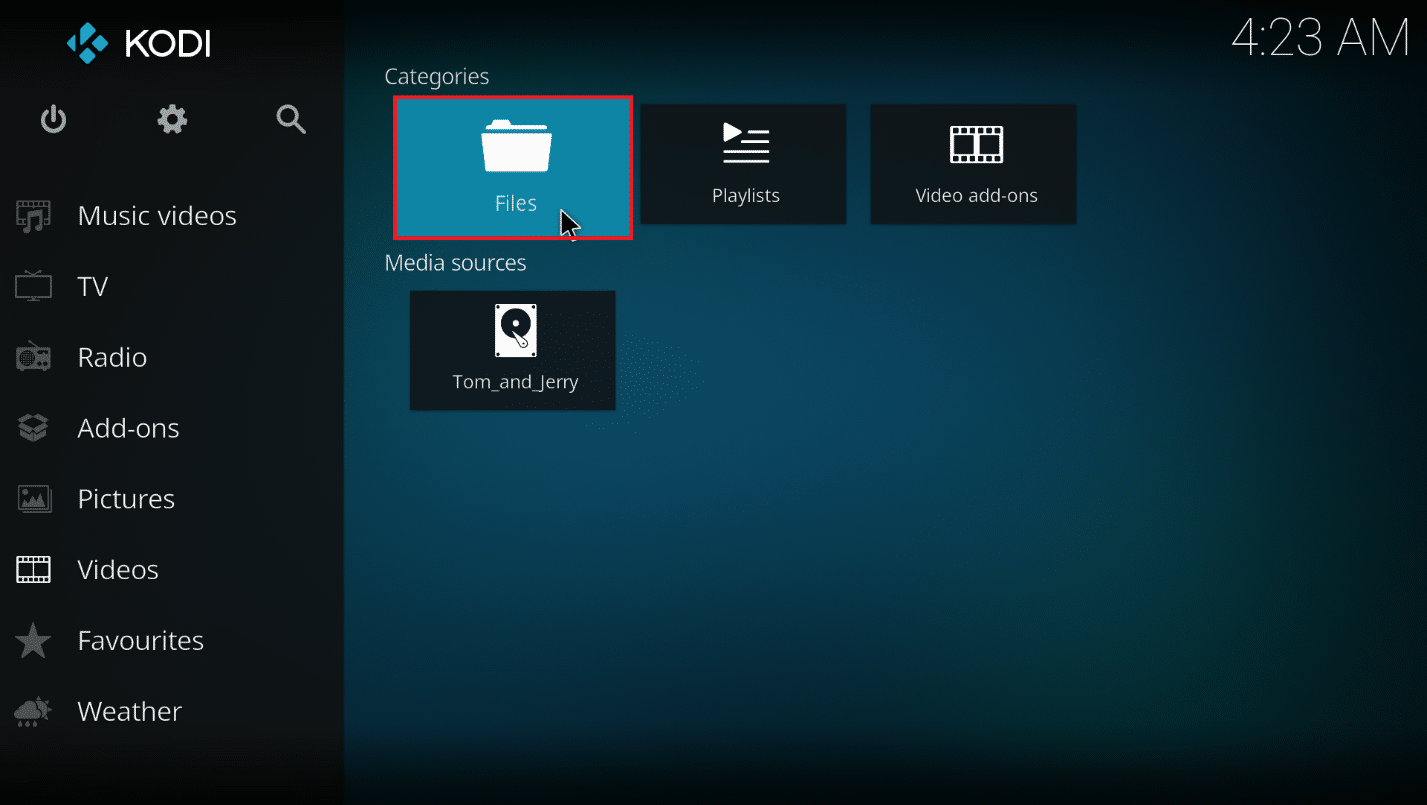
4. Kliknij prawym przyciskiem myszy na wybrany folder.
Uwaga: W przykładzie wybrano folder Telegram Desktop na karcie Wideo.
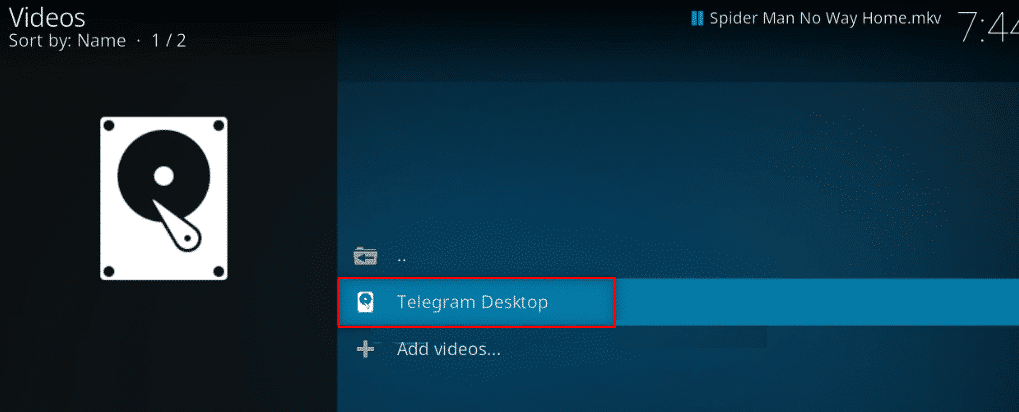
5. Z menu wybierz „Edytuj źródło”.
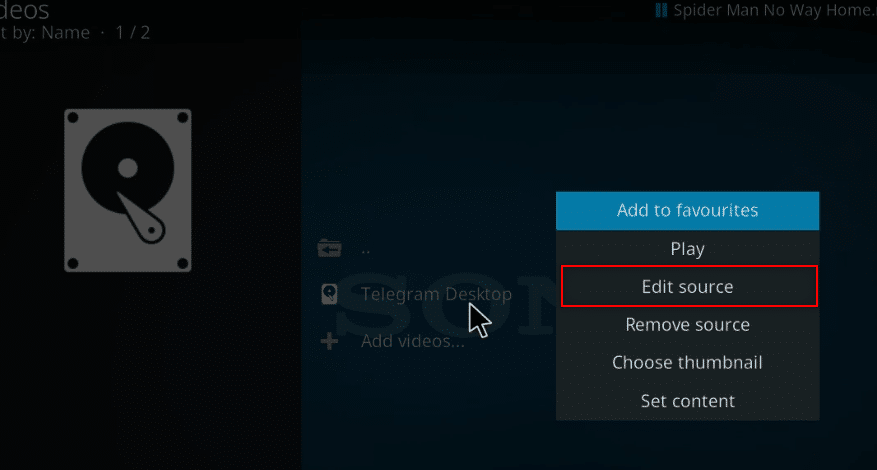
6. Kliknij „OK” w oknie edycji źródła wideo.
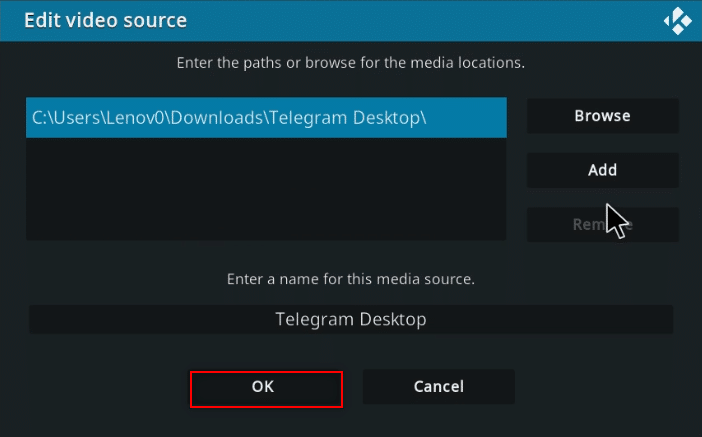
7. Wybierz opcję „Ten katalog zawiera”.
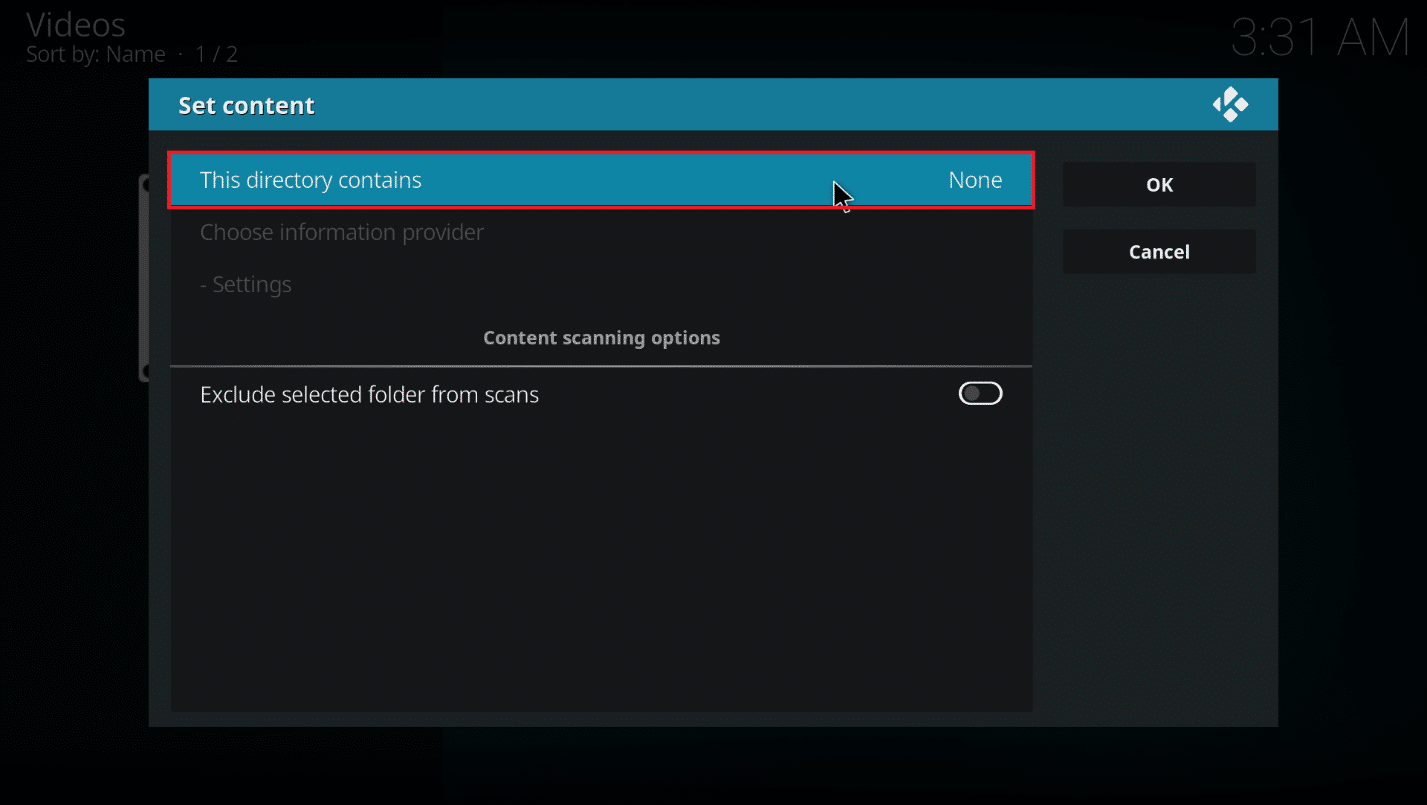
8. Wybierz „Filmy”, aby ustawić typ danych w folderze.
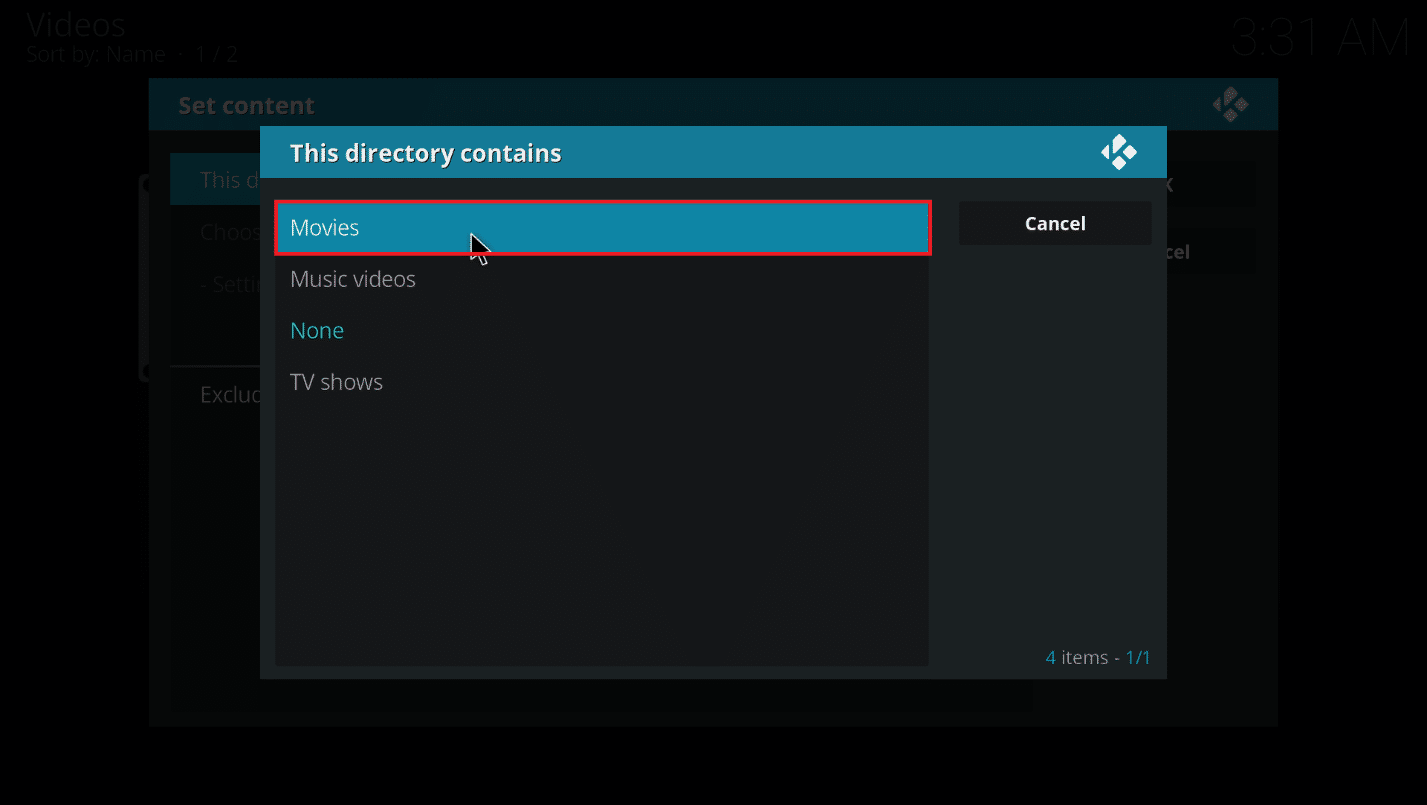
9. Następnie kliknij „Wybierz dostawcę informacji”.
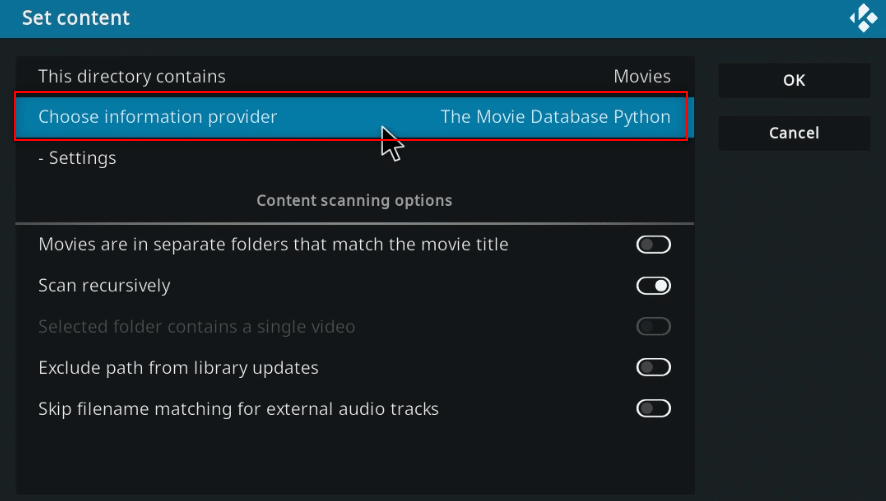
10. Z listy wybierz „Universal Movie Scraper”.
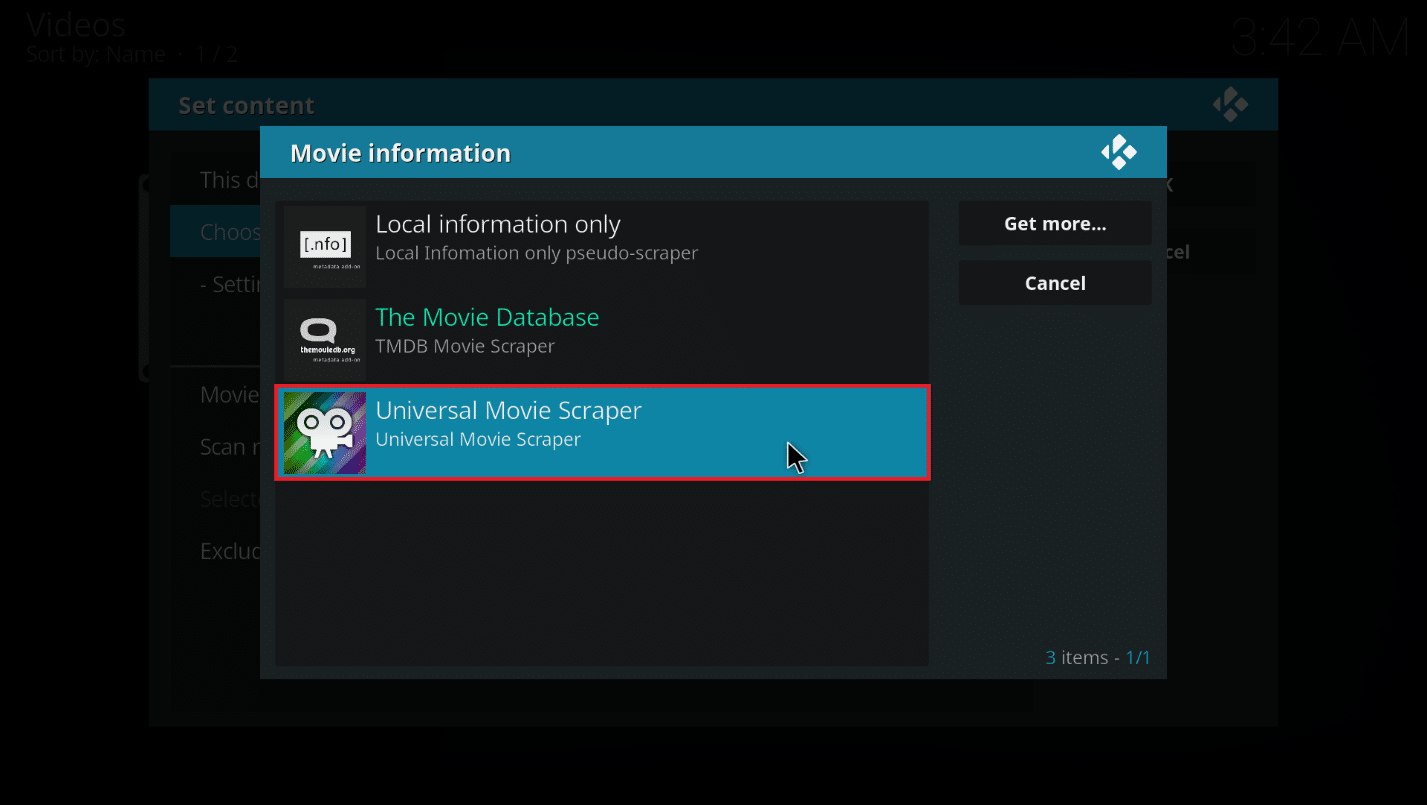
Uwaga: Jeśli nie zainstalowałeś dodatku Universal Movie Scraper, kliknij przycisk „Pobierz więcej…” i wybierz go z listy.
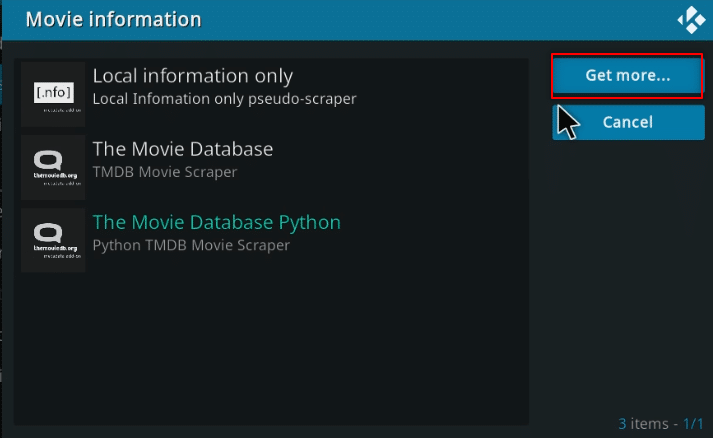
11. Kliknij „OK”.
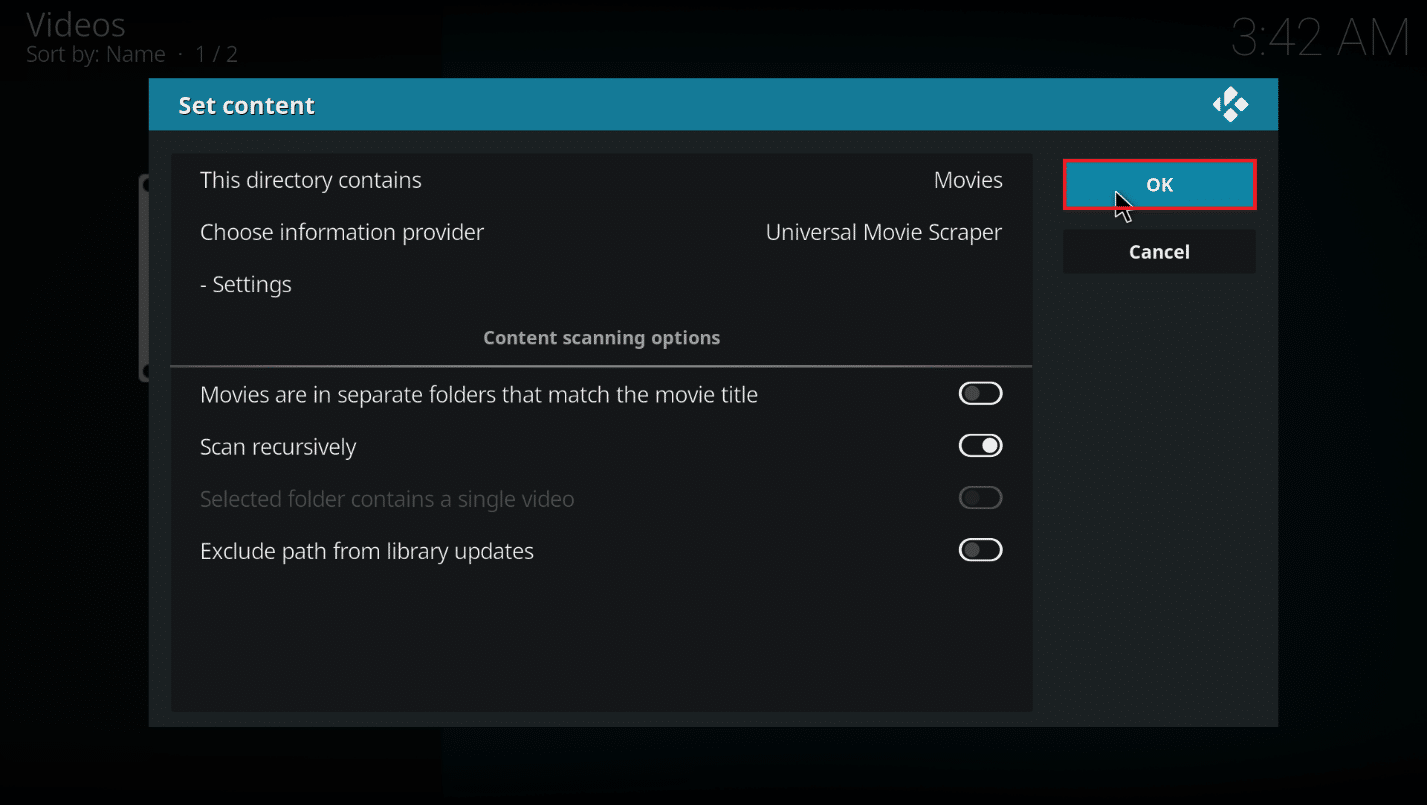
12. W potwierdzeniu kliknij „Tak”.
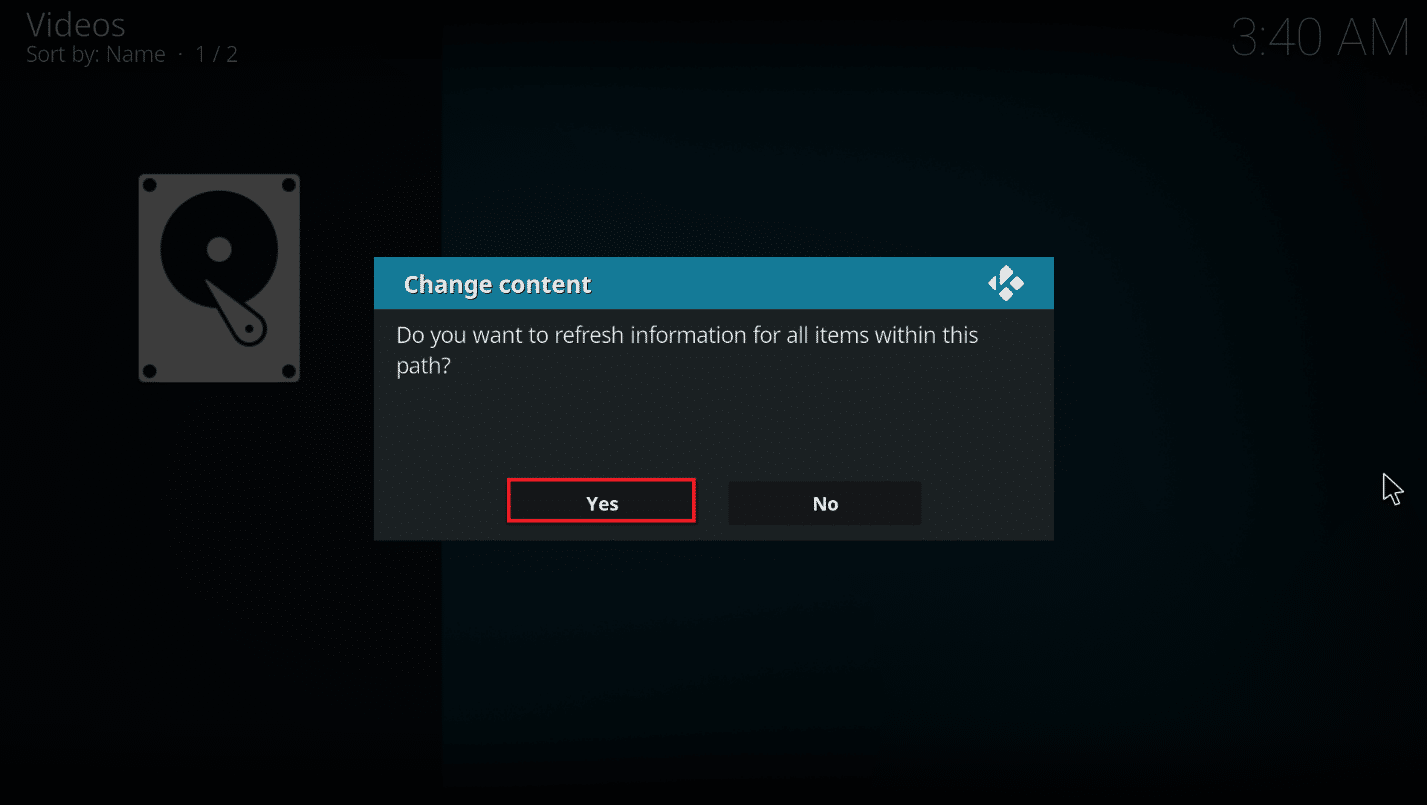
Wskazówka: Jak zobaczyć informacje bez otwierania pliku?
Jeśli chcesz wyświetlić ocenę IMDb dla pliku po jego zaznaczeniu, możesz wykonać poniższe kroki na swoim komputerze. Będziesz musiał zainstalować dodatkowy dodatek, aby zmienić ustawienia skórki.
1. Uruchom aplikację Kodi na swoim systemie.
2. Kliknij ikonę Ustawienia na stronie głównej Kodi.
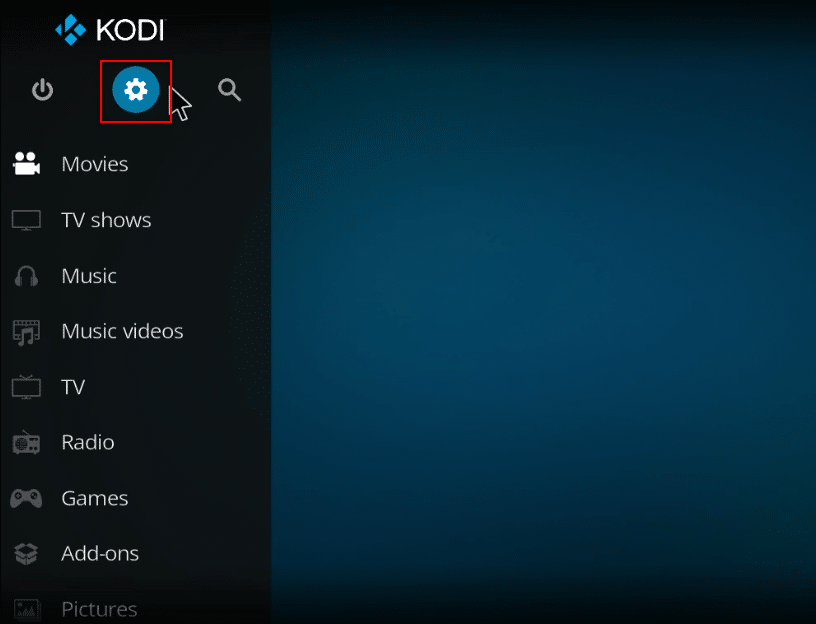
3. Wybierz „Interfejs” w menu.
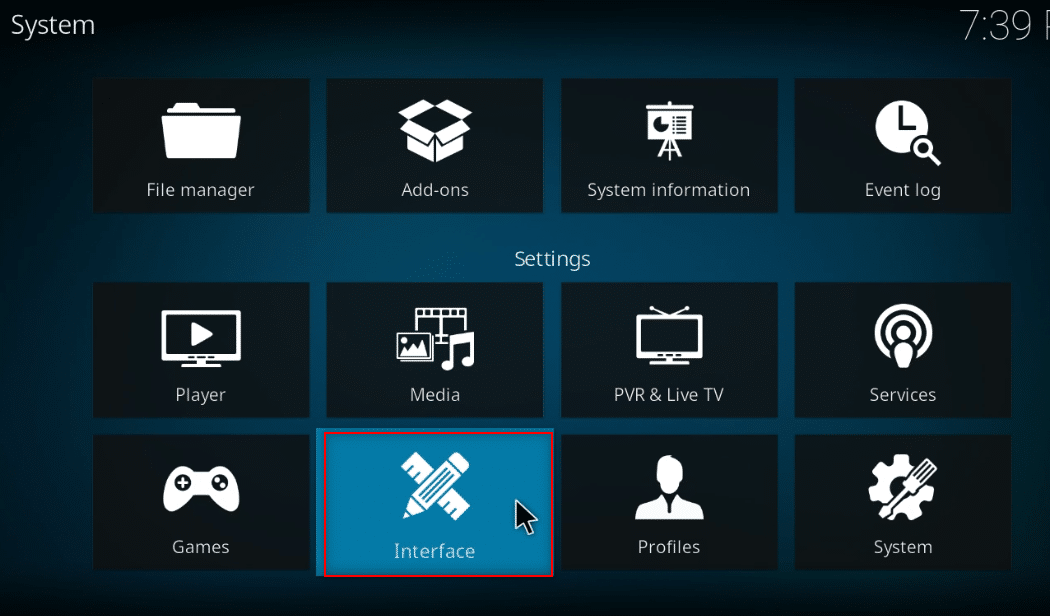
4. Następnie wybierz „Skóra” w lewym panelu.
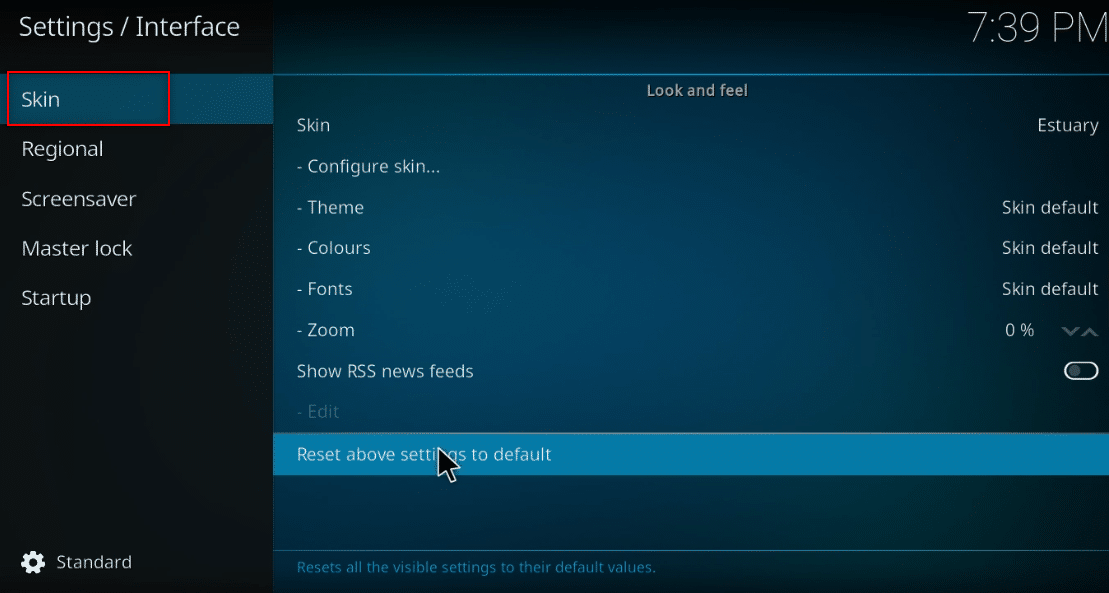
5. Kliknij „Skórę” w prawym panelu.
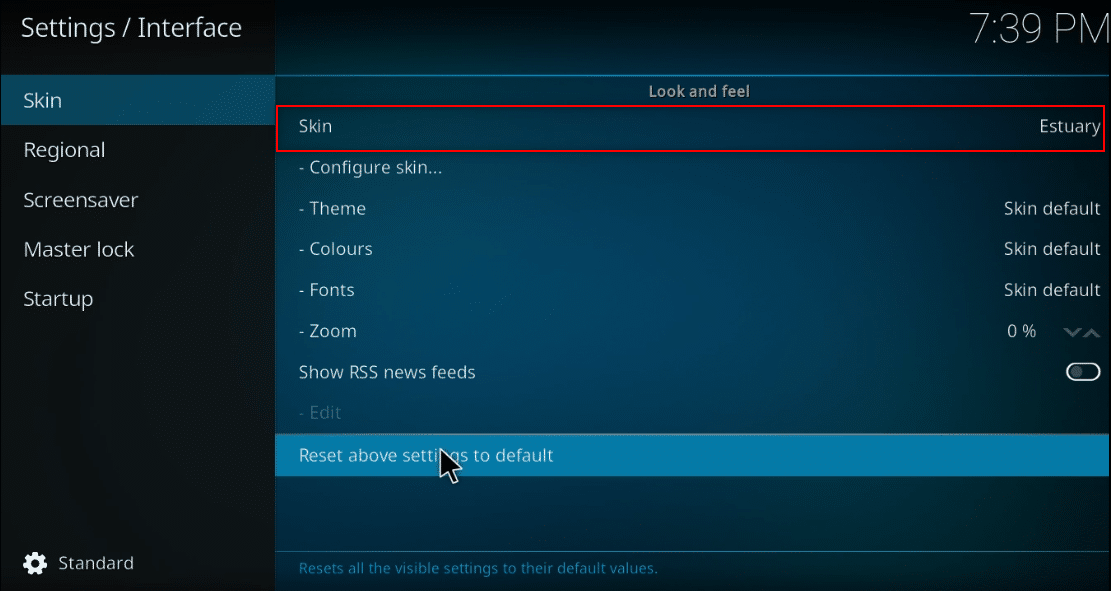
6. Kliknij „Pobierz więcej…”.
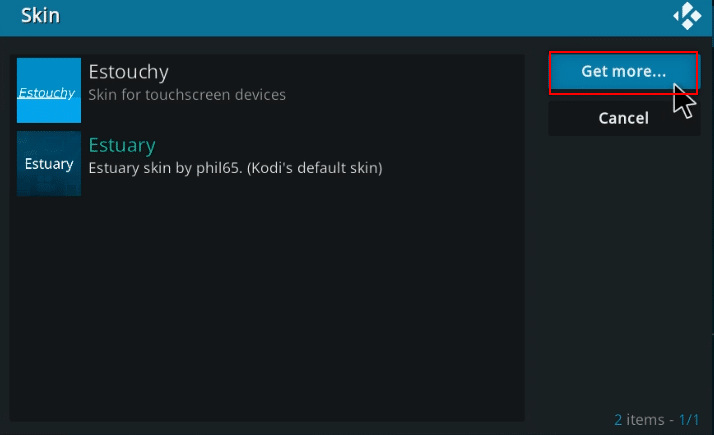
7. Wybierz „Confluence” z listy.
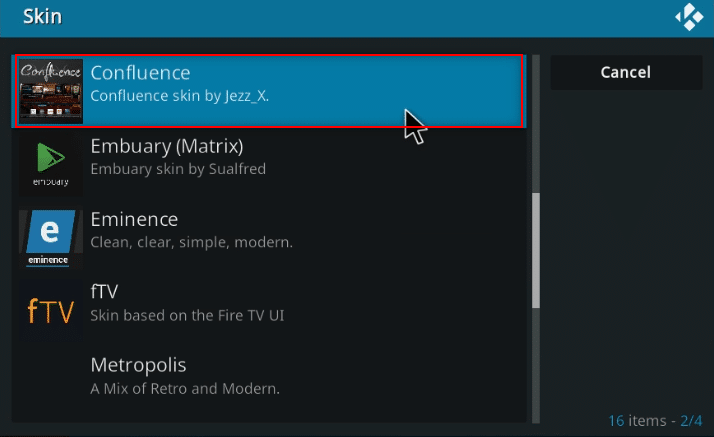
8. Po zainstalowaniu dodatku kliknij „Tak” w wyskakującym oknie.
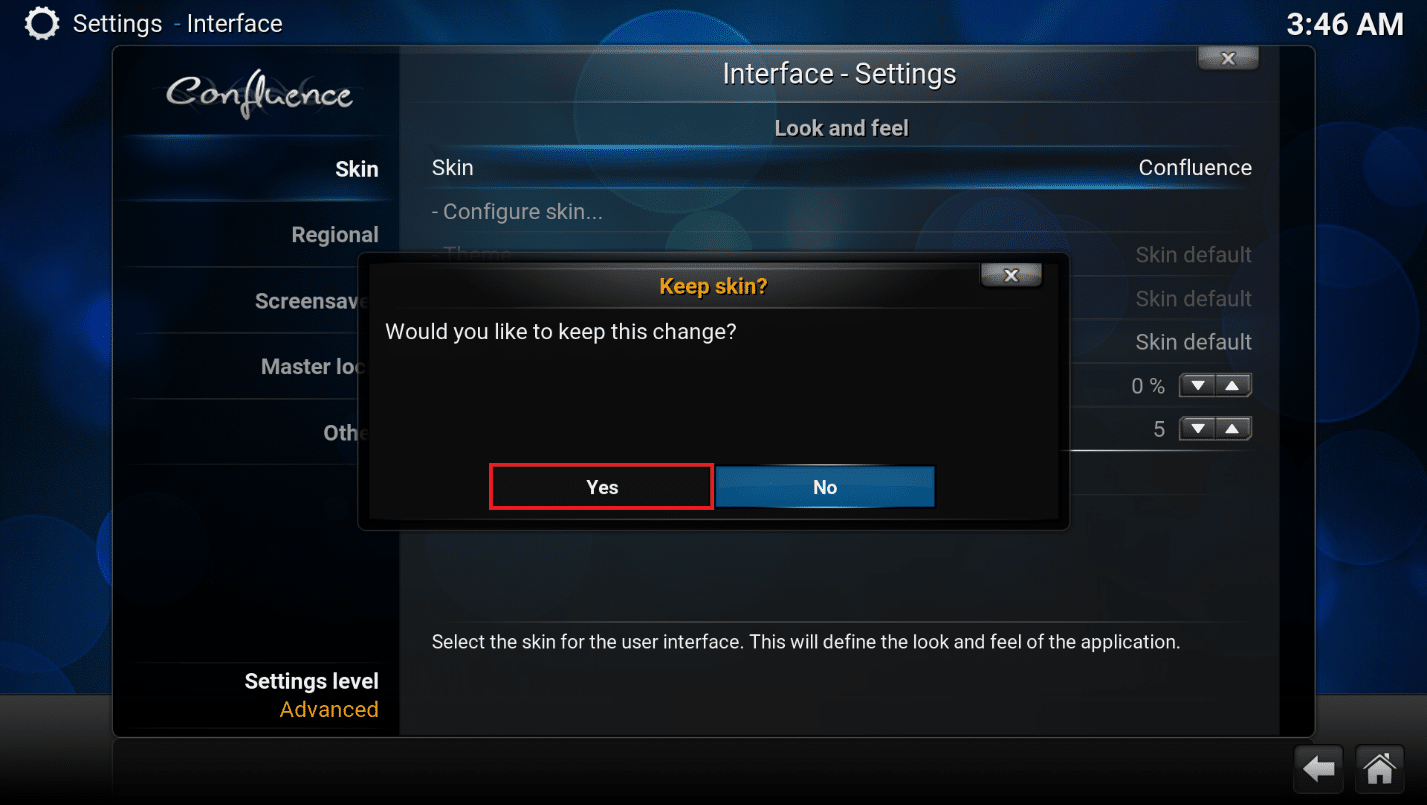
9. Teraz możesz przeglądać szczegóły IMDb dla swojego pliku.
Uwaga: Możesz łatwo przywrócić domyślną skórkę, jeśli nie chcesz korzystać z tej opcji. Wykonaj te same kroki i wybierz „Estuary”, która jest domyślną skórką Kodi.
Najczęściej zadawane pytania (FAQ)
Q1: Co zrobić, jeśli dodatek Universal Movie Scraper nie chce się zainstalować?
A: Ponieważ ten dodatek jest dostępny w repozytorium Kodi, powinieneś mieć możliwość jego zainstalowania bez problemu. Sprawdź połączenie z internetem i zaktualizuj Kodi, jeśli pojawią się trudności. Następnie spróbuj ponownie zainstalować dodatek.
Q2: Czy korzystanie z Kodi bez VPN jest bezpieczne?
A: Nie wszystkie repozytoria Kodi są bezpieczne i legalne. Wiele z nich może zawierać treści chronione prawem autorskim, co może prowadzić do problemów prawnych. Dlatego zawsze zaleca się korzystanie z VPN.
Q3: Jakie są najlepsze sieci VPN do korzystania z Kodi?
A: Wśród najlepszych sieci VPN do użycia z Kodi znajdują się NordVPN, IPVanish, ExpressVPN, CyberGhost i VyprVPN.
***
Mamy nadzieję, że ten artykuł był pomocny i dostarczył informacji na temat dodawania IMDb do Kodi w systemie Windows 10. Możesz zastosować opisane metody, aby uzyskać dostęp do ocen, recenzji i szczegółów filmów. Czekamy na Twoje sugestie oraz pytania w sekcji komentarzy. Daj nam znać, czego chciałbyś się dowiedzieć w przyszłości.
newsblog.pl
Maciej – redaktor, pasjonat technologii i samozwańczy pogromca błędów w systemie Windows. Zna Linuxa lepiej niż własną lodówkę, a kawa to jego główne źródło zasilania. Pisze, testuje, naprawia – i czasem nawet wyłącza i włącza ponownie. W wolnych chwilach udaje, że odpoczywa, ale i tak kończy z laptopem na kolanach.