Pocket była pionierem w popularyzacji koncepcji „Read It Later”. Choć funkcja zapisywania stron do przeczytania później istniała w przeglądarkach pod postacią zakładek, to Pocket dostarczył bardziej zaawansowane rozwiązanie. Umożliwia tworzenie listy linków, które zamierzamy przeczytać później. Te odnośniki można grupować i oznaczać jako przeczytane lub nieprzeczytane. Natomiast Google wprowadziło funkcję listy czytelniczej w przeglądarce Chrome na systemie iOS. Dzięki temu można dodawać linki do listy czytelniczej Chrome zarówno z poziomu przeglądarki, jak i z innych aplikacji. Oznacza to, że linki z Safari lub Twittera mogą być przesyłane do listy w Chrome. Ta funkcjonalność działa za pomocą rozszerzenia na iOS, więc konieczne jest posiadanie systemu iOS 8 lub nowszego. Poniżej przedstawiamy, jak dodawać linki do listy czytelniczej w Chrome.
Upewnij się, że Chrome na iOS jest zaktualizowany do wersji 57.0.2987.100.
Jak dodać linki do listy czytelniczej w Chrome
Uruchom przeglądarkę Chrome lub inną aplikację z wbudowaną przeglądarką. W Chrome naciśnij ikonę menu, a następnie wybierz opcję udostępniania.
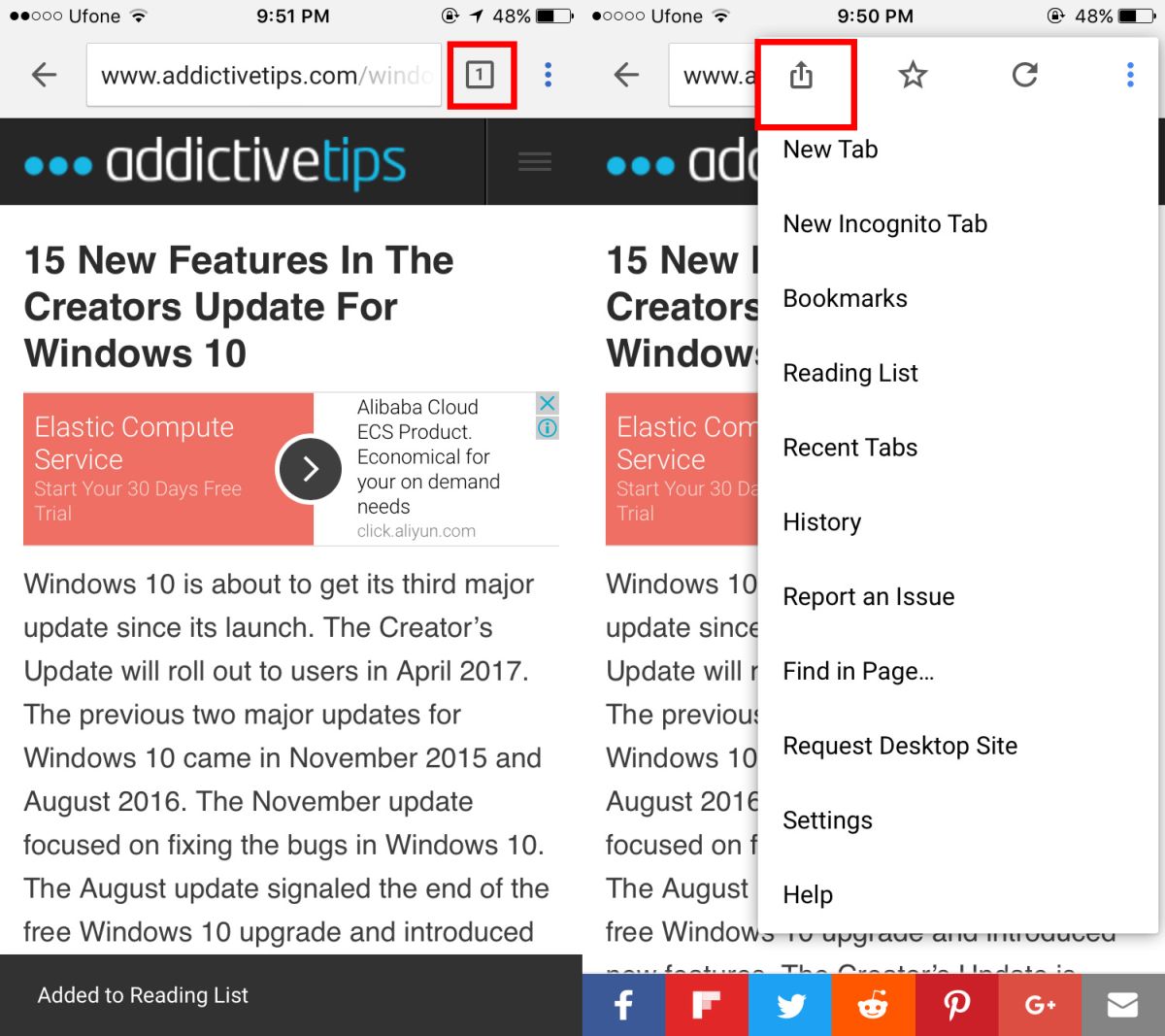
Menu udostępniania pojawi się na dole ekranu. W górnej części znajdziesz aplikacje, do których możesz przesłać link, a w dolnej – rozszerzenia aplikacji. Przewiń w dół i wybierz „Przeczytaj później” z ikoną Chrome. Pojawi się komunikat informujący, że link został dodany do listy czytelniczej Chrome.
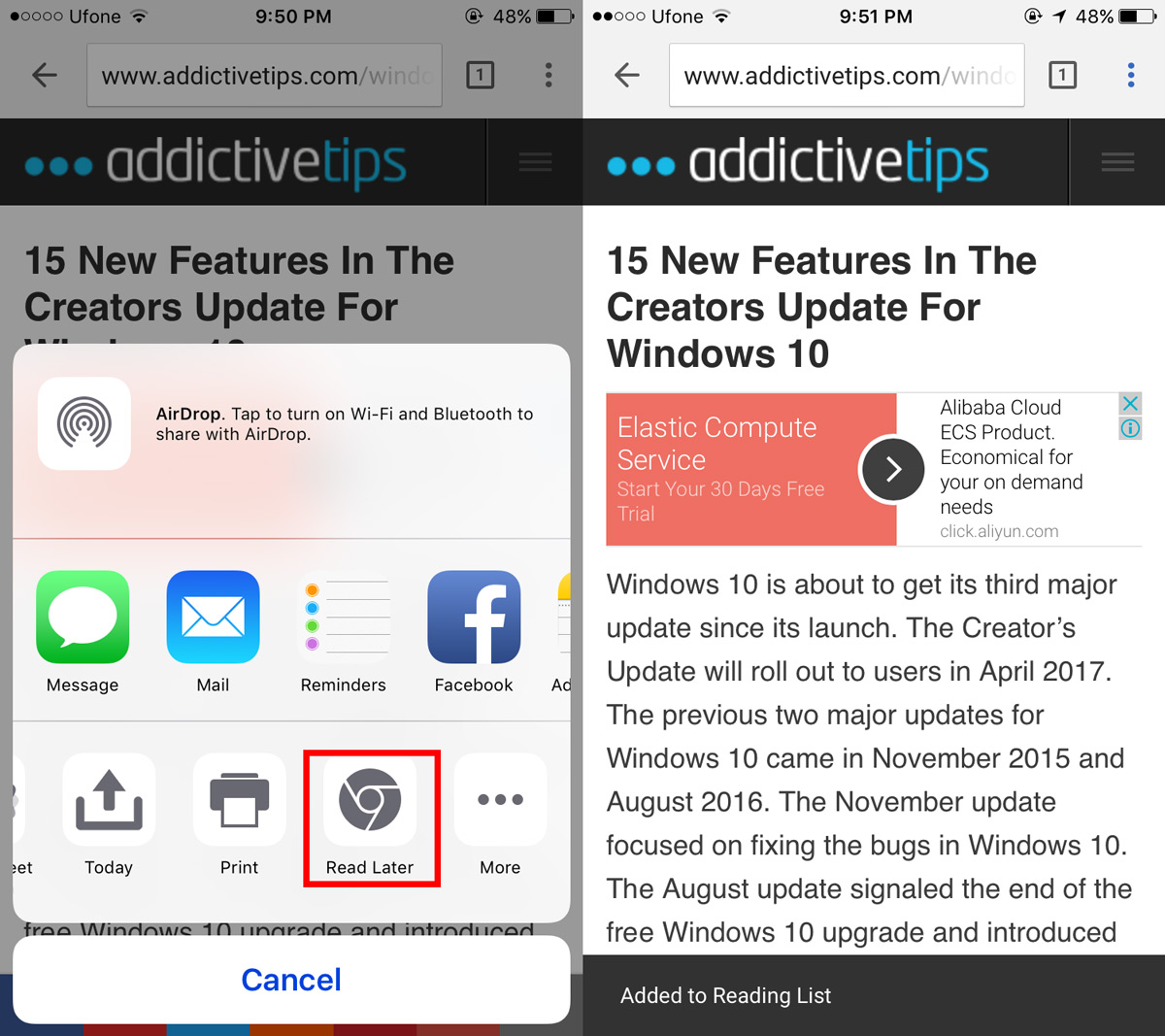
Jeśli korzystasz z innych aplikacji, uzyskaj dostęp do menu udostępniania. Aplikacja musi mieć możliwość otwierania linków i obsługiwać funkcję udostępniania w systemie iOS. Naciśnij przycisk udostępniania w aplikacji i poszukaj opcji Chrome „Przeczytaj później”.
Jak przeglądać listę czytelniczą w Chrome
Otwórz nową kartę w Chrome na urządzeniu z systemem iOS. Naciśnij ikonę menu, w którym znajdziesz m.in. opcję listy lektur. Liczba obok ikony wskaże, ile pozycji na liście pozostało do przeczytania.
Wybierz „Lista czytelnicza”, aby zobaczyć wszystkie linki, które zapisałeś. Możesz dotknąć dowolnego linku, aby go otworzyć. Chrome automatycznie oznaczy ten link jako przeczytany po otwarciu i przewinięciu go trochę. Elementy są sortowane osobno według statusu przeczytania.
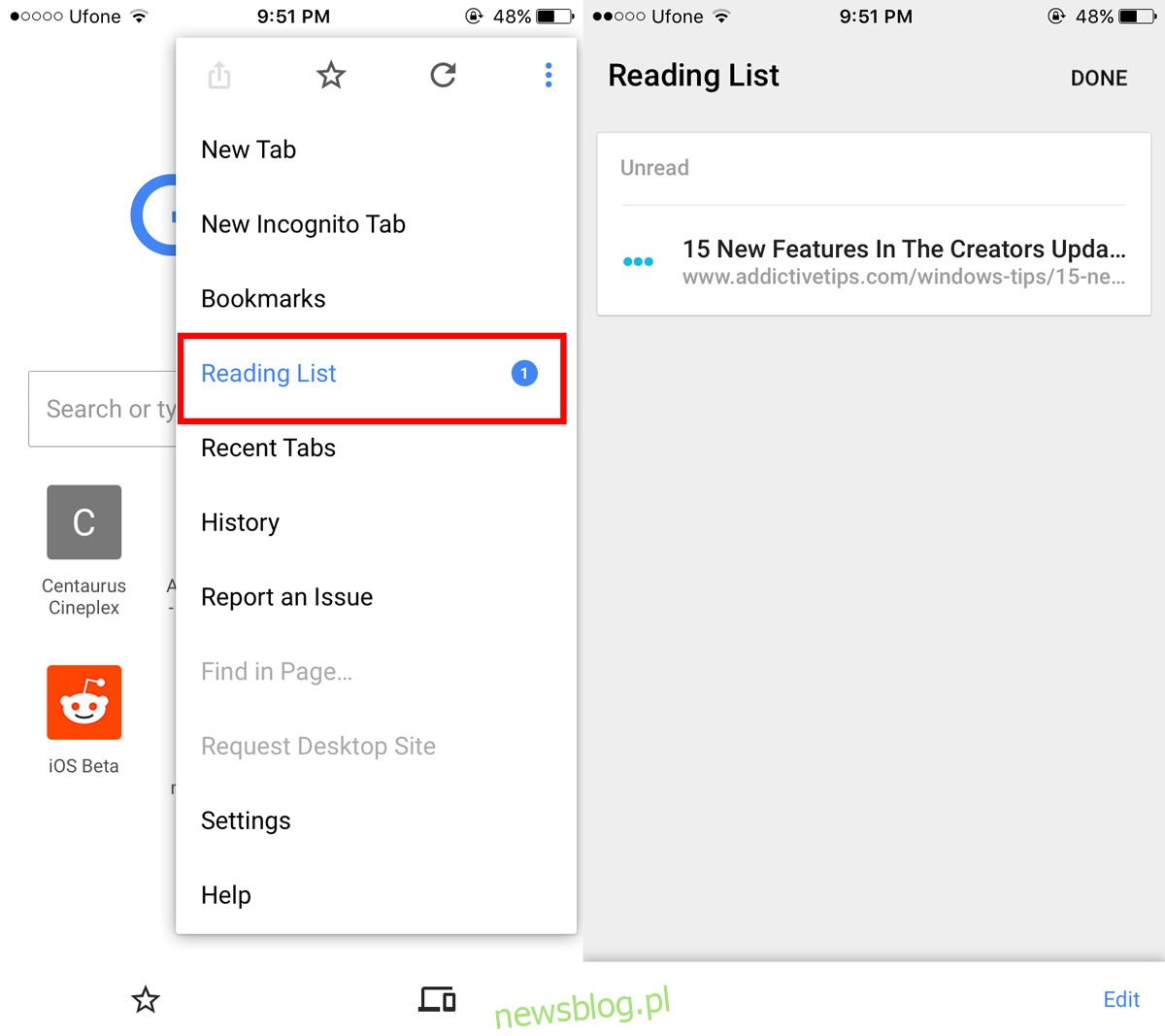
Aby oznaczyć wszystkie elementy jako przeczytane, naciśnij przycisk edycji w prawym dolnym rogu, a następnie wybierz „Zaznacz wszystko”. Pojawi się menu z opcją oznaczenia wszystkich pozycji jako przeczytanych lub nieprzeczytanych.
Jeśli chcesz usunąć element z listy lektur, wybierz przycisk edycji i zaznacz pozycję, którą chcesz usunąć. W lewym dolnym rogu znajdziesz przycisk do usuwania. Naciśnij go, aby usunąć wybrany link z listy czytelniczej.
newsblog.pl
Maciej – redaktor, pasjonat technologii i samozwańczy pogromca błędów w systemie Windows. Zna Linuxa lepiej niż własną lodówkę, a kawa to jego główne źródło zasilania. Pisze, testuje, naprawia – i czasem nawet wyłącza i włącza ponownie. W wolnych chwilach udaje, że odpoczywa, ale i tak kończy z laptopem na kolanach.