Discord stał się wiodącą platformą do komunikacji głosowej i tekstowej wśród graczy online. Jego intuicyjny interfejs, a także wysoka możliwość personalizacji, sprawiają, że jest to narzędzie chętnie wykorzystywane przez użytkowników.
Platforma pozwala na przypisywanie oraz zarządzanie rolami dla uczestników serwera, co znacząco wpływa na organizację społeczności. W poniższym artykule omówimy, jak dodawać, zarządzać i usuwać role w Discordzie.
Co to są role na Discordzie?
W kontekście Discorda, rola to specyficzny zbiór uprawnień przypisanych do grupy użytkowników. Na przykład, domyślna rola „@everyone” zapewnia podstawowe uprawnienia, takie jak możliwość komunikacji na serwerze oraz odczytywania wiadomości.
Administrator serwera ma możliwość stworzenia roli „Moderatora”, która daje dodatkowe uprawnienia, np. możliwość wyciszania lub blokowania innych użytkowników. Użytkownicy mogą posiadać więcej niż jedną rolę, co oznacza, że osoba z rolą @everyone i Moderatora ma wszystkie uprawnienia z obu ról.
Uprawnienia w Discordzie
Discord dysponuje 29 różnymi uprawnieniami, które można podzielić na trzy kategorie: ogólne, tekstowe oraz głosowe. Aby efektywnie przypisywać role, warto zrozumieć, jakie funkcje pełni każde z nich. Poniżej znajduje się lista uprawnień dla Twojej informacji.
Uprawnienia ogólne
- Administrator – to uprawnienie zapewnia wszystkie dostępne uprawnienia na serwerze, co może być ryzykowne, gdyż daje użytkownikowi ogromną władzę.
- Wyświetl dziennik audytu – użytkownik z tym uprawnieniem może przeglądać dzienniki audytu serwera.
- Zarządzaj serwerem – to uprawnienie pozwala na zmianę nazwy serwera lub przeniesienie go do innego regionu.
- Zarządzaj rolami – umożliwia tworzenie nowych ról oraz edytowanie ról, które nie mają przyznanego uprawnienia do zarządzania rolami.
- Zarządzaj kanałami – to uprawnienie pozwala na tworzenie, edytowanie i usuwanie kanałów na serwerze.
- Wyrzuć członków – umożliwia usunięcie członków z serwera.
- Ban Members – to uprawnienie pozwala na zbanowanie członków serwera.
- Utwórz natychmiastowe zaproszenie – zezwala na zapraszanie innych użytkowników na serwer.
- Zmień pseudonim – to uprawnienie pozwala na zmianę własnego pseudonimu.
- Zarządzaj pseudonimami – umożliwia zmianę pseudonimów innych użytkowników.
- Zarządzaj emotikonami – pozwala na zarządzanie emotikonami na serwerze.
- Zarządzaj webhookami – umożliwia tworzenie, edytowanie i usuwanie webhooków.
- Czytaj kanały tekstowe i oglądaj kanały głosowe – to uprawnienie pozwala na przeglądanie wiadomości w kanałach.
Uprawnienia tekstowe
- Wysyłaj wiadomości – to uprawnienie pozwala na publikowanie wiadomości w czacie tekstowym.
- Wysyłaj wiadomości TTS – umożliwia przesyłanie wiadomości tekstowych przekształconych w mowę.
- Zarządzaj wiadomościami – pozwala na usuwanie lub przypinanie wiadomości od innych użytkowników.
- Osadź linki – umożliwia wstawianie hiperłączy w czacie.
- Dołącz pliki – pozwala na przesyłanie plików w czacie.
- Czytaj historię wiadomości – umożliwia przeglądanie starszych wiadomości.
- Wzmianka dla wszystkich – to uprawnienie pozwala na wywoływanie powiadomień push dla użytkowników kanału.
- Użyj zewnętrznych emotikonów – to uprawnienie pozwala na korzystanie z emotikonów pochodzących z innych serwerów.
- Dodaj reakcje – umożliwia dodawanie reakcji do wiadomości.
Uprawnienia głosowe
- Połącz – to uprawnienie pozwala na dołączenie do kanału głosowego i słyszenie innych uczestników.
- Mów – umożliwia użytkownikowi wypowiadanie się na kanale głosowym.
- Wycisz członków – to uprawnienie pozwala na wyciszanie innych uczestników kanału.
- Deafen Members – umożliwia wyciszenie dźwięku przychodzącego od innych użytkowników.
- Przenieś członków – pozwala na przenoszenie uczestników pomiędzy kanałami.
- Użyj aktywności głosowej – to uprawnienie pozwala na mówienie bez konieczności przyciskania przycisku.
- Priority Speaker – to uprawnienie zmniejsza głośność innych użytkowników, gdy ten użytkownik mówi, co czyni jego głos wyraźniejszym.
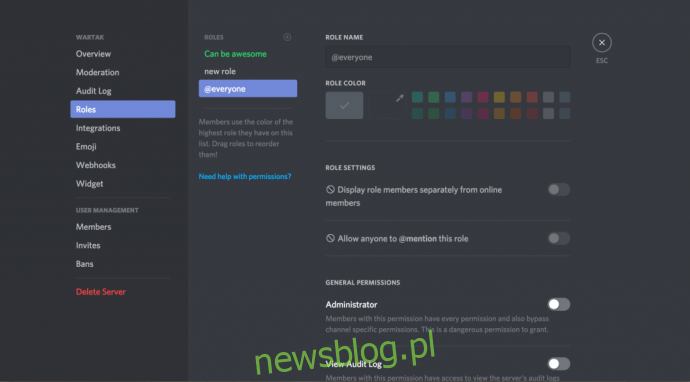
Jak tworzyć role w Discordzie
Skuteczne zarządzanie rolami jest kluczowe dla organizacji użytkowników na serwerze Discord. Dobrze jest utworzyć podstawowe role przed zaproszeniem nowych członków. W każdej chwili możesz dodać nowe role lub zmienić istniejące ustawienia.
Na koniec pamiętaj, aby wybrać „Zapisz zmiany”. Jeśli zapomnisz, system przypomni ci o tym przed kontynuowaniem.
Powtórz ten proces dla każdej nowej roli, którą chcesz stworzyć.
Przypisując różne poziomy uprawnień do ról, możesz stworzyć hierarchię opartą na zaufaniu. Niższe role można przypisać nowym użytkownikom, a wyższe osobom, które znasz i którym ufasz.
Jak przypisywać role w Discordzie
Po utworzeniu ról na swoim serwerze, następnym krokiem jest przypisanie ich do użytkowników.
Aby przypisać role wielu członkom jednocześnie, przejdź do Ustawień serwera i wybierz zakładkę Role. Następnie wykonaj poniższe kroki:
- Wybierz rolę, którą chcesz przypisać członkom.
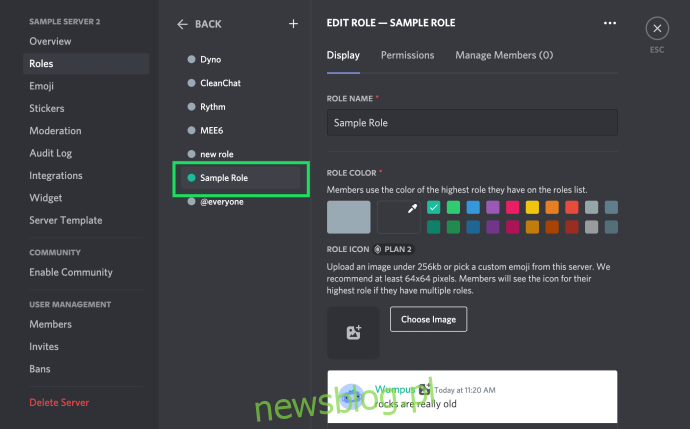
- Kliknij na opcję Zarządzaj członkami.
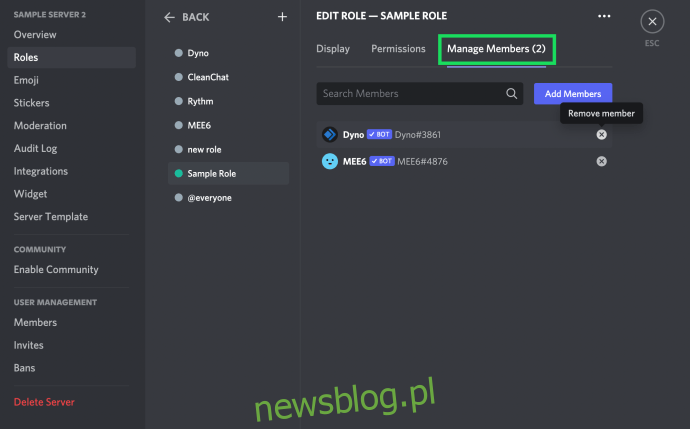
- Wybierz Dodaj członków.
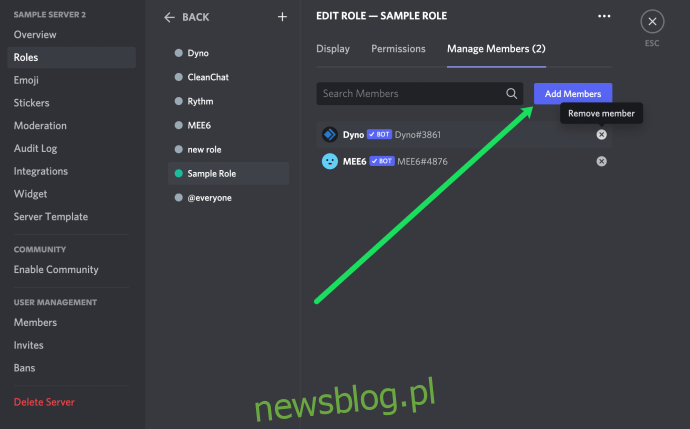
- Zaznacz pola wyboru obok każdego członka, któremu chcesz przypisać tę rolę, a następnie kliknij Dodaj.
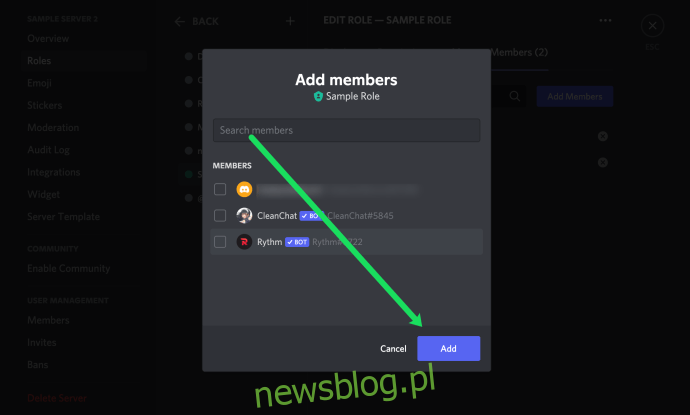
Jeżeli potrzebujesz przypisać rolę tylko jednemu lub dwóm użytkownikom, skorzystaj z szybszej metody:
- Wybierz użytkownika, któremu chcesz przypisać rolę, z prawego panelu.
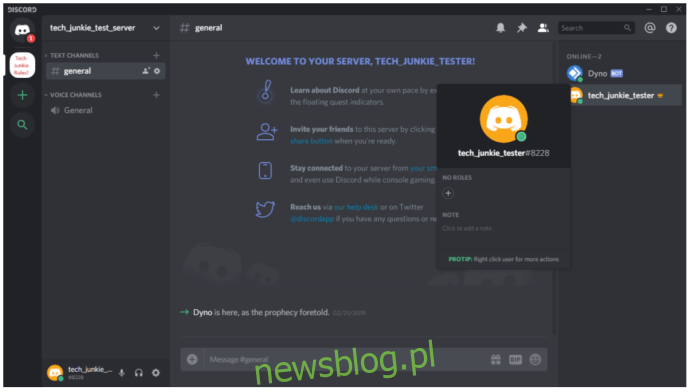
- Kliknij na mały „+” pod nazwą użytkownika i wybierz rolę z rozwijanego menu.
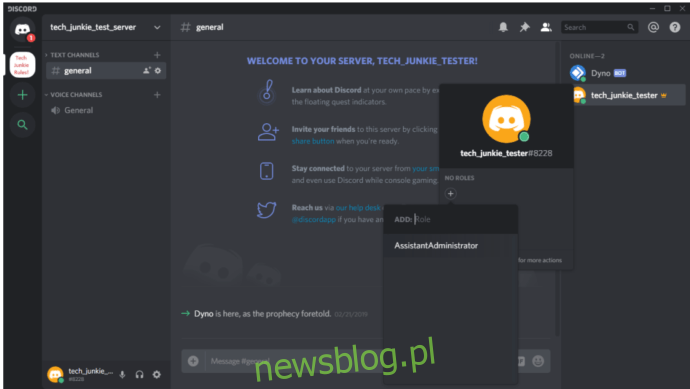
Powtórz ten proces dla każdego użytkownika na serwerze.
Możesz także szybko przypisywać role, klikając prawym przyciskiem myszy na użytkownika, wybierając Role, a następnie klikając na role, które chcesz dodać w menu kontekstowym.
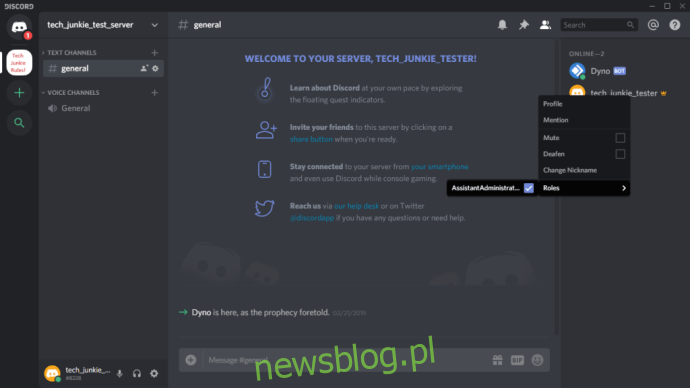
Pamiętaj, że dla każdego użytkownika możesz przypisać wiele ról.
Przypisywanie ról w aplikacji Discord na urządzenia mobilne
Aby stworzyć nową rolę i przypisać ją w aplikacji mobilnej, otwórz Discord na swoim telefonie komórkowym. Proces jest podobny do wersji desktopowej.
- Otwórz aplikację Discord i wybierz swój serwer. Następnie kliknij w trzy pionowe kropki obok nazwy serwera.
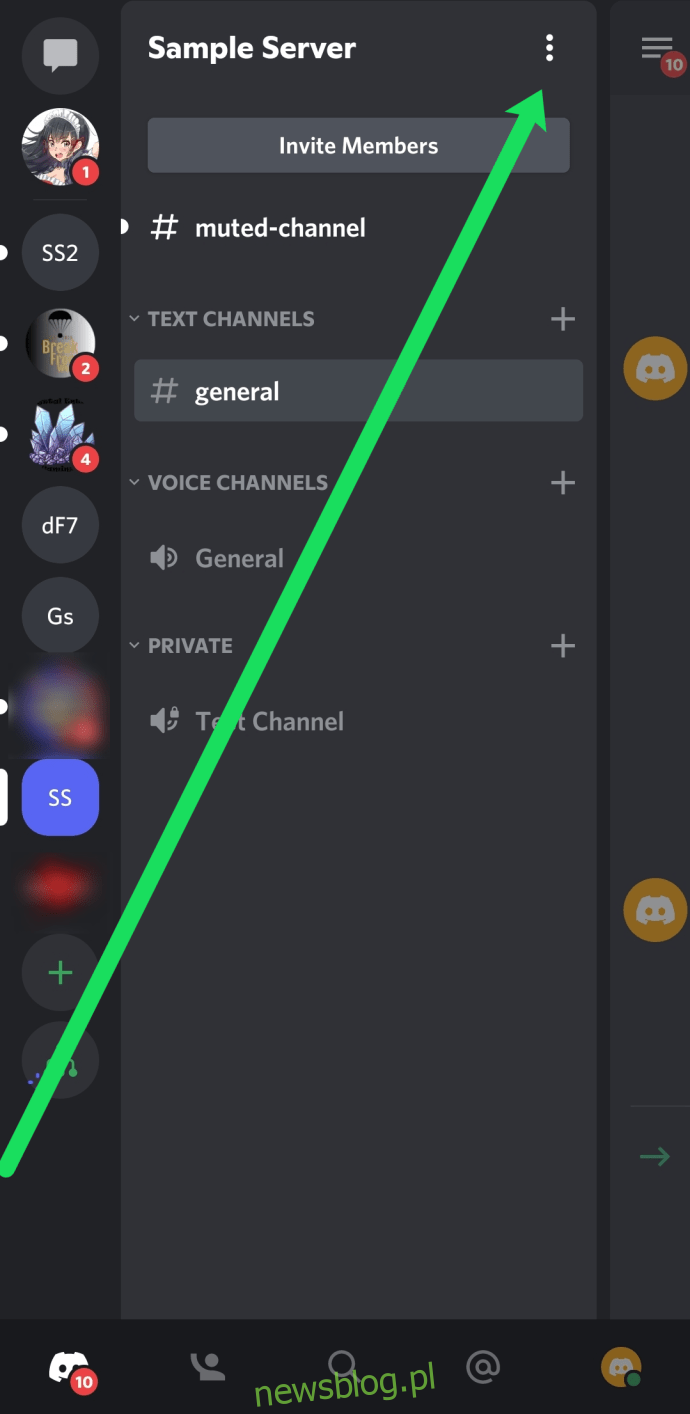
- Wybierz „Ustawienia”, a następnie przewiń w dół do sekcji „Członkowie”.
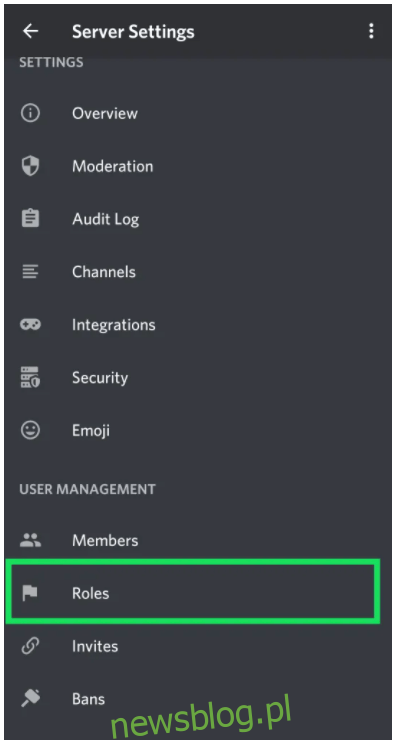
- Kliknij na nazwiska użytkowników, którym chcesz przypisać rolę.
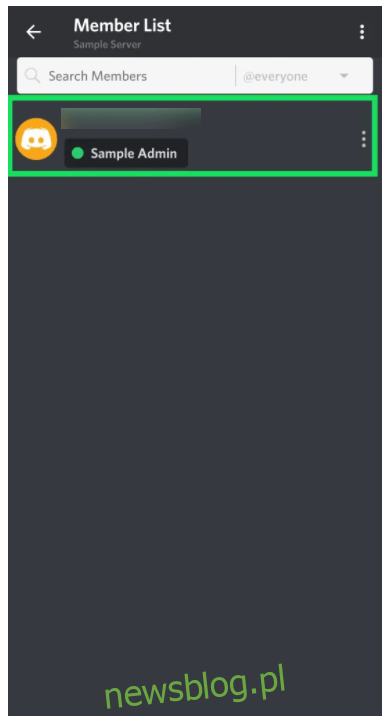
- Zaznacz pole wyboru obok imienia każdego członka, dla którego chcesz przypisać rolę.
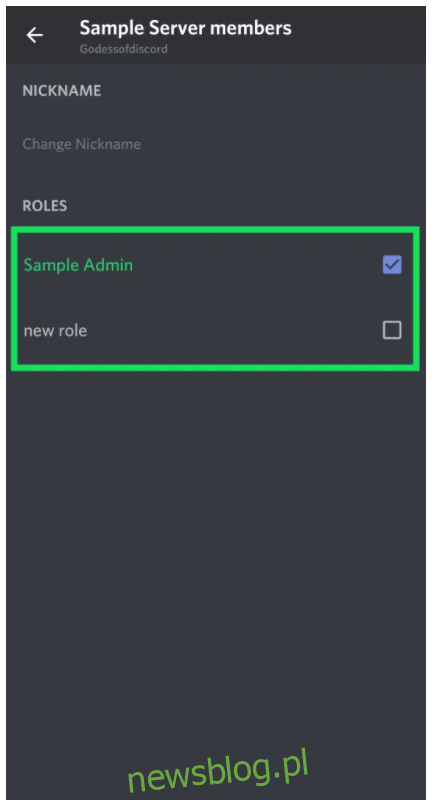
Edytowanie ról w aplikacji Discord na urządzenia mobilne
Aby zmodyfikować rolę, przejdź do ustawień serwera i wybierz „Role”, a następnie wykonaj poniższe kroki:
- Wybierz rolę, którą pragniesz edytować.
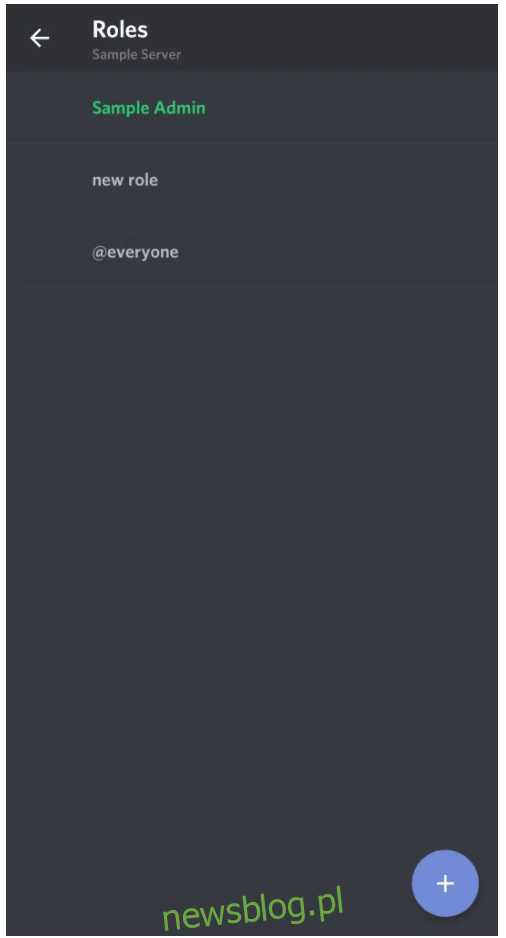
- Przewiń, aby wprowadzić potrzebne zmiany.
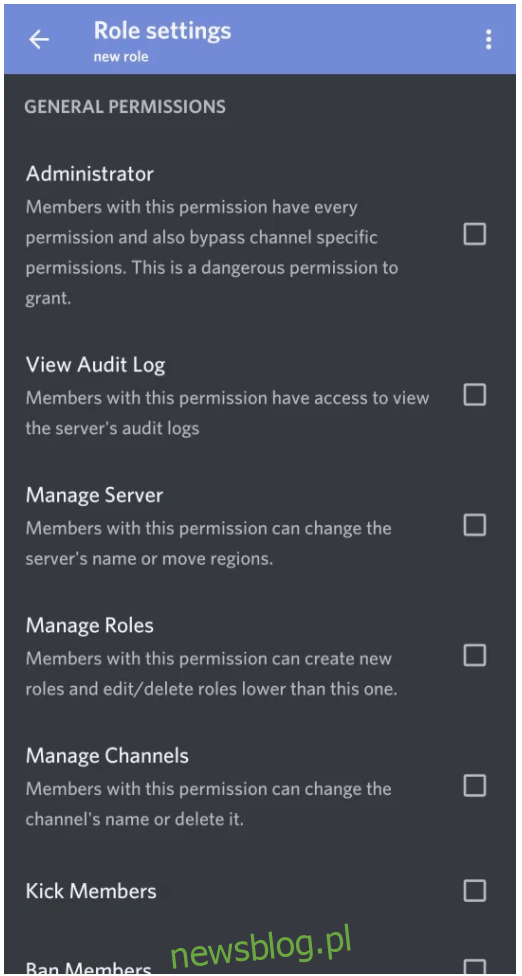
Stosując się do powyższych kroków, możesz utrzymać porządek na swoim serwerze Discord, nawet gdy jesteś w podróży.
Jak zarządzać rolami w Discordzie
Zarządzanie rolami w Discordzie jest analogiczne do ich tworzenia. Możesz dodawać nowe role oraz modyfikować istniejące uprawnienia. W zależności od strategii zarządzania serwerem, możesz ograniczyć się do dwóch ról: administratora i @everyone.
Aby szybko dodać lub usunąć członków, a także dostosować uprawnienia, wróć do ustawień serwera i kliknij Role. Następnie wykonaj poniższe kroki:
- Wybierz rolę, którą chcesz zmienić.
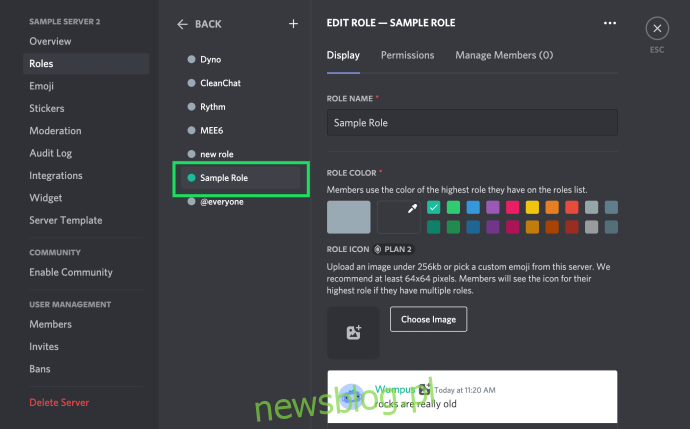
- Kliknij Uprawnienia, aby określić, jakie działania mogą podejmować członkowie na Twoim serwerze.
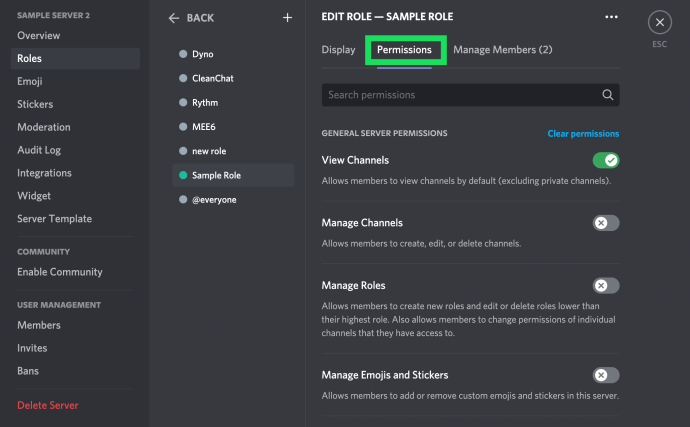
- Kliknij Zarządzaj członkami, aby dodać lub usunąć użytkowników.
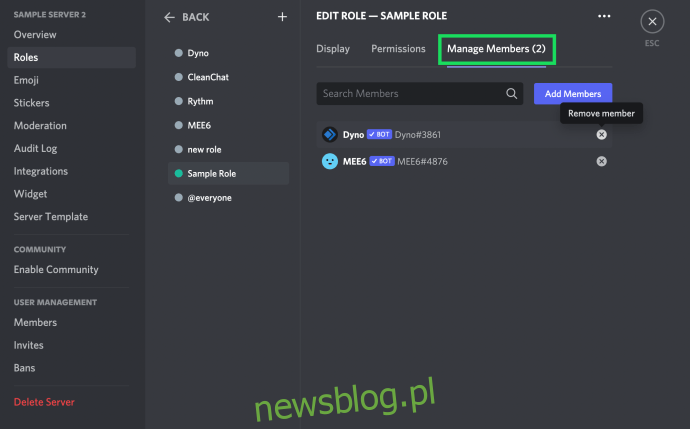
W miarę rozwoju społeczności możesz dodawać kolejne role. Ponieważ role muszą być przypisywane indywidualnie, warto umieścić jak najwięcej zasad serwera w roli @everyone.
Zauważ, że w lewej kolumnie na stronie Role znajdują się nazwy wszystkich utworzonych ról. Nazwy użytkowników na serwerze będą wyświetlać kolor najwyższej przypisanej im roli, co ułatwia identyfikację moderatorów, administratorów itp.
Jak usuwać role w Discordzie
Usuwanie ról w Discordzie jest rzadkością, ponieważ można po prostu przestać je przypisywać. Jeśli jednak Twoje konto jest zagracone nieużywanymi rolami, oto jak je usunąć.
- Kliknij na małą strzałkę rozwijaną obok nazwy serwera i wybierz „Ustawienia serwera”.
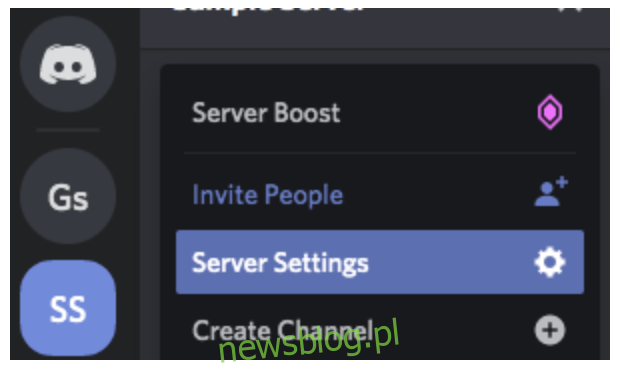
- Wybierz „Role” w lewym panelu i zaznacz rolę, którą chcesz usunąć.
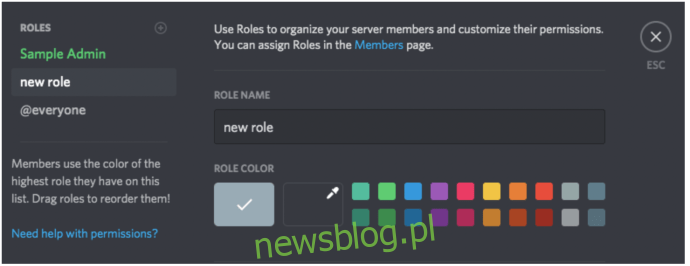
- Przewiń w dół i kliknij przycisk „Usuń [nazwa roli]”.
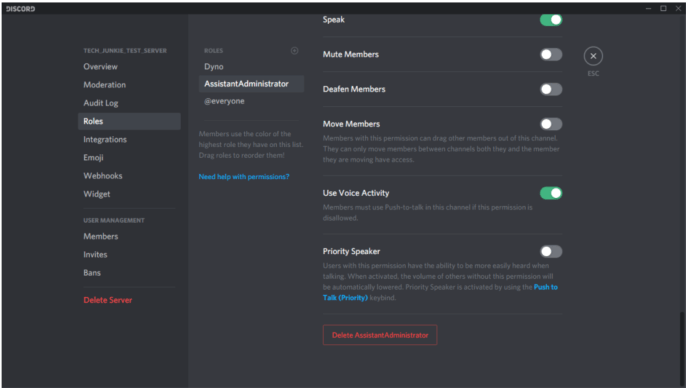
- Potwierdź, klikając „OK”.
Często zadawane pytania
Na Discordzie zawsze możesz odkrywać nowe funkcje. W tej sekcji znajdziesz dodatkowe informacje o rolach.
Czy mogę automatycznie przypisywać role w Discordzie?
Oczywiście! Możesz potrzebować do tego dodatkowego bota. Zarządzanie serwerem Discord może być czasochłonne, ale możesz dodać innych administratorów lub skorzystać z botów. Posiadamy artykuł, który wyjaśnia, jak automatycznie przypisywać role w Discordzie.
Jestem administratorem, ale nadal nie mogę zarządzać serwerem. Co może być nie tak?
Jeśli właściciel serwera przypisał Ci rolę administratora, ale nie możesz wprowadzać pewnych zmian, być może nie wszystkie uprawnienia zostały aktywowane w Twojej roli. Skontaktuj się z właścicielem serwera, aby zweryfikować swoje uprawnienia.
Podsumowanie
Efektywne zarządzanie rolami jest kluczowe dla utrzymania porządku na serwerze Discord, zwłaszcza w miarę jego rozwoju.
Pamiętaj, że na jednym serwerze możesz utworzyć maksymalnie 250 różnych ról. Choć nie powinno to stanowić przeszkody w organizacji, unikaj definiowania każdej możliwej kombinacji uprawnień, które mogłyby Ci się przydać – w przeciwnym razie szybko zabraknie Ci dostępnych ról.
newsblog.pl
Maciej – redaktor, pasjonat technologii i samozwańczy pogromca błędów w systemie Windows. Zna Linuxa lepiej niż własną lodówkę, a kawa to jego główne źródło zasilania. Pisze, testuje, naprawia – i czasem nawet wyłącza i włącza ponownie. W wolnych chwilach udaje, że odpoczywa, ale i tak kończy z laptopem na kolanach.