Ustawienie jasności ekranu to kluczowa funkcja, niezależnie od używanego urządzenia. Ale szczególnie ważne jest, aby uzyskać optymalny poziom jasności, jeśli spędzasz wiele godzin przed komputerem.

Użytkownicy laptopów z systemem Windows 10 mają zazwyczaj wyznaczone przyciski jasności, dzięki którym konfiguracja jest bezproblemowa. Jednak użytkownicy komputerów stacjonarnych muszą zastosować rozwiązanie obejściowe, aby osiągnąć ten sam cel.
Dostosowanie jasności ekranu może mieć wpływ na zmęczenie oczu i ogólny komfort, dlatego ważne jest, aby wiedzieć, jak prawidłowo nim zarządzać.
Spis treści:
Jak dostosować jasność na monitorze komputera stacjonarnego?

Możesz uzyskać dostęp do jasności wyświetlacza w systemie Windows 10, używając skrótu „Win + I”. Ta trasa prowadzi również do innych ustawień wyświetlania, takich jak zmiana kolejności wyświetlania, jeśli używasz więcej niż jednego.
Użytkownicy laptopów z systemem Windows 10 i komputerów typu all-in-one również znajdą suwak jasności w ustawieniach wyświetlania, ale jeśli korzystasz z monitora zewnętrznego, te funkcje się nie pojawią. Zamiast tego będziesz musiał skorzystać z ustawień monitora, aby dostosować poziom jasności.
Większość monitorów ma fizyczny przycisk w prawym dolnym rogu. Wszystko, co musisz zrobić, to znaleźć opcję jasności i wybrać ustawienia, które Ci odpowiadają.
Jeśli masz problemy ze znalezieniem ustawień jasności na monitorze, musisz zapoznać się z dokumentacją. Jeśli go nie zapisałeś, być może poszukaj w Internecie instrukcji obsługi producenta.
Jak wyregulować jasność za pomocą panelu sterowania sterownika ekranu
Komputer jest wyposażony w sterownik ekranu dostarczony przez producenta, do którego można uzyskać dostęp za pomocą wyznaczonego panelu sterowania.
Na przykład możesz mieć Panel sterowania Intel UHD Graphics lub Panel sterowania NVIDIA. Panele te można pobrać z oficjalnych stron internetowych lub ze sklepu Microsoft Store i za ich pomocą dostosować poziomy jasności.
Chociaż najpierw musisz wiedzieć, jaką kartę graficzną ma twój komputer. Możesz sprawdzić Menedżera urządzeń, aby uzyskać prawidłowe informacje:
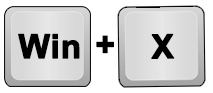
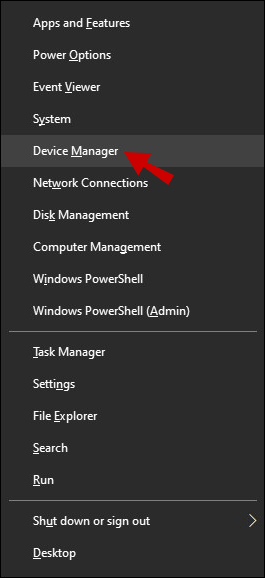
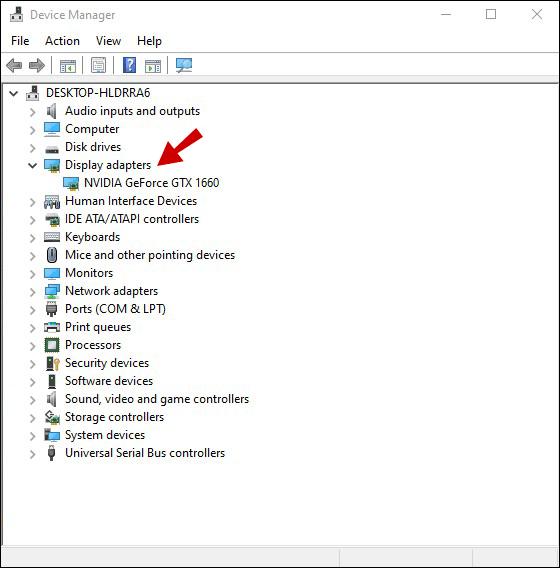
Otrzymasz dokładną nazwę swojej karty graficznej. Na przykład, jeśli masz kartę graficzną NVIDIA, powinieneś przejść do sklepu Microsoft i wyszukać „Panel sterowania NVIDIA”. Po pobraniu i zainstalowaniu panelu sterowania dostosujesz jasność w następujący sposób:
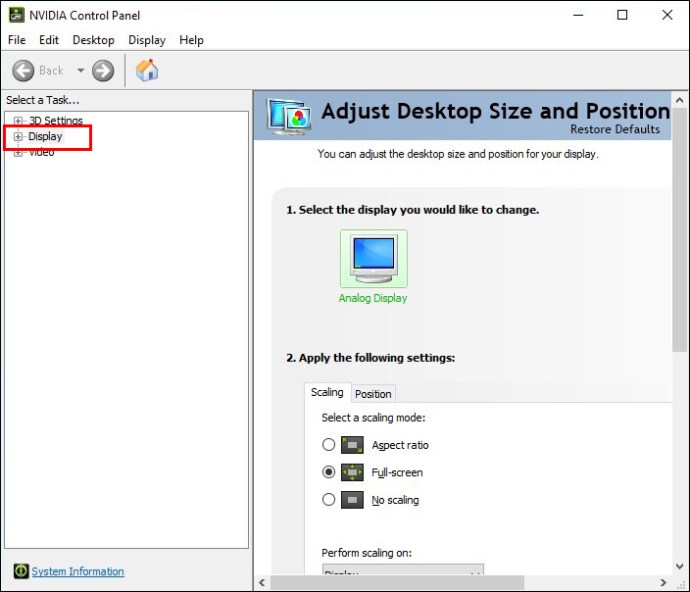
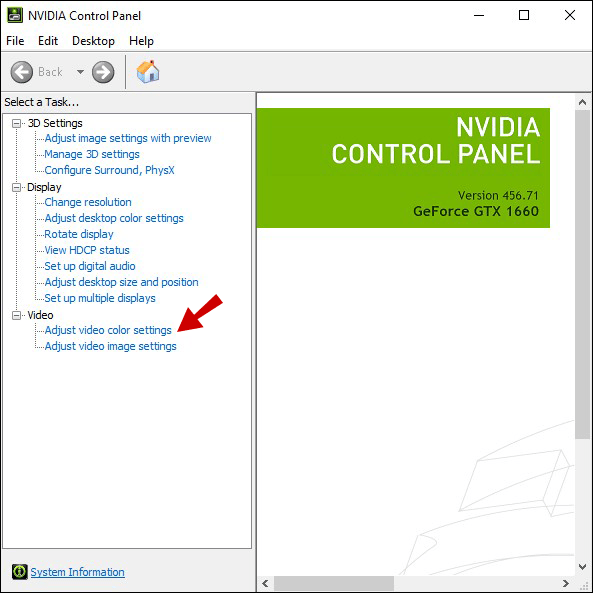
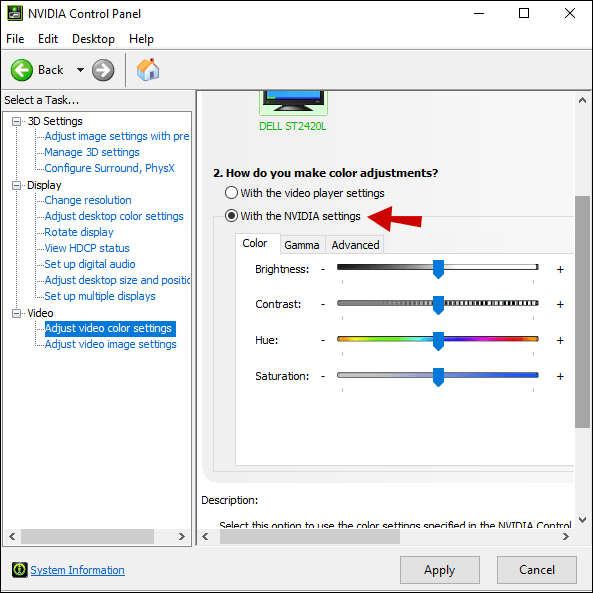
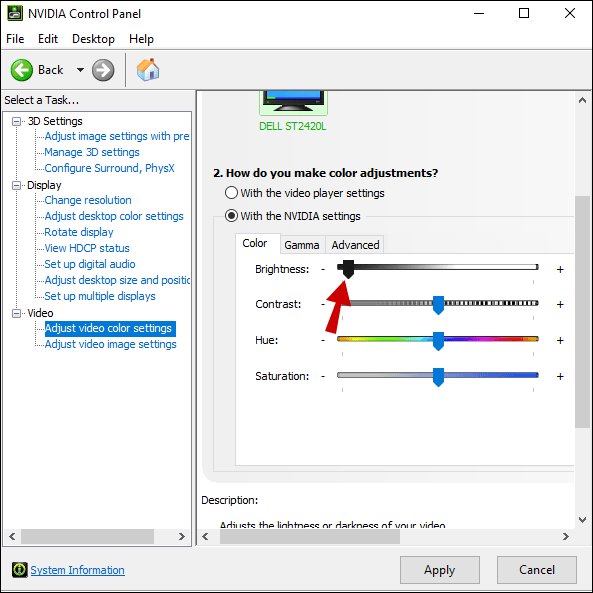
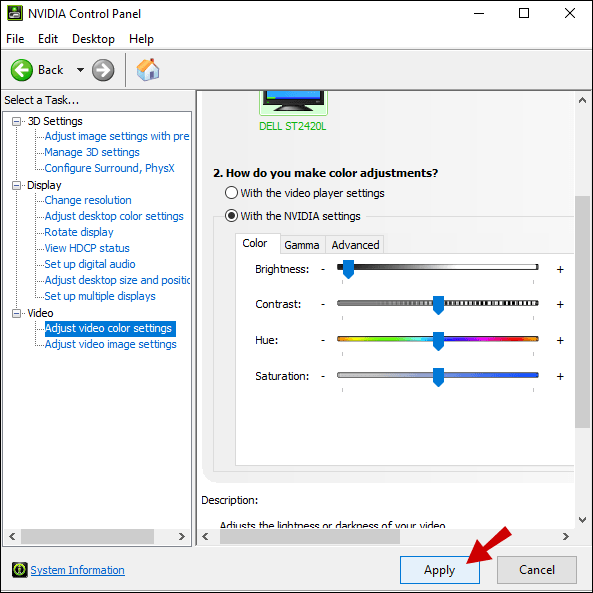
Dostosuj jasność za pomocą klawiatury
To rozwiązanie nie gwarantuje sukcesu, ale w niektórych sytuacjach może się sprawdzić. Jeśli masz nowszy model monitora i klawiaturę z wbudowanymi przyciskami regulacji jasności, możesz mieć szczęście.
Sprawdź na klawiaturze ikonę jasności (kształty przypominające kwiaty lub słońce) i przetestuj je. Jeśli to zadziała, zobaczysz natychmiastowe zmiany jasności.
Korzystanie z lampki nocnej w systemie Windows 10
Praca z niezwykle jasnym ekranem, zwłaszcza w ciemności, może być męcząca, a Twoje oczy mogą być nadmiernie przemęczone. Dlatego system Windows 10 ma wbudowaną funkcję nocnego oświetlenia zarówno dla komputerów przenośnych, jak i stacjonarnych. Jeśli chcesz ręcznie włączyć lampkę nocną na komputerze, wykonaj następujące czynności:
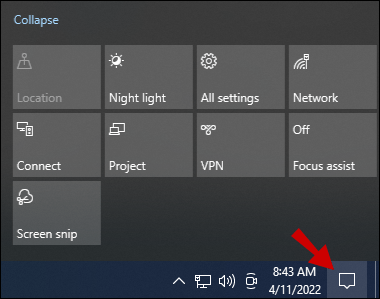
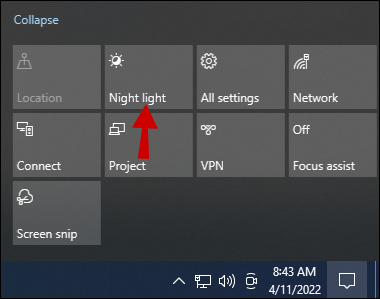
Jasność ekranu dostosuje się automatycznie, dzięki czemu wygodniej będzie patrzeć na ekran w nocy.
Jeśli jednak chcesz dalej dostosować to ustawienie lub utworzyć harmonogram oświetlenia nocnego, musisz przejść do ustawień wyświetlania systemu Windows 10:
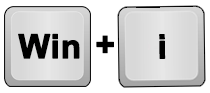
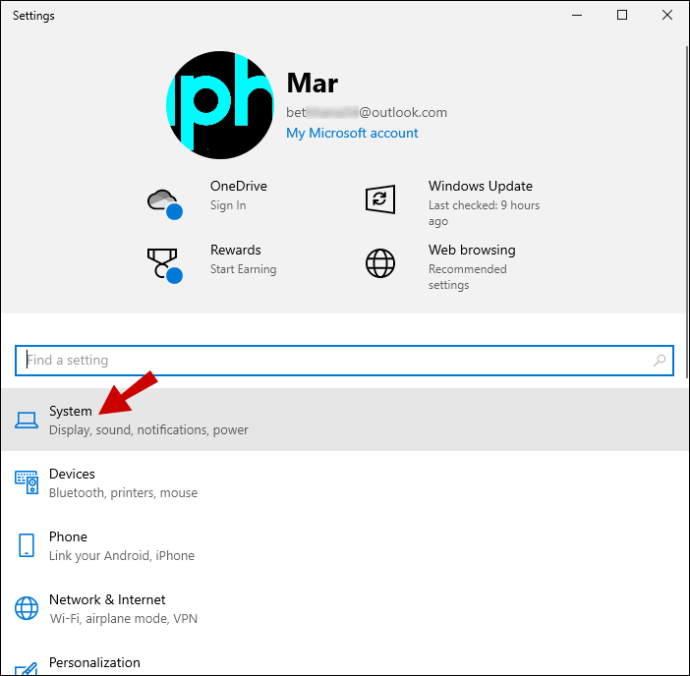
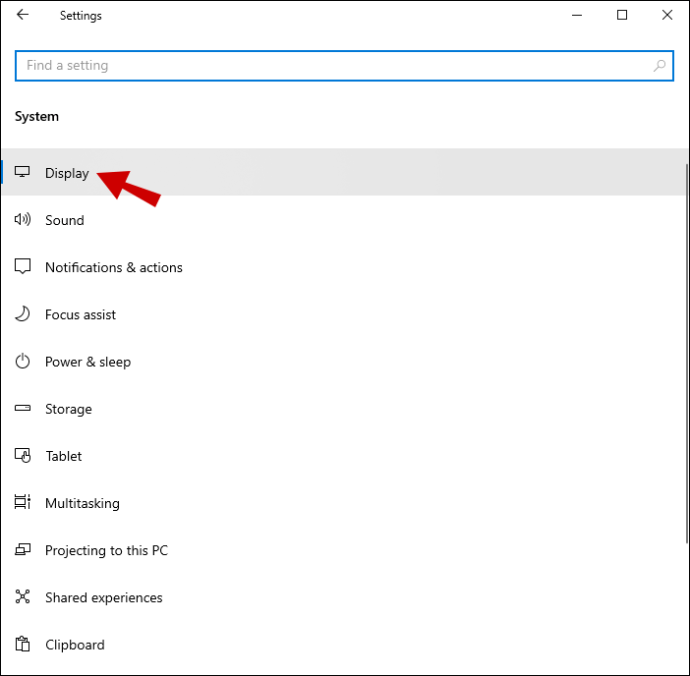
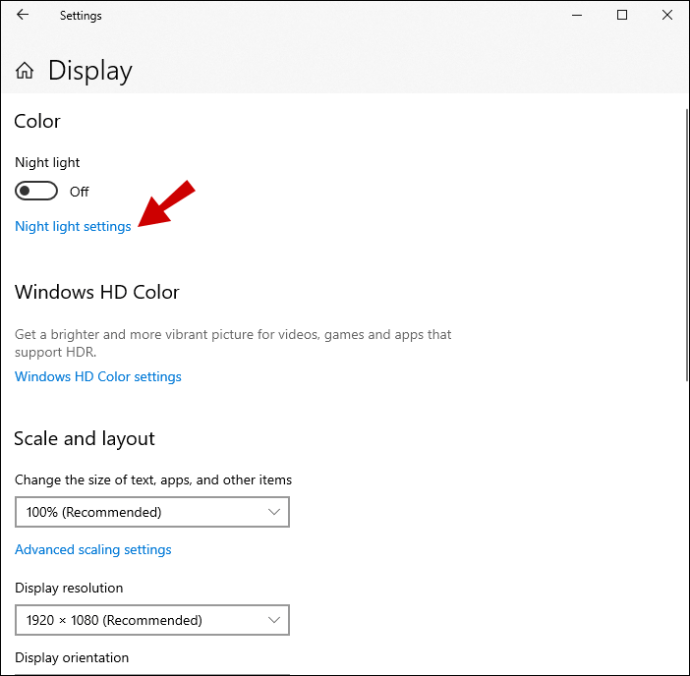
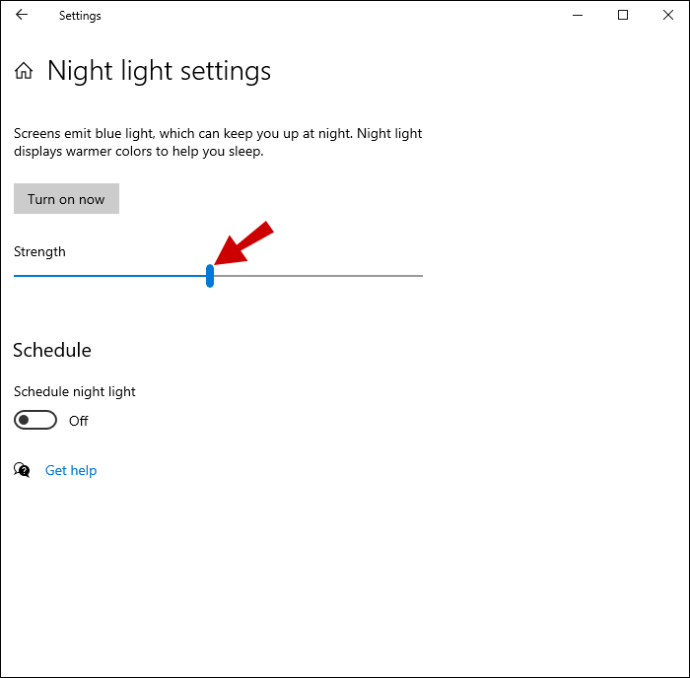
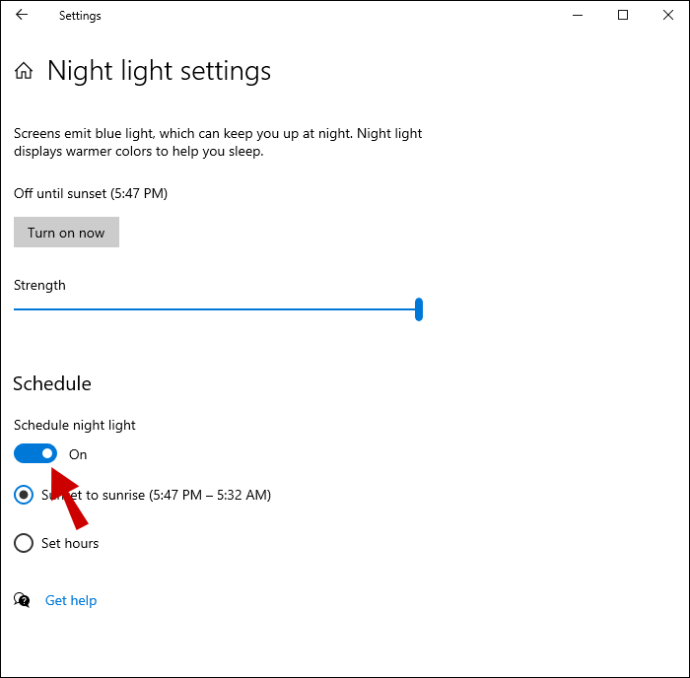
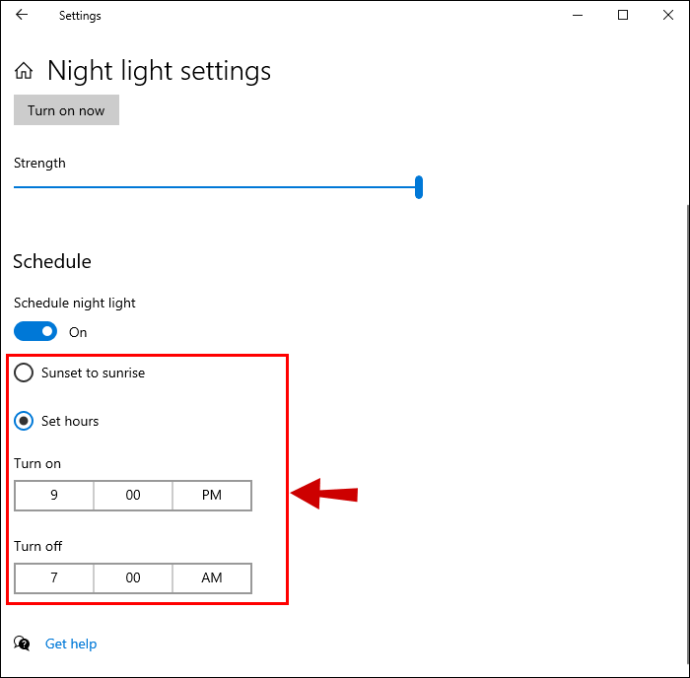
Uwaga: opcja „Od zachodu do wschodu słońca” wykorzystuje lokalizację urządzenia i domyślną aplikację pogodową systemu Windows 10 w celu określenia, kiedy zachód i wschód słońca znajdują się w Twojej okolicy.
Dostosowywanie jasności do własnych preferencji
W ten sam sposób bardzo jasny ekran nie jest dobry podczas pracy w nocy; potrzebujesz całej jasności, jaką możesz uzyskać, gdy jest środek dnia. Ustawienia wyświetlania systemu Windows 10 są dość proste, zwłaszcza jeśli jesteś użytkownikiem laptopa.
Użytkownicy komputerów PC mogą polegać na indywidualnych ustawieniach monitora, aby dostosować jasność do swoich upodobań. Jedynym wyjątkiem od tej reguły jest lampka nocna, która jest dostępna na wszystkich urządzeniach z systemem Windows 10.
Niektórzy użytkownicy mogą mieć szczęście i uzyskać klawisze jasności na klawiaturze i kompatybilnym monitorze. Inni mogą uznać, że ich panel sterowania karty graficznej zapewnia pełny dostęp do ustawień wyświetlania, których potrzebują.
Jakie jest Twoim zdaniem najskuteczniejsze rozwiązanie? Daj nam znać w sekcji komentarzy poniżej.

