Materia i Numix to powszechnie stosowane motywy GTK w systemie Linux, które zdobyły uznanie dzięki atrakcyjnemu wyglądowi. Wiele osób decyduje się na ich instalację, jednak nie wszyscy są zadowoleni z domyślnych schematów kolorystycznych oferowanych przez Numix. Na szczęście istnieje możliwość dostosowania tych motywów, a jednym z narzędzi, które to umożliwia, jest Oomox.
Oomox to aplikacja, która pozwala użytkownikom na szybkie tworzenie i modyfikowanie swoich ulubionych motywów w stylu Numix oraz Materia. Co więcej, program umożliwia eksport i zapisanie stworzonych motywów, co sprawia, że można je wykorzystać na różnych komputerach działających pod kontrolą systemu Linux!
Instalacja Oomox
Aby zainstalować Oomox, konieczne jest posiadanie jednego z następujących systemów: Ubuntu, Debian, Fedora, Arch Linux, OpenSUSE lub najnowsza wersja Flatpak.
Ubuntu / Debian
Oomox można zainstalować na systemach Ubuntu i Debian, pobierając odpowiedni pakiet. Aby rozpocząć, odwiedź stronę wydania Oomox i pobierz najnowszy plik Deb. Po pobraniu, otwórz terminal i wykonaj poniższe kroki, aby zainstalować program. Użytkownicy Debiana mogą potrzebować zmienić polecenie apt na apt-get.
Warto zaznaczyć, że Oomox oficjalnie wspiera Ubuntu od wersji 17.04 i nie uwzględnia Debiana. Niemniej jednak, podczas testów okazało się, że działa prawidłowo na Debianie 9 Stable.
Rozpocznij instalację, wprowadzając polecenie CD, aby przejść do katalogu, w którym znajduje się pakiet Oomox:
cd ~/Downloads
Następnie użyj narzędzia dpkg, aby rozpocząć proces instalacji. Pakiet Debiana może wymagać zainstalowania kilku zależności.
sudo dpkg -i oomox_1.6.0.deb
W większości przypadków uruchomienie dpkg wystarczy. Jeśli wystąpią problemy związane z zależnościami, można je naprawić, uruchamiając następujące polecenie:
sudo apt install -f
Arch Linux
Użytkownicy Arch Linuksa mają możliwość instalacji Oomox za pomocą pkgbuild dostępnego w AUR. Aby rozpocząć, najpierw zsynchronizuj swój system z najnowszym pakietem Git, używając narzędzia Pacman:
sudo pacman -S git
Po synchronizacji możesz pobrać najnowszą wersję Oomox z AUR:
git clone https://aur.archlinux.org/oomox.git
Przejdź do nowo sklonowanego folderu Oomox, aby rozpocząć instalację. Należy pamiętać, że podczas uruchamiania makepkg, niektóre zależności mogą nie zostać zainstalowane automatycznie. W razie problemów warto odwiedzić stronę AUR i ręcznie zainstalować brakujące pliki zależności.
makepkg -si
Fedora
Oomox jest dostępny dla użytkowników Fedory Linux za pośrednictwem repozytorium Copr. Aktywuj repozytorium Copr, korzystając z menedżera pakietów dnf:
sudo dnf copr enable tcg/themes
Po aktywowaniu repozytorium, zainstaluj Oomox, używając polecenia dnf:
sudo dnf install oomox
OpenSUSE
Użytkownicy OpenSUSE mogą zainstalować Oomox za pomocą OBS. Aby to zrobić, odwiedź tę stronę, wybierz swoją wersję OpenSUSE i kliknij przycisk „Instalacja jednym kliknięciem”, aby rozpocząć proces instalacji.
Inne dystrybucje Linuxa
Cały kod źródłowy Oomox jest dostępny na GitHubie, więc instalacja na praktycznie każdej dystrybucji Linuxa powinna być stosunkowo prosta. Twórcy Oomox sugerują, że najlepszym sposobem na zbudowanie oprogramowania dla innych dystrybucji jest skompilowanie go jako pakiet Flatpak.
Przed przystąpieniem do budowy Oomox jako Flatpak, upewnij się, że włączyłeś system pakietów Flatpak w swojej dystrybucji Linuxa. Po aktywacji zainstaluj pakiet „git” i wykonaj poniższe polecenia:
Uwaga: Budowanie Oomox jako Flatpak jest w fazie eksperymentalnej i może nie działać na Twoim systemie. Alternatywnie, możesz pobrać kod źródłowy i uruchomić go lokalnie w swoim systemie.
git clone https://github.com/themix-project/oomox cd oomox cd /packaging/flatpak/ ./flatpak-builder-build.sh ./flatpak-builder-run.sh ./install.sh
Dostosowywanie motywów za pomocą Oomox
Po uruchomieniu Oomox, program przeskanuje wszystkie motywy zainstalowane w systemie Linux. Aby uzyskać najlepsze rezultaty, zaleca się zainstalowanie motywów Numix oraz Materia przed rozpoczęciem pracy.
Aby stworzyć nowy motyw, spójrz na lewy pasek boczny w Oomox. Wybierz gotowy motyw i kliknij go, aby otworzyć jego ustawienia. Możesz zmieniać różne opcje w sekcji dotyczącej tworzenia motywów. Rozpocznij od zmiany „Stylu motywu”.

Znajdź menu rozwijane obok „stylu motywu” i kliknij je. Masz do wyboru dwie opcje: „Materia” lub „Oparte na Numix”. Wybierz jedną z opcji, aby zmienić styl. Po dokonaniu zmiany, przejdź do dolnej części listy, aby dostosować różne ustawienia kolorów, które są kluczowe dla wyglądu motywu na pulpicie.
Jeśli chcesz dodać unikalne ikony do swojego motywu, przejdź do sekcji „Ikony”. Kliknij menu rozwijane obok „Stylu ikon”, aby wybrać typ ikon, który najlepiej wpasuje się w Twoje preferencje. Możesz także zmieniać kolory ikon, klikając przyciski obok „Jasna podstawa (foldery)”, „Jasna podstawa”, „Średnia podstawa” i „Ciemna kreska”.
Terminal i Spotify
Oprócz modyfikacji ikon i kolorów GTK, użytkownicy mogą dostosować sposób, w jaki ich niestandardowy motyw GTK współdziała z terminalem i aplikacją Spotify.
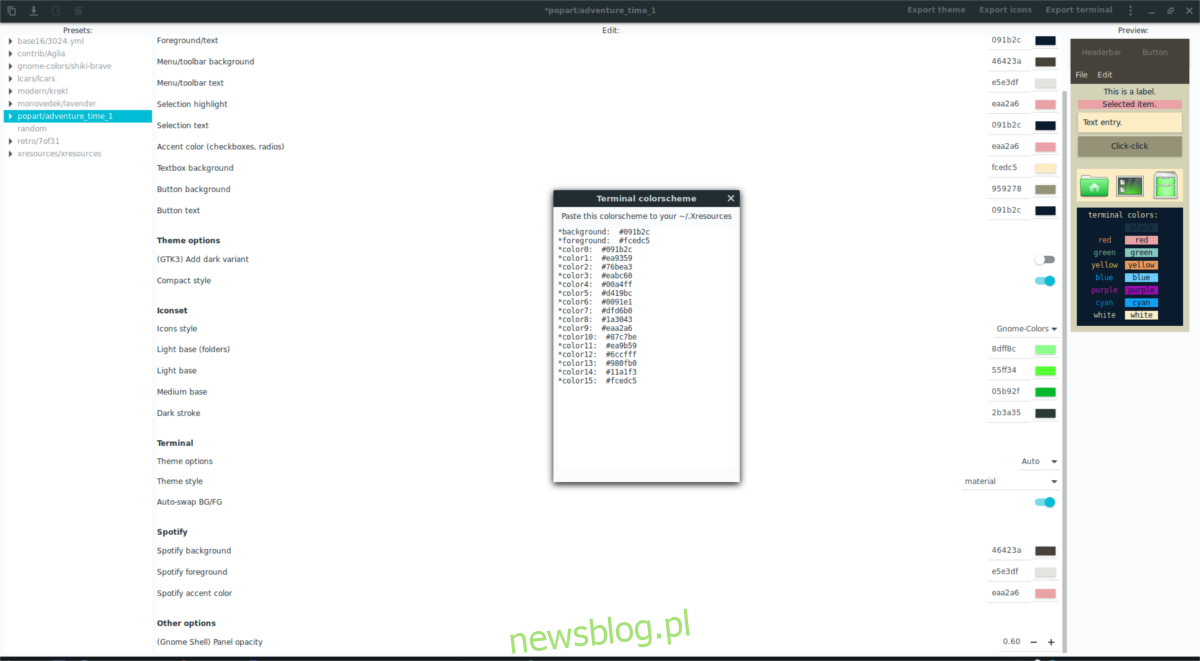
Aby dostosować terminal, znajdź sekcję „Terminal” i zmień odpowiednie ustawienia. Aby osiągnąć najlepsze rezultaty, ustaw „opcje motywu” na „auto”. Alternatywnie, wybierz „manual” i dostosuj kolorystykę według własnych preferencji.
Dostosowywanie motywu dla aplikacji Spotify przebiega w podobny sposób. Wybierz różne opcje kolorów, aby zmienić wygląd Spotify w trakcie korzystania z nowego motywu.
Stosowanie nowego motywu
Użycie nowego motywu w Oomox jest proste i przebiega w kilku krokach.
Uwaga: Zanim zaczniesz, zapoznaj się z naszymi przewodnikami dotyczącymi stosowania niestandardowych motywów, jeśli nie jesteś pewien, jak to zrobić. Mamy dostępne przewodniki dotyczące wszystkich środowisk graficznych Linux opartych na GTK (Cinnamon, Gnome Shell, LXDE, Mate, Budgie i XFCE4).
Najpierw zainstaluj motyw GTK, klikając przycisk „Eksportuj motyw”. To spowoduje zapisanie niestandardowego motywu w katalogu ~ / .themes /.
Następnie otwórz ustawienia wyglądu w swojej dystrybucji Linuksa i zastosuj nowy motyw GTK.
Aby zainstalować motyw ikon, kliknij „Eksportuj ikony”, co umieści motyw w katalogu ~ / .icons.
W celu zainstalowania motywu terminala, kliknij „Eksportuj terminal”, a następnie użyj edytora Nano, aby wkleić kod kolorów do pliku ~ / .Xresources: nano ~ / .Xresources.
Na koniec kliknij ikonę menu po prawej stronie Oomox (obok przycisku minimalizacji) i wybierz „Zastosuj motyw Spotify”.
Po wykonaniu tych kroków, nowo stworzony motyw za pomocą Oomox powinien działać bez zarzutu!
newsblog.pl
Maciej – redaktor, pasjonat technologii i samozwańczy pogromca błędów w systemie Windows. Zna Linuxa lepiej niż własną lodówkę, a kawa to jego główne źródło zasilania. Pisze, testuje, naprawia – i czasem nawet wyłącza i włącza ponownie. W wolnych chwilach udaje, że odpoczywa, ale i tak kończy z laptopem na kolanach.