Touch Bar to najnowszy element wyposażenia w serii laptopów MacBook firmy Apple. Jest to dotykowy panel umieszczony nad klawiaturą, który zawiera kontekstowe przyciski funkcyjne. Ich układ zmienia się w zależności od używanej aplikacji. Panel ten wyświetla również kilka domyślnych przełączników systemowych. Nie będziemy oceniać, czy ta funkcja jest przydatna, czy opłacalna. Możesz docenić możliwości Touch Bara, ale niekoniecznie musisz lubić przypisane mu przyciski. W przypadku, gdy nie odpowiadają Ci te klawisze, masz możliwość łatwego dostosowania paska dotykowego w swoim MacBooku.
W artykule omówimy dwa rodzaje opcji personalizacji: domyślne przyciski oraz te specyficzne dla danej aplikacji.
Jak zmienić domyślne klawisze na Touch Barze
Aby dostosować pasek dotykowy, otwórz Preferencje systemowe i wybierz sekcję Klawiatura. Znajdziesz tam kilka opcji, które umożliwią modyfikację wyglądu Touch Bara. Pierwszą z nich jest rozwijane menu „Pokazy paska dotykowego”, które zawiera trzy możliwości: „Elementy sterujące aplikacjami z paskiem sterowania” pozwala na wyświetlanie przycisków aplikacji obok przełączników systemowych, „Rozwinięty pasek sterowania” ukazuje pełen zestaw dostępnych przełączników, natomiast „Elementy sterujące aplikacji” pokazuje jedynie przyciski specyficzne dla danej aplikacji.
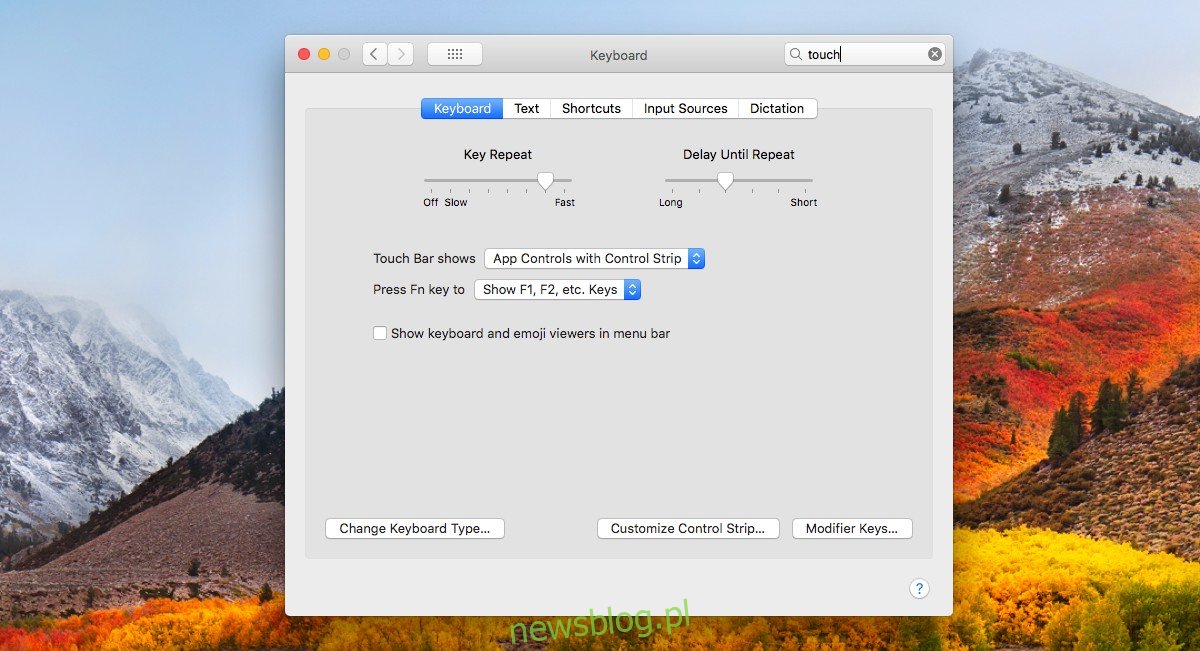
Możesz również zmienić, które przełączniki systemowe są wyświetlane na pasku sterowania. Aby to zrobić, kliknij przycisk „Dostosuj pasek kontrolny” znajdujący się w dolnej części preferencji klawiatury. Otworzy się tryb edycji paska Touch Bar. Aby dodać przełącznik, wystarczy go przeciągnąć i upuścić na wirtualnym pasku dotykowym wyświetlanym na ekranie. Aby usunąć przełącznik, przeciągnij go do ikony kosza znajdującej się po lewej stronie.
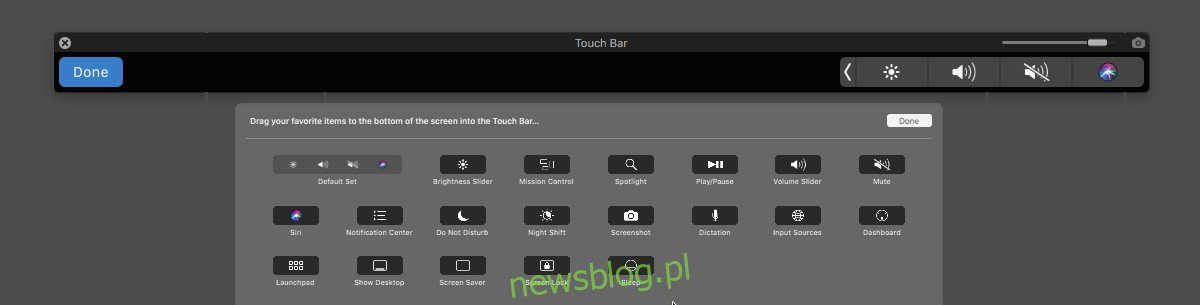
Jak dostosować klawisze aplikacyjne na Touch Barze
Możliwość personalizacji klawiszy aplikacyjnych na pasku Touch Bar jest dostępna dla aplikacji, które ją obsługują. W naszym przypadku posłużymy się przeglądarką Chrome, która w wersji 60 wprowadziła wsparcie dla Touch Bara. Proces dostosowywania klawiszy aplikacyjnych jest zbliżony dla wszystkich aplikacji.
Uruchom aplikację i przejdź do menu Widok, a następnie wybierz opcję „Dostosuj pasek dotykowy”.
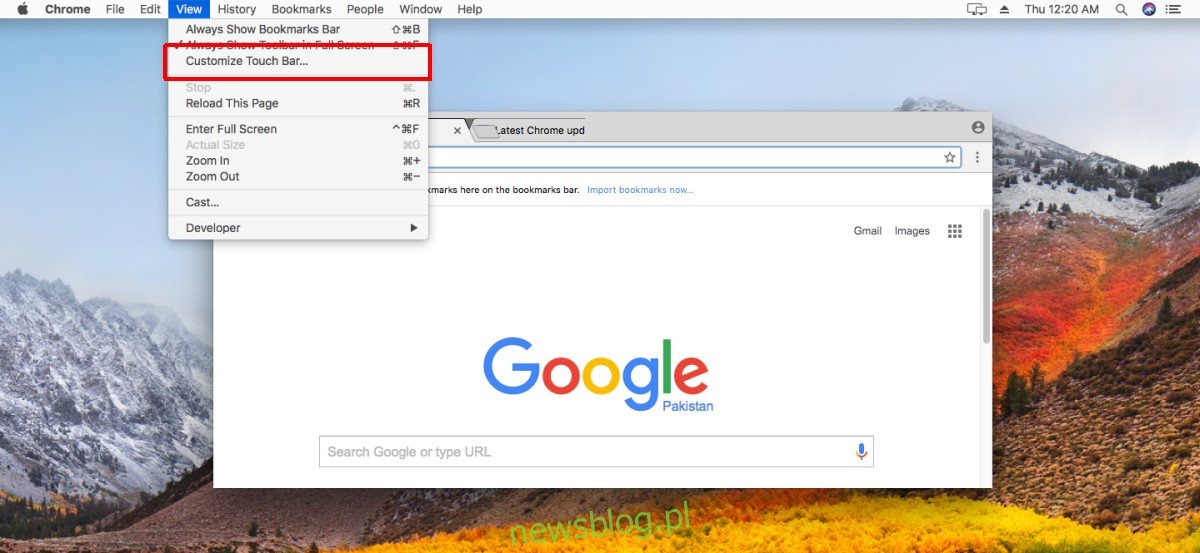
Wejdziesz w tryb edycji paska dotykowego dla elementów sterujących konkretnej aplikacji. Na dolnym panelu znajdziesz przyciski, które można dodać do Touch Bara. Aby dodać przycisk, przeciągnij go z panelu na wirtualny pasek. Aby go usunąć, przeciągnij do ikony kosza po lewej stronie. Niektóre aplikacje, na przykład Chrome, umożliwiają dodanie pustej przestrzeni między przyciskami, jednak nie wszystkie aplikacje oferują tę funkcję.
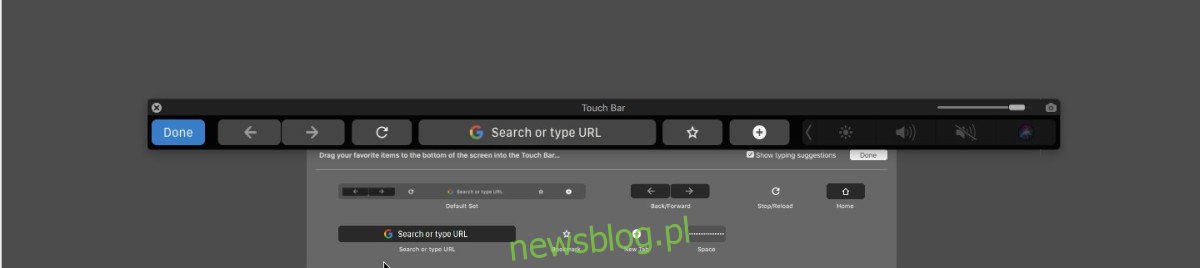
W każdej chwili możesz powrócić do domyślnego zestawu klawiszy, przeciągając i upuszczając domyślny zestaw na wirtualny pasek dotykowy.
newsblog.pl
Maciej – redaktor, pasjonat technologii i samozwańczy pogromca błędów w systemie Windows. Zna Linuxa lepiej niż własną lodówkę, a kawa to jego główne źródło zasilania. Pisze, testuje, naprawia – i czasem nawet wyłącza i włącza ponownie. W wolnych chwilach udaje, że odpoczywa, ale i tak kończy z laptopem na kolanach.