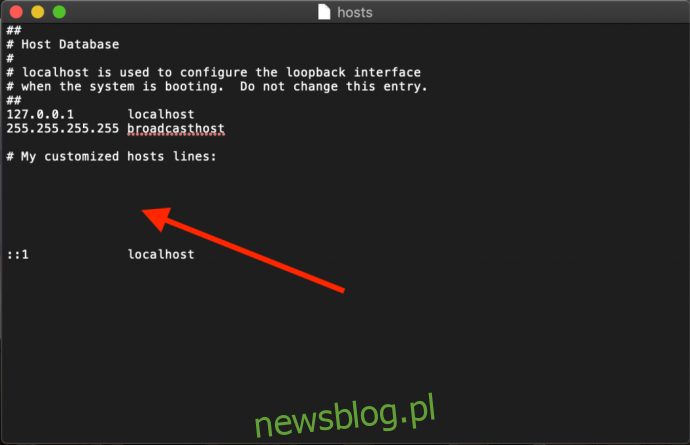Plik hostów na komputerze Mac to niewielki, lecz istotny dokument tekstowy, który umożliwia przypisywanie nazw hostów do konkretnych adresów IP.
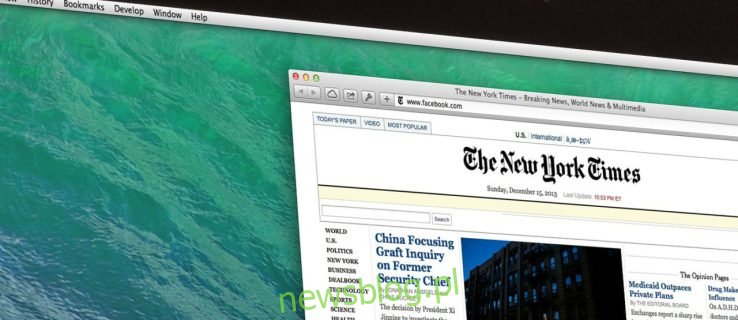
Choć nowoczesny Internet korzysta z różnych publicznych i prywatnych serwerów DNS do zamiany adresów IP, plik hosts stanowi wygodną alternatywę, pozwalając na ręczne przypisanie adresu witryny do pożądanego adresu IP lub zablokowanie dostępu do konkretnej strony, kierując ją na nieużywany lub lokalny adres IP.
Przyjrzyjmy się, jak edytować plik hosts na komputerze Mac w systemie macOS.
Edycja pliku hosts na Macu za pomocą edytora tekstu
Aby zmodyfikować plik hosts w systemie Mac OS X, istnieją dwa główne podejścia.
Pierwszym z nich jest użycie programu TextEdit, ponieważ plik hosts jest prostym dokumentem tekstowym. Nie można go jednak otworzyć bezpośrednio, ponieważ znajduje się w chronionej lokalizacji w systemie. Dlatego musimy skopiować plik do lokalizacji, która nie jest zabezpieczona, na przykład na Pulpit, wprowadzić zmiany, a następnie z powrotem skopiować go do pierwotnej lokalizacji.
- Aby zlokalizować plik hosts, uruchom Finder, klikając na pulpit, wybierając ikonę Finder w lewym dolnym rogu ekranu lub naciskając kombinację cmd + spację i wpisując Finder.
- Następnie z menu wybierz „Idź”.
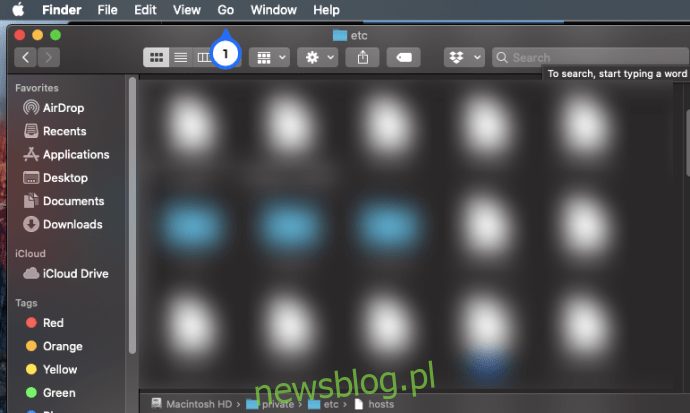
3. Wybierz „Idź do folderu” z rozwijanego menu.
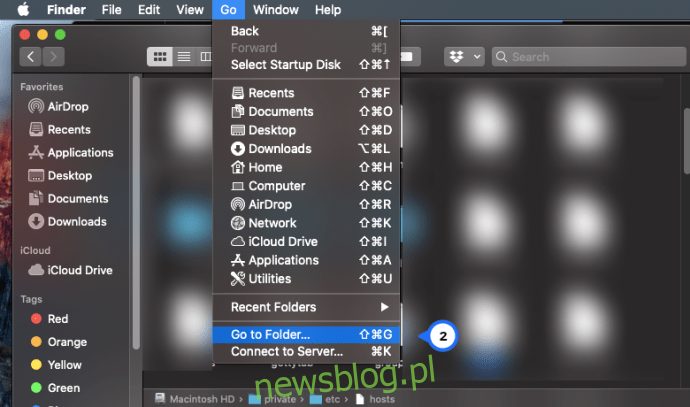
4. W polu wpisz „/private/etc/hosts” i naciśnij klawisz Return.
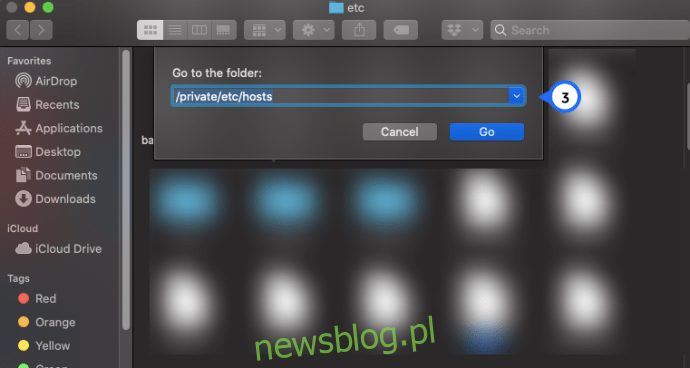
5. Otworzy się nowe okno Findera, w którym znajdziesz plik hosts. Przeciągnij go na Pulpit.
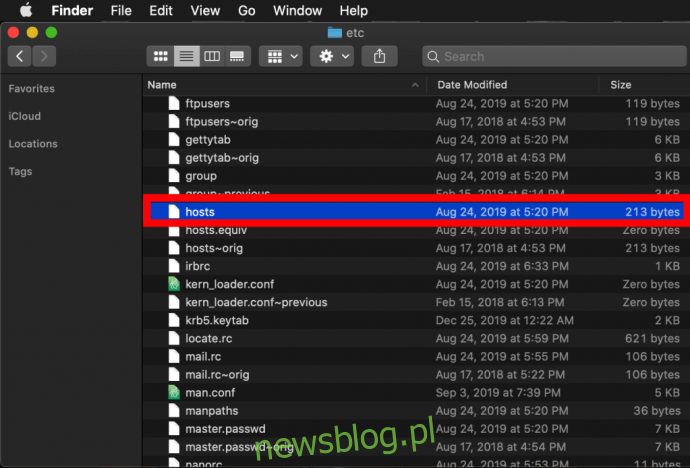 Aby go otworzyć, wystarczy dwukrotnie kliknąć, co wyświetli zawartość pliku w TextEdit lub wybranym edytorze tekstu.
Aby go otworzyć, wystarczy dwukrotnie kliknąć, co wyświetli zawartość pliku w TextEdit lub wybranym edytorze tekstu.
Blokowanie adresów IP
Domyślnie plik /etc/hosts jest stosunkowo prosty. Zawiera kilka wierszy tekstowych, które są „zakomentowane” znakiem #. Każda linia rozpoczynająca się tym znakiem jest komentarzem i nie jest przetwarzana przez plik /etc/hosts. Wszelkie teksty pojawiające się po znaku # są ignorowane przez system, co stanowi dobry sposób na dodawanie notatek oraz opisów do pliku. Znajdziesz tu również domyślne wartości IP dla localhost i broadcasthost. Aby wprowadzić zmiany, musisz dodać nowe wiersze po broadcasthost.
Oprócz testowania nowych stron internetowych oraz migracji hostingu, innym powodem edytowania pliku hosts jest blokowanie dostępu do wybranych witryn.
W naszym przykładzie załóżmy, że używamy komputera wyłącznie do pracy i chcemy uniknąć rozpraszania się na Facebooku.
Aby osiągnąć ten cel, wpisz adres IP, który chcesz przypisać, a następnie dwie tabulatory i nazwę hosta. W tym przypadku zablokujemy Facebooka, przypisując www.facebook.com do 0.0.0.0, co skutkuje błędem przy próbie dostępu do tej strony.
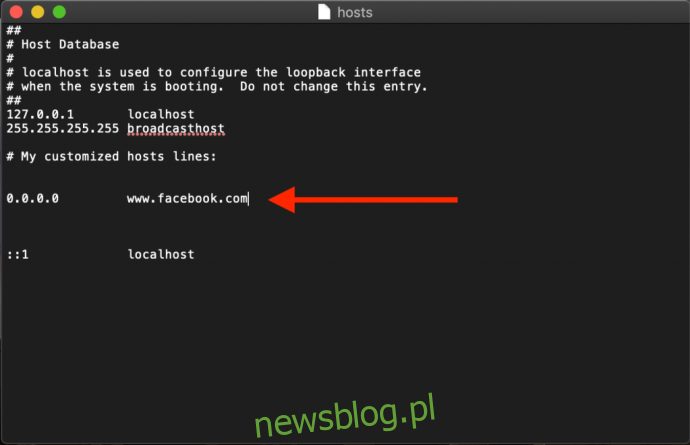 Teraz, gdy próbujemy odwiedzić www.facebook.com, nasza przeglądarka internetowa nie załaduje tej strony, co powinno zmotywować nas do powrotu do pracy!
Teraz, gdy próbujemy odwiedzić www.facebook.com, nasza przeglądarka internetowa nie załaduje tej strony, co powinno zmotywować nas do powrotu do pracy!
Przekierowywanie adresów internetowych
Możesz również wprowadzić adres IP prawidłowej witryny zamiast 0.0.0.0, co spowoduje, że użytkownicy próbujący uzyskać dostęp do Facebooka zostaną przekierowani na wybraną stronę.
- Aby uzyskać adres IP witryny, możesz skorzystać z polecenia dig, które jest standardowym narzędziem w systemie macOS. Otwórz Terminal i wykonaj polecenie dig na adresie URL, aby uzyskać wynik w postaci adresu IP.
- Na przykład wpisz „$ dig www.techjunkie.com +short 104.25.27.105”
Uwaga: opcja +short ogranicza wyjście do niezbędnych informacji, czyli adresu IP.
3. Zanotuj zwrócony adres IP i użyj go do mapowania w pliku hosts. Na przykład, jeśli witryna The New York Times zwróci adres IP 170.149.172.130, możemy przypisać go do Facebooka w naszym pliku hosts. W ten sposób, gdy ktoś spróbuje odwiedzić Facebooka, zobaczy zamiast tego ładowanie The New York Times.
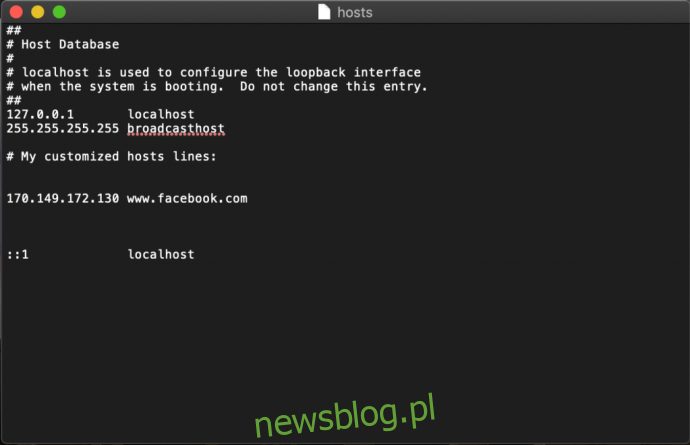 Uwaga: wiele witryn nie pozwala na mapowanie nazwy domeny na adres IP aktualnie przypisany do danej witryny, co może skutkować błędem zabezpieczeń.
Uwaga: wiele witryn nie pozwala na mapowanie nazwy domeny na adres IP aktualnie przypisany do danej witryny, co może skutkować błędem zabezpieczeń.
4. Możesz dodać dowolną liczbę wpisów do pliku hosts, wprowadzając nowe mapowania w kolejnych wierszach. Po zakończeniu edycji pliku hosts, zapisz go w bieżącej lokalizacji na Pulpicie.
5. Następnie przeciągnij i upuść plik hosts z powrotem do jego pierwotnej lokalizacji w /private/etc. Jeśli zamknąłeś okno Findera, które wskazywało ten katalog, po prostu użyj Findera> Idź> Idź do folderu, aby je ponownie otworzyć.
6. Po umieszczeniu pliku hosts z powrotem w jego oryginalnej lokalizacji, macOS zapyta, co zrobić z istniejącym plikiem hosts. Wybierz opcję Zamień i wprowadź hasło administratora, aby potwierdzić transfer.
Po wprowadzeniu zmodyfikowanego pliku hosts, uruchom przeglądarkę internetową, aby sprawdzić, czy zmiany zostały wprowadzone.
Opróżnianie pamięci podręcznej DNS
W większości przypadków nowe mapowanie powinno działać natychmiast, ale jeśli nie widzisz oczekiwanego rezultatu, może być konieczne opróżnienie pamięci podręcznej DNS, aby wymusić na przeglądarce odczyt z pliku hosts.
- Aby opróżnić pamięć podręczną DNS na Macu, otwórz Terminal i użyj następującego polecenia (sudo pozwala na uruchomienie polecenia jako administrator komputera):
- Wpisz „sudo killall -HUP mDNSResponder”, a następnie naciśnij Return. Uwaga: do wykonania tego polecenia wymagana jest autoryzacja hasłem administratora.
- Aby potwierdzić opróżnienie pamięci podręcznej, wykonaj dwa polecenia oddzielone średnikiem: „sudo killall -HUP mDNSResponder; powiedz, że pamięć podręczna DNS została opróżniona”
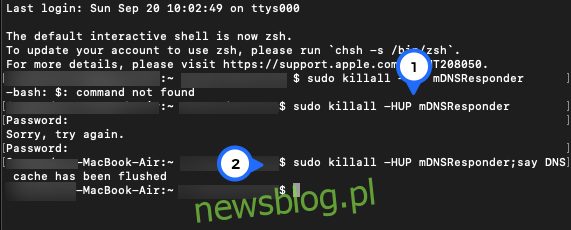
Twój Mac ogłosi przez głośniki, że „Pamięć podręczna DNS została opróżniona”.
Edycja pliku hosts w terminalu za pomocą Nano
Opisane wcześniej kroki są stosunkowo proste, ale jeśli chcesz uniknąć kopiowania pliku hosts, możesz go edytować bezpośrednio w Terminalu, korzystając z wbudowanego edytora tekstu UNIX o nazwie Nano.
- Aby rozpocząć, uruchom Terminal, wpisz następujące polecenie i naciśnij Return. Jak w przypadku wszystkich poleceń sudo, aby je wykonać, musisz wprowadzić hasło administratora: „sudo nano /private/etc/hosts”
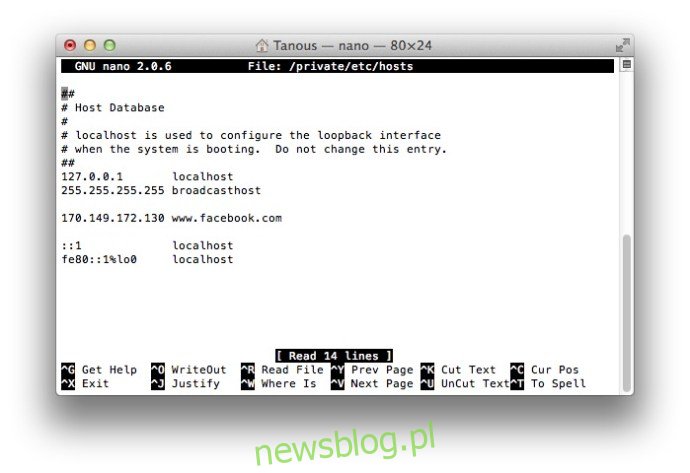
2. Teraz plik hosts otworzy się w edytorze Nano, vimie lub innym preferowanym edytorze. Aby poruszać się i edytować zawartość pliku w Nano, użyj klawiszy strzałek.
3. Podobnie jak w przypadku metody TextEdit, możesz dodawać, edytować lub usuwać mapowania nazw hostów. Ponieważ użyliśmy sudo do uruchomienia Nano, wszelkie zmiany zostaną zapisane bezpośrednio w oryginalnym pliku hosts, bez potrzeby kopiowania go w inne miejsce.
4. Po dokonaniu zmian naciśnij Control-X, aby zamknąć edytor, Y, aby zapisać zmiany, a następnie Return, aby potwierdzić nadpisanie istniejącego pliku hosts.
Jak już wcześniej wspomniano, pamiętaj o opróżnieniu pamięci podręcznej DNS, jeśli zauważysz, że nowe mapowania nie działają poprawnie.
W naszych przykładach wspomniano o blokowaniu i przekierowywaniu rozpraszających witryn w kontekście pracy, ale możesz również skorzystać z tych kroków, aby ręcznie zablokować dostęp do złośliwych stron internetowych oraz do innych celów.
Jeśli popełnisz błąd i nie będziesz wiedzieć, jak go naprawić, zawsze możesz przywrócić domyślną zawartość pliku hosts, korzystając z jednej z powyższych metod, aby wprowadzić następujące domyślne dane:
##
# Baza danych hostów
#
# localhost służy do konfiguracji interfejsu pętli zwrotnej
# podczas uruchamiania systemu. Nie zmieniaj tego wpisu.
##
127.0.0.1 localhost
255.255.255.255 broadcasthost
::1 localhost
fe80::1%lo0 localhost
Podsumowanie
Umiejętność edytowania pliku hosts w macOS pozwala na wygodne zastępowanie serwerów DNS, ręczne przypisywanie adresu witryny do nowego adresu IP lub blokowanie dostępu do stron. Przestrzegając opisanych kroków, można szybko wykonać te czynności.
Jakie są Twoje powody edytowania pliku hosts na komputerze Mac? Jak poszło? Podziel się swoimi doświadczeniami w komentarzach poniżej!
newsblog.pl
Maciej – redaktor, pasjonat technologii i samozwańczy pogromca błędów w systemie Windows. Zna Linuxa lepiej niż własną lodówkę, a kawa to jego główne źródło zasilania. Pisze, testuje, naprawia – i czasem nawet wyłącza i włącza ponownie. W wolnych chwilach udaje, że odpoczywa, ale i tak kończy z laptopem na kolanach.